Připojení síťové tiskárny v systému Windows 10
Nyní téměř v každé domácnosti je několik počítačů připojených ke stejné internetové síti, nemluvě o různých kancelářích, kde může být nespočet připojených zařízení. Navíc mnoho lidí chce používat tiskové zařízení, ale jejich trvalé připojení k různým počítačům je naprosto nepohodlné. V tomto případě dojde k záchraně vestavěné funkce operačního systému Windows 10, která vám umožní sdílet tiskárnu a zahájit tisk z jakéhokoli místního počítače.
Obsah
Připojte síťovou tiskárnu v systému Windows 10
Chcete-li dokončit úlohu, musíte dodržovat pouze dvě hlavní podmínky - tiskárna musí být připojena k jednomu z počítačů a musí být v provozním stavu (tisknout stránky bez problémů), stejně jako všechna PC musí být ve stejné místní síti. Až budete přesvědčeni o implementaci těchto bodů, můžete zahájit přípravné práce a přímé připojení síťového zařízení.
Další podrobnosti:
Jak připojit tiskárnu k počítači
Vytvoření místní sítě pomocí Wi-Fi routeru
Vytvoření domácí sítě v systému Windows 10
Přípravné činnosti
Nejprve bude nutné provést několik jednoduchých akcí, aby v budoucnu nemusely být rozptylovány. Zdůraznili jsme všechny body, které je třeba zvážit:
- Zjistěte název nebo IP adresu počítače, ke kterému je tiskárna připojena. Tyto informace budou vyžadovány při jejich přidávání pomocí systémových nástrojů. Více se o tom dočtete v našem samostatném článku na následujícím odkazu.
- Poskytněte sdílený přístup v místní síti, abyste zajistili normální interakci zařízení, všech souborů a složek.
- Pokud narazíte na problémy se zobrazováním síťové tiskárny, použijte samostatnou příručku a přejděte na náš další materiál pomocí odkazu níže.
- Vyhledejte přesný název tiskárny, musíte ji najít v počítači a zapamatovat nebo zkopírovat zobrazené jméno.
Další podrobnosti:
Zjistěte název počítače v síti
Jak zjistit IP adresu vašeho počítače
Jak zjistit IP adresu jiného počítače
Další podrobnosti: Nastavení sdílení v operačním systému Windows 10
Další podrobnosti: Co dělat, pokud systém Windows 10 nevidí síťovou tiskárnu
Další podrobnosti: Vyhledejte tiskárnu v počítači
Až po dokončení všech těchto bodů můžete přistoupit k síťovému tiskovému stroji. Identifikovali jsme všechny dostupné metody pro provedení této operace, ale v první řadě bych se chtěl zabývat doporučenou metodou.
Metoda 1: Nabídka Možnosti
Nabídka Možnosti se objevila v systému Windows 10 a má v budoucnu zcela nahradit ovládací panel . Nyní jím můžete docela jednoduše provádět různé akce s periferním zařízením, včetně tiskáren. Síťové zařízení je prostřednictvím této nabídky připojeno několika kliknutími:
- Otevřete nabídku Start a přejděte na Nastavení .
- Vyberte sekci Zařízení .
- Přes postranní panel otevřete kategorii Tiskárny a skenery .
- Klikněte na „Přidat tiskárnu nebo skener“.
- Když se objeví, klikněte na nápis „Požadovaná tiskárna není v seznamu“ .
- Označte značkou „Vyberte sdílenou tiskárnu podle názvu“ . Vyplňte adresu ve formátu
Имя или IP-адрес компьютераполное имя принтераa klikněte na "Další" . - Můžete také kliknout na „Procházet“ , poté se otevře Průzkumník, kde se v sekci „Síť“ zobrazí seznam dostupných sdílených tiskáren pro výběr.
- Počkejte na dokončení připojení vybraného zařízení. Když se objeví upozornění na potřebu nainstalovat ovladače, potvrďte ji, všechny ostatní akce budou provedeny automaticky.
- Na konci instalace se otevře nové okno s doporučením použít výchozí tiskárnu a návrh na spuštění zkušební stránky ke kontrole stavu.

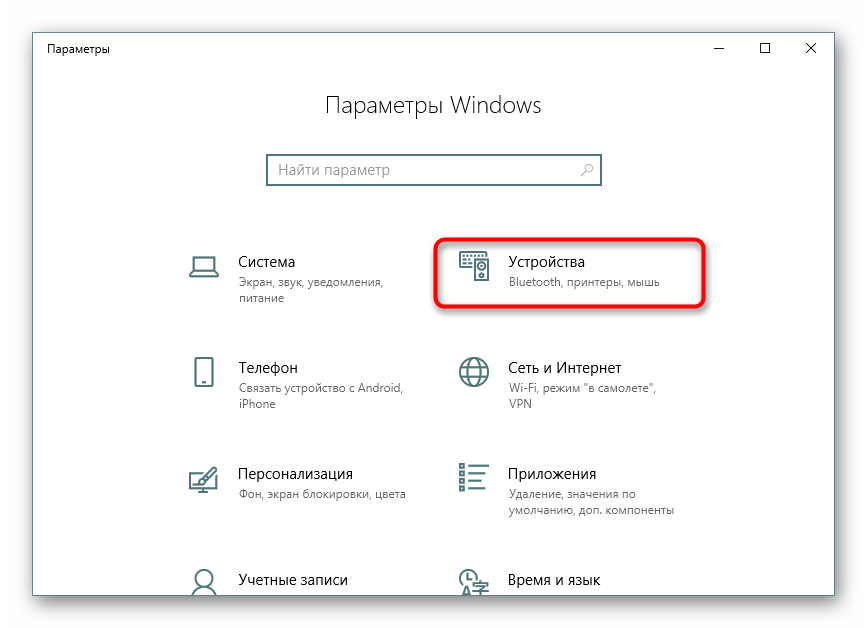
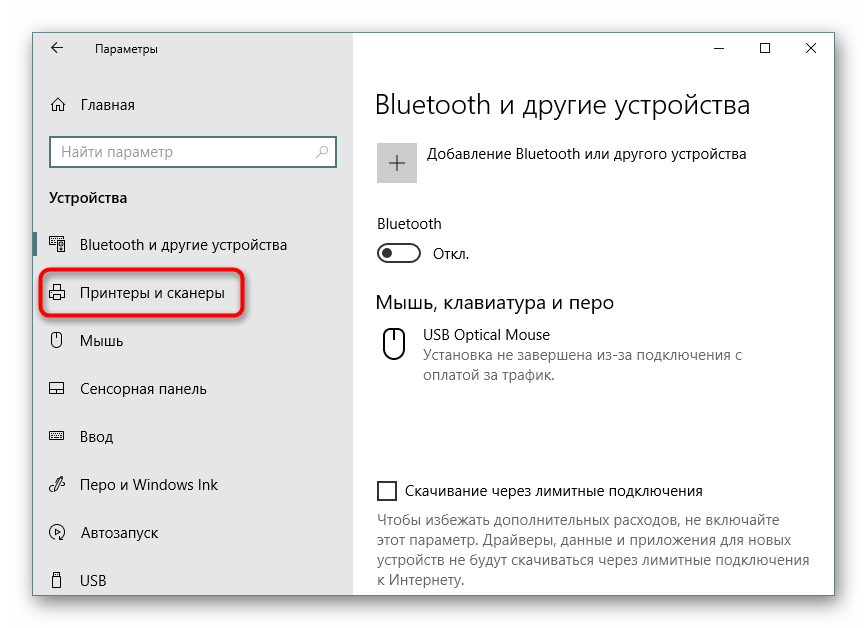
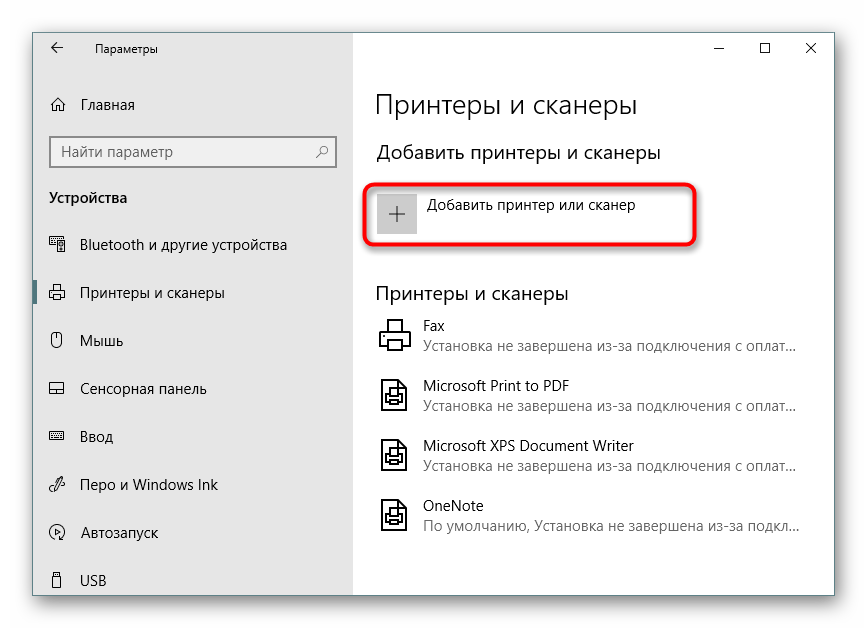
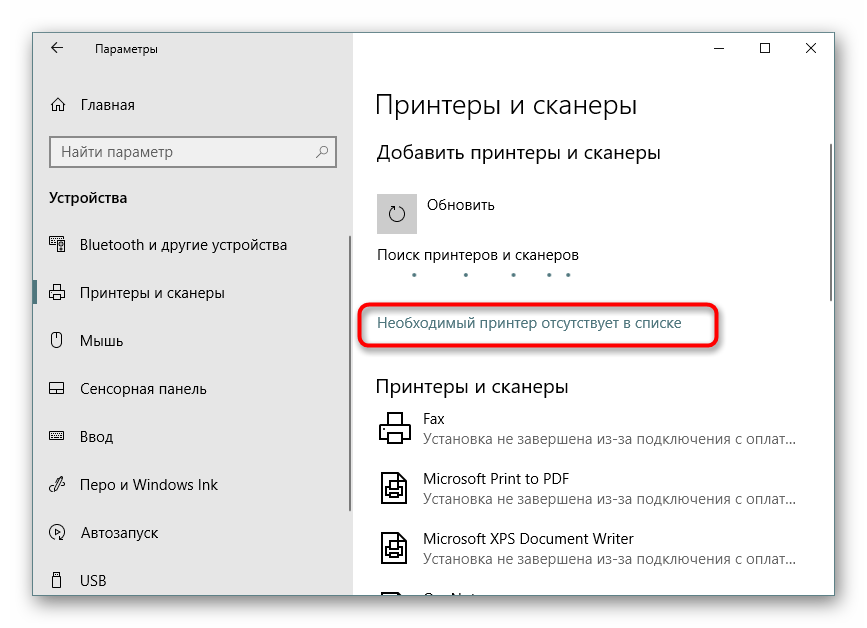
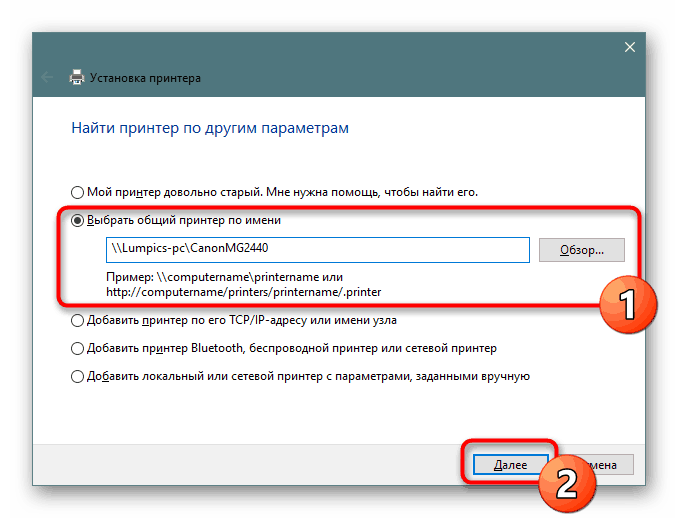
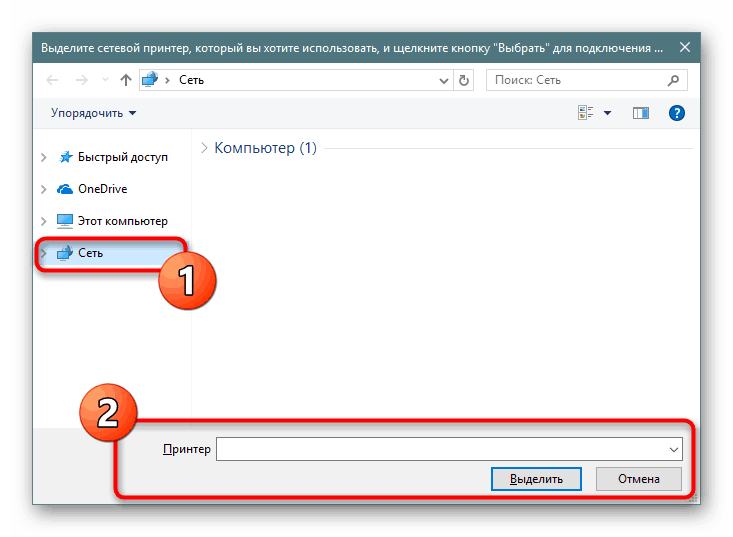
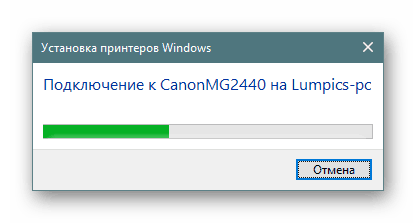
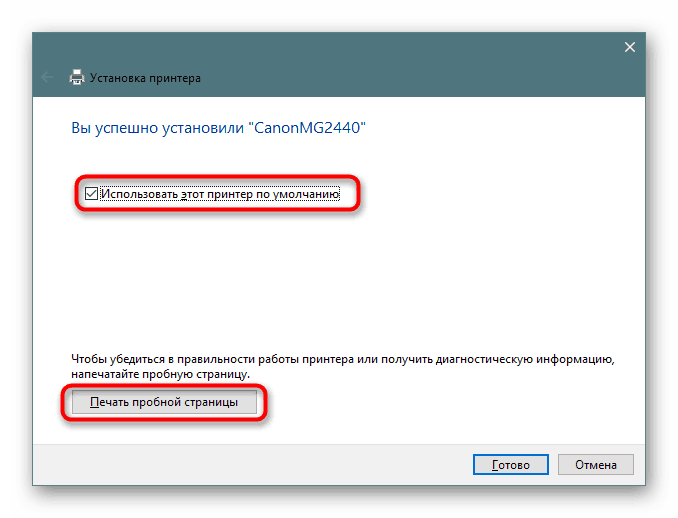
Po dokončení této instrukce bude tiskárna tisknout bez problémů po síti a objeví se, když vyberete zařízení pro tisk. Nezapomeňte ji předem aktivovat na hlavní jednotce a zkontrolujte, zda v zásobníku není papír, aby při odesílání nedošlo k chybám.
Metoda 2: Klasická aplikace PowerShell
Tato metoda spočívá v použití rozšířené alternativy k příkazovému řádku - klasické aplikaci Windows PowerShell . Připojení síťového tiskového zařízení tímto způsobem se provádí zadáním speciálních příkazů, ale nejprve musíte spustit samotnou konzoli. To lze provést pomocí nabídky Start zadáním příslušného názvu do vyhledávání.
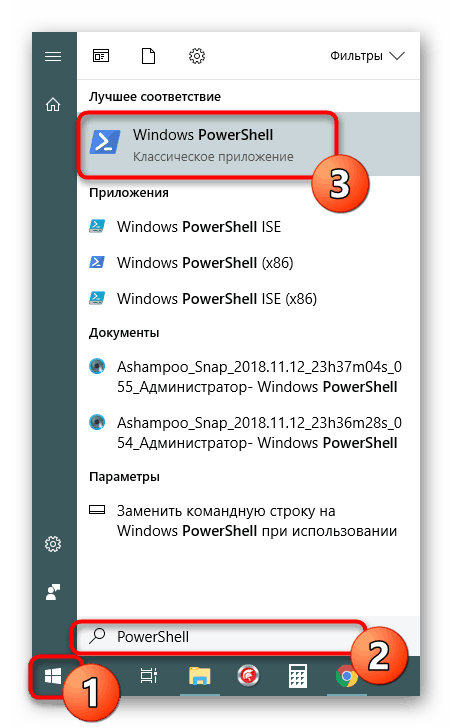
V konzole budete muset zadat Add-Printer -ConnectionName "Имя_КомпьютераПолное_Название_Принтера" abyste přidali tiskárnu podle názvu hostitelského počítače. Po zadání příkazu jej aktivujte stisknutím klávesy Enter .
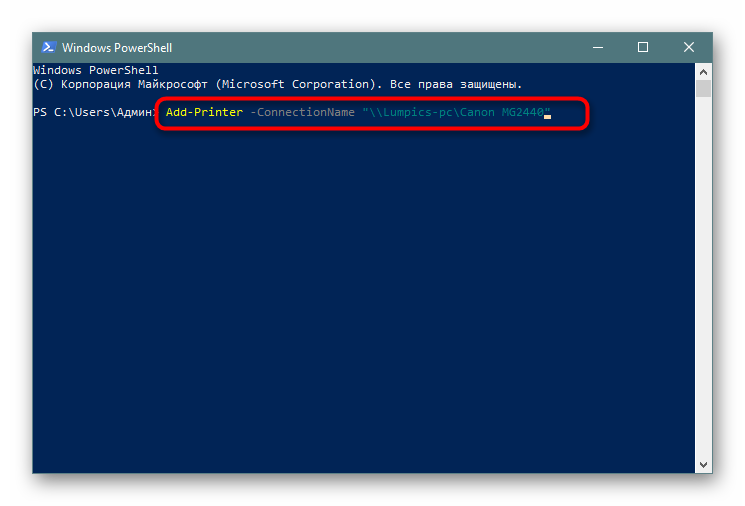
Pokud máte zájem o připojení zařízení pomocí IP adresy počítače, bude příkaz vypadat trochu jinak: Add-Printer -ConnectionName "192.168.1.8Полное_Название_Принтера" , kde 192.168.1.8 je požadovaná lokální IP adresa.
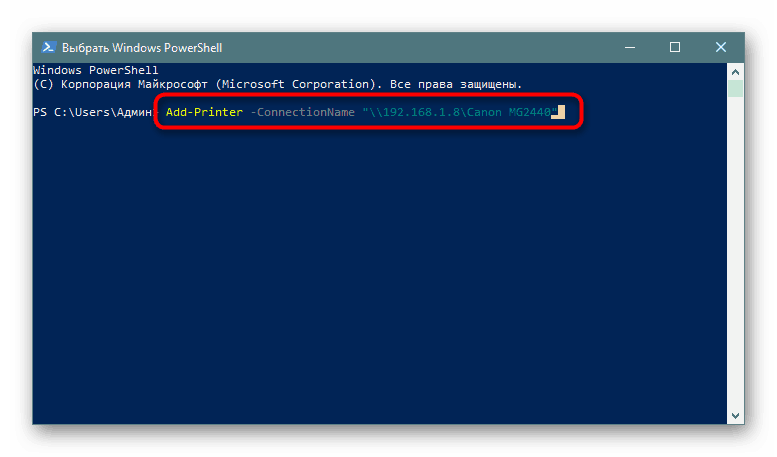
Metoda 3: „Ovládací panel“
Jak již bylo zmíněno, „Ovládací panel“ postupně ztrácí svoji pozici, protože nová nabídka „Nastavení“ je mnohem pohodlnější a funkčnější. Stále však existují uživatelé, kteří potřebují dokončit úkol, o kterém se dnes uvažuje prostřednictvím této klasické aplikace, a to se děje takto:
- Spusťte ovládací panel jakýmkoli pohodlným způsobem a přejděte k části „Zařízení a tiskárny“ .
- Na panelu v horní části klikněte na Přidat tiskárnu .
- Klikněte na odkaz „Požadovaná tiskárna není v seznamu uvedena“.
- Všechny ostatní akce se provádějí s přesností, jak je uvedeno v metodě 1 .

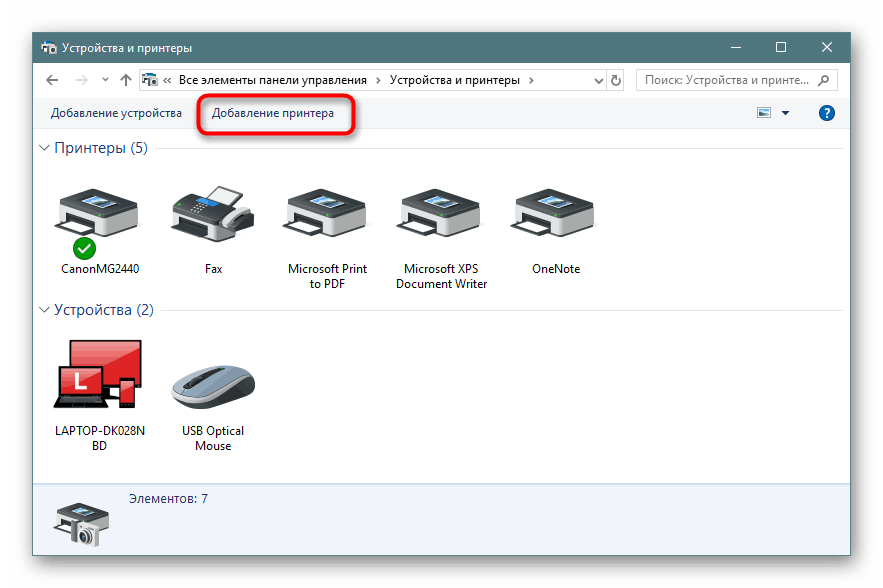
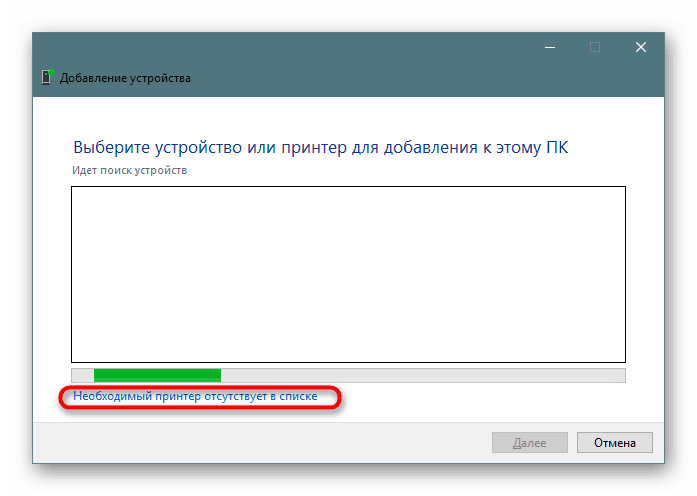
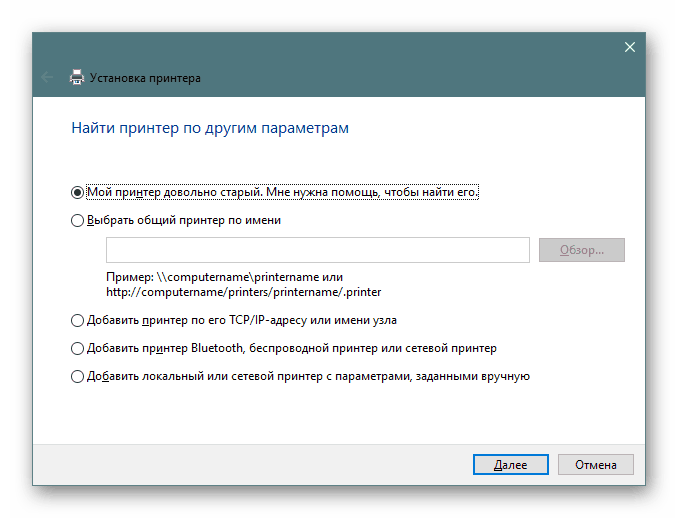
Byli jste seznámeni se třemi různými možnostmi připojení sdílené tiskárny v operačním systému Windows 10. Obvykle všechno jde dobře, ale někdy se uživatelé potýkají s problémy. Nejběžnější jsou zakázané tiskové služby nebo chyba „Lokální tiskový subsystém není spuštěn . “ Řešení těchto potíží se můžete seznámit v našem samostatném článku níže.
Přečtěte si také: Řešení problému „Lokální tiskový subsystém není spuštěn“ v systému Windows 10