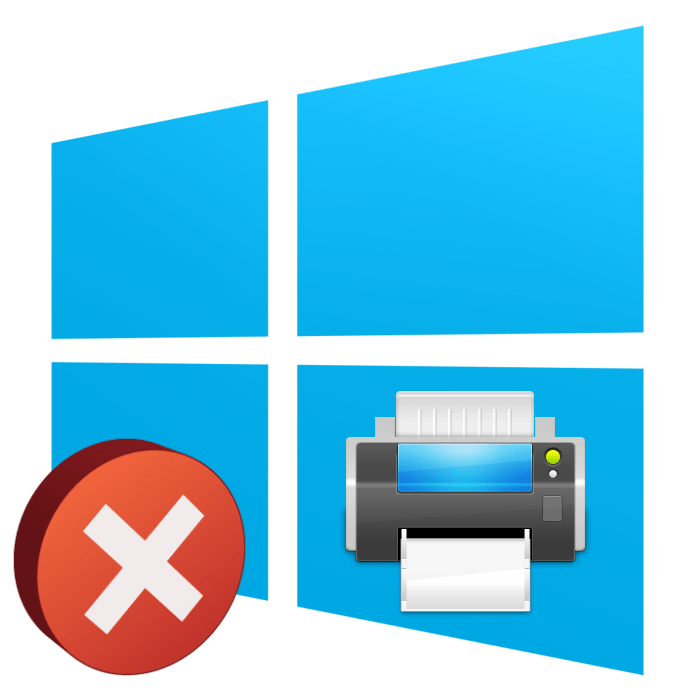Řešení problému "Místní podsystém tisku není spuštěn" v systému Windows 10
V operačním systému Windows 10 byla zavedena speciální funkce, která umožňuje používat tiskárnu ihned po připojení, aniž byste nejprve stáhli a nainstalovali ovladače. Postup přidávání souborů bere OS samotný. Z tohoto důvodu jsou uživatelé méně pravděpodobné, že se setkají s různými problémy s tiskem, ale zcela nezmizeli. Dnes bychom chtěli mluvit o chybě "Místní tiskový subsystém není proveden" , který se objeví při pokusu o tisk dokumentu. Níže uvádíme hlavní způsoby řešení tohoto problému a jeho postupné posuzování.
Řešení problému "Místní podsystém tisku není spuštěn" v systému Windows 10
Místní tiskový subsystém odpovídá za všechny procesy spojené s připojenými zařízeními daného typu. Zastavuje se pouze v situacích, kdy došlo k selhání systému, náhodnému nebo úmyslnému vypnutí přístroje přes příslušnou nabídku. Proto může existovat několik důvodů pro její výskyt, a co je nejdůležitější, najít ten správný, opravy netrvají dlouho. Projděme analýzu jednotlivých metod, počínaje nejjednodušším a nejčastějším.
Metoda 1: Povolte službu Správce tisku
Místní tiskový subsystém zahrnuje řadu služeb, jejichž seznam obsahuje "Správce tisku" . Pokud nefunguje, nebudou na tiskárnu odeslány žádné dokumenty. Zkontrolujte a v případě potřeby spusťte tento nástroj následujícím způsobem:
- Otevřete Start a najděte klasickou aplikaci ovládacího panelu .
- Přejděte do sekce "Správa" .
- Vyhledejte a spusťte nástroj Služby .
- Přejděte trochu dolů a vyhledejte Správce tisku . Poklepejte na levé tlačítko myši a přejděte do okna "Vlastnosti" .
- Nastavte typ spouštění na "Automatické" a ujistěte se, že aktivní stav je "Spuštěn" , jinak spusťte službu ručně. Pak nezapomeňte použít změny.
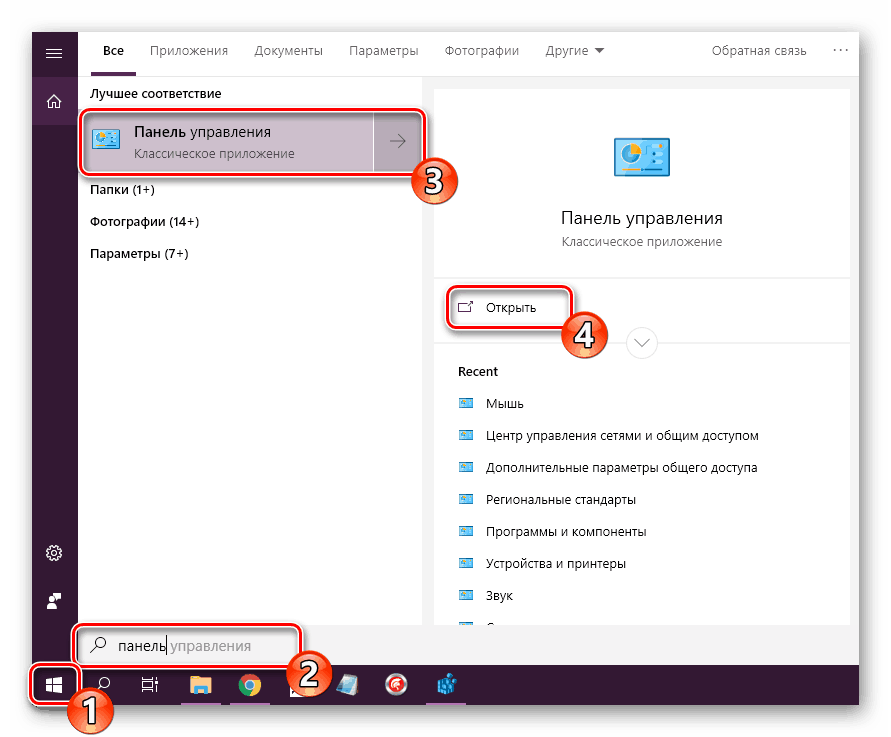
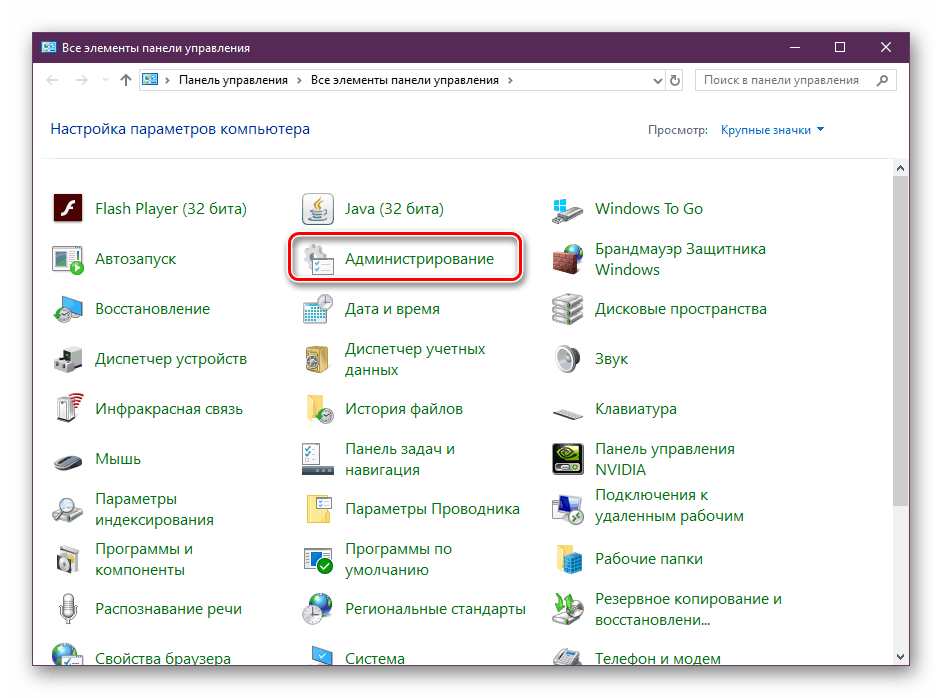
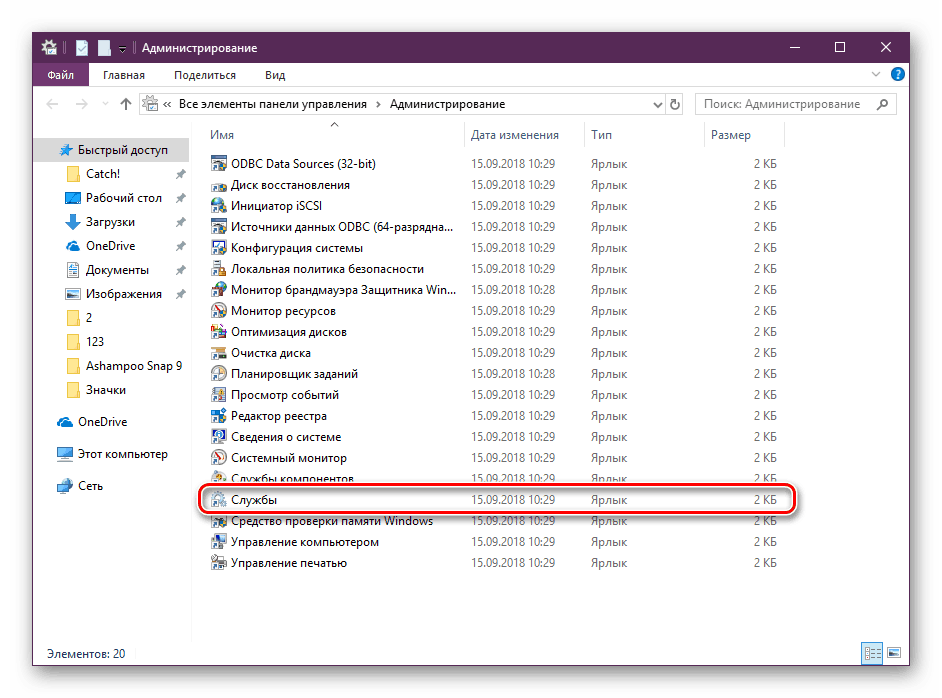
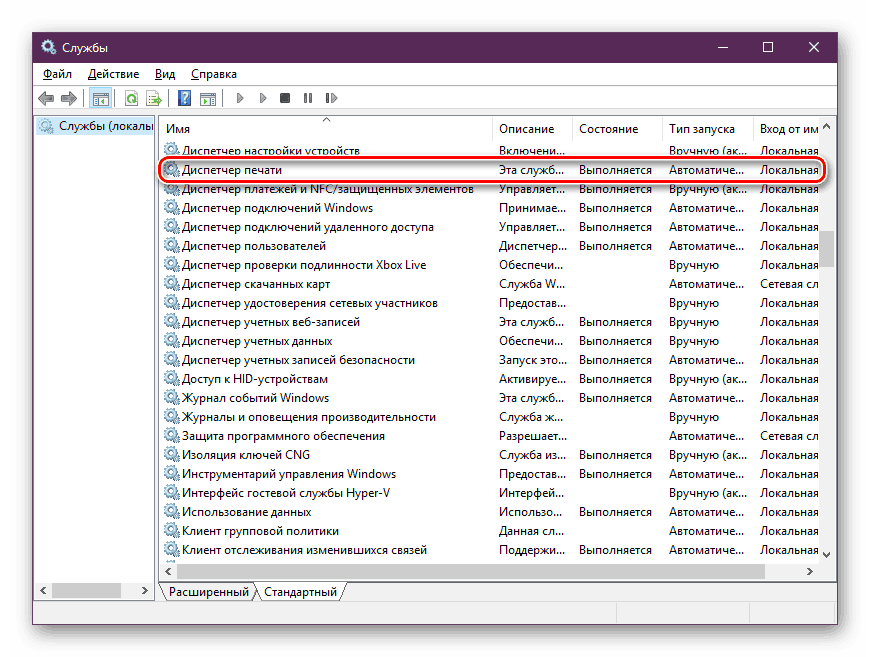
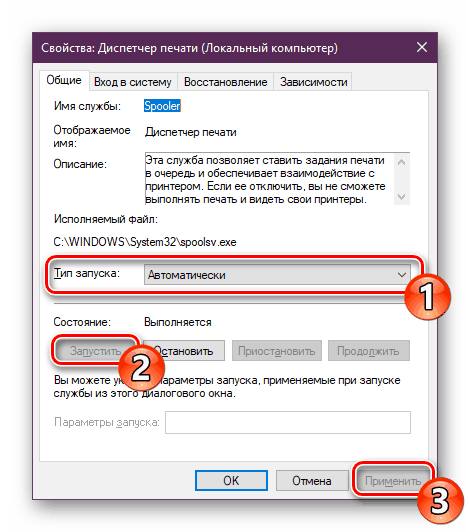
Po dokončení všech kroků restartujte počítač, připojte tiskárnu a zkontrolujte, zda nyní tiskne dokumenty. Pokud je Správce tisku znovu vypnut, budete muset zkontrolovat přidruženou službu, která může zasahovat do spuštění. Chcete-li to provést, podívejte se do editoru registru.
- Otevřete nástroj Spustit podržením kombinace kláves Win + R. Do řádku zadejte příkaz
regedita klikněte na tlačítko "OK" . - Postupujte podle níže uvedené cesty, abyste se dostali do složky HTTP (to je požadovaná služba).
HKEY_LOCAL_MACHINESYSTEMCurrentControlSetservicesHTTP - Najděte parametr "Start" a ujistěte se, že má hodnotu 3 . V opačném případě poklepejte na něj levým tlačítkem myši a začněte upravovat.
- Nastavte hodnotu na hodnotu 3 a klepněte na tlačítko "OK" .
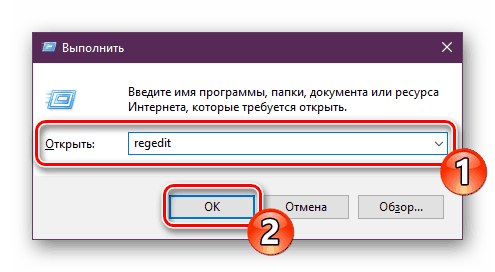
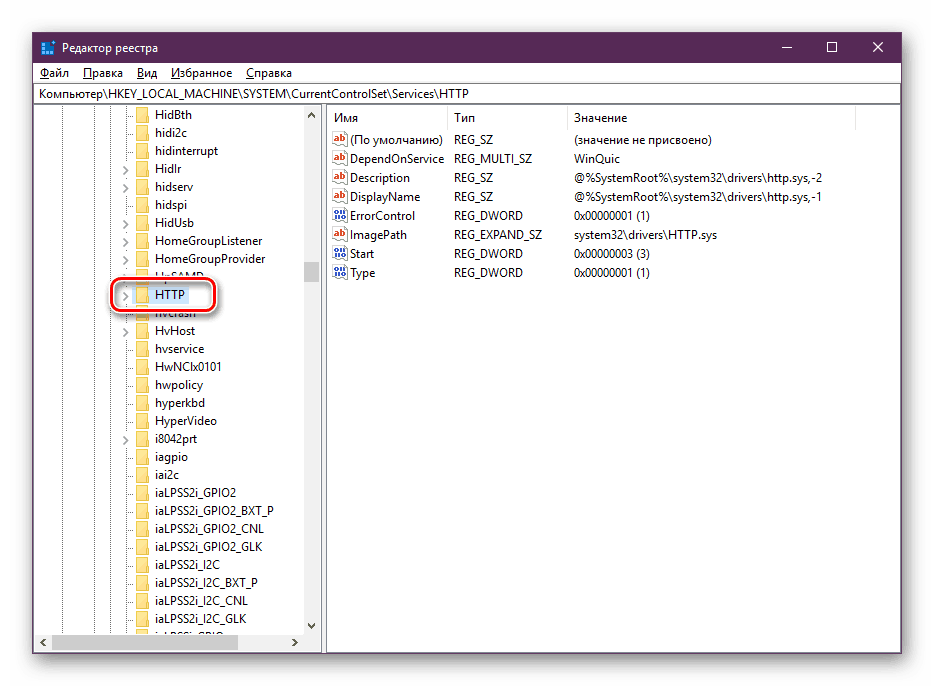
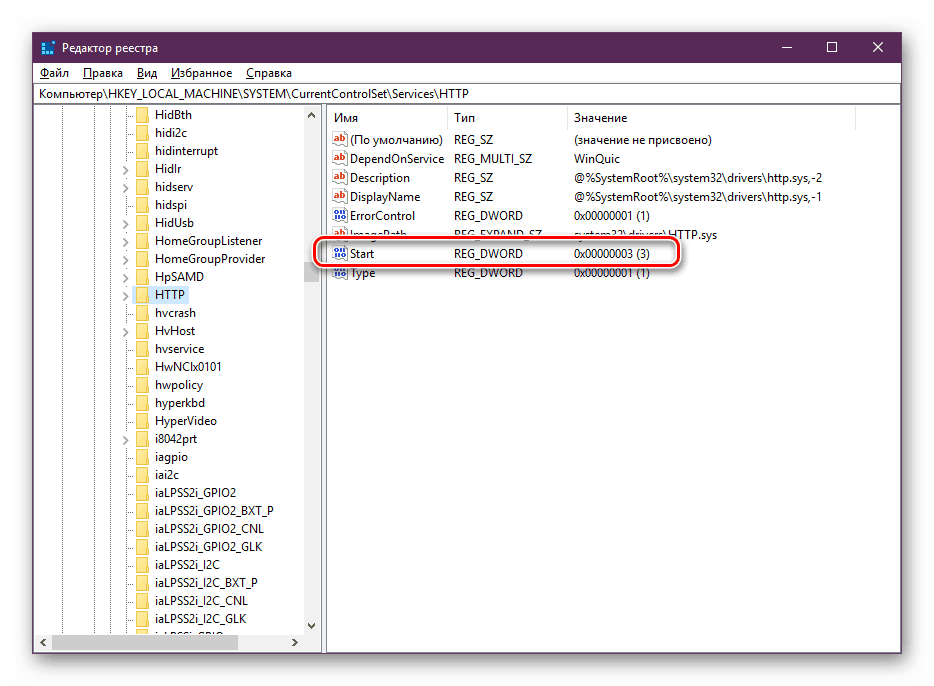
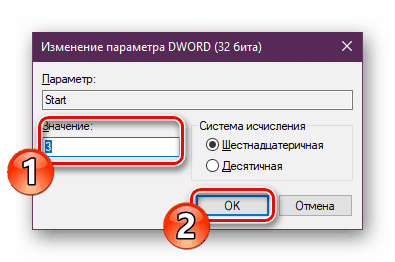
Nyní zůstane pouze restart počítače a kontrola účinnosti předchozích akcí. Pokud dojde k situaci, že se službou přetrvávají potíže, stále prohledáváme operační systém pro škodlivé soubory. Další informace o tomto postupu naleznete v Metoda 4 .
Pokud nebyly detekovány žádné viry, musíte identifikovat kód chyby, který indikuje důvod, proč nebyl spuštěn Správce tisku . To se provádí pomocí "příkazového řádku" :
- Proveďte vyhledávání pomocí tlačítka "Start" a najděte nástroj "Příkazový řádek" . Spusťte jej jako správce.
- Do řádku zadejte příkaz
net stop spoolera stiskněte klávesu Enter . Tento příkaz zastaví správce tisku . - Teď se pokuste spustit službu zadáním spořiče
net start spooler. Po úspěšném spuštění pokračujte v tisku dokumentu.
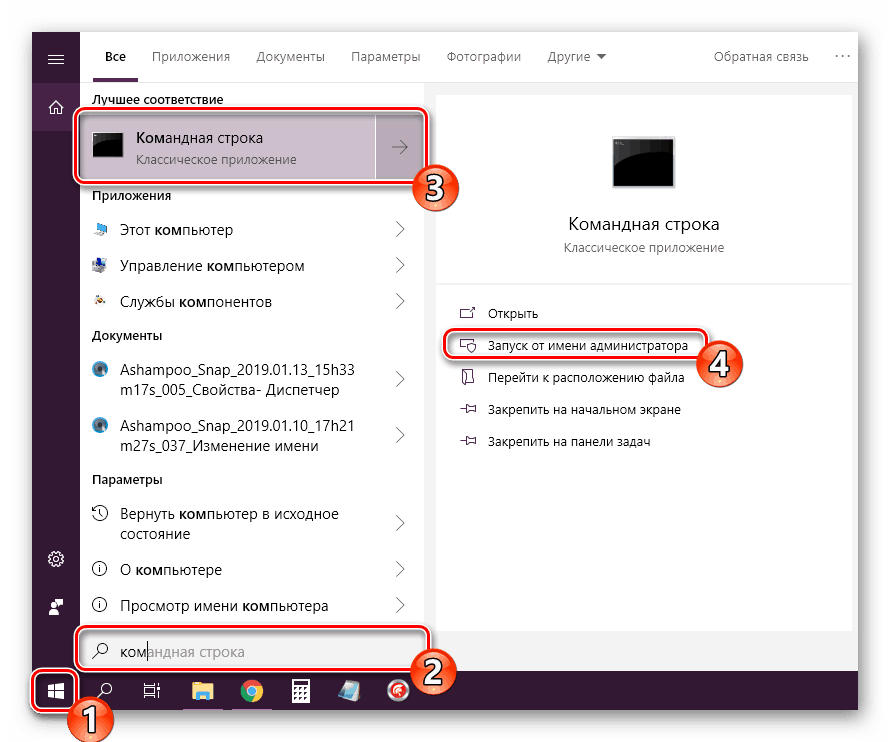
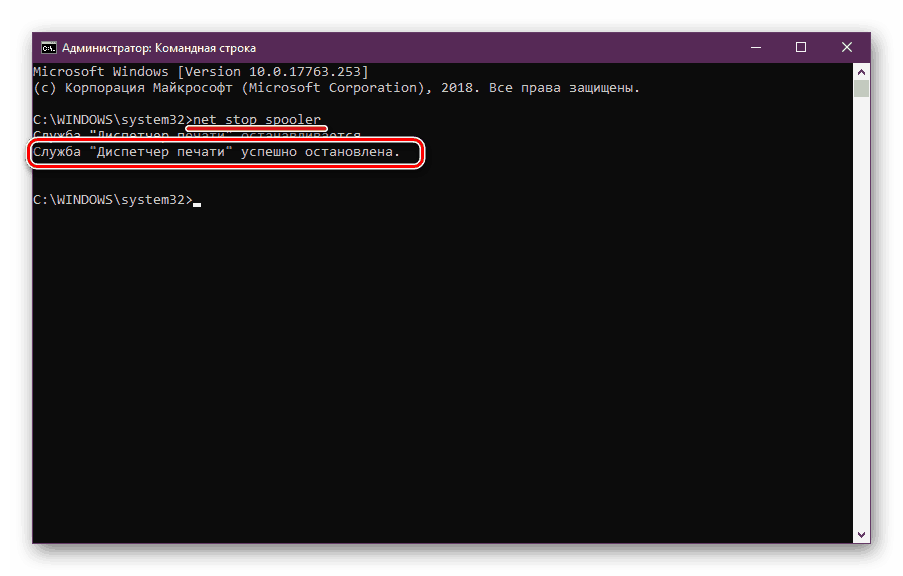
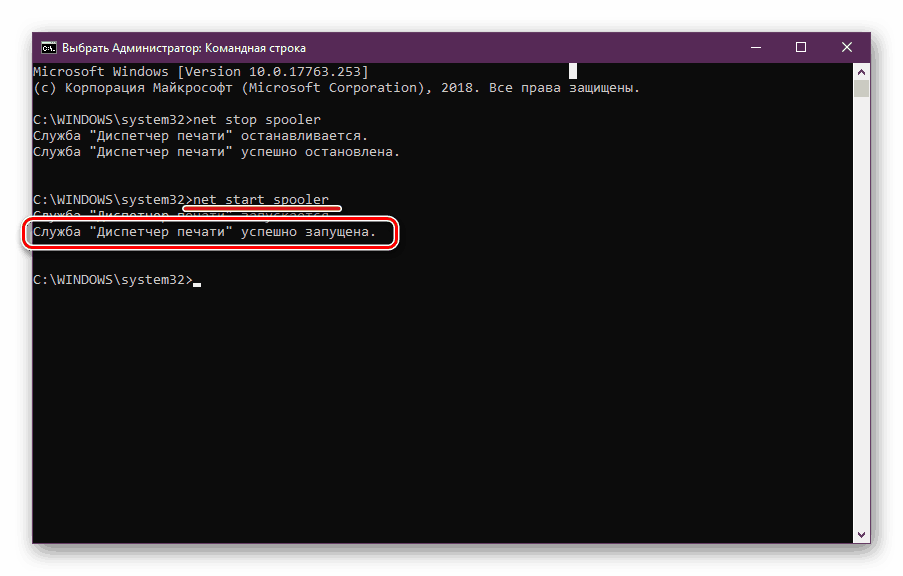
Pokud se nástroj nezdaří a máte chybu s určitým kódem, obraťte se na oficiální společnost Microsoft o pomoc nebo se podívejte na kódování kódu na Internetu, abyste zjistili příčinu problému.
Přejděte na oficiální fórum společnosti Microsoft
Metoda 2: Integrované řešení potíží
V systému Windows 10 existuje vestavěný nástroj pro zjišťování a opravu chyb, avšak v případě problému s nástrojem Správce tisku nefunguje správně vždy, proto jsme tuto metodu použili jako druhý. Pokud výše uvedený nástroj funguje normálně, zkuste použít nainstalovanou funkci a to je následující:
- Otevřete nabídku Start a přejděte do části Nastavení .
- Klikněte na položku Aktualizovat a zabezpečení .
- V panelu vlevo najděte kategorii "Odstraňování problémů" av části "Tiskárna" klikněte na "Spustit poradce při potížích" .
- Počkejte na dokončení detekce chyb.
- Pokud existuje více tiskáren, budete muset vybrat jednu z nich pro další diagnostiku.
- Po dokončení ověřovacího postupu se budete moci seznámit s jeho výsledkem. Zjištěné závady se obvykle opravují nebo jsou k dispozici pokyny k jejich vyřešení.
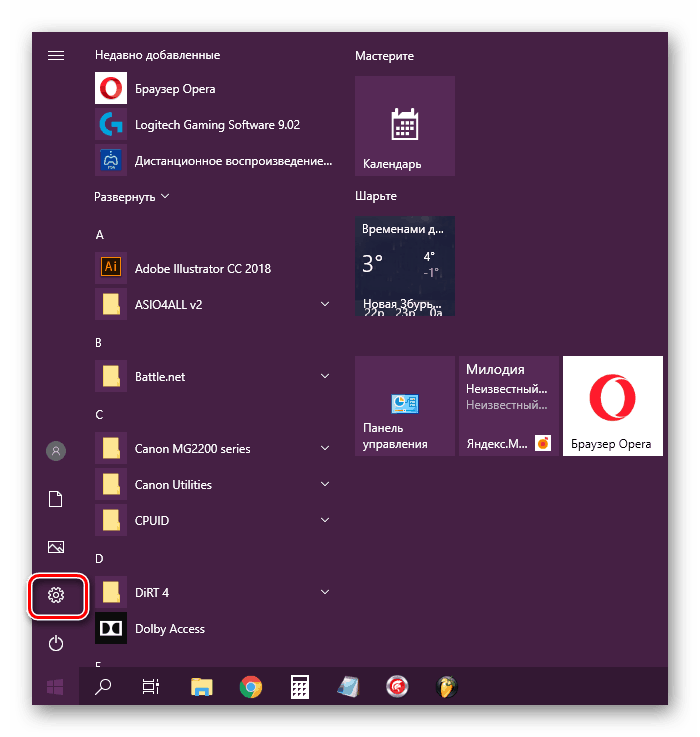
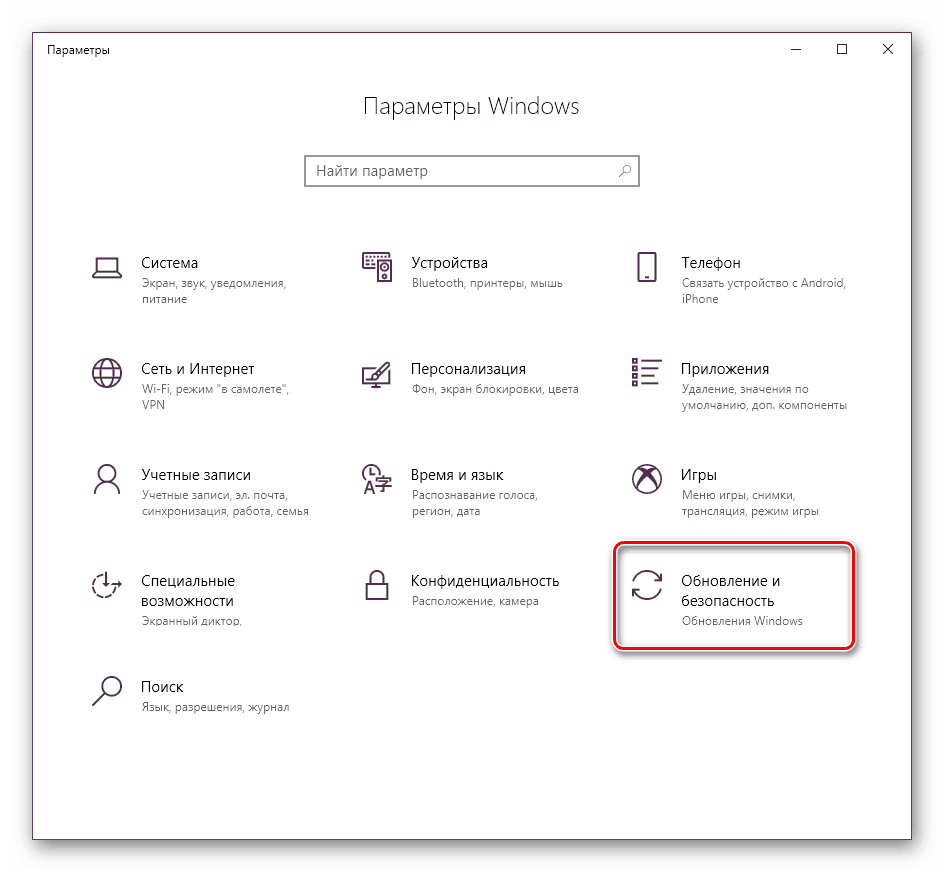
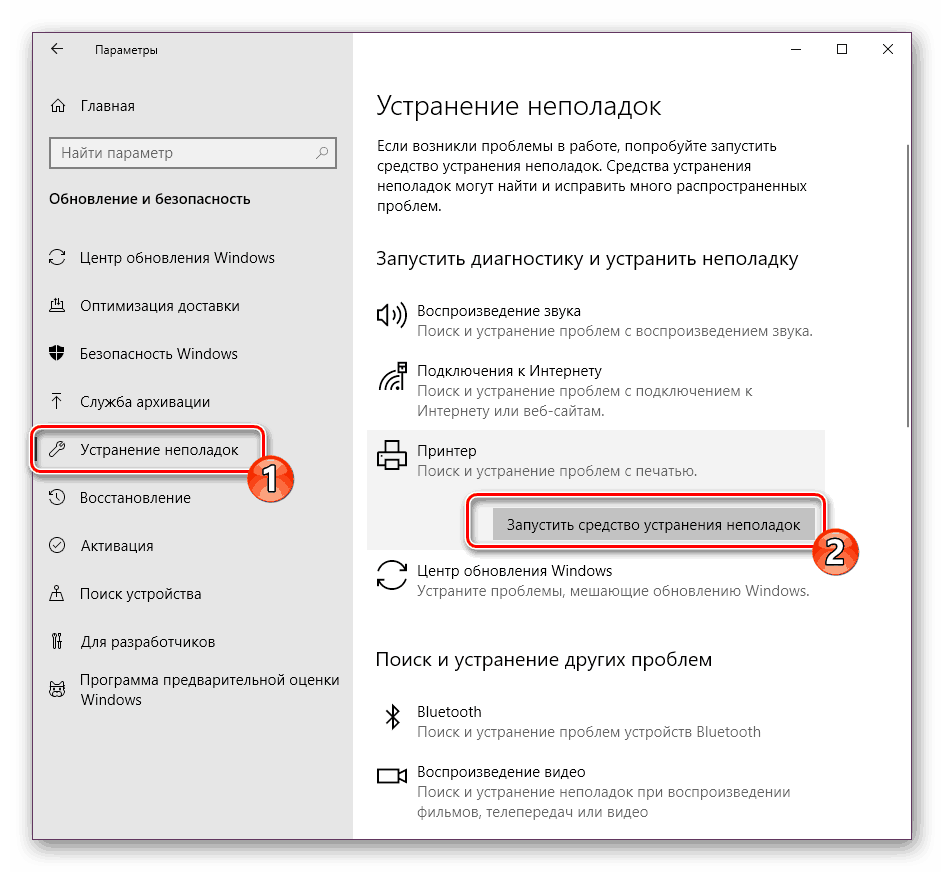
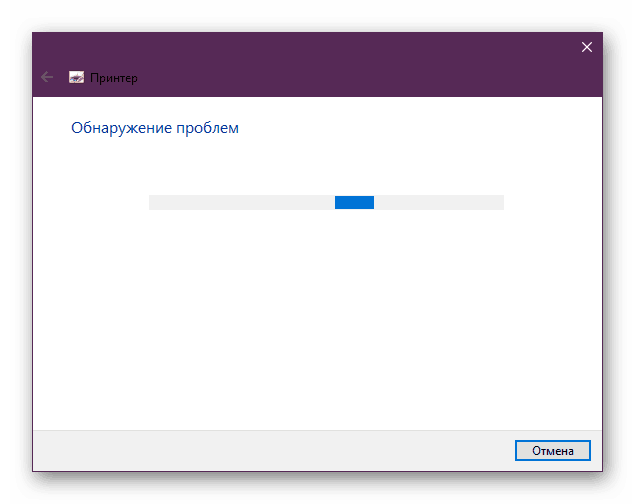
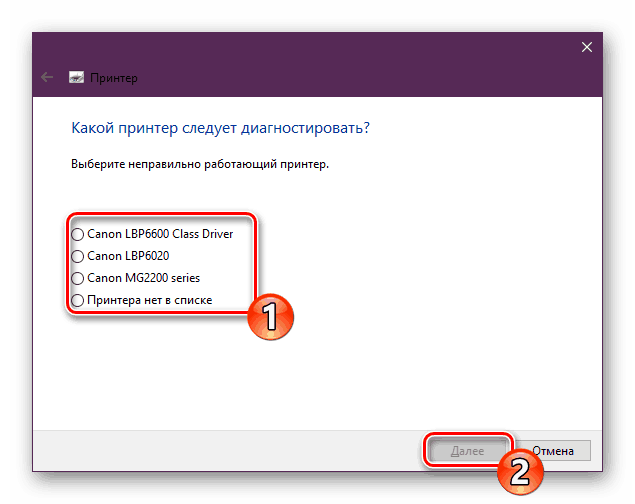
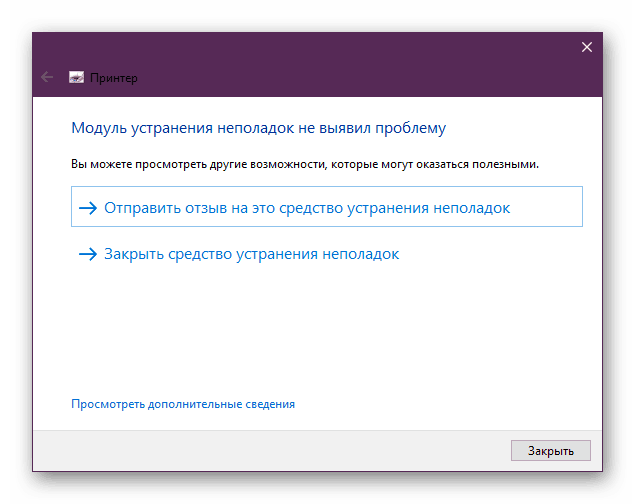
Pokud modul pro odstraňování problémů neodhalí žádné potíže, seznamte se s dalšími metodami uvedenými níže.
Metoda 3: Vyčistěte tiskovou frontu
Jak víte, po odeslání dokumentů k tisku jsou umístěny ve frontě, která se automaticky vymaže až po úspěšném tisku. Někdy dochází k selhání s použitým zařízením nebo systémem, v důsledku čehož dochází k chybám v místním tiskovém subsystému. Musíte ručně vymazat frontu pomocí vlastností tiskárny nebo klasické aplikace příkazového řádku . Podrobné pokyny k tomuto tématu naleznete v našem dalším článku na následujícím odkazu.
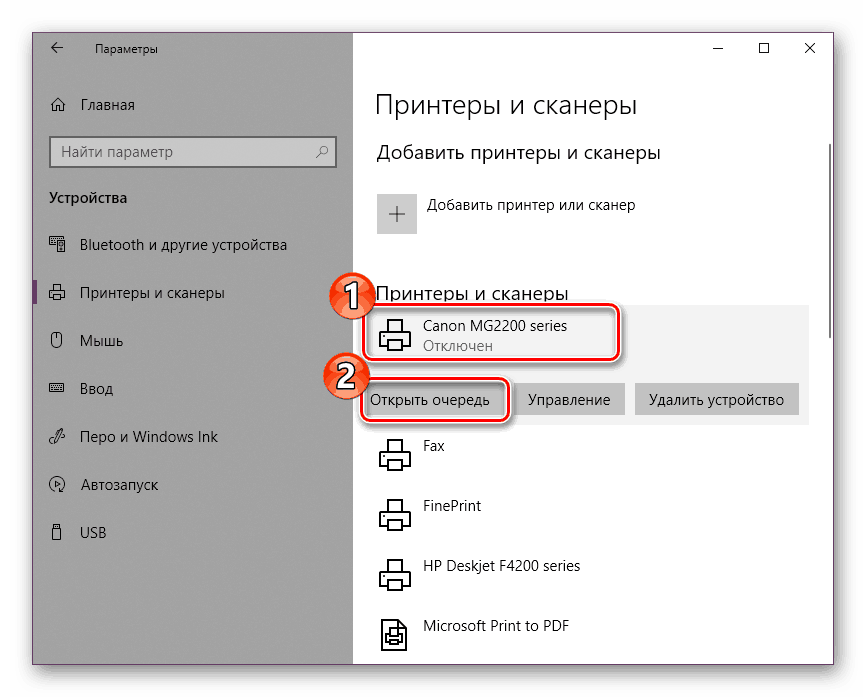
Více informací:
Čistění tiskové fronty v systému Windows 10
Jak vymazat tiskovou frontu na tiskárně HP
Metoda 4: Zkontrolujte počítač viry
Jak již bylo uvedeno výše, problémy s různými službami as fungováním operačního systému mohou nastat kvůli infekci virem. Pak vám pomůže pouze skenování počítače pomocí speciálního softwaru nebo nástrojů. Měli by identifikovat infikované objekty, opravit je a zajistit správnou interakci periferního zařízení, které potřebujete. Chcete-li se naučit, jak řešit hrozby, přečtěte si náš oddělený materiál níže.
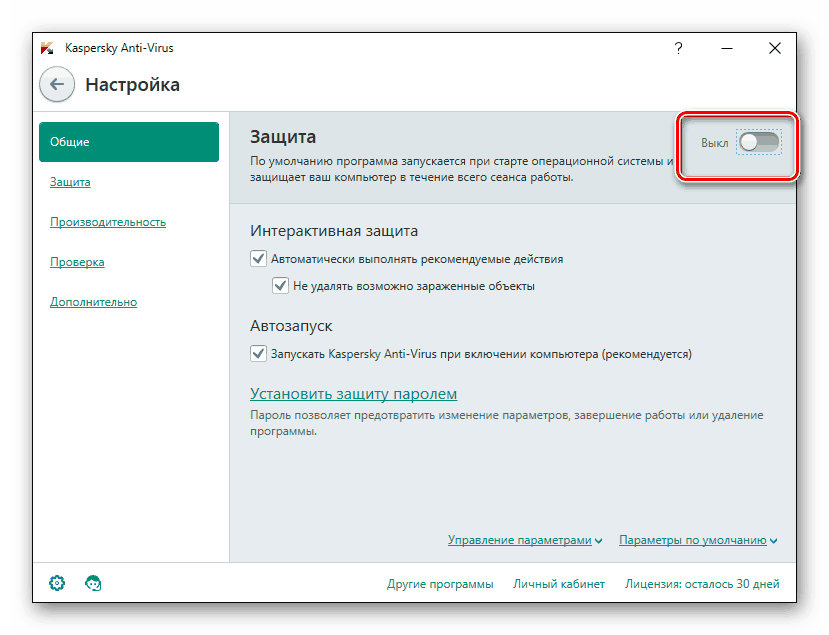
Více informací:
Bojujte proti počítačovým virům
Programy k odstranění virů z počítače
Skenování počítače pro viry bez antivirového programu
Metoda 5: Obnovení systémových souborů
Pokud výše uvedené metody nepřinesly žádné výsledky, stojí za to přemýšlet o integritě souborů systému operačního systému. Nejčastěji jsou poškozovány kvůli drobným poruchám v operačním systému, nepokojným činnostem uživatelů nebo poškozením virem. Doporučuje se proto použít jednu z tří dostupných možností obnovení dat, aby se přizpůsobila činnost lokálního tiskového subsystému. Podrobný návod k tomuto postupu naleznete na níže uvedeném odkazu.
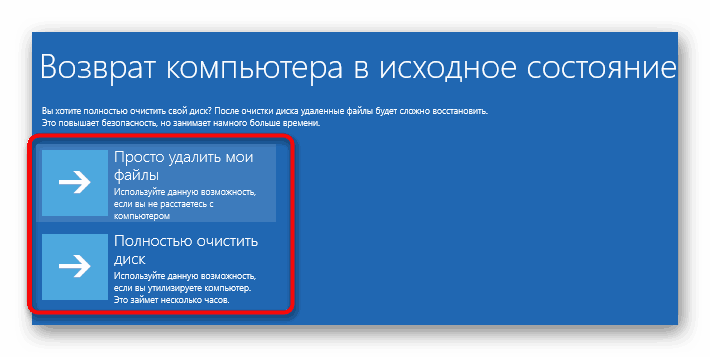
Více informací: Obnova systémových souborů v systému Windows 10
Metoda 6: Znovu nainstalujte ovladač tiskárny
Ovladač tiskárny zajišťuje jeho normální provoz s operačním systémem a tyto soubory jsou přidruženy k danému subsystému. Někdy je tento software nainstalován není zcela správný, protože se objevují chyby různých druhů, včetně těch, které jsou dnes zmíněny. Situaci můžete napravit přeinstalováním ovladače. Nejdříve je musíte zcela odstranit. Další informace o tomto úkolu naleznete v dalším článku.
Více informací: Odinstalujte starý ovladač tiskárny
Nyní je potřeba restartovat počítač a připojit tiskárnu. Obvykle Windows 10 nainstaluje potřebné soubory sám, ale pokud se tak nestane, budete muset tento problém vyřešit sami pomocí dostupných metod.
Více informací: Instalace ovladačů tiskárny
Nesprávná činnost lokálního tiskového subsystému je jedním z nejčastějších problémů, s nimiž se uživatelé setkávají při pokusu o tisk požadovaného dokumentu. Doufejme, že výše uvedené metody vám pomohou řešit řešení této chyby a snadno najdete vhodnou možnost opravy. Neváhejte klást zbývající otázky týkající se tohoto tématu v komentářích a obdržíte nejrychlejší a nejspolehlivější odpověď.
Viz též:
Řešení problému Služba Active Directory Domain Services je nyní nedostupná
Řešení problému sdílení tiskárny
Odstraňování problémů s otevřením Průvodce přidáním tiskárny