Vyhledejte tiskárnu v počítači
Někteří uživatelé někdy potřebují nastavit konfiguraci tiskárny. Před provedením tohoto postupu byste měli zařízení najít na počítači. Samozřejmě stačí jen podívat se do sekce "Zařízení a tiskárny" , ale některé zařízení se tam z různých důvodů nezobrazuje. Dále budeme hovořit o tom, jak vyhledávat tiskové periferie připojené k počítači čtyřmi způsoby.
Viz též: Určení adresy IP tiskárny
Obsah
Hledáme tiskárnu v počítači
Nejprve musíte hardware připojit k počítači tak, aby byl viditelný pro operační systém. To lze provést různými způsoby, v závislosti na funkčnosti zařízení. Dvě možnosti jsou považovány za nejoblíbenější - připojení prostřednictvím konektoru USB nebo sítě Wi-Fi. Podrobné pokyny k těmto tématům naleznete v našich dalších článcích pod následujícími odkazy:
Viz též:
Jak připojit tiskárnu k počítači
Připojení tiskárny přes Wi-Fi směrovač
Dále se proces instalace ovladače provádí tak, aby se zařízení v systému Windows zobrazovalo správně a fungovalo normálně. K dokončení tohoto úkolu je k dispozici pět možností. Všechny z nich vyžadují, aby uživatel provedl určité manipulace a byl vhodný v různých situacích. Přečtěte si níže uvedený materiál, kde naleznete podrobné pokyny pro všechny možné metody.
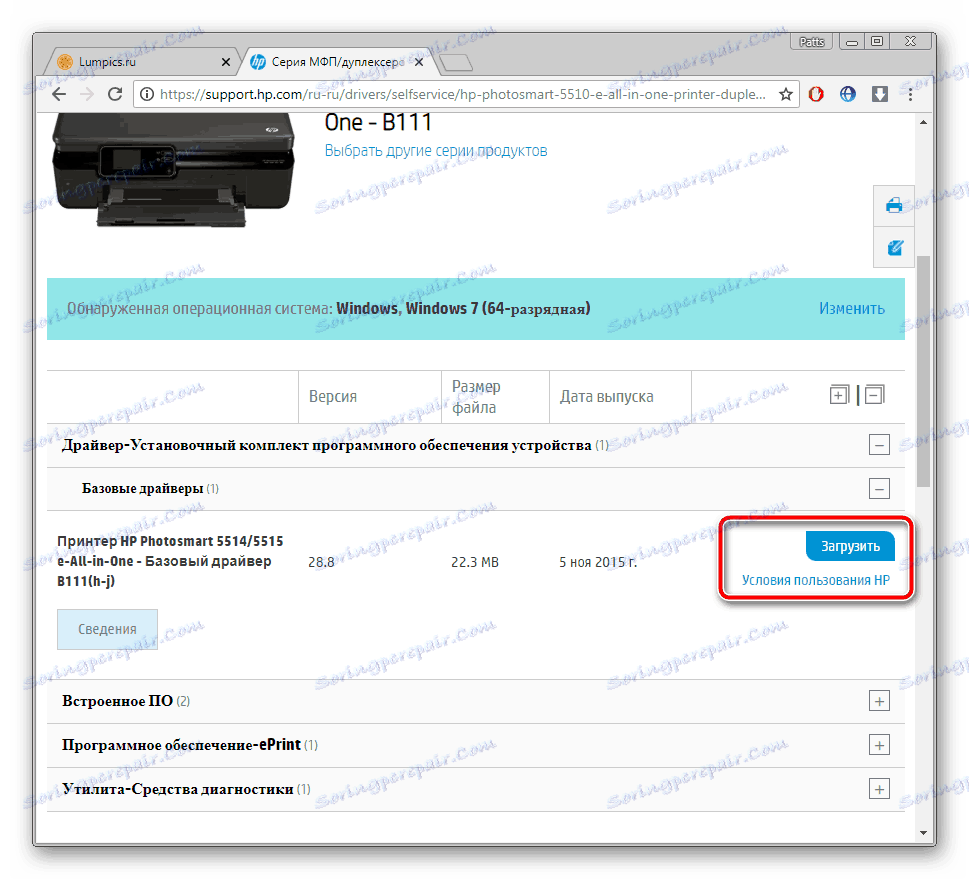
Více informací: Instalace ovladačů tiskárny
Nyní, když je tiskárna připojena a ovladače jsou nainstalovány, můžete pokračovat v procesu vyhledávání v počítači. Jak již bylo uvedeno výše, výše uvedené doporučení budou užitečné v případech, kdy se periferní zařízení z nějakého důvodu nezobrazí v sekci "Zařízení a tiskárny" , kterou lze dosáhnout prostřednictvím ovládacího panelu .
Metoda 1: Vyhledávání na webu
Nejčastěji se uživatelé, kteří pracují v domácí nebo podnikové síti, kde je veškeré zařízení připojené přes Wi-Fi nebo LAN kabel, mají zájem o nalezení tiskáren v počítači. V takovém případě je toto:
- Pomocí okna "Počítač" v části "Síť" vyberte požadovaný počítač, který je připojen k vaší místní skupině.
- V seznamu, který se zobrazí, najdete všechna připojená periferní zařízení.
- Poklepáním na položku LMB přejděte do nabídky pro práci s přístrojem. Zde můžete zobrazit tiskové fronty, přidat do nich dokumenty a přizpůsobit konfiguraci.
- Pokud chcete, aby se toto zařízení zobrazovalo v seznamu v počítači, klepněte pravým tlačítkem na něj a vyberte možnost "Připojit" .
- Pomocí funkce "Vytvořit zástupce" můžete neustále přeskočit nastavení sítě pro interakci s tiskárnou. Klávesová zkratka bude přidána k ploše.
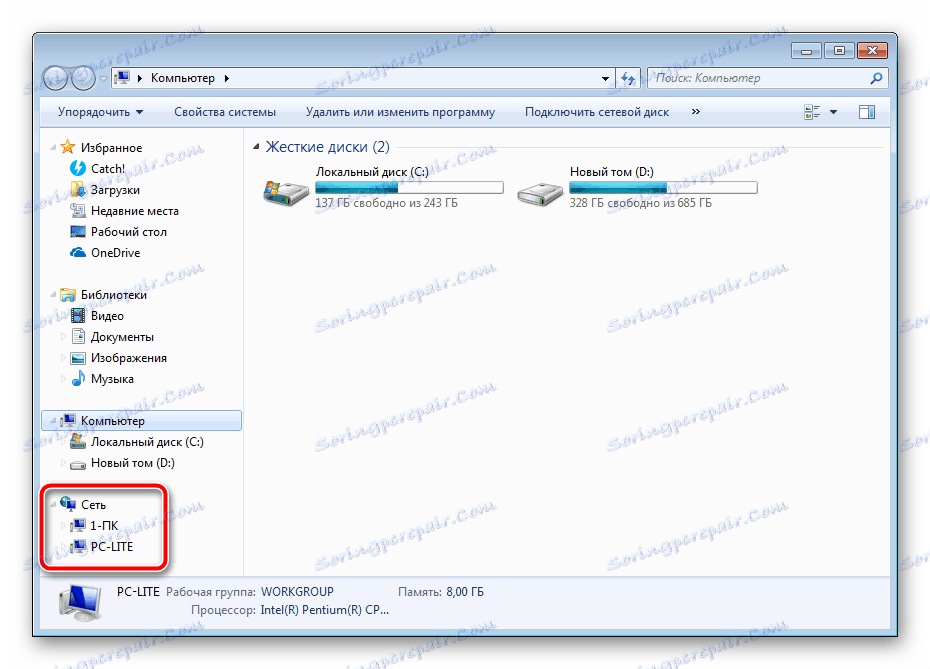
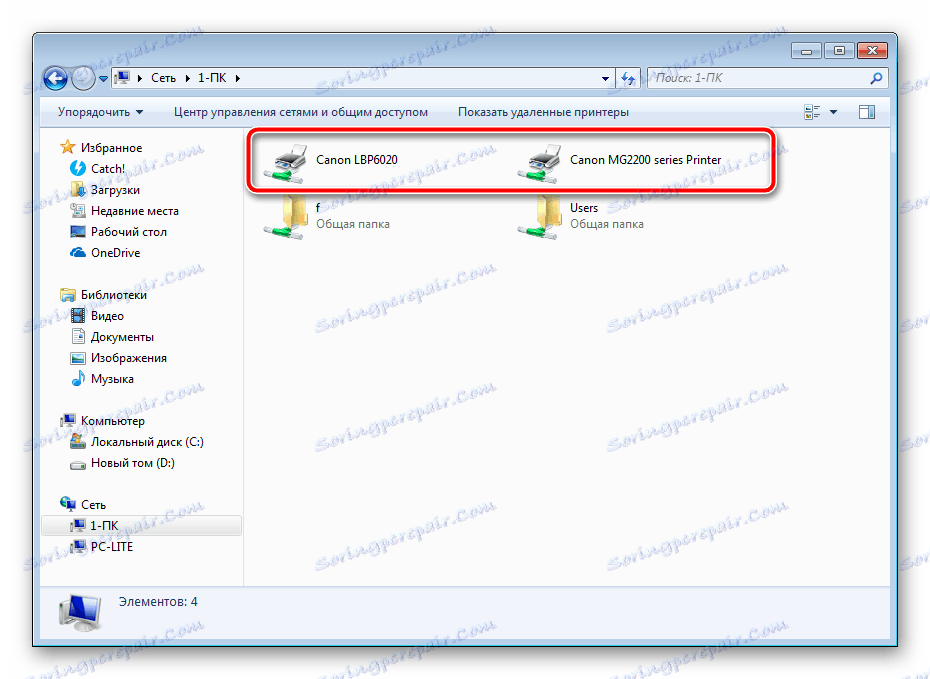

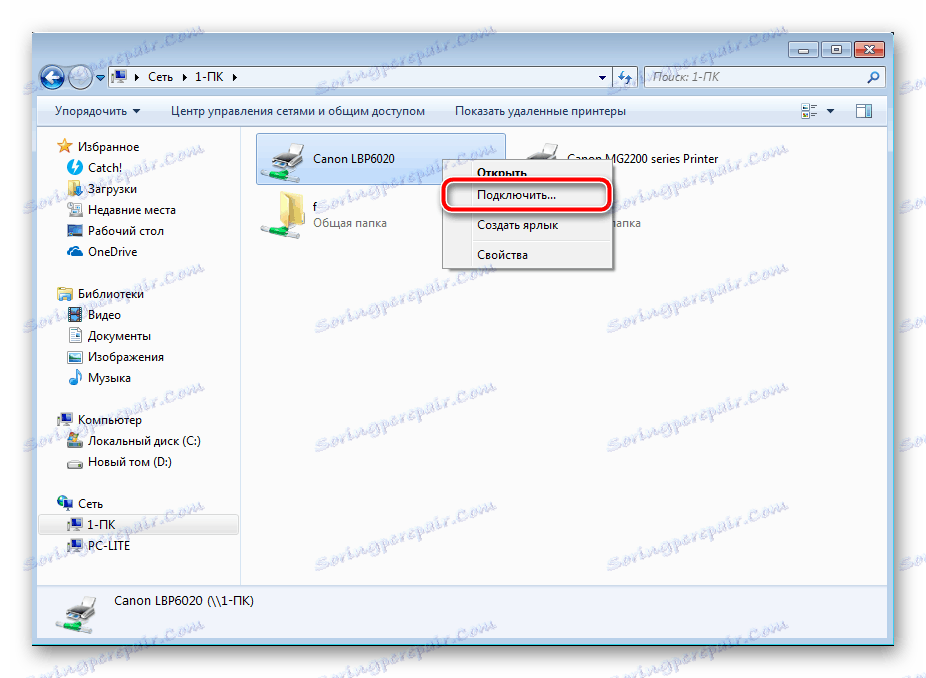
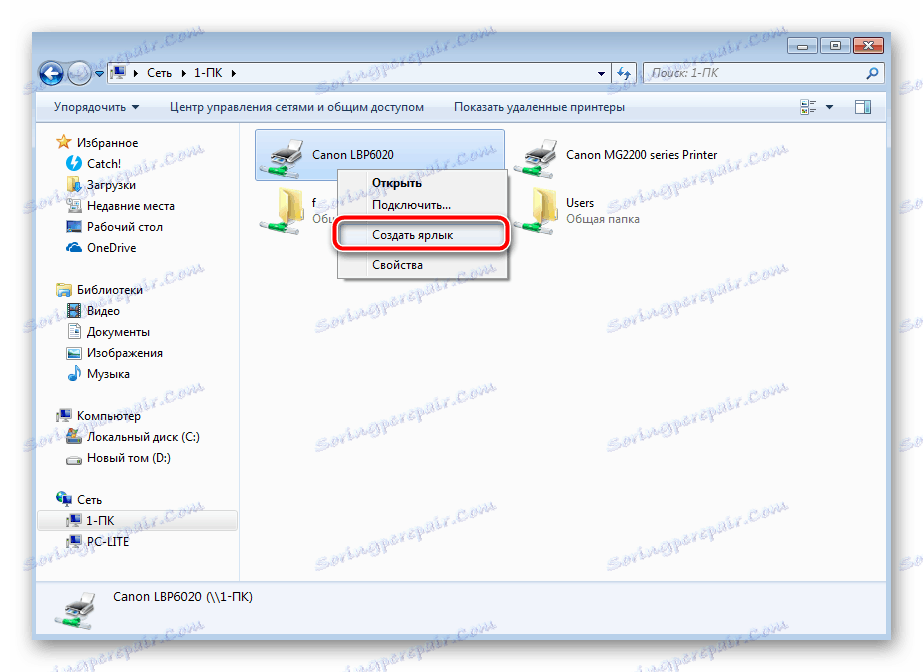
Tato metoda je k dispozici pro nalezení všech zařízení připojených k místní skupině. Úplné řízení je možné pouze s účtem správce. Jak vstoupit do systému OS přes něj, přečtěte si náš další článek na níže uvedeném odkazu.
Viz též: Použijte účet "Administrator" v systému Windows
Metoda 2: Vyhledávání v programech
Někdy se při pokusu o tisk obrázku nebo dokumentu pomocí speciálních programů, například grafického nebo textového editoru, zjistí, že potřebný hardware není v seznamu. V takových případech by mělo být nalezeno. Podívejme se na proces hledání příkladu Microsoft Word :
- Otevřete "Nabídku" a přejděte do části "Tisk" .
- Klikněte na tlačítko "Najít tiskárnu" .
- Zobrazí se okno "Vyhledat: Tiskárny" . Zde můžete nastavit parametry předběžného vyhledávání, například určit místo, zvolit název a model zařízení. Po dokončení skenování se zobrazí seznam všech nalezených periferních zařízení. Vyberte potřebné zařízení a můžete s ním pracovat.
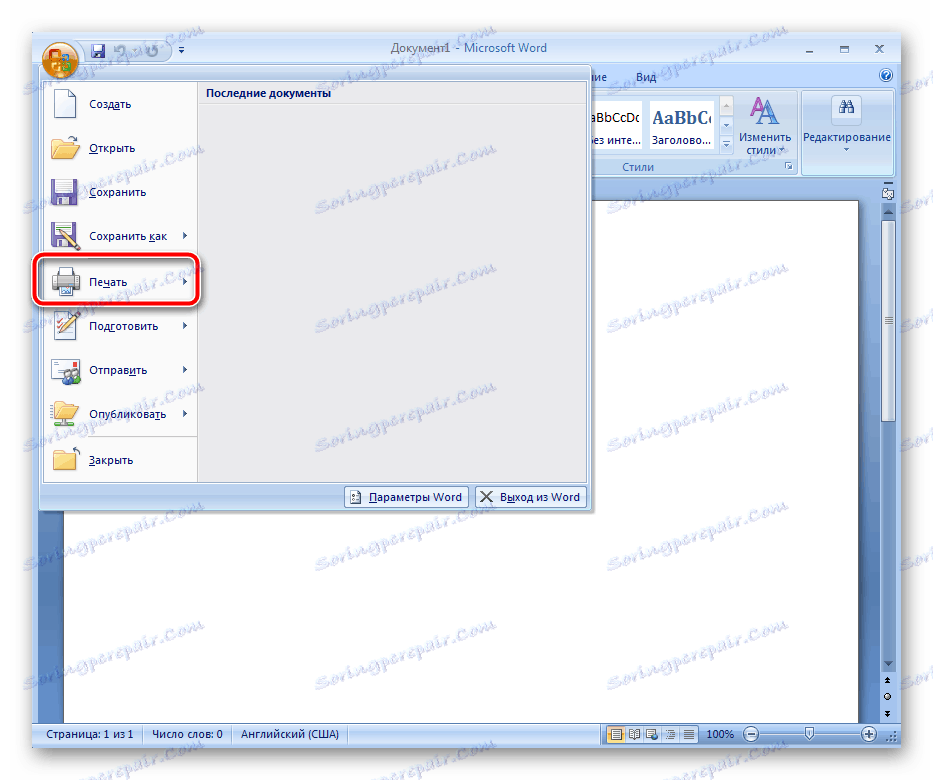
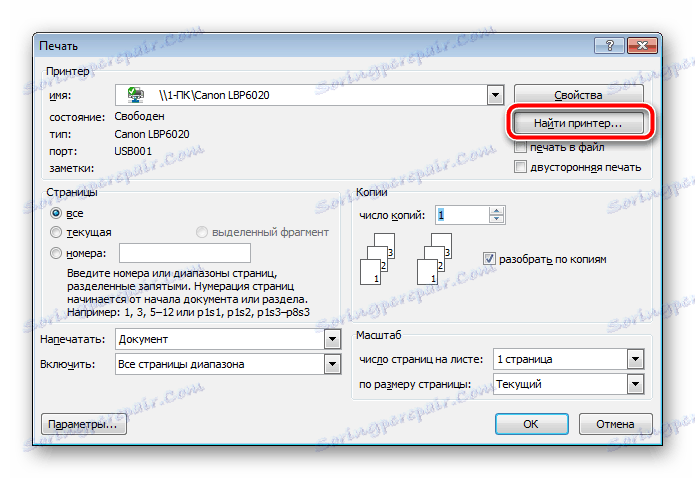
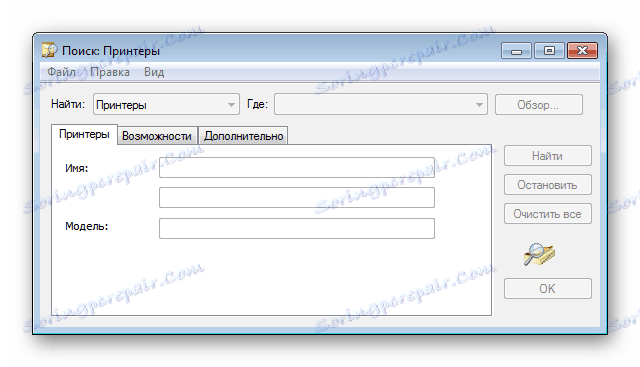
Vzhledem k tomu, že vyhledávání probíhá nejen v počítači, ale i ve všech ostatních připojených k téže místní síti, službu domény služby Active Directory se používá pro skenování. Kontroluje IP adresy a používá další funkce operačního systému. V případě nesprávných nastavení nebo selhání ve Windows může být služba AD nedostupná. O tom se dozvíte v příslušném oznámení. Metody řešení problému naleznete v našem dalším článku.

Viz též: Řešení problému Služba Active Directory Domain Services je nyní nedostupná
Metoda 3: Přidání zařízení
Pokud sami nenajdete připojené tiskové zařízení, svěřte tuto firmu do vestavěného nástroje Windows. Musíte prostě jít na "Ovládací panely" , vyberte kategorii "Zařízení a tiskárny" . V otevřeném okně v horní části najděte tlačítko "Přidat zařízení" . Zobrazí se průvodce přidáním. Počkejte na dokončení skenování a postupujte podle pokynů na obrazovce.
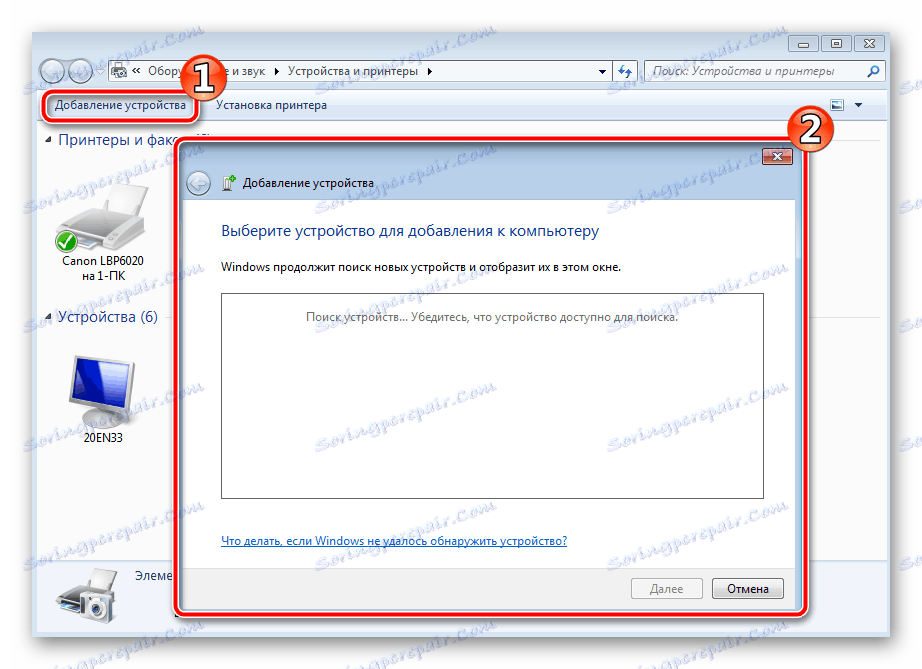
Před zahájením tohoto postupu se ujistěte, že je tiskárna správně připojena k počítači a zapnuta.
Metoda 4: Oficiální utilita výrobce
Některé společnosti zabývající se vývojem tiskáren poskytují uživatelům vlastní nástroje, které jim umožňují pracovat s periferními zařízeními. Seznam těchto výrobců zahrnuje: HP, Epson a Samsung. Chcete-li provést tuto metodu, musíte jít na oficiální webové stránky společnosti a najít utilitu tam. Stáhněte je do počítače, nainstalujte jej, připojte se a počkejte na aktualizaci seznamu zařízení.
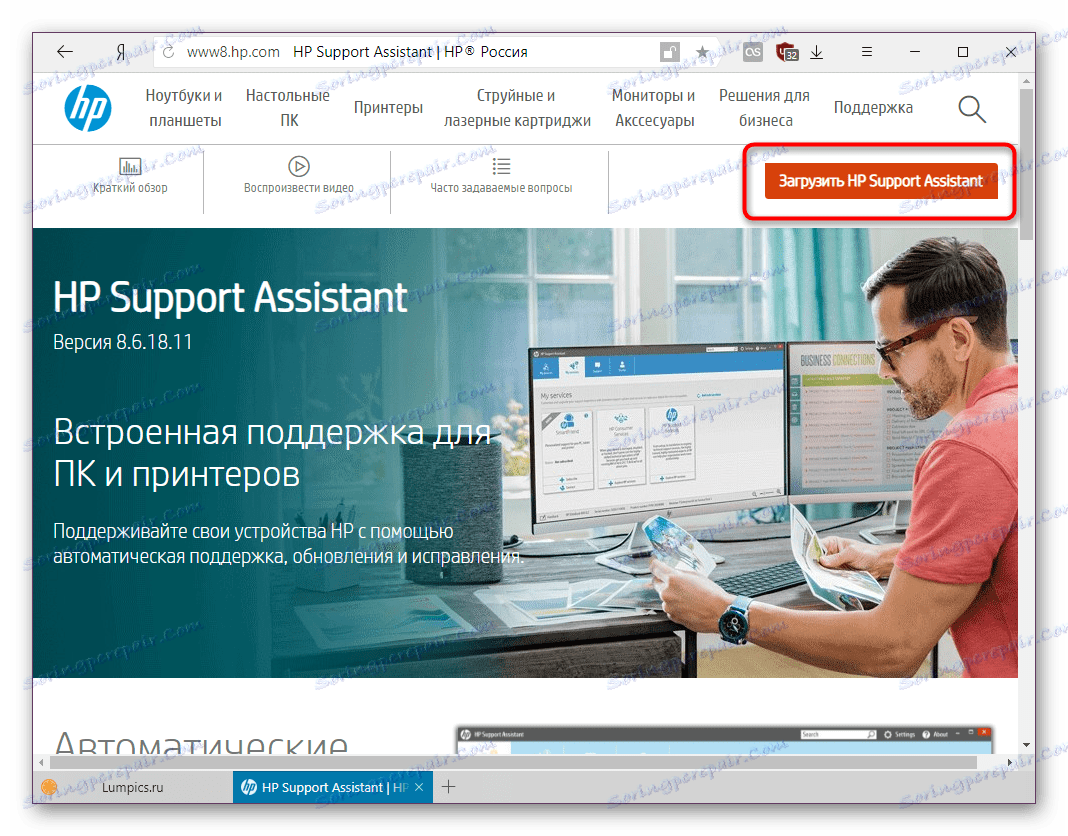
Takový pomocný program vám umožňuje spravovat zařízení, aktualizovat ovladače, naučit se základní informace a sledovat obecný stav.
Dnes jsme podrobně přezkoumali postup při hledání tiskárny v počítači. Každá dostupná metoda je vhodná v různých situacích a také vyžaduje, aby uživatel provedl určitý algoritmus akcí. Jak můžete vidět, všechny možnosti jsou poměrně jednoduché a dokonce i nezkušený uživatel, který nemá další znalosti a dovednosti, se s nimi vyrovná.
Viz též:
Počítač neuvidí tiskárnu
Jaký je rozdíl mezi laserovou tiskárnou a inkoustovou tiskárnou?
Jak vybrat tiskárnu