Připojte a konfigurujte tiskárnu pro místní síť
Při práci v domácí nebo podnikové síti LAN je výhodou správně nakonfigurované vzdálené tiskárny, že každý účastník jej může používat bez velké námahy. Nebudete muset jít do počítače, se kterým je připojeno tiskové zařízení, protože všechny akce jsou prováděny z počítače. Dále budeme hovořit o tom, jak připojit a nakonfigurovat zařízení pro práci v místní síti.
Obsah
Připojíme a konfigurujeme tiskárnu pro místní síť
Stačí si uvědomit, že základní operace jsou prováděny na hlavním počítači, se kterým je tiskárna připojena. Postup jsme rozložili na několik kroků, abychom vám usnadnili dodržování pokynů. Začněte postup připojení od prvního kroku.
Krok 1: Připojte tiskárnu a nainstalujte ovladače
Je logické, že prvním krokem bude připojení zařízení k počítači a instalace ovladačů. Pokyny k tomuto tématu najdete v našem dalším článku na níže uvedeném odkazu.
Více informací: Jak připojit tiskárnu k počítači
Ovladače jsou instalovány pomocí jedné z pěti dostupných metod. Každá z nich je ve svém algoritmu odlišná a v určitých situacích bude nejvhodnější. Musíte pouze vybrat možnost, která se zdá být nejvhodnější. Přečtěte si je v následujícím materiálu:
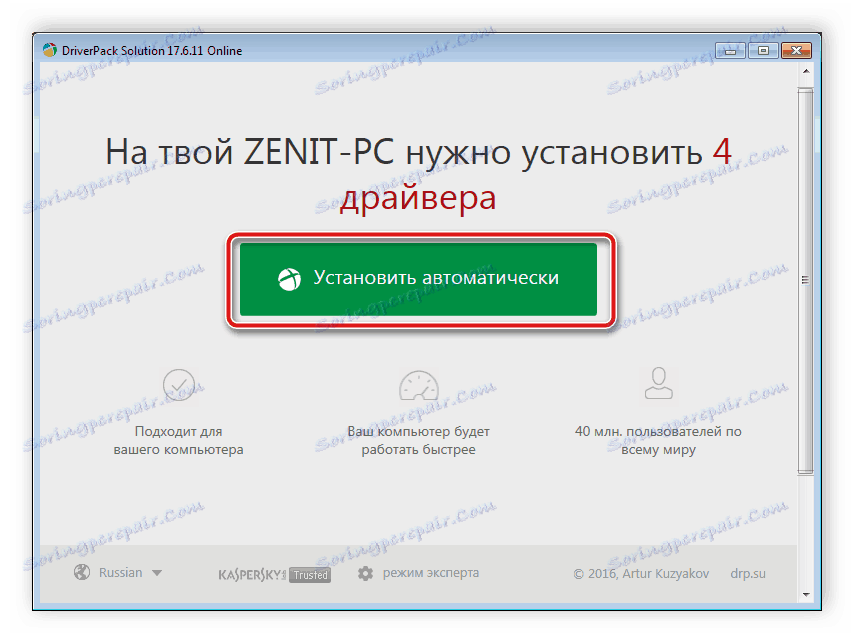
Více informací: Instalace ovladačů tiskárny
Krok 2: Vytvoření místní sítě
Povinnou položkou je vytvoření a správná konfigurace místní sítě. Nezáleží na tom, jaký typ bude - propojený se síťovými kabely nebo Wi-Fi - konfigurační postup je téměř stejný pro všechny typy.

Více informací: Připojte a konfigurujte místní síť v systému Windows 7
Co se týče přidávání domácí skupiny do různých verzí operačního systému Windows, zde byste měli provést některé další akce. Podrobné pokyny k tomuto tématu naleznete v článku od autora na níže uvedeném odkazu.
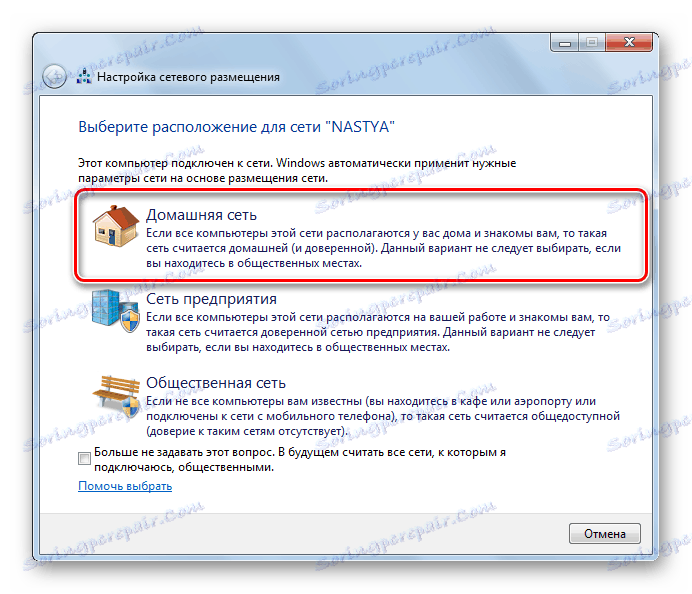
Více informací:
Vytvoření skupiny Homegroup ve Windows 7
Windows 10: Vytvoření domácí skupiny
Krok 3: Sdílení
Všichni členové sítě budou moci komunikovat s připojenou tiskárnou v případě, že její vlastník povolí sdílení. Mimochodem, je nutné nejen pro periferie, ale také pro soubory a složky. Proto můžete okamžitě sdílet všechna potřebná data. Přečtěte si další informace o tomto níže.
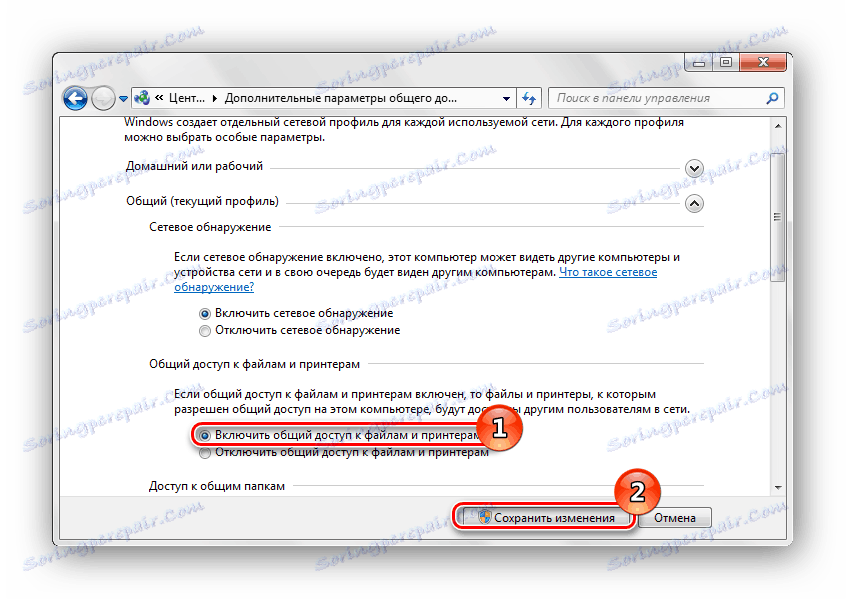
Více informací: Povolení sdílení tiskárny v systému Windows 7
Jedna z nejčastějších chyb při sdílení je považována za 0x000006D9 . Objeví se při pokusu o uložení nových nastavení. Ve většině situací je spojen s problémy v práci obránce Windows, a proto je vyřešen aktivací. Někdy se však vyskytne problém kvůli selhání registru. Pak bude muset zkontrolovat chyby, vyčistit odpadky a zotavit se. V následujícím článku naleznete pokyny k vyřešení problému.
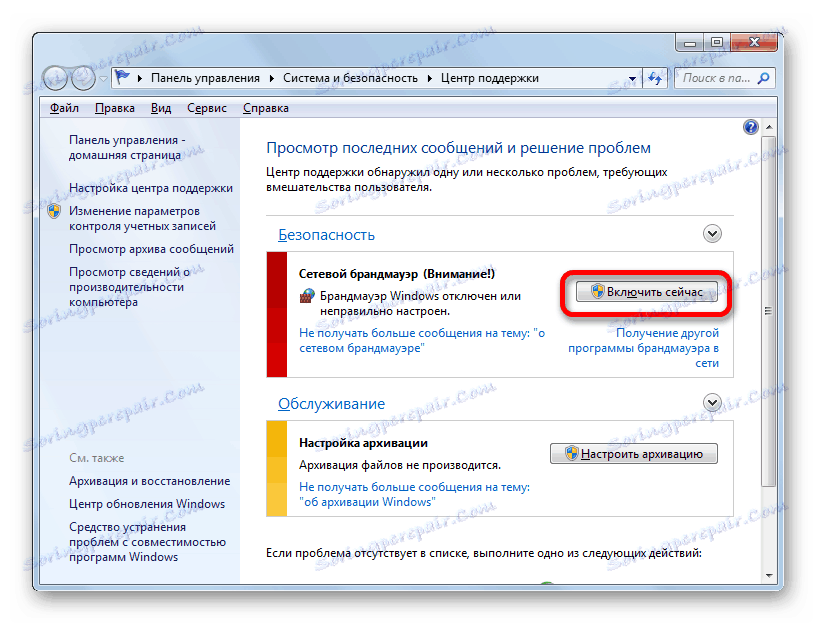
Viz též: Řešení problému sdílení tiskárny
Krok 4: Připojení a tisk
Konfigurační proces je dokončen, nyní jsme převedeni na jiné pracovní stanice v místní síti, abychom ukázali, jak začít používat přidané zařízení. Nejprve musíte provést následující:
- Otevřete nabídku "Počítač" a v sekci "Síť" vyberte místní skupinu.
- Zobrazí se seznam přítomných zařízení.
- Najděte požadovanou místní tiskárnu, klikněte pravým tlačítkem myši na ni a vyberte možnost "Připojit" .
- Zařízení se nyní zobrazí v okně "Zařízení a tiskárny" . Pro pohodlí přejděte na "Ovládací panely" .
- Otevřete sekci "Zařízení a tiskárny" .
- Klepněte pravým tlačítkem myši na nově přidané zařízení a klikněte na tlačítko Použít ve výchozím nastavení .
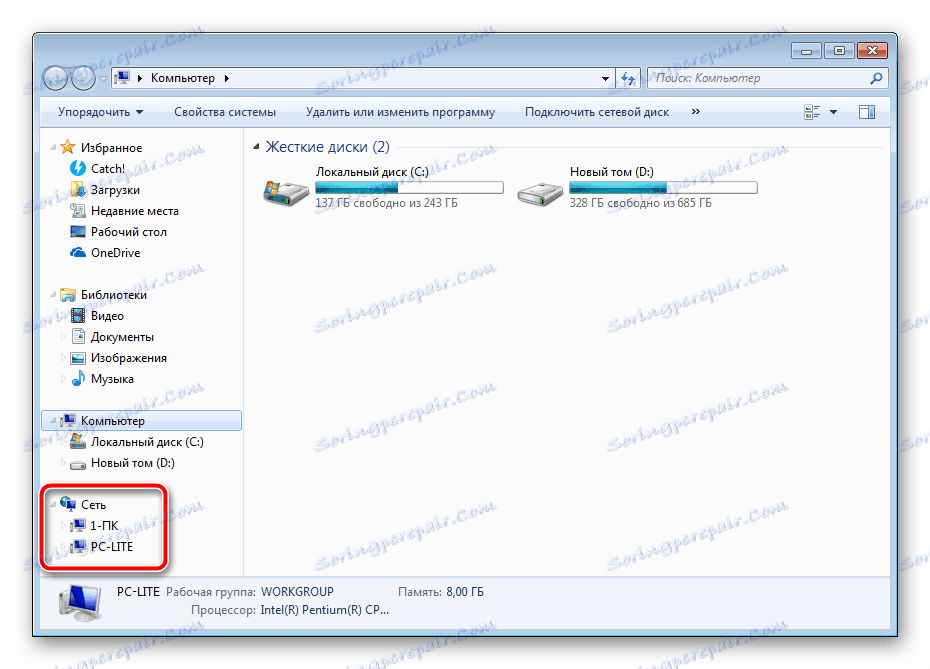

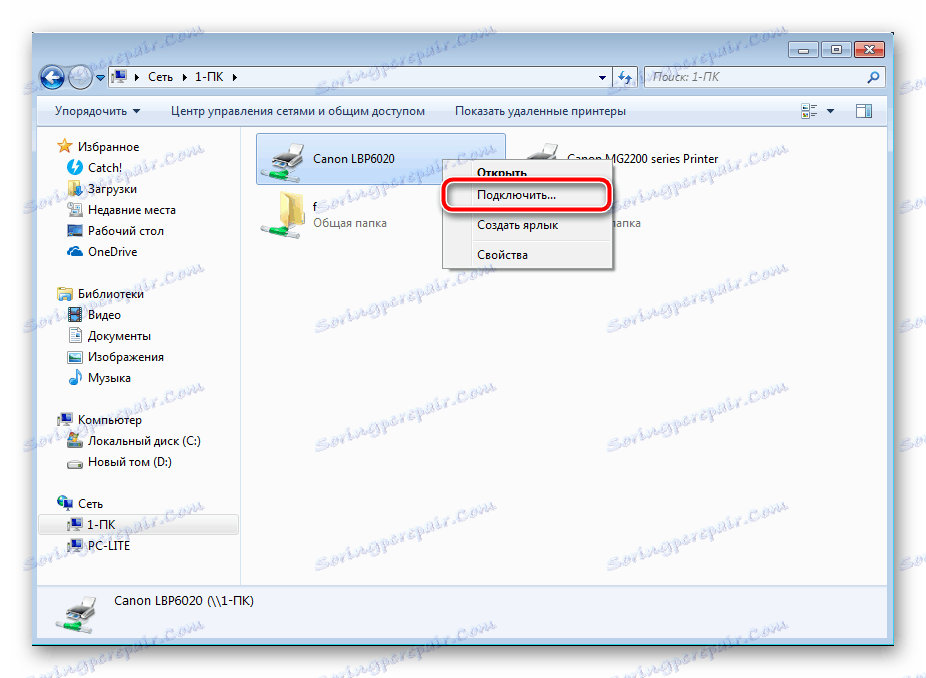
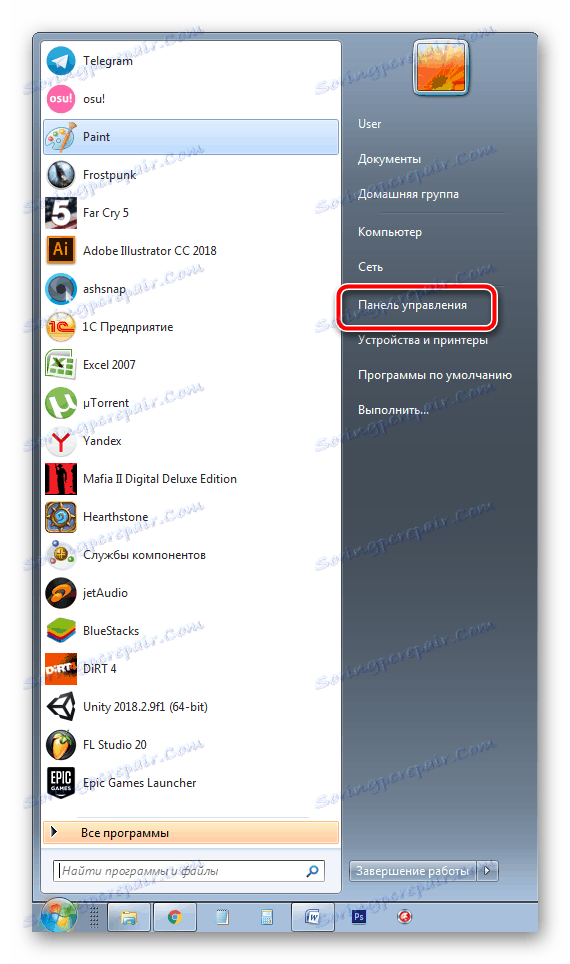
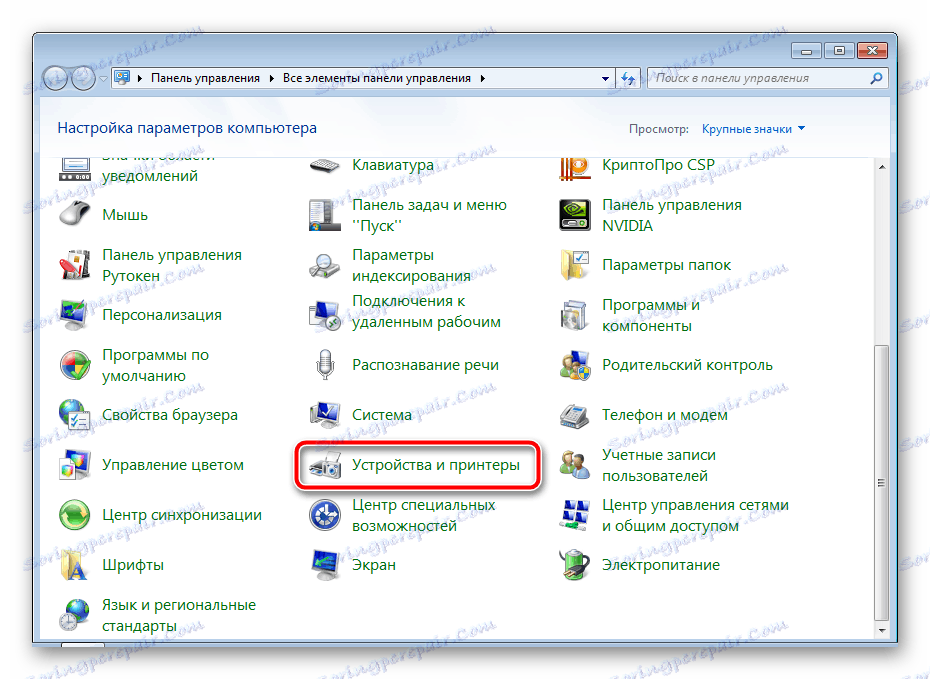
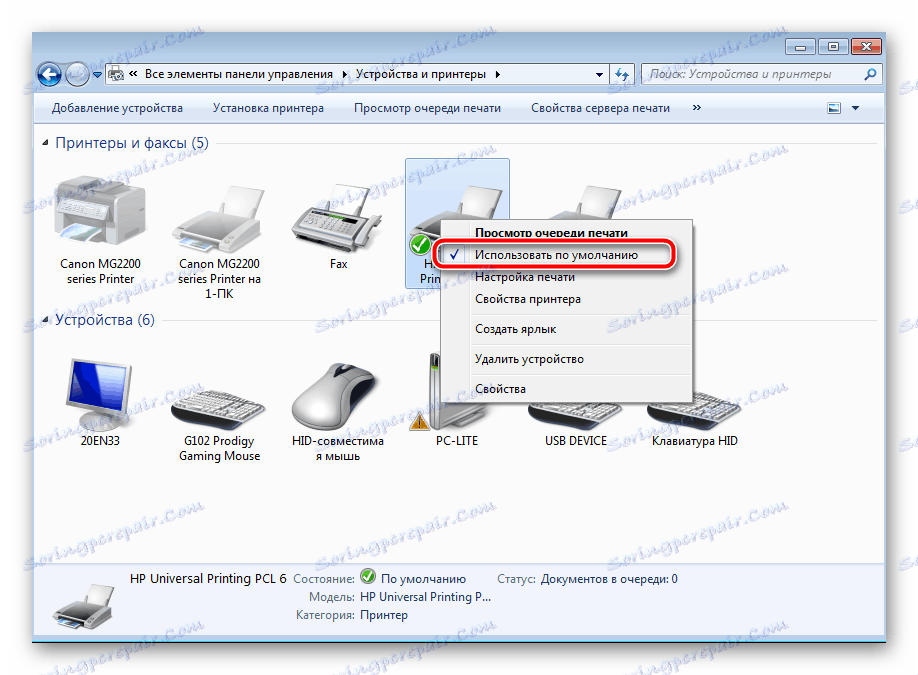
Nyní se vybraná tiskárna zobrazí ve všech programech, kde je funkce tisku přítomna. Pokud potřebujete znát adresu IP tohoto zařízení, použijte pokyny v článku na níže uvedeném odkazu.
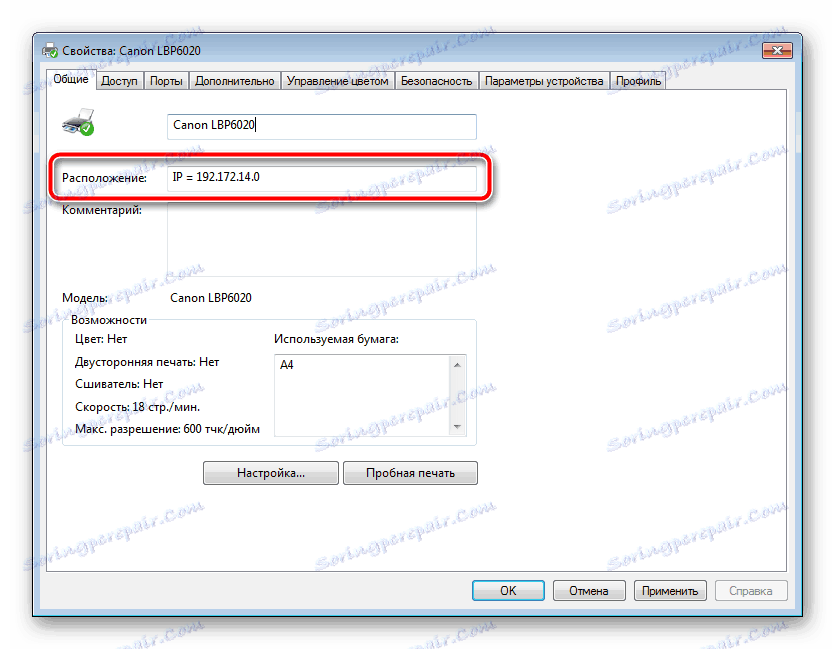
Viz též: Určení adresy IP tiskárny
Tím se dokončí postup pro připojení a nastavení tiskového zařízení pro místní síť. Nyní lze zařízení připojit ke všem počítačům ve skupině. Výše uvedené čtyři kroky vám pomohou vyrovnat se s úkolem bez velkých obtíží. Pokud se setkáte se službou Active Directory, doporučujeme přečíst si následující materiál, abyste tuto chybu vyřešili okamžitě.
Viz též: Řešení problému Služba Active Directory Domain Services je nyní nedostupná