Převést formát RTF do formátu PDF
Jedním ze způsobů konverze, které můžete někdy kontaktovat s uživateli, je převod dokumentů z formátu RTF na PDF. Zjistíme, jak můžete tento postup provést.
Obsah
Metody konverze
Převod můžete provádět ve stanoveném směru pomocí online konvertory a programy, které jsou nainstalovány v počítači. Jedná se o druhou skupinu metod, kterou budeme v tomto článku zvážit. Aplikace, které provádějí popsanou úlohu, lze dále rozdělit na konvertory a nástroje pro úpravu dokumentů, včetně textových procesorů. Uvažujme algoritmus pro provádění konverze RTF ve formátu PDF s příkladem jiného softwaru.
Metoda 1: Konvertor AVS
A začneme popis algoritmu akcí s převodníkem dokumentů AVS Converter.
- Spusťte program. Klikněte na "Přidat soubory" ve středu rozhraní.
- Zadaná akce způsobí spuštění otevíracího okna. Najděte umístění RTF. Po výběru tohoto prvku klikněte na "Otevřít" . Můžete vybrat několik objektů najednou.
- Po spuštění jakékoli metody otevírání se v oblasti náhledu programu zobrazí obsah RTF.
- Nyní musíte zvolit směr konverze. V poli "Výstupní formát" klikněte na "V PDF", pokud je aktuálně aktivní jiné tlačítko.
- Můžete také přiřadit cestu do adresáře, kde bude umístěn hotový PDF. Výchozí cesta je zobrazena ve složce Výstupní složka . Obvykle je to adresář, kde byla provedena poslední transformace. Ale často pro novou konverzi musíte zadat jiný adresář. Chcete-li to provést, klikněte na tlačítko "Procházet ..." .
- Otevře se nástroj Procházet složky . Vyberte složku, do které chcete odeslat výsledek zpracování. Klepněte na tlačítko OK .
- Nová adresa se zobrazí ve složce "Výstupní složka" .
- Nyní můžete spustit proceduru konverze RTF ve formátu PDF stisknutím tlačítka "Start" .
- Dynamiku zpracování lze sledovat pomocí informací zobrazených v procentech.
- Po dokončení zpracování se zobrazí okno, které vás informuje o úspěšném dokončení manipulace. Přímo z něj se můžete dostat do oblasti hotového PDF kliknutím na tlačítko "Otevřít". složky " .
- Průzkumník se otevře přesně tam, kde je vložen formát PDF. Dále je možné tento objekt použít pro svůj účel, čtení, úpravu nebo přesunutí.
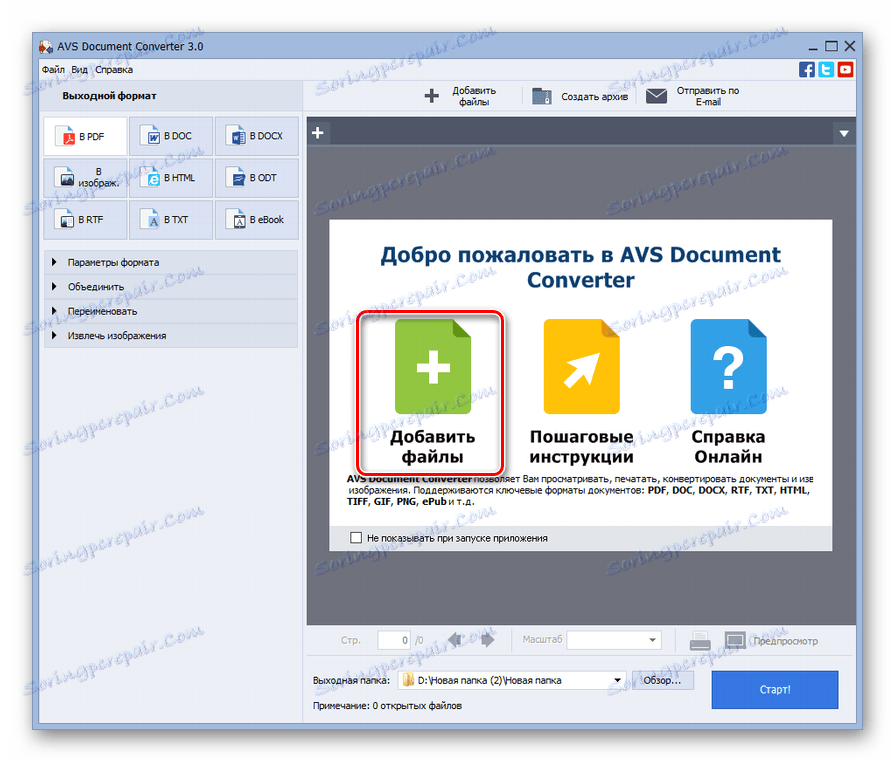
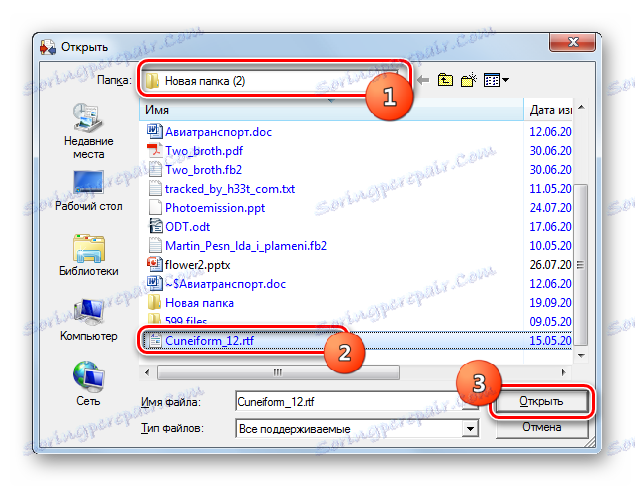
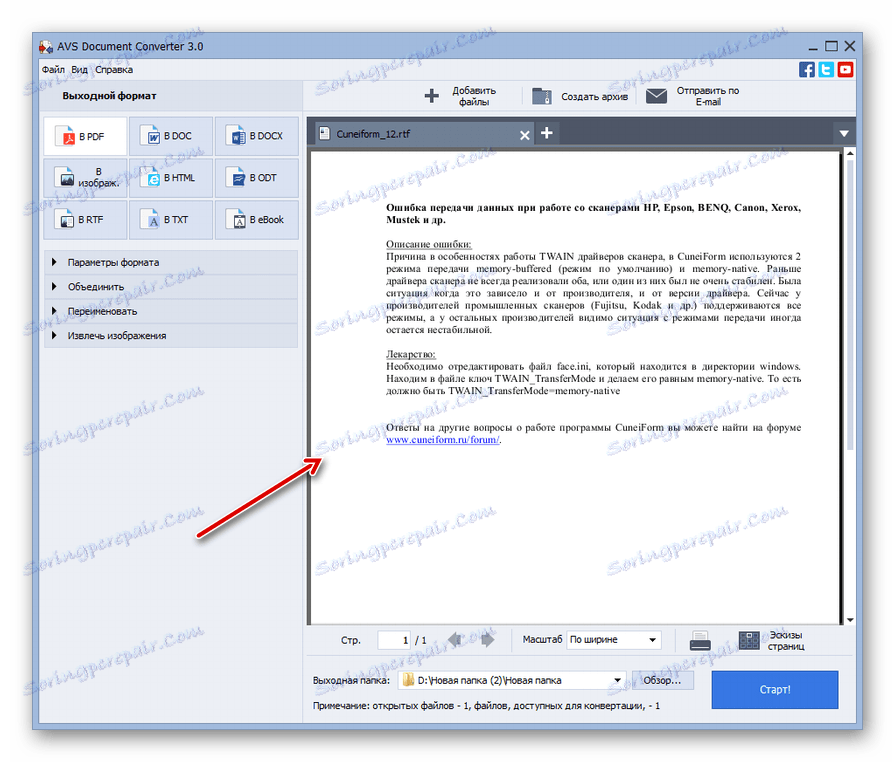
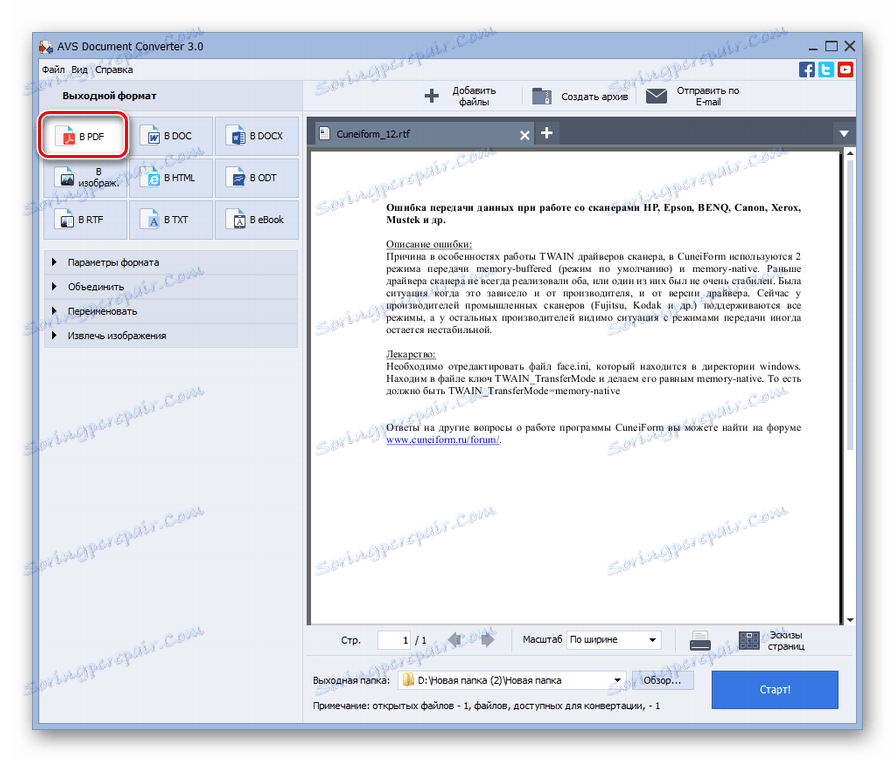
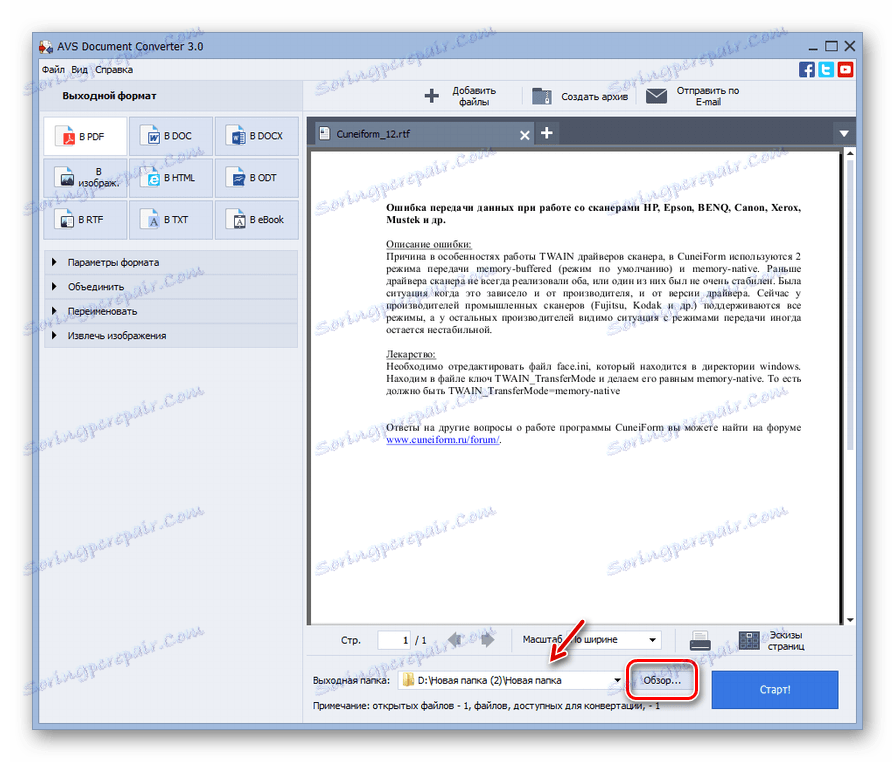

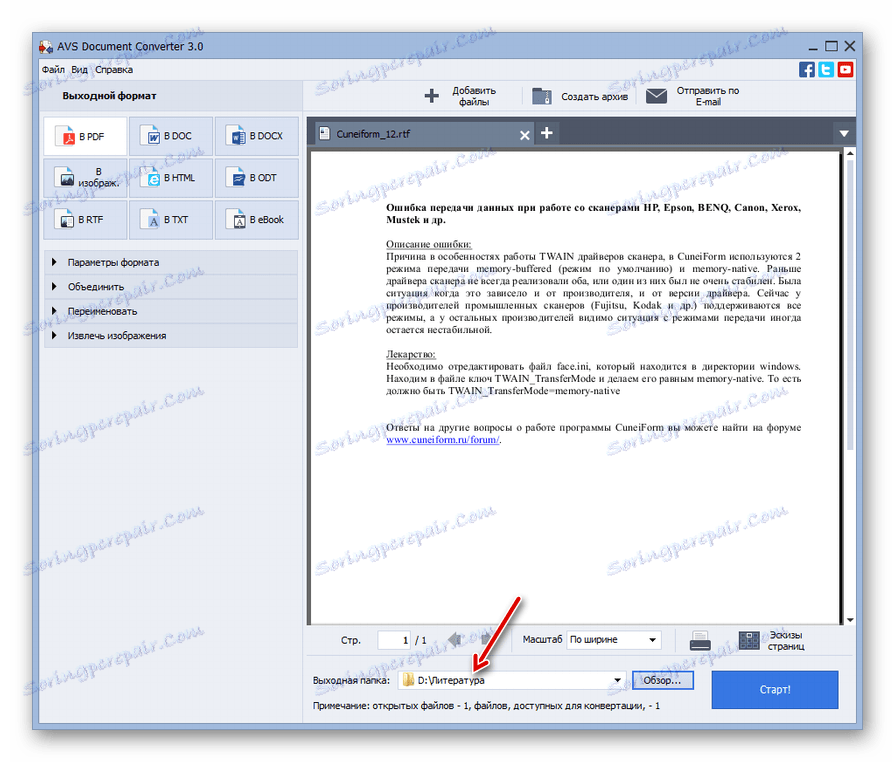
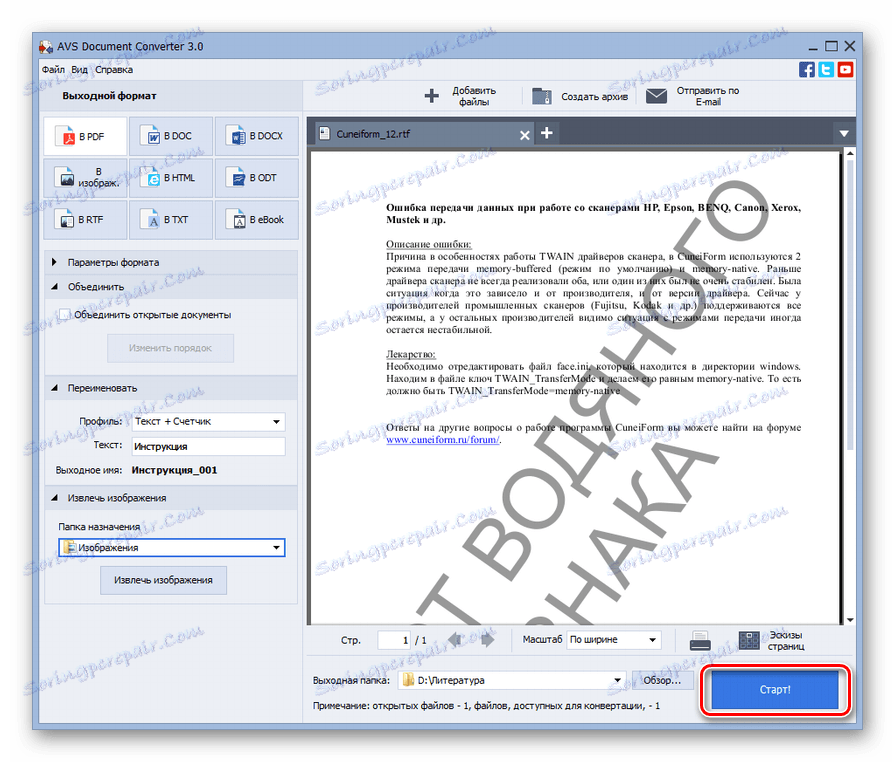
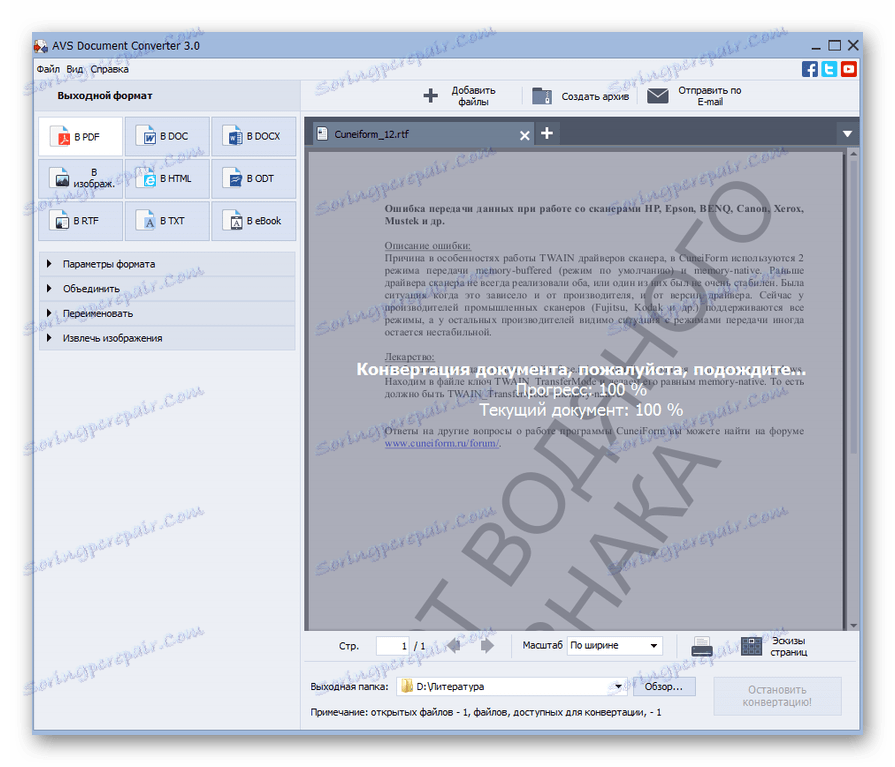
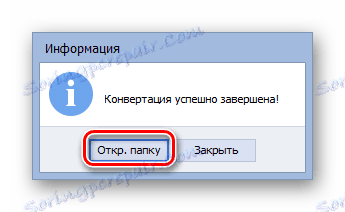
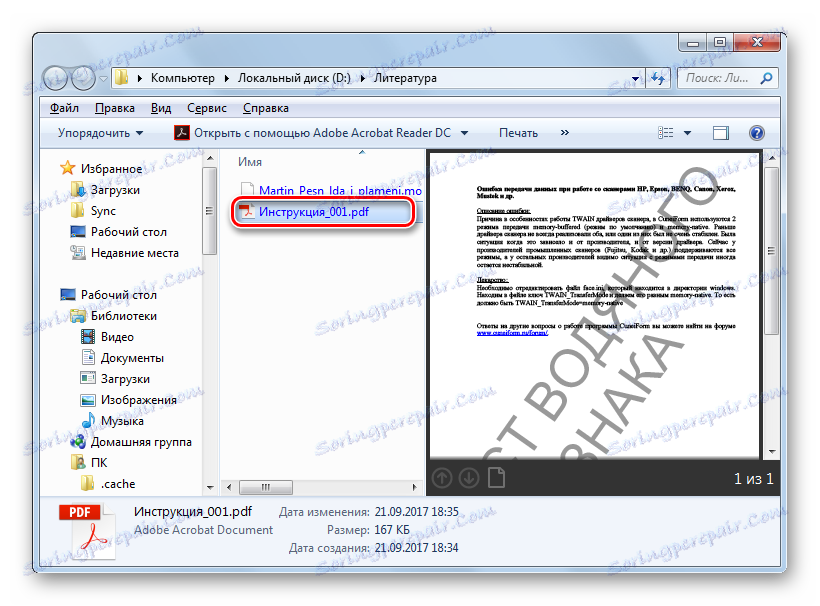
Jedinou významnou nevýhodou této metody lze nazvat pouze skutečnost, že AVS Converter je placený software.
Metoda 2: Kaliber
Další způsob konverze zahrnuje použití multifunkčního programu Kaliber , což je knihovna, převodník a elektronická čtečka pod jedním krytem.
- Otevřít kalibr. Nuance práce s tímto programem je potřeba přidávat knihy do interního úložiště (knihovna). Klikněte na možnost Přidat knihy .
- Otevře se nástroj Přidat. Najděte adresář míst RTF připravený ke zpracování. Po určení dokumentu použijte "Otevřít" .
- Název souboru se zobrazí v seznamu v hlavním okně Kaliber. Chcete-li provést další manipulace, zkontrolujte ji a klikněte na tlačítko "Převést knihy" .
- Vestavěný konvertor se spustí. Otevře se záložka Metadata . Zde je třeba zvolit hodnotu "PDF" v oblasti "Výstupní formát" . Ve skutečnosti je to jediné povinné nastavení. Všechny ostatní, které jsou k dispozici v tomto programu, nejsou povinné.
- Po provedení potřebných úprav můžete stisknout tlačítko "OK" .
- Tato akce zahájí postup převodu.
- Dokončení zpracování je označeno hodnotou "0" naproti "Úkoly" ve spodní části rozhraní. Také při výběru názvu knihy v transformované knihovně by se měla v pravé části okna oproti možnosti "Formáty" zobrazit možnost "PDF" . Po klepnutí na něj se spustí softwarový soubor, který je registrován v systému, jako standard pro otevírání objektů PDF.
- Chcete-li přejít do vyhledávacího adresáře přijatého PDF, měli byste si uvést název knihy v seznamu a poté klikněte na "Klepnutím otevřete" po nápisu "Cesta" .
- Otevře se adresář knihovny Calibri, kde je umístěn PDF. S ním bude také původní RTF. Pokud potřebujete přesunout PDF do jiné složky, můžete to udělat obvyklým způsobem kopírování.
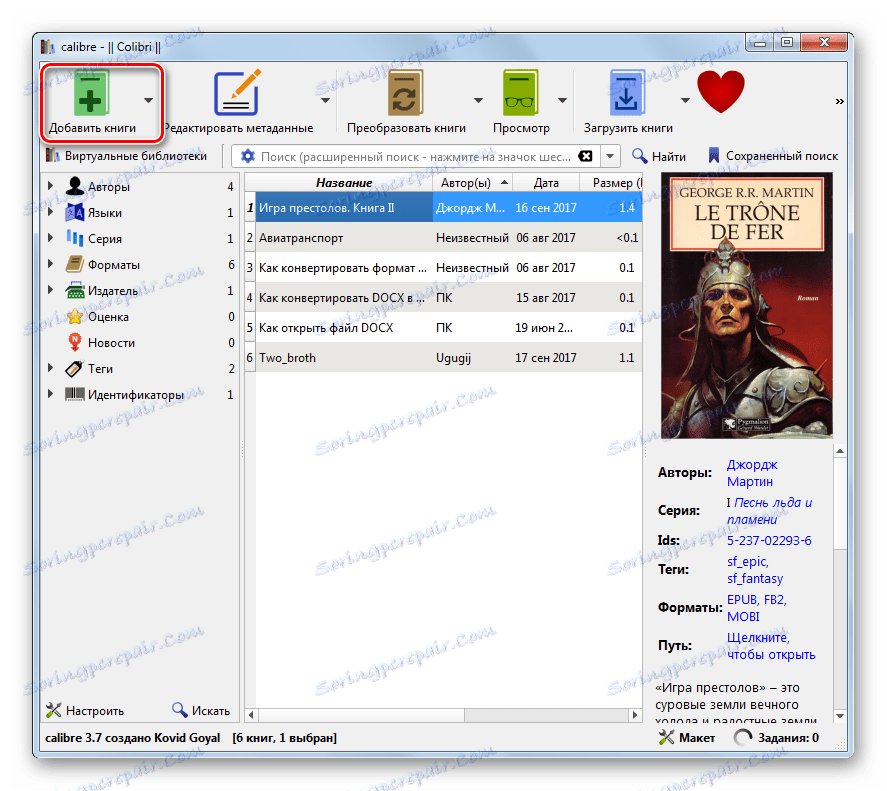
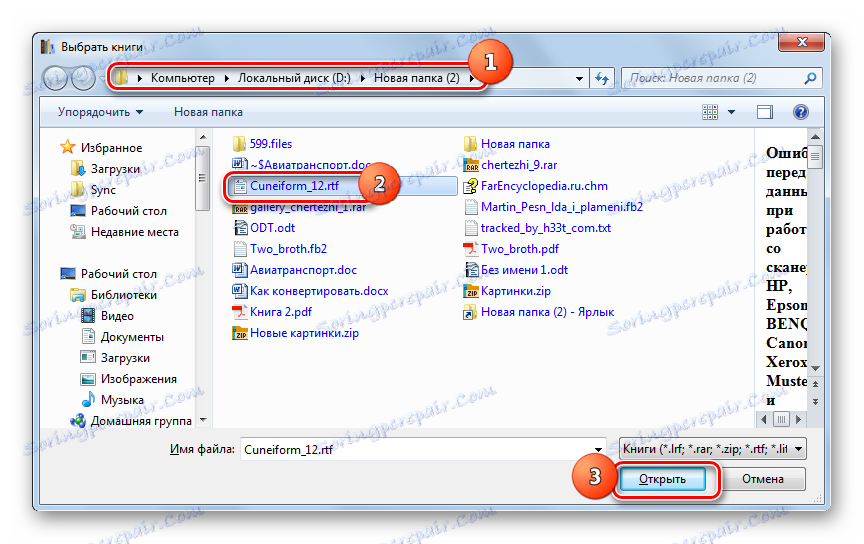
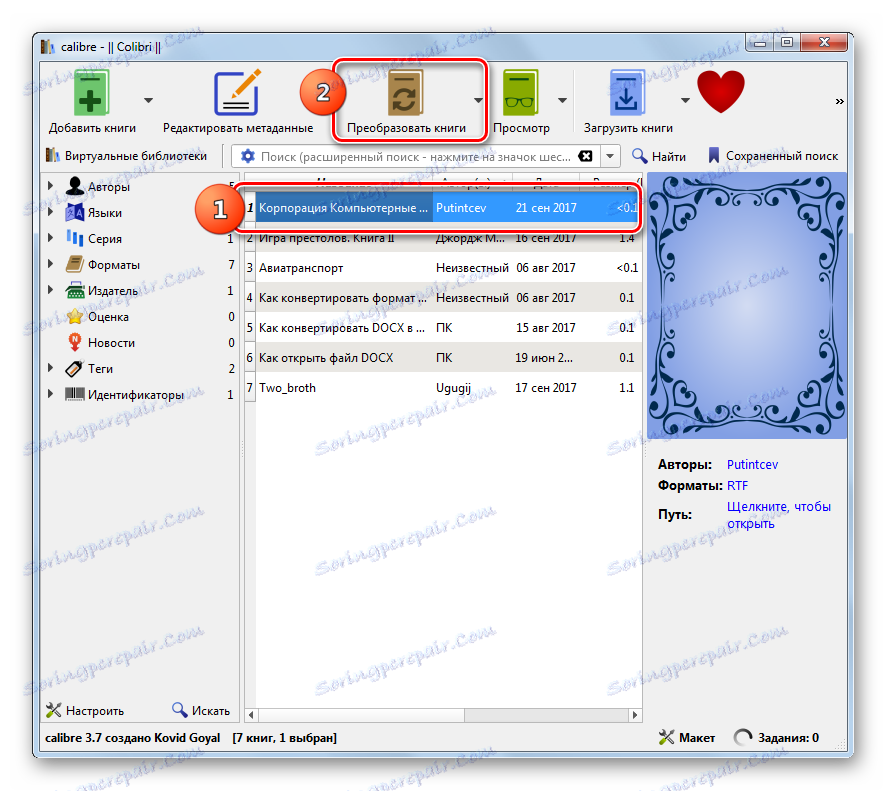
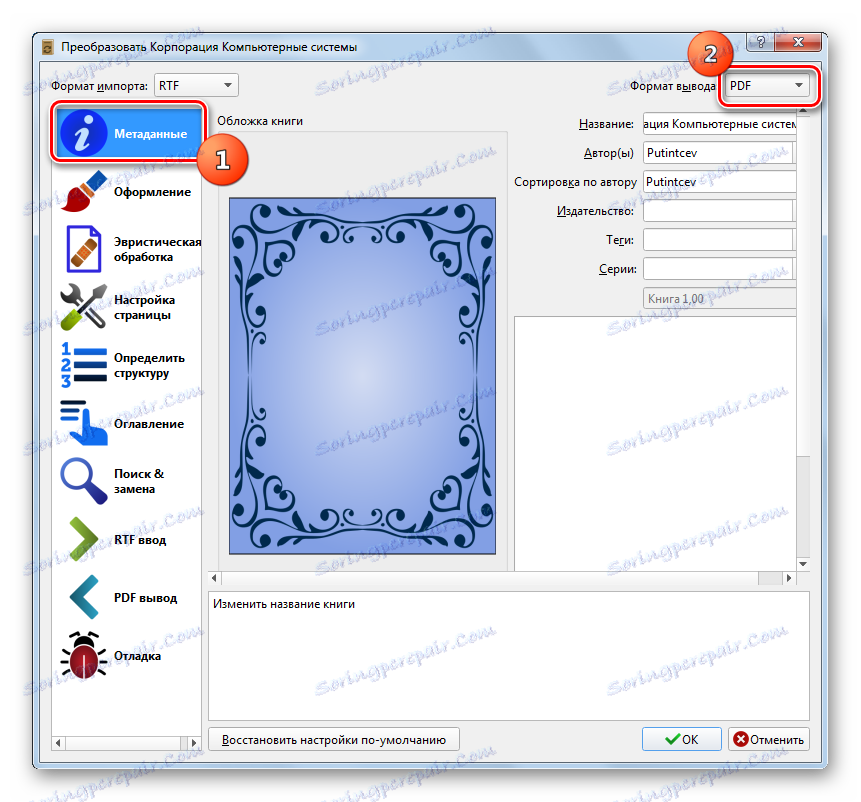
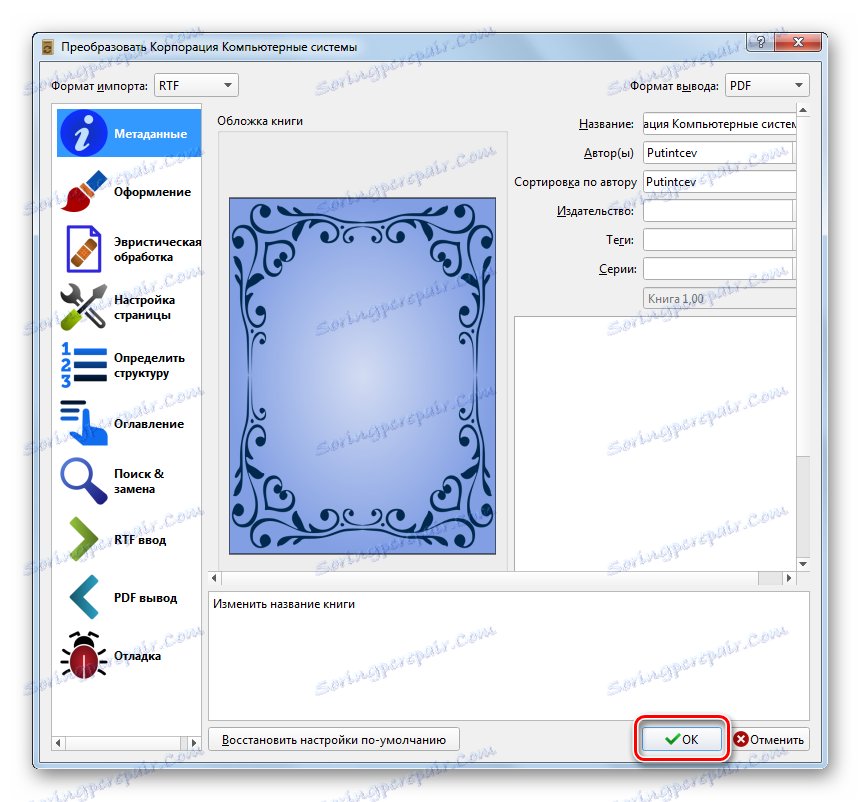
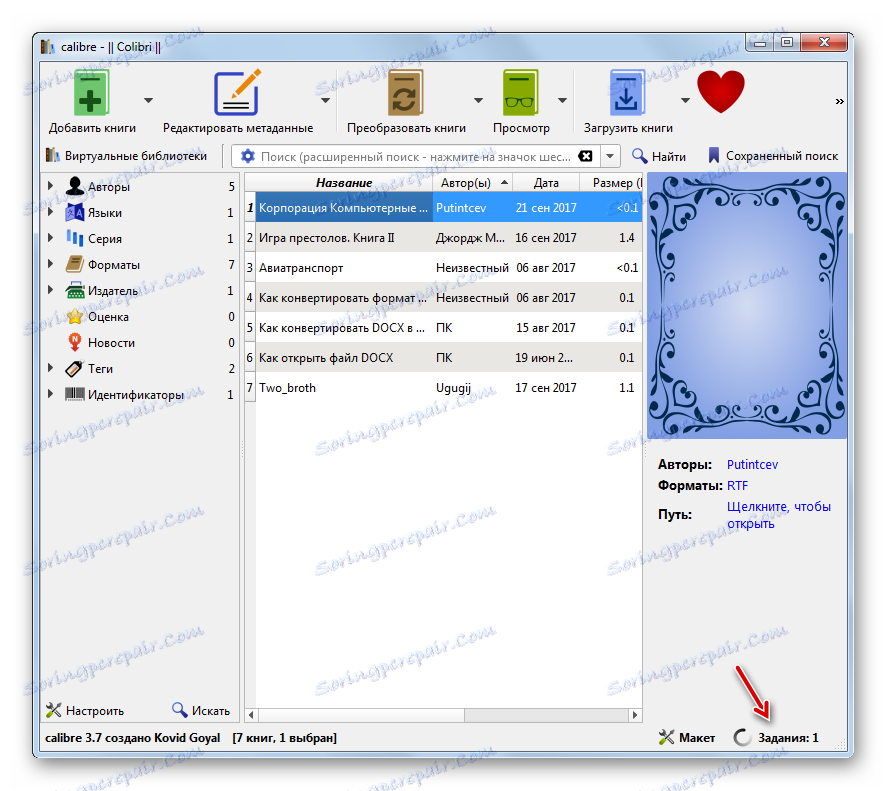
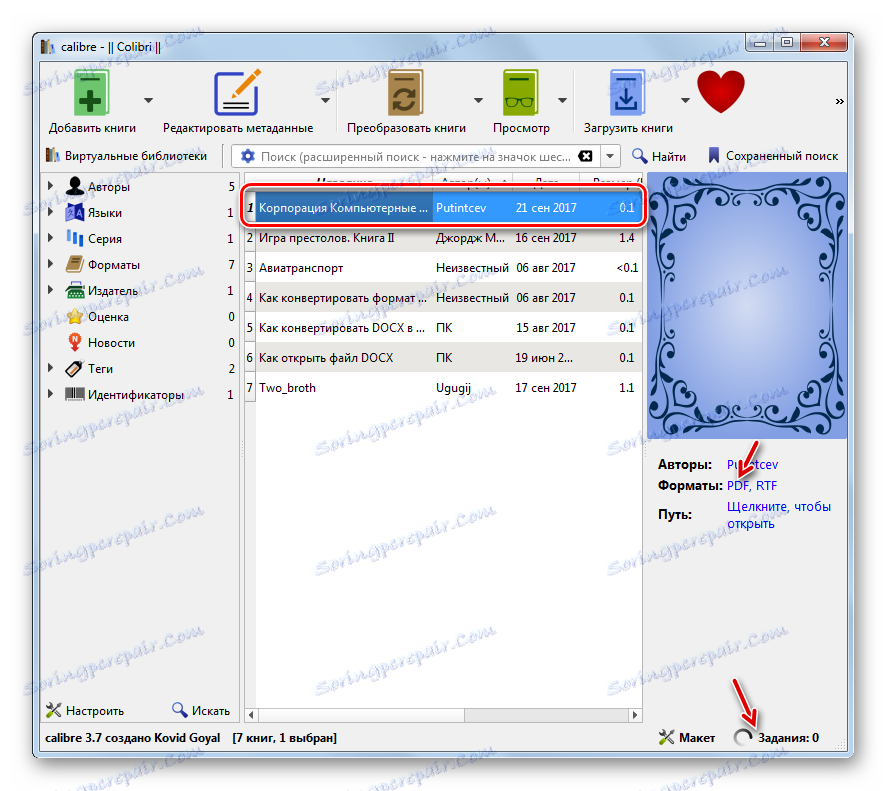
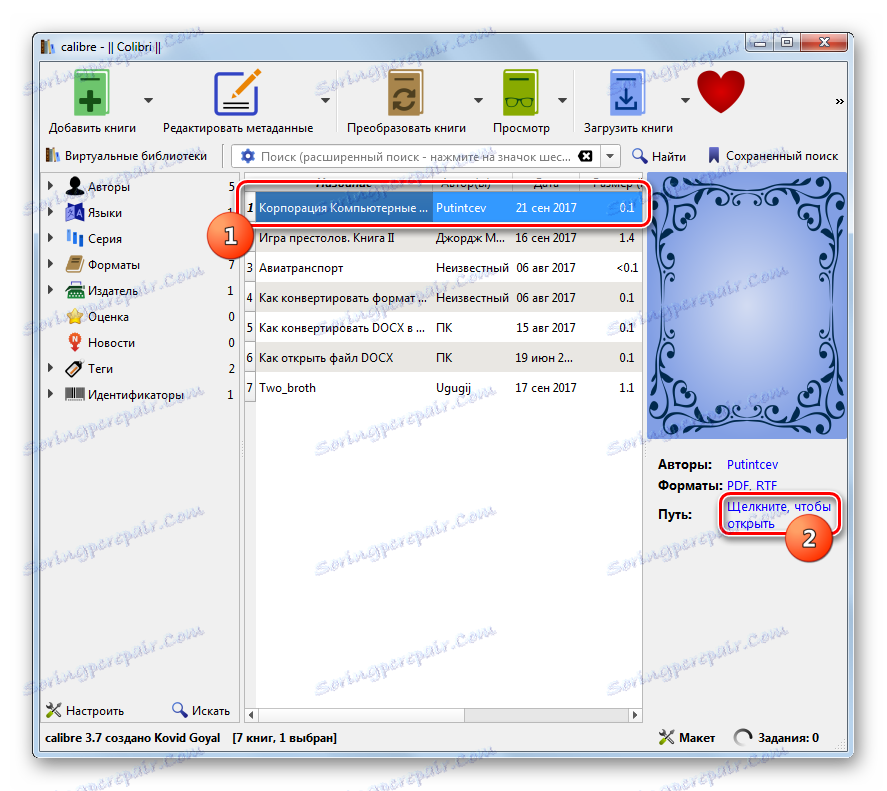
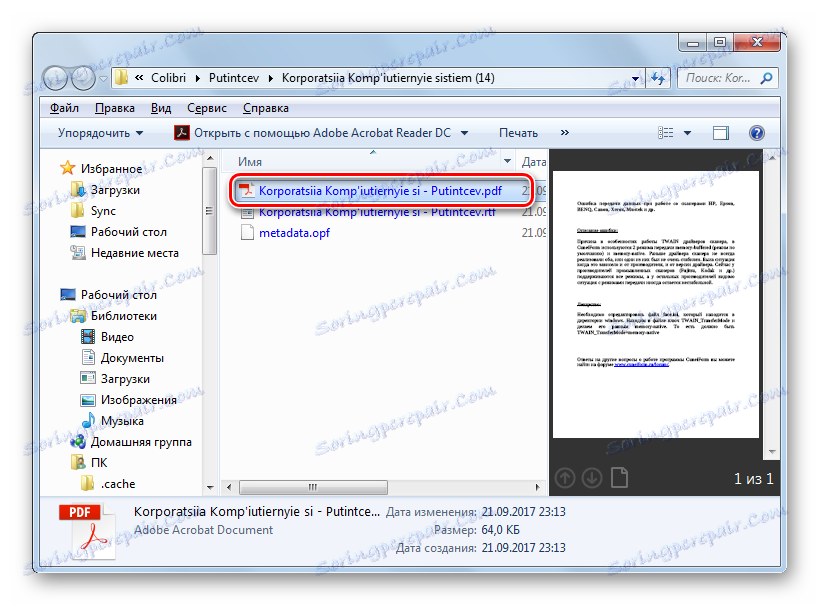
Primární "mínus" této metody ve srovnání s předchozí metodou spočívá v tom, že není možné místo uložení souboru přímo přiřadit k programu Calibri. Bude umístěn do jednoho interního katalogu knihoven. Současně existují pluses ve srovnání s manipulacemi v AVS. Jsou vyjádřeny v bezplatném kalibru, stejně jako v podrobnějších nastaveních odchozího PDF.
Metoda 3: ABBYY PDF Transformer +
ABFYY PDF Transformer +, vysoce specializovaný konvertor, určený k převodu souborů PDF do různých formátů a naopak, vám pomůže přeformátovat směr, který studujeme.
- Aktivujte aplikaci PDF Transformer +. Klikněte na tlačítko "Otevřít ..." .
- Zobrazí se okno výběru souboru. Klikněte na pole "Typ souboru" a vyberte "Všechny podporované formáty" namísto "Soubory Adobe PDF " . Najděte oblast umístění cílového souboru s příponou RTF. Po označení označte "Otevřít" .
- Transformace RTF do formátu PDF se provádí. Grafický zelený indikátor zobrazuje dynamiku procesu.
- Po zpracování se obsah dokumentu zobrazí v okrajích PDF Transformer +. Můžete jej upravit pomocí prvků na panelu nástrojů. Nyní je nutné je uložit do počítače nebo médií. Klikněte na tlačítko Uložit .
- Zobrazí se úsporné okno. Přejděte na místo, kam chcete dokument odeslat. Klikněte na tlačítko Uložit .
- Dokument PDF bude uložen ve vybraném místě.
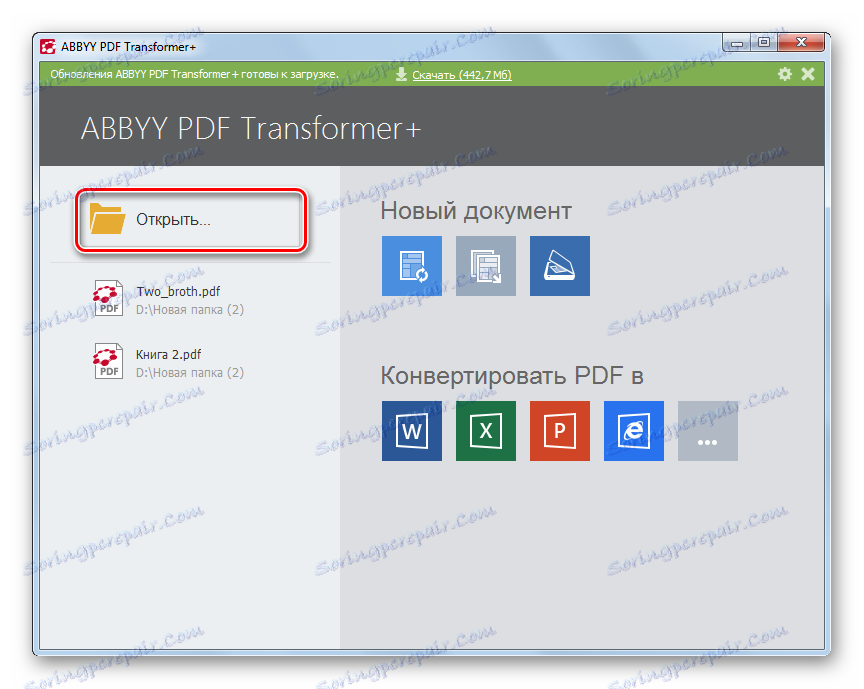
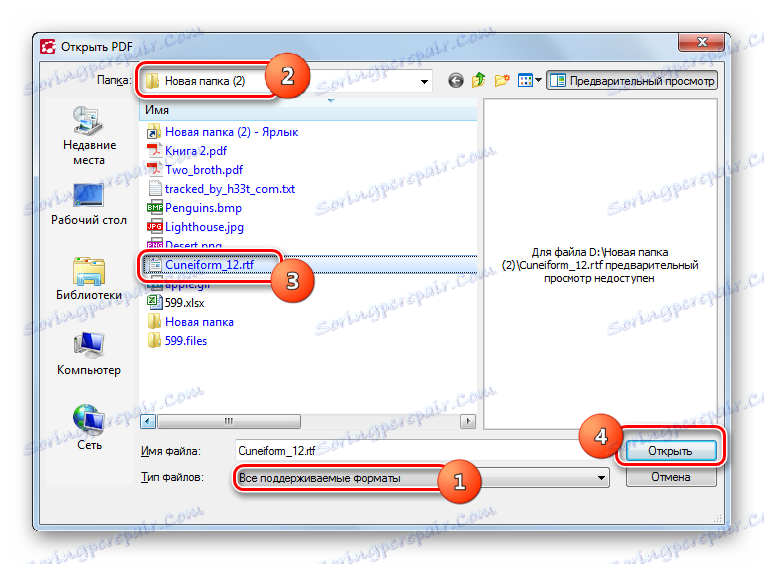
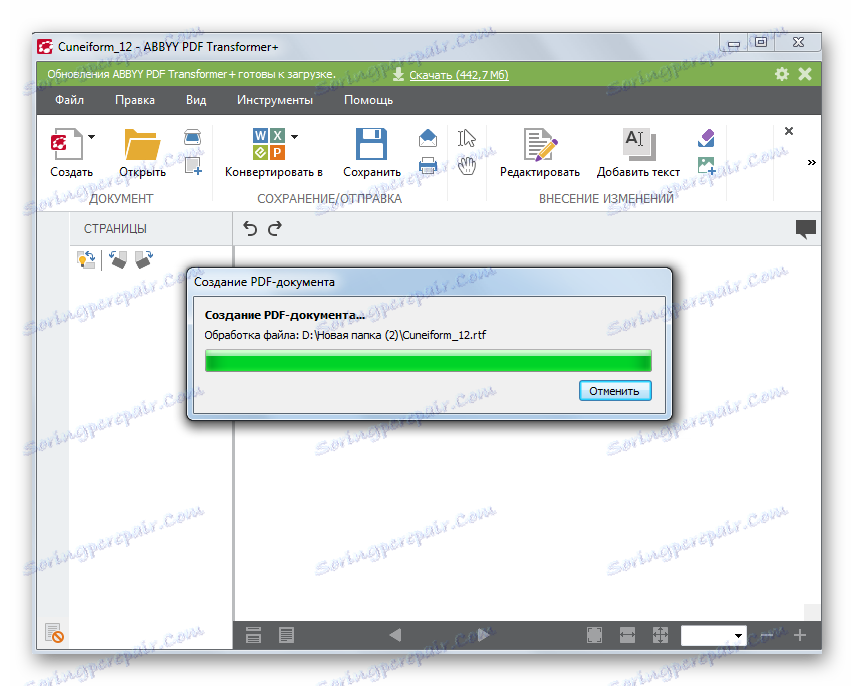
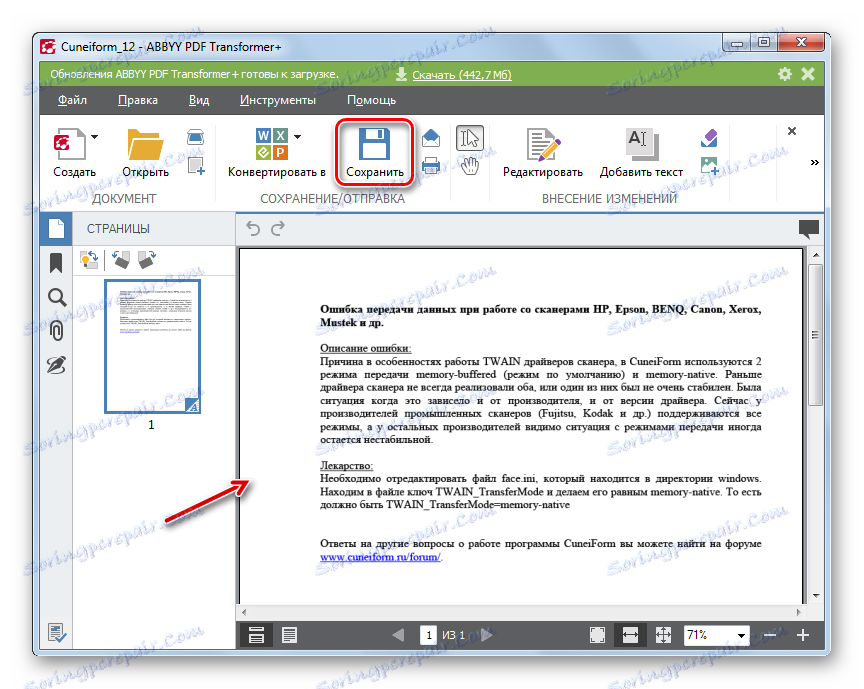
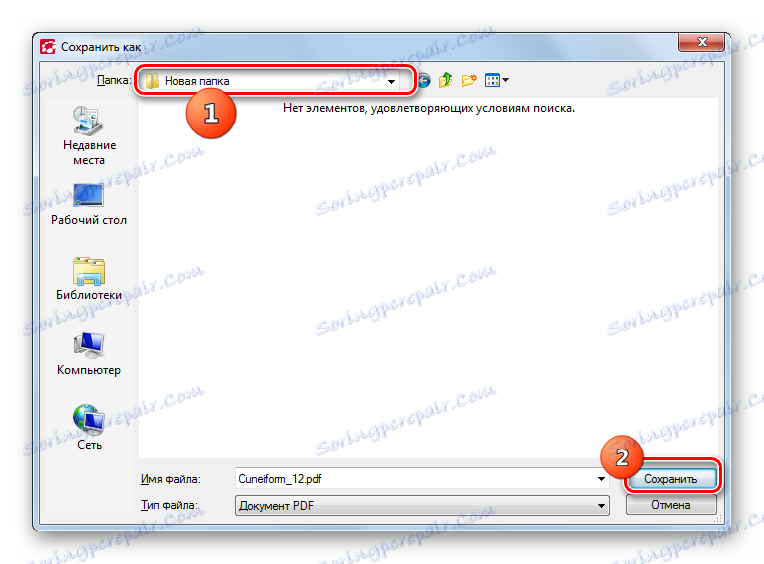
"Mínus" této metody, stejně jako při použití AVS, je užitečným zatížením produktu PDF Transformer +. Navíc, na rozdíl od konvertoru AVS, produkt ABBYY neví, jak provést skupinovou konverzi.
Metoda 4: Slovo
Bohužel ne každý ví, že můžete převést formát RTF do formátu PDF pomocí konvenčního textového procesoru Microsoft Word, který je instalován většinou uživatelů.
- Otevřete aplikaci Word. Přejděte do sekce "Soubor" .
- Klikněte na Otevřít .
- Zobrazí se otevírací okno. Najděte oblast přidělení RTF. Po výběru tohoto souboru klikněte na tlačítko "Otevřít" .
- Obsah objektu se zobrazí v aplikaci Word. Nyní se vraťte do sekce "Soubor" .
- V boční nabídce klepněte na příkaz Uložit jako .
- Otevře se okno Uložit. Do pole "Typ souboru" v seznamu vyberte položku "PDF" . V bloku "Optimalizace" přesunutím přepínače mezi položky "Standardní" a "Minimální velikost" vyberte požadovanou možnost. Standardní režim je vhodný nejen pro čtení, ale i pro tisk, ale tvarovaný objekt bude mít větší rozměr. Pokud používáte režim "Minimální velikost", výsledek získaný při tisku nebude vypadat stejně dobře jako v předchozí verzi, ale soubor bude kompaktnější. Nyní se musíte dostat do adresáře, kde uživatel plánuje uložit PDF. Poté klikněte na tlačítko Uložit .
- Nyní bude objekt uložen s příponou PDF v oblasti, kterou uživatel přidělil v předchozím kroku. Tam ho najde pro prohlížení nebo další zpracování.
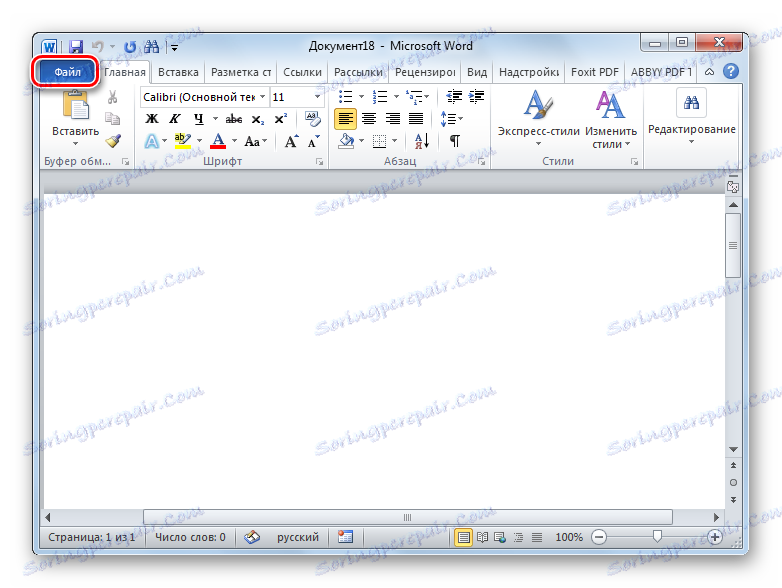
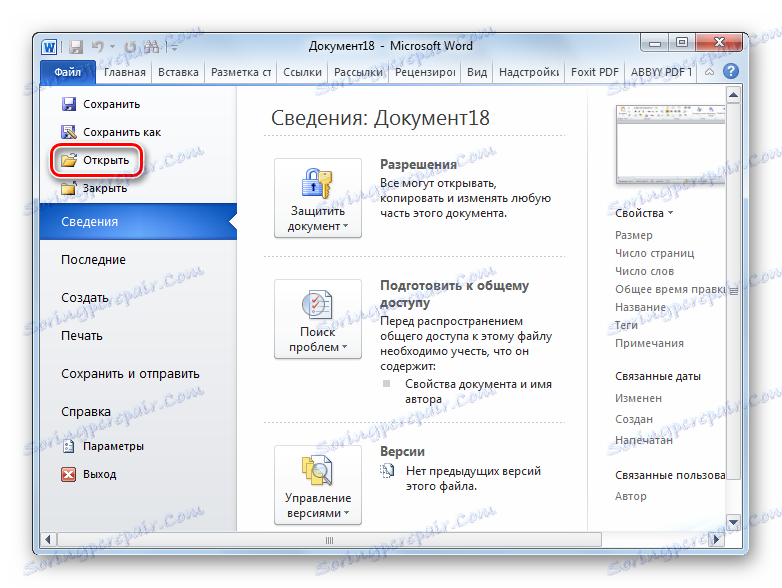
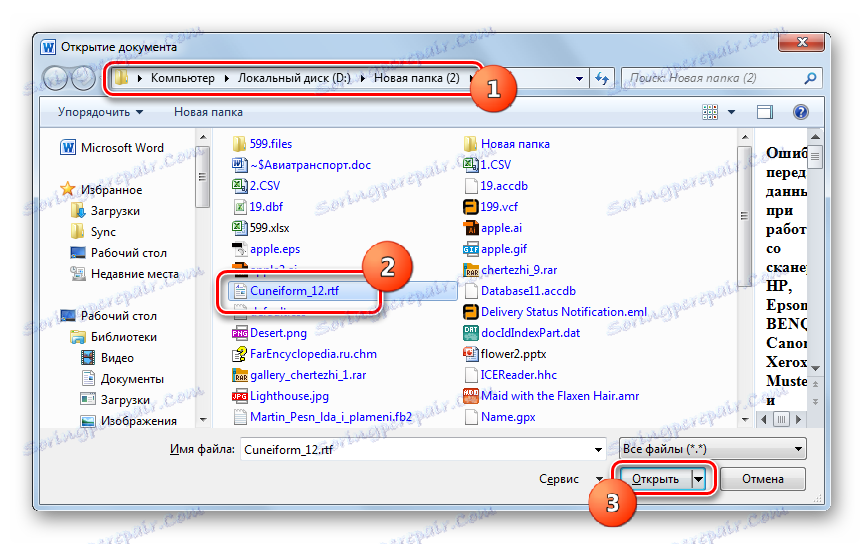

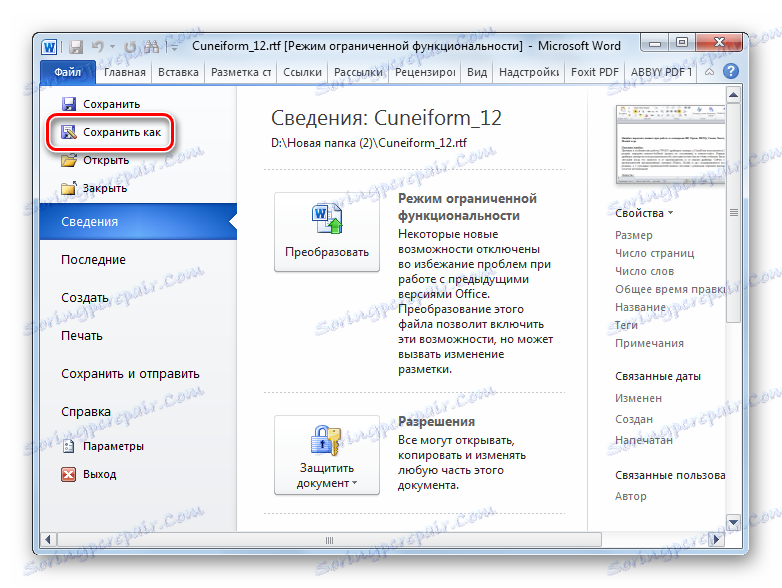
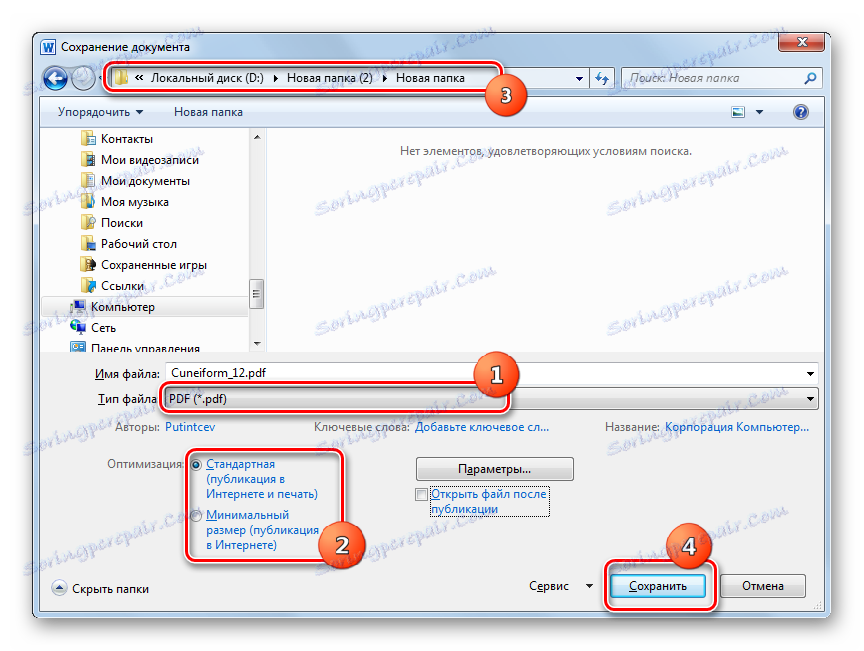
Stejně jako předchozí metoda, tato varianta operací také zahrnuje zpracování jediného objektu na operaci, která může být kompenzována jeho nedostatky. Ale aplikace Word je nainstalována většinou uživatelů, což znamená, že nemusíte instalovat další software, který by speciálně převedl RTF na PDF.
Metoda 5: OpenOffice
Dalším textovým procesorem schopným řešit úlohu je balíček Writer OpenOffice .
- Aktivujte počáteční okno OpenOffice. Klikněte na tlačítko "Otevřít ..." .
- V okně zjišťování vyhledejte složku umístění RTF. Po výběru tohoto objektu klikněte na tlačítko "Otevřít" .
- Obsah objektu se otevře ve Writeru.
- Pro přeformátování ve formátu PDF klikněte na "Soubor" . Přejděte na položku Exportovat do PDF ...
- Otevře se okno "Možnosti PDF ..." , na několika kartách je poměrně málo různých nastavení. Chcete-li výsledek upravit přesněji, můžete je použít. Ale pro nejjednodušší konverzi se nic nemění, ale jednoduše klikněte na "Exportovat" .
- Zobrazí se okno Export , které je analogou úložiště shell. Poté se musíte přesunout do adresáře, kam chcete zpracovat výsledek zpracování a kliknout na tlačítko "Uložit" .
- Dokument PDF bude uložen na určeném místě.
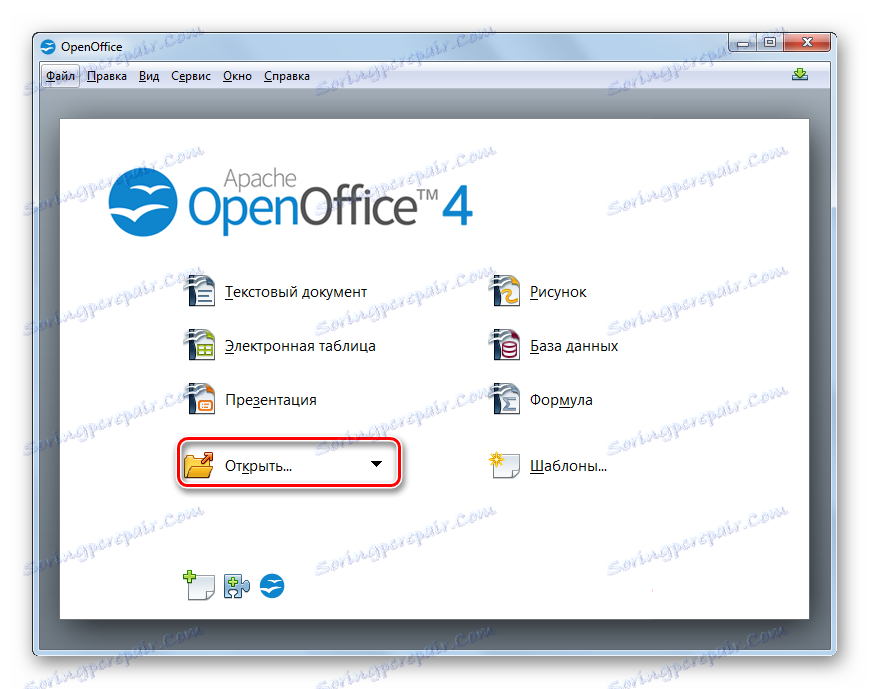
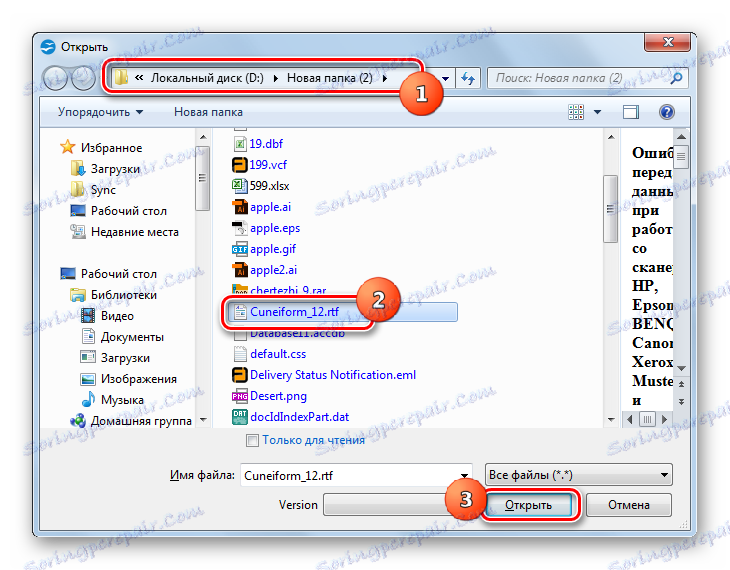
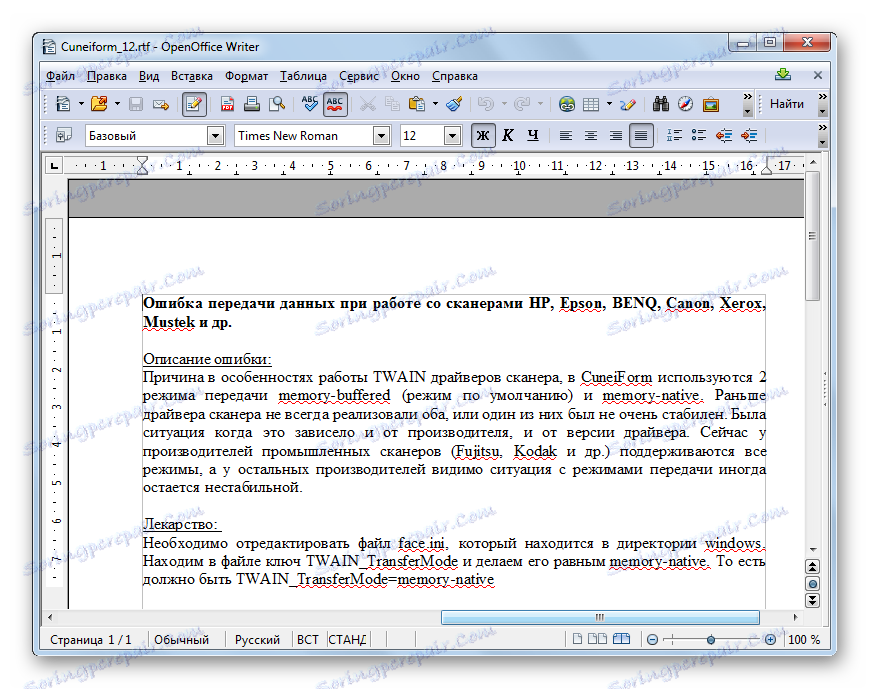
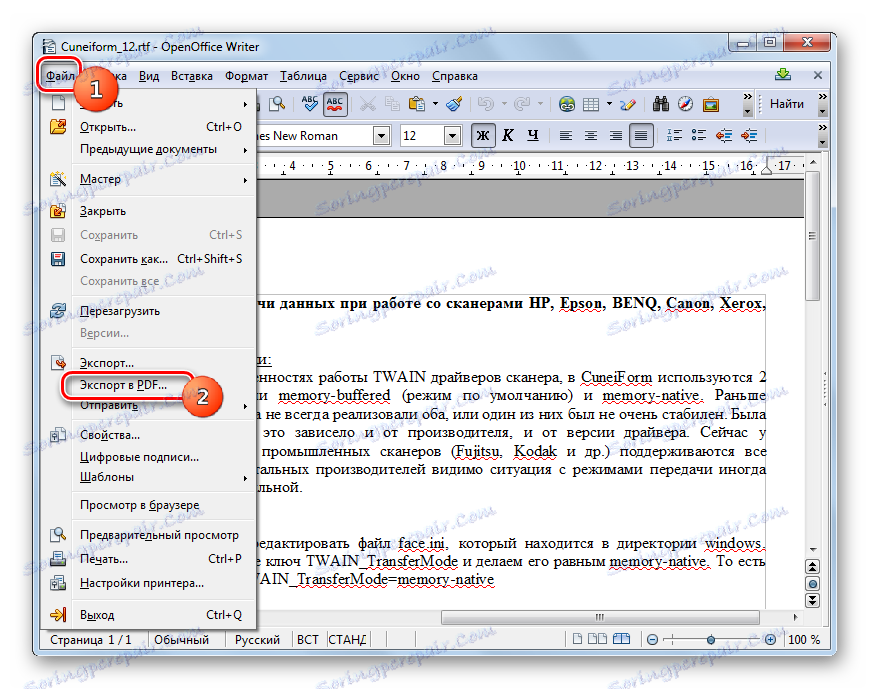
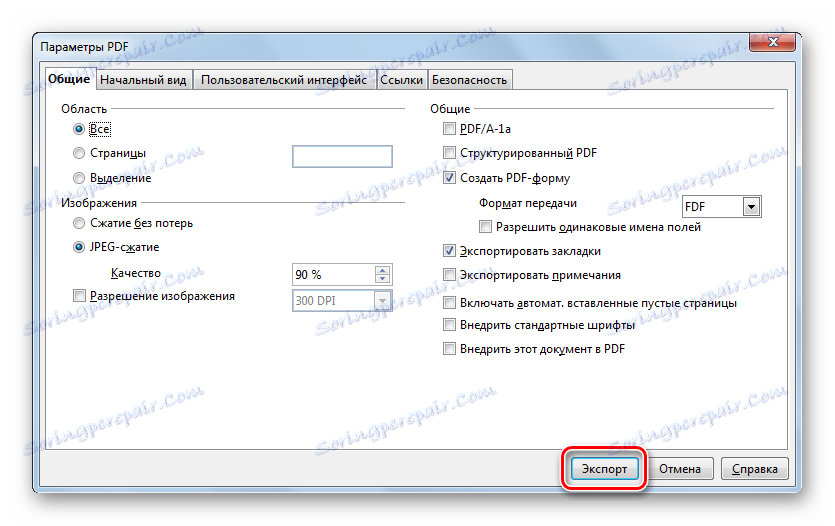
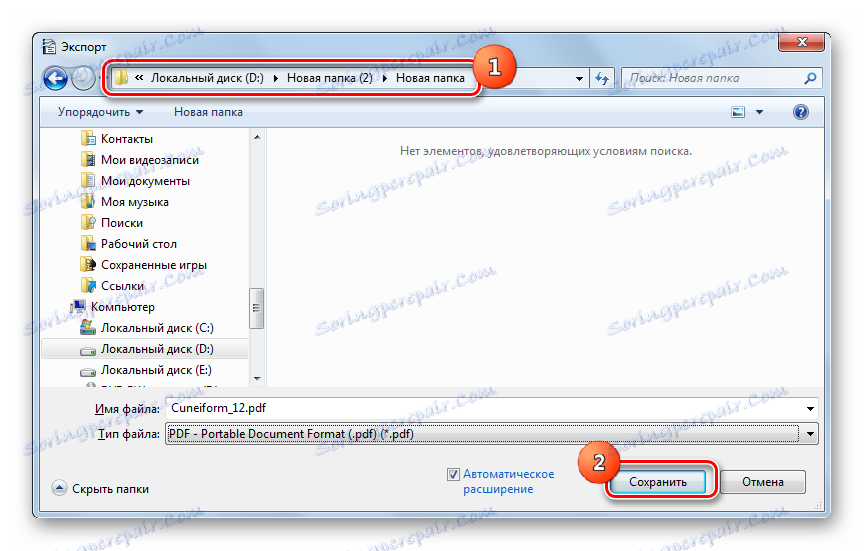
Použití této metody je příznivě odlišné od předchozí metody v tom, že OpenOffice Writer je svobodný software, na rozdíl od slova Word, ale paradoxně je méně běžný. Navíc pomocí této metody můžete zadat přesnější nastavení dokončeného souboru, ačkoli je také možné zpracovat pouze jeden objekt na jednu operaci.
Metoda 6: LibreOffice
Další textový procesor, který exportuje do formátu PDF - LibreOffice Writer .
- Aktivujte počáteční okno LibreOffice. Klikněte na Otevřít soubor na levé straně rozhraní.
- Otevře se okno otevření. Vyberte složku, do které je umístěno RTF, a označte soubor. Po těchto akcích klikněte na tlačítko "Otevřít" .
- Obsah okna RTF se objeví v okně.
- Proveďte postup přeformátování. Klikněte na "Soubor" a "Export do PDF ..." .
- Zobrazí se okno "Možnosti PDF" , téměř identické s oknem, které jsme viděli v aplikaci OpenOffice. I zde, pokud není třeba zadávat další nastavení, klikněte na "Exportovat" .
- Do pole Exportovat přejděte do cílového adresáře a klepněte na tlačítko Uložit .
- Dokument je uložen ve formátu PDF, jak jste uvedli výše.
Tato metoda je sotva rozlišitelná od předchozí a skutečně má stejné "plusy" a "mínusy".
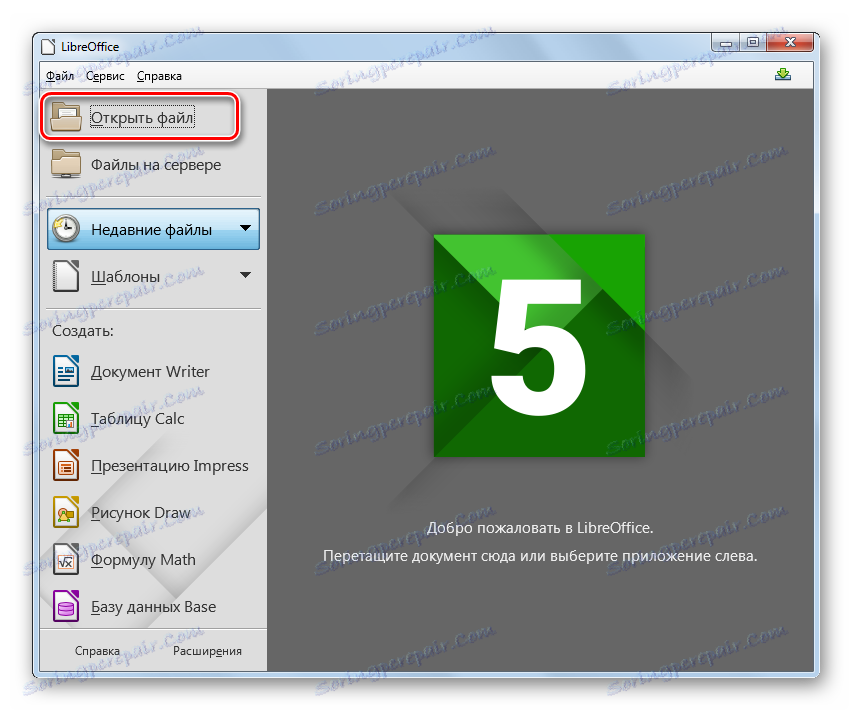
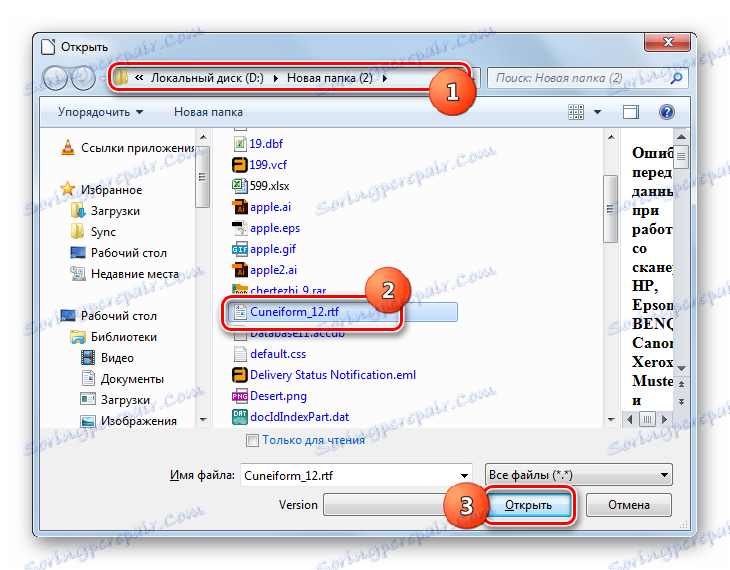
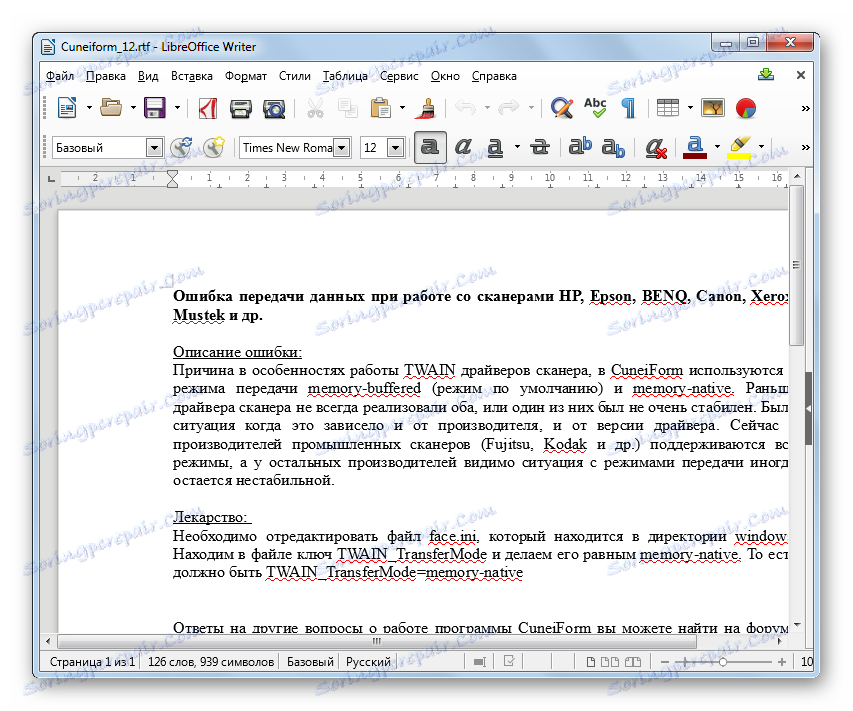
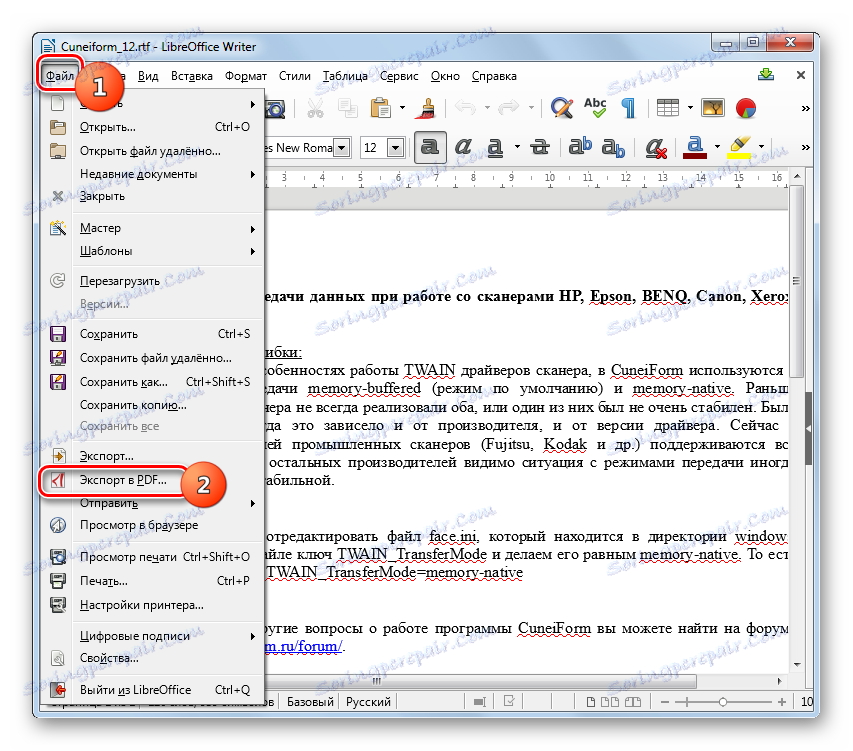

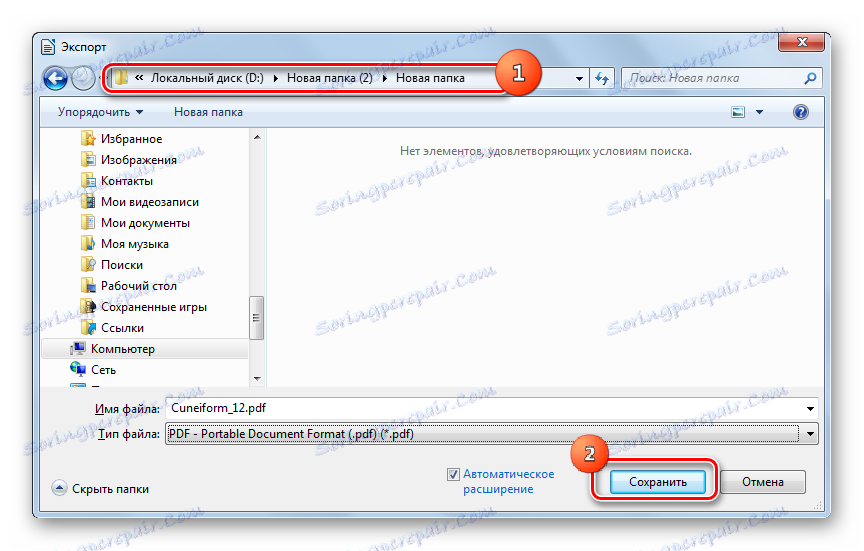
Jak můžete vidět, existuje poměrně málo programů různých orientací, které pomohou transformovat RTF do PDF. Jedná se o převodníky dokumentů (AVS Converter), vysoce specializované převáděče pro formátování PDF (ABBYY PDF Transformer +), širokoprofilové programy pro práci s knihami (Calibre) a dokonce i textové procesory (Word, OpenOffice a LibreOffice Writer). Každý uživatel se může v konkrétní situaci rozhodnout, která aplikace je pro ně nejvhodnější. Pro skupinovou konverzi je však lepší použít AVS Converter a získat výsledek přesně specifikovanými parametry - Calibri nebo ABBYY PDF Transformer +. Pokud nechcete nastavit speciální úkoly pro sebe, pak Ward, který je již nainstalován na počítačích mnoha uživatelů, je docela vhodný pro zpracování.
