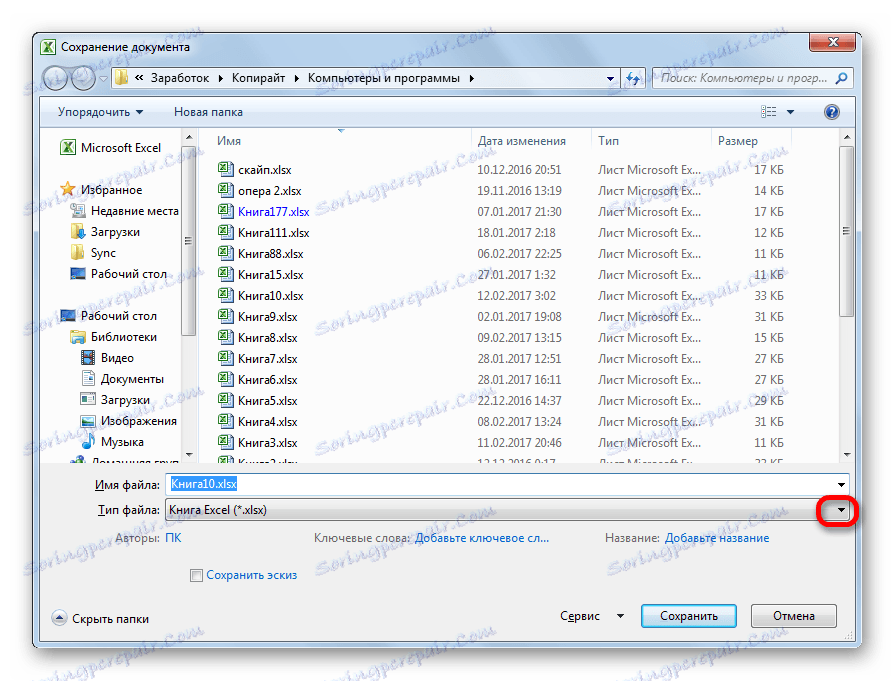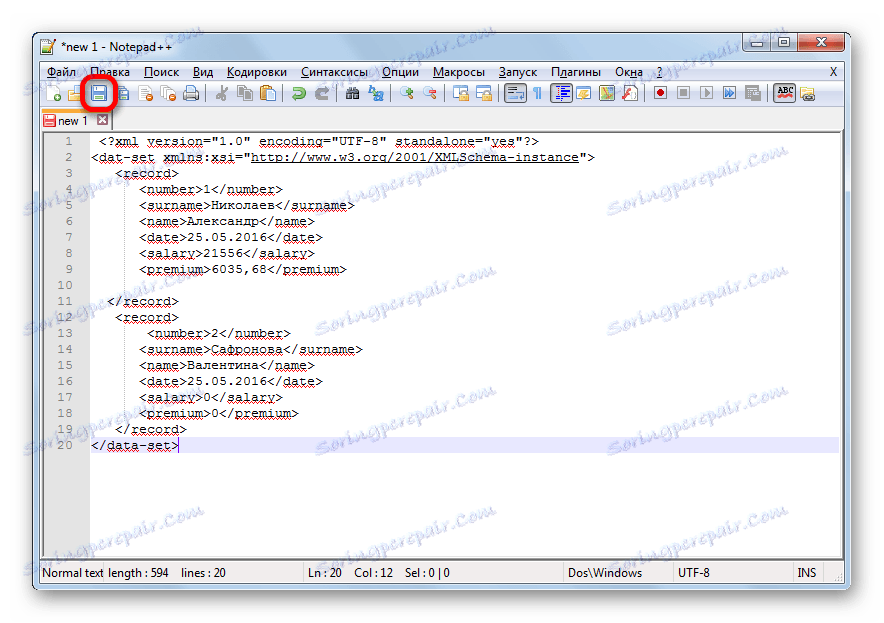Převedení aplikace Microsoft Excel na XML
XML je univerzální datový formát. Podporuje mnoho programů, včetně těch z databáze. Konverze informací na XML je proto důležitá právě z pohledu interakce a výměny dat mezi různými aplikacemi. Aplikace Excel je právě mezi programy, které pracují s tabulkami a dokonce mohou provádět manipulace s databází. Zjistíme, jak převést soubory aplikace Excel na XML.
Konverzační postup
Převod dat na XML není tak jednoduchý proces, protože v jejím průběhu musí být vytvořena speciální schéma (schema.xml). Chcete-li však převést informace do jednoduchého souboru tohoto formátu, stačí mít na dosah ruce obvyklé nástroje pro ukládání v aplikaci Excel, ale vytvořit dobře strukturovaný prvek, který budete muset udělat při sestavování schématu a jejímu připojení k dokumentu.
Metoda 1: snadné ukládání
V aplikaci Excel můžete ukládat data ve formátu XML, jednoduše pomocí nabídky Uložit jako .... Neexistuje však záruka, že všechny programy budou pracovat správně se souborem vytvořeným tímto způsobem. A ve všech případech tato metoda nefunguje.
- Spusťte program Excel. Chcete-li otevřít konverzační položku, přejděte na kartu "Soubor" . Pak klikněte na tlačítko "Otevřít" .
- Otevře se okno pro otevírání souborů. Přejdeme do adresáře obsahujícího soubor, který potřebujeme. Musí být v jednom z formátů Excel - XLS nebo XLSX. Vyberte jej a klikněte na tlačítko "Otevřít" v dolní části okna.
- Jak je vidět, soubor byl otevřen a jeho data byla zobrazena na aktuálním listu. Znovu přejděte na kartu "Soubor" .
- Poté přejděte na možnost "Uložit jako ..." .
- Otevře se okno Uložit. Přejdeme do adresáře, kde chceme, aby byl převedený soubor uložen. Můžete však ponechat výchozí adresář, tedy ten, který program nabízí. Ve stejném okně můžete název souboru změnit, pokud chcete. Hlavní pozornost by však měla být věnována poli "Typ souboru" . Otevře se seznam kliknutím na toto pole.
![Přejděte na výběr typu souboru v aplikaci Microsoft Excel]()
Mezi možnosti uchovávání hledáme název "tabulka XML 2003" nebo "data XML" . Vybíráme jednu z těchto položek.
- Poté klikněte na tlačítko "Uložit" .
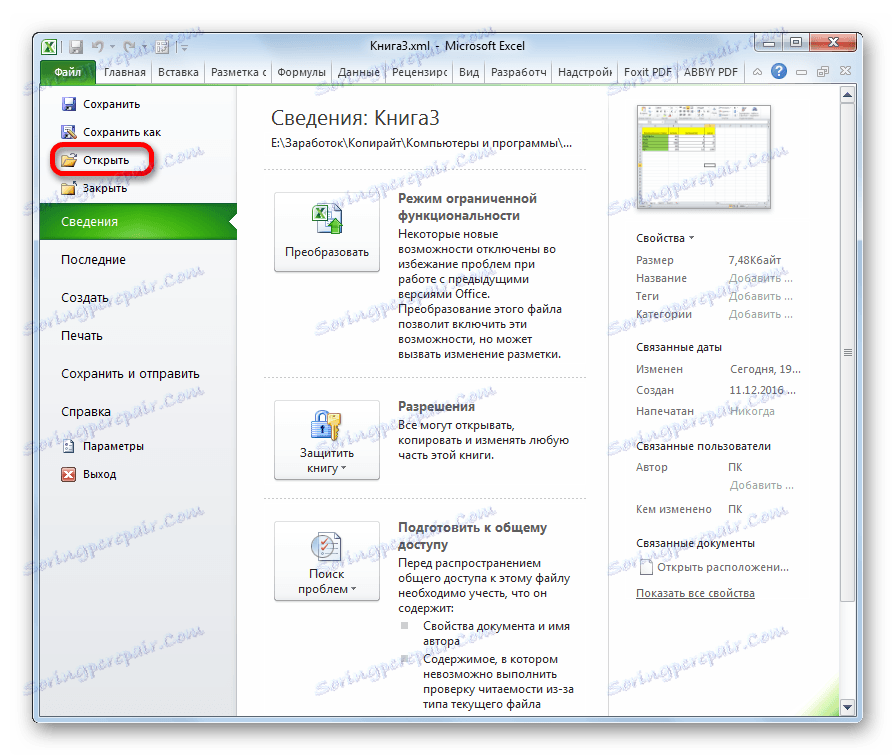
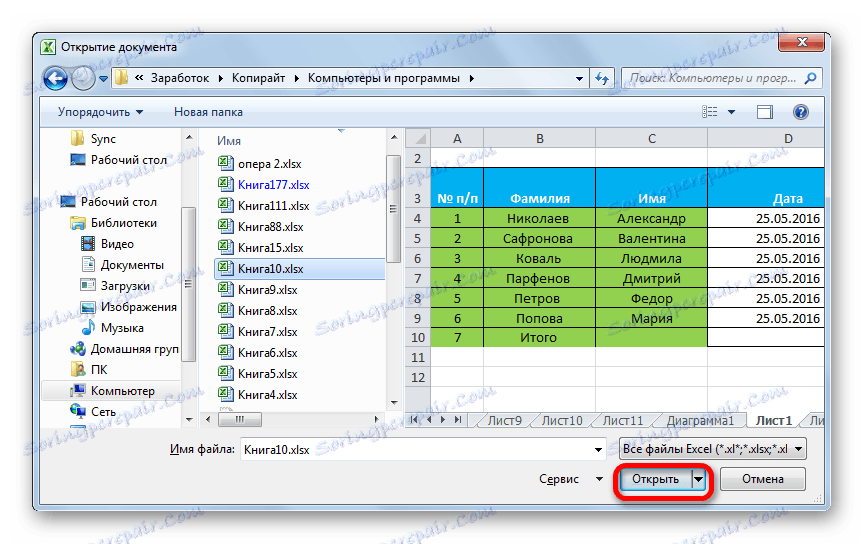
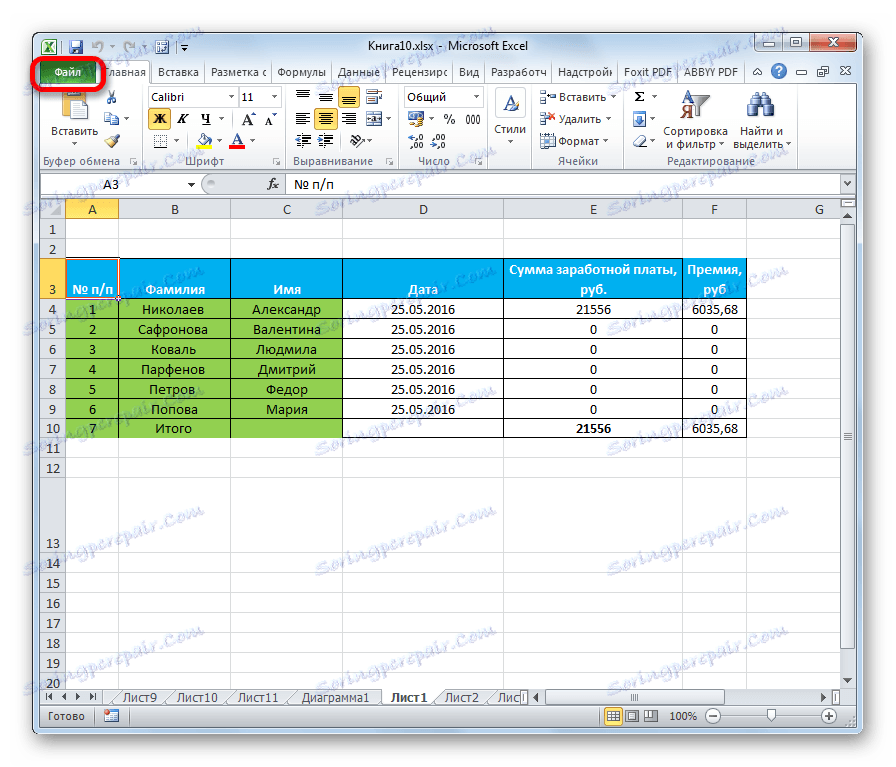
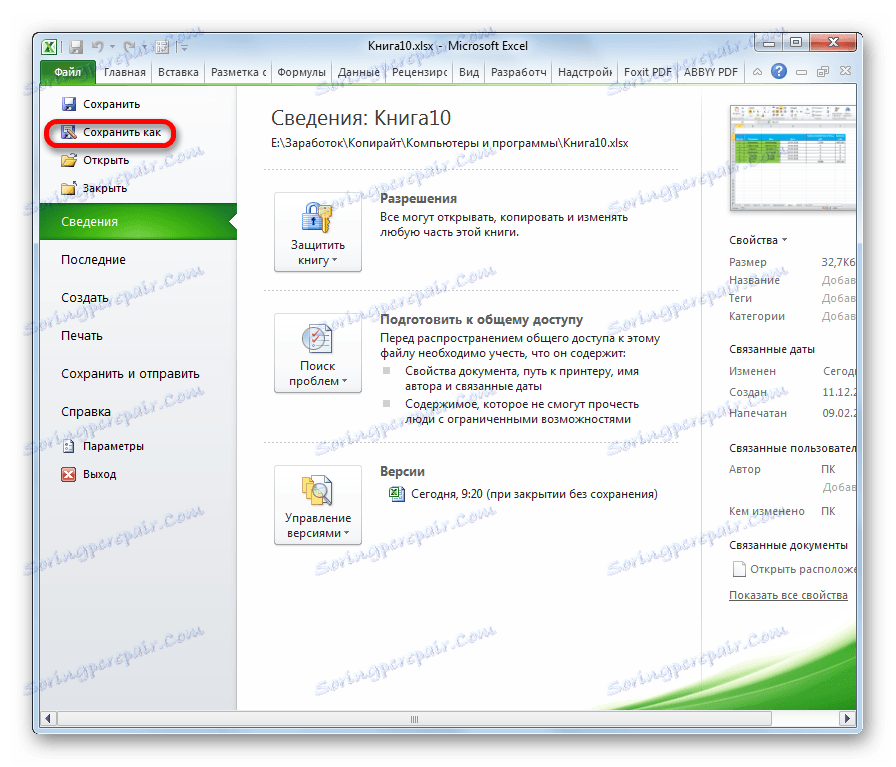
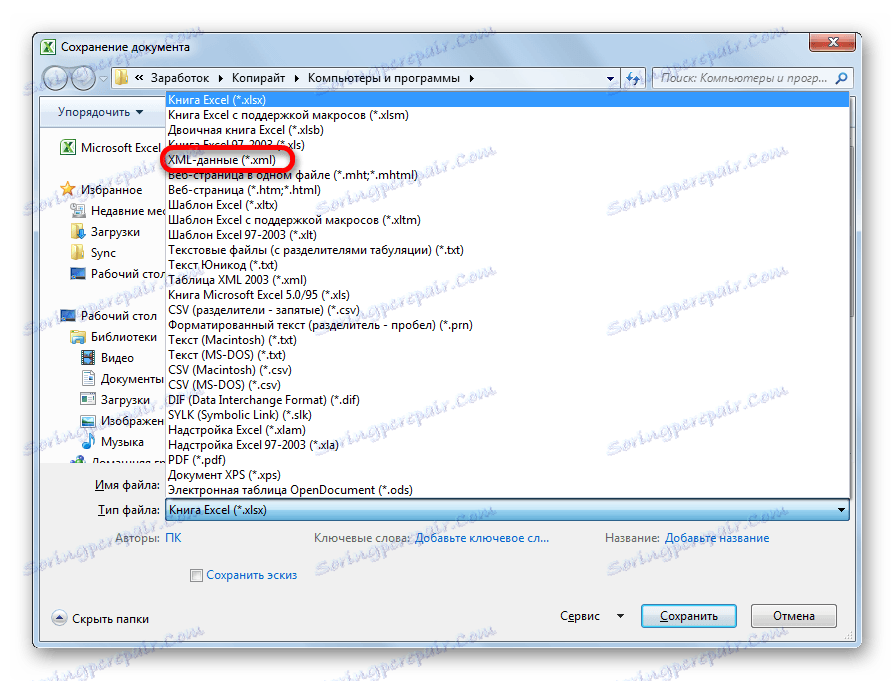
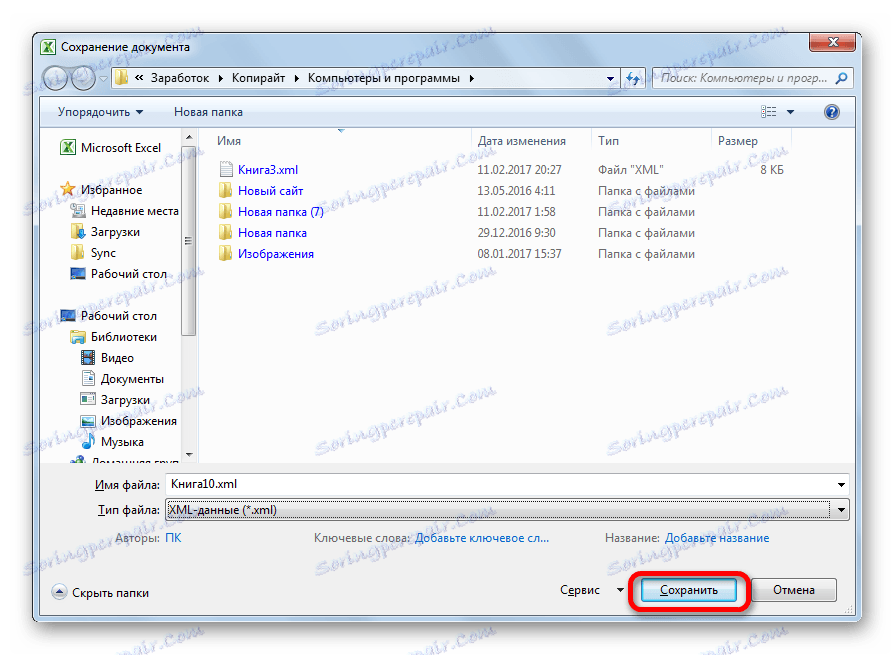
Proto bude konverze souboru z aplikace Excel na XML provedena.
Metoda 2: Nástroje pro vývojáře
Převést formát aplikace Excel na XML pomocí nástrojů pro vývojáře na kartě programu. V takovém případě, pokud uživatel provede vše správně, na výstupu bude na rozdíl od předchozí metody přijímat plnohodnotný soubor XML, který bude správně vnímán aplikací jiných výrobců. Ale najednou je nutno říci, že všichni nemají dostatek znalostí a dovedností najednou, aby se naučili převádět data tímto způsobem.
- Ve výchozím nastavení je karta Nástroje pro vývojáře zakázána. Proto je třeba jej nejdříve aktivovat. Přejděte na kartu "Soubor" a klikněte na "Možnosti" .
- V okně otevřených parametrů se přesučíme k části "Konfigurace pásu" . V pravé části okna zaškrtněte hodnotu Vývojář . Poté klikněte na tlačítko "OK" umístěné ve spodní části okna. Karta Nástroje pro vývojáře je nyní povolena.
- Dále otevřete tabulku aplikace Excel v programu libovolným pohodlným způsobem.
- Na jeho základě musíme vytvořit schéma, které se vytvoří v jakémkoli textovém editoru. Pro tyto účely můžete použít obvyklý program Windows Notepad, ale je lepší použít specializovanou aplikaci pro programování a práci s značkovacími jazyky Poznámkový blok ++ . Spusťte tento program. V tom vytvoříme diagram. V našem příkladu bude vypadat jako ten, který je uveden níže na obrazovce okna Poznámkový blok ++.
![Schéma v poznámkovém bloku ++]()
Jak vidíte, značka pro otevírání a zavírání dokumentu jako celku je "datová množina" . Ve stejné roli se pro každý řádek zobrazí značka "záznam" . Pro schéma bude dostačující, pokud vezmeme jen dva řádky tabulky a my ji nepřepravíme ručně do XML. Název otvírací a uzavírací značky sloupce může být libovolný, avšak v tomto případě je pro pohodlí jednoduše přeloženo názvy sloupců do ruštiny do angličtiny. Po zadání dat, jednoduše je uložíme pomocí funkce textového editoru kdekoli na pevném disku ve formátu XML s názvem "schéma" .
- Opět přejděte do programu Excel s otevřenou tabulkou. Přejdeme na kartu "Vývojář" . Na pásu karet v nástroji "XML" klikněte na tlačítko "Zdroj" . V otevřeném poli v levé části okna klikněte na tlačítko "XML karty ..." .
- V okně, které se otevře, klikněte na tlačítko "Přidat ..." .
- Otevře se okno pro výběr zdroje. Přejdeme do adresáře rozvržení okruhu, který jsme dříve sestavili, vyberte jej a klikněte na tlačítko "Otevřít" .
- Po zobrazení prvků schématu v okně je přetáhněte kurzorem na odpovídající buňky názvů sloupců tabulky.
- Klepněte pravým tlačítkem na výslednou tabulku. V kontextové nabídce se postupně přesouváme na položky "XML" a "Export ..." . Potom uložte soubor do libovolného adresáře.
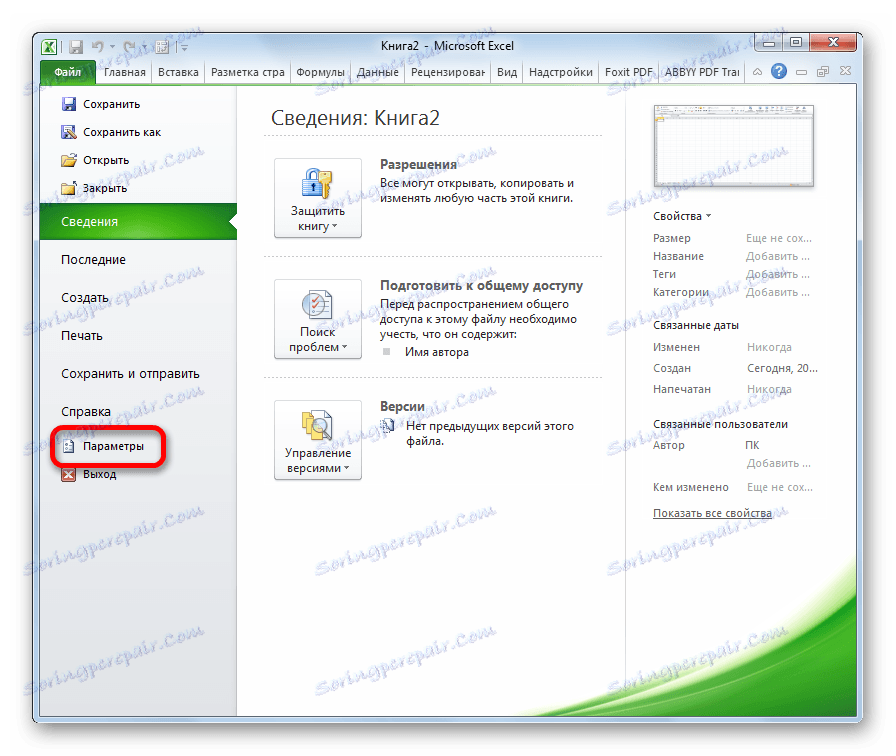
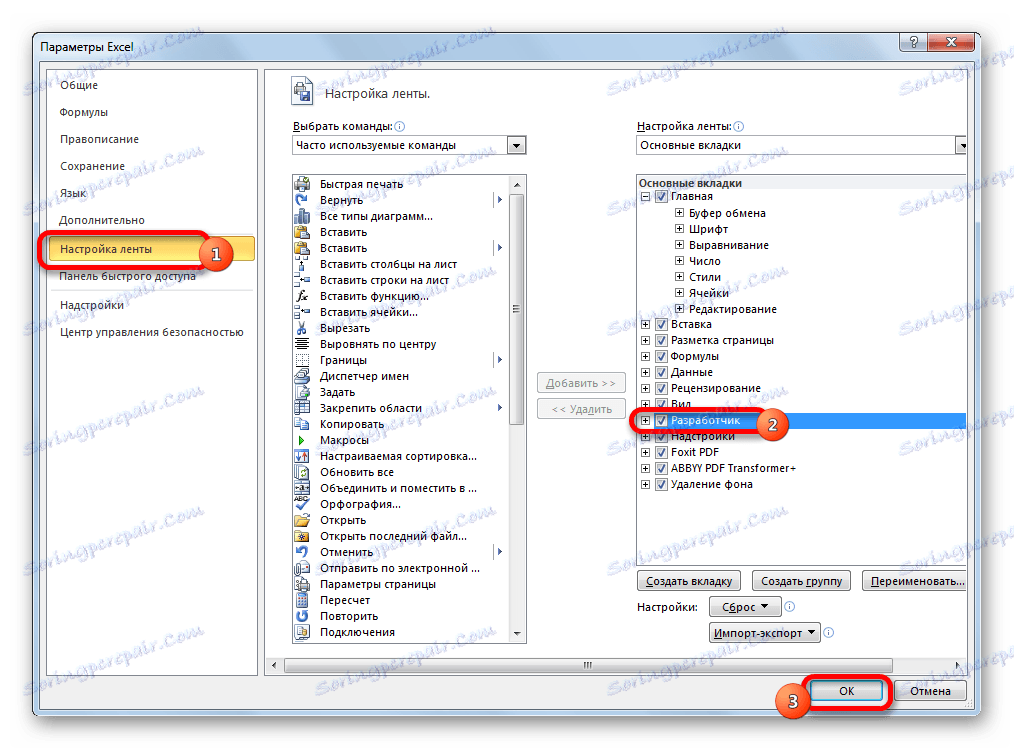

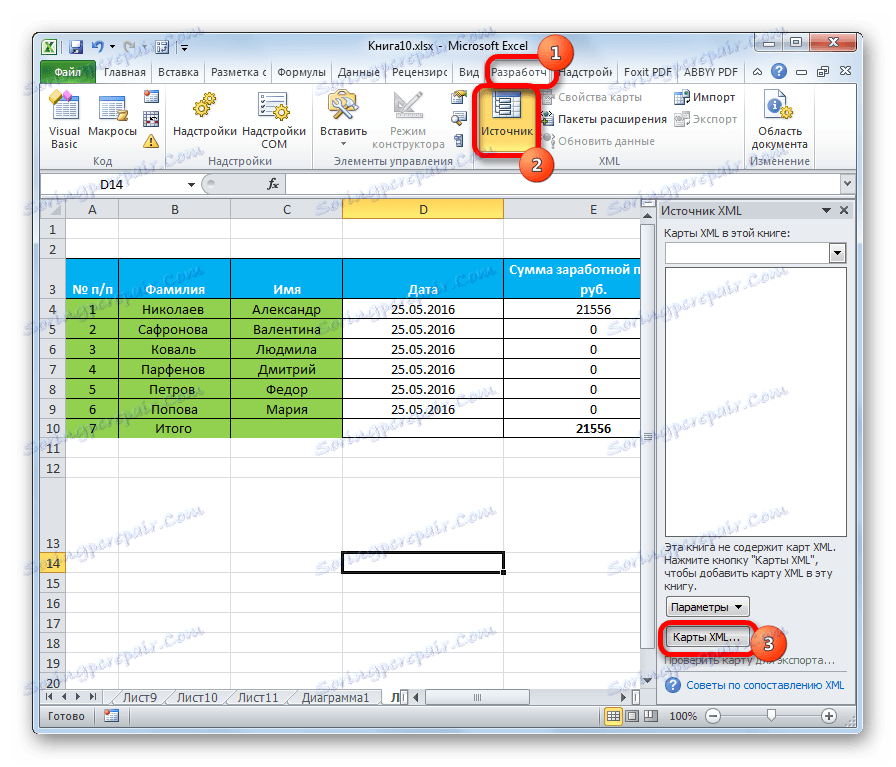

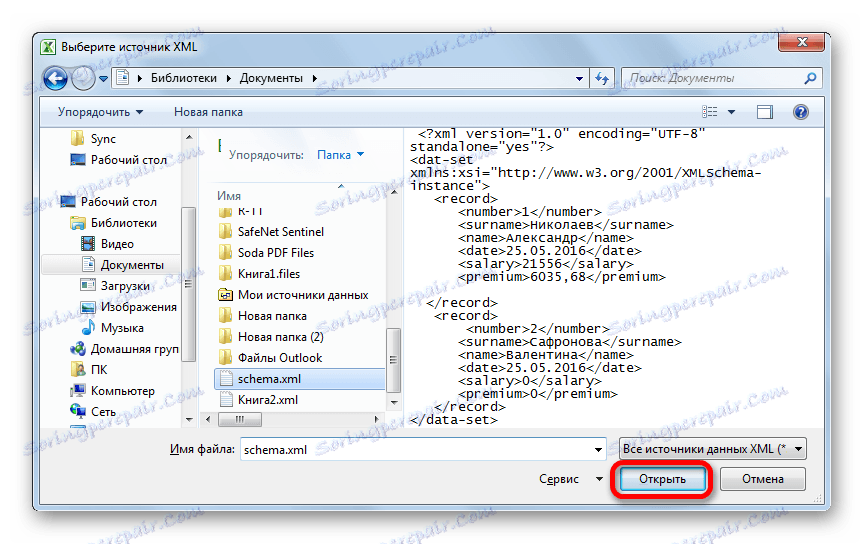
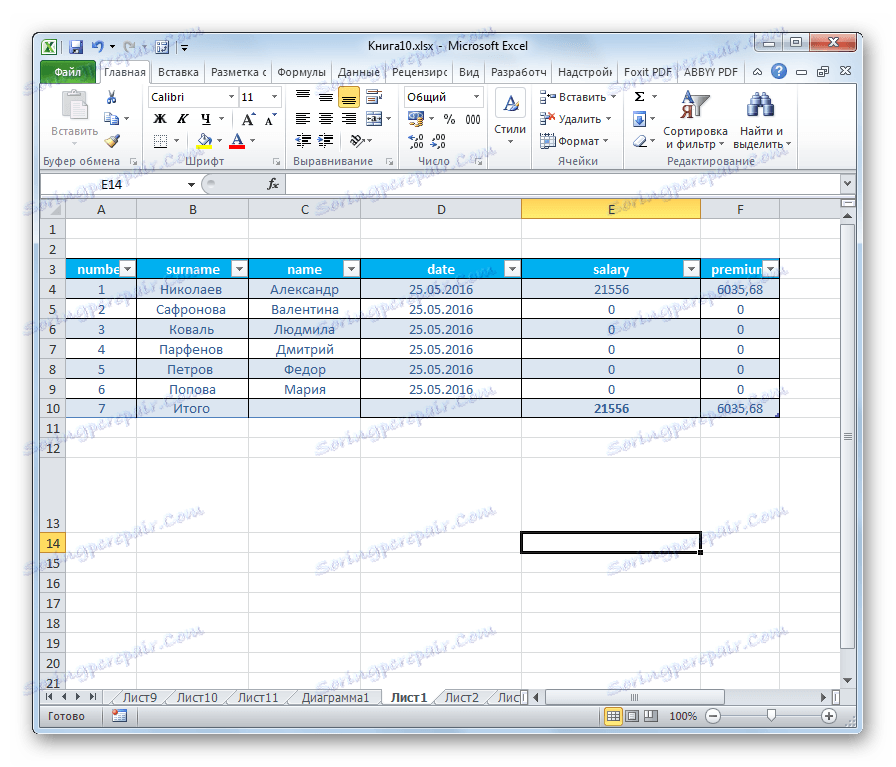
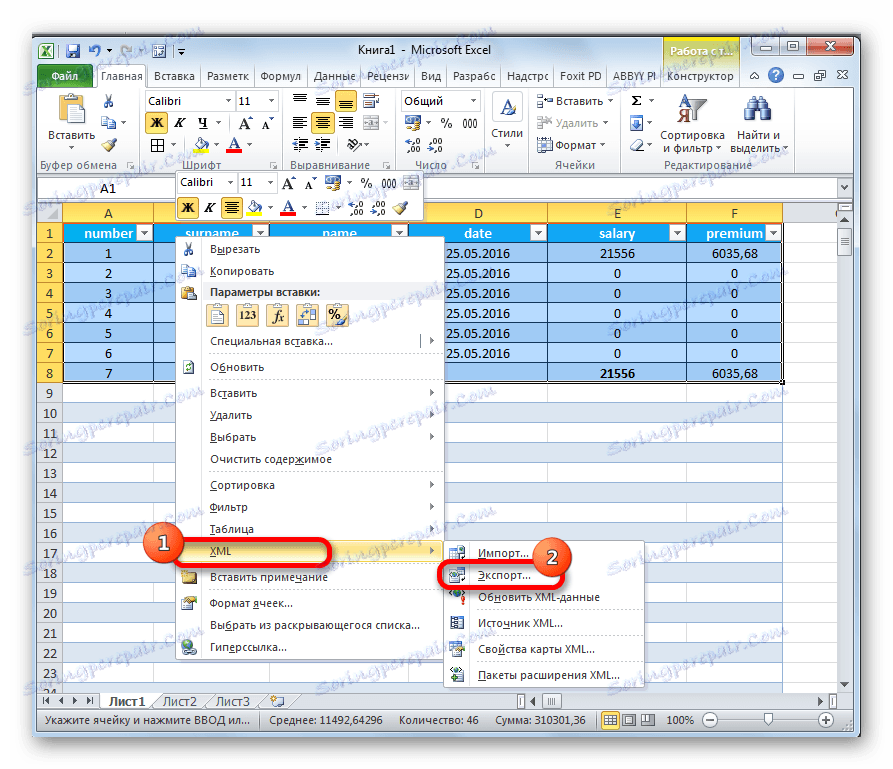
Jak můžete vidět, existují dva hlavní způsoby, jak převést soubory XLS a XLSX do formátu XML pomocí aplikace Microsoft Excel. První je velmi jednoduché a skládá se z elementárního postupu ukládání s daným rozšířením prostřednictvím funkce "Uložit jako ..." . Jednoduchost a přehlednost této možnosti je nepochybně výhodou. Má však velmi vážnou chybu. Konverze se provádí bez zohlednění určitých standardů, a proto může být soubor takto převedený aplikací jiných výrobců jednoduše neuznaný. Druhá možnost zahrnuje vytvoření mapy XML. Na rozdíl od první metody bude tabulka převedená podle tohoto schématu splňovat všechny standardy kvality XML. Ale, bohužel, ne každý uživatel může rychle zjistit nuance tohoto postupu.