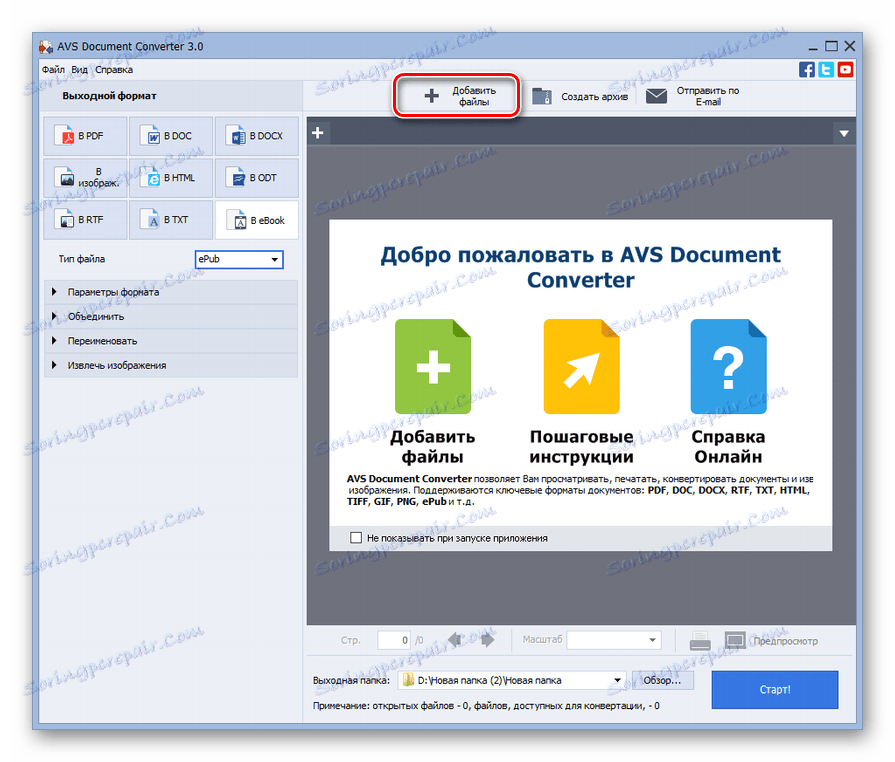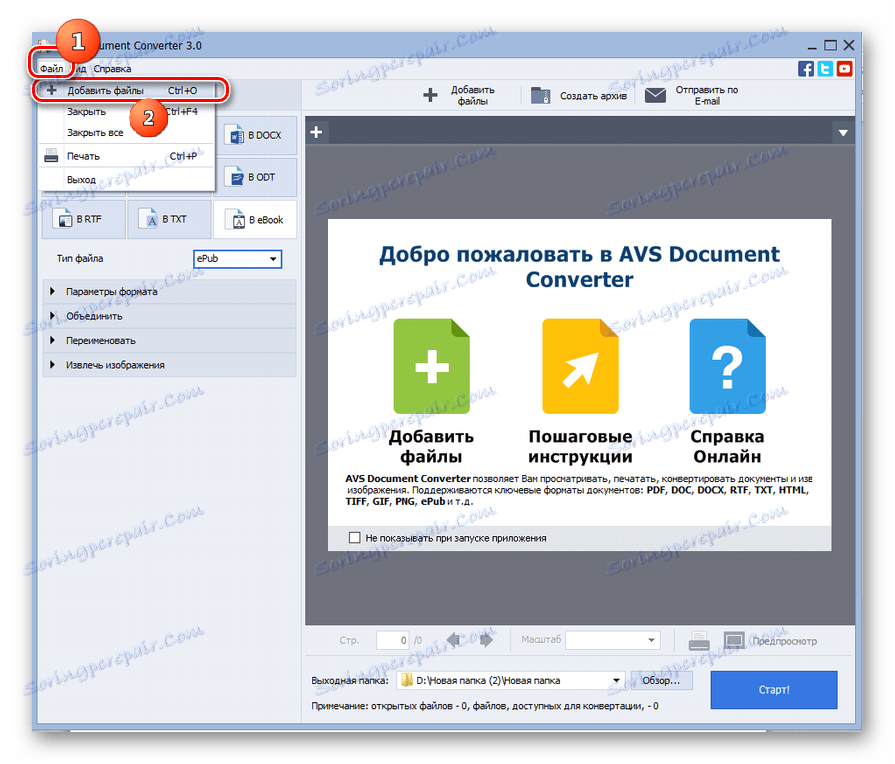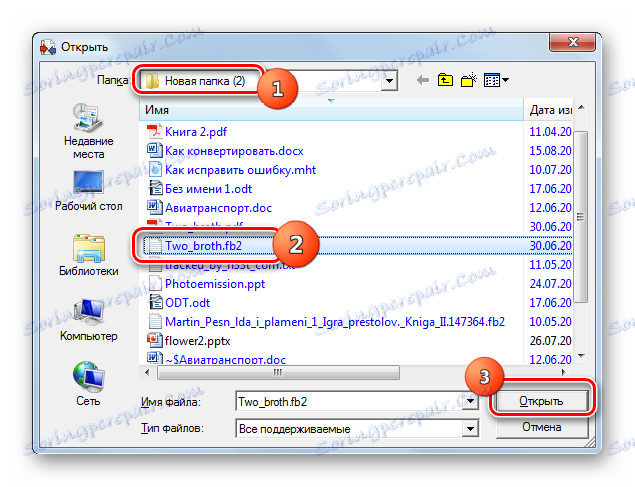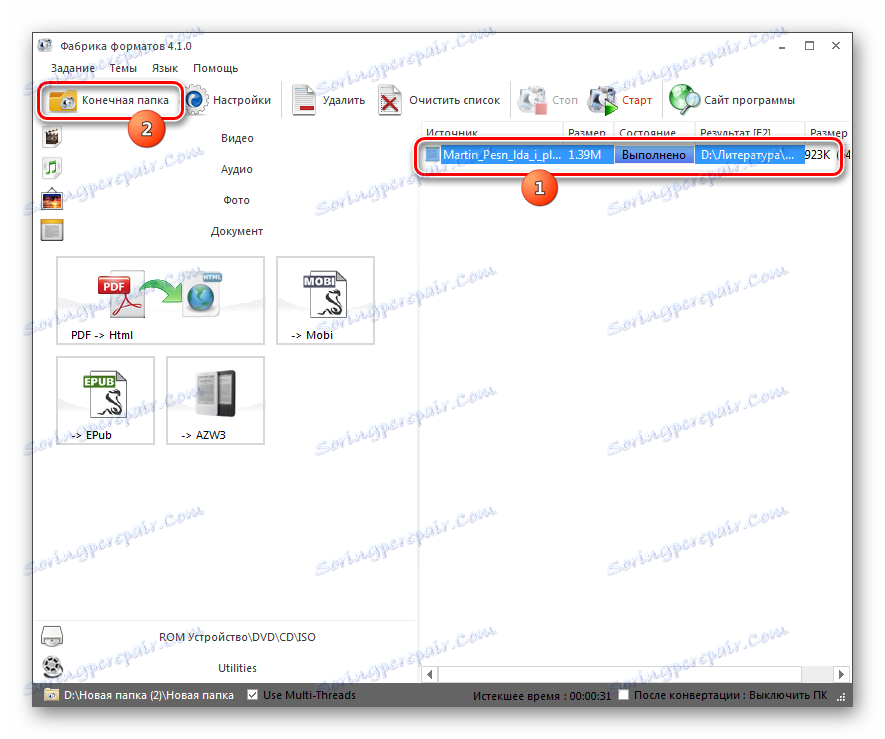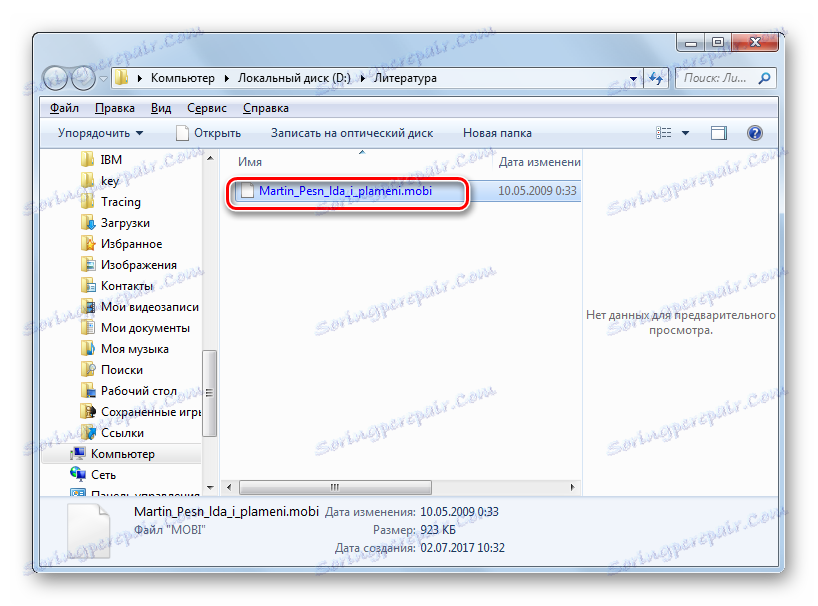Převedete formát FB2 na MOBI
Každým dnem mobilní technologie stále víc dobývají svět, tlačí na zadní PC a notebooky. V tomto ohledu je pro fanoušky čtení e-knih na zařízeních s operačním systémem BlackBerry OS a řadou dalších operačních systémů skutečný problém převodu formátu FB2 na MOBI.
Obsah
Metody konverze
Pokud jde o konverzi formátů ve většině ostatních směrů, existují dvě základní metody pro převod FB2 (FictionBook) na MOBI (Mobipocket) v počítačích: toto je využívání internetových služeb a použití instalovaného softwaru, jmenovitě konvertorových programů. Poslední metoda, která je sama o sobě rozdělena na řadu způsobů, v závislosti na názvu konkrétní aplikace, budeme diskutovat v tomto článku.
Metoda 1: Konvertor AVS
První program, o kterém se bude diskutovat v aktuálním manuálu, je AVS Converter.
- Spusťte aplikaci. Klikněte na tlačítko "Přidat soubory" ve středu okna.
![Přejděte do okna pro přidávání souborů do programu AVS Document Converter]()
Na panelu můžete kliknout na nápis se stejným názvem.
![Přejděte do okna pro přidávání souborů pomocí tlačítka na panelu nástrojů v programu AVS Document Converter]()
Další možností je manipulace v nabídce. Klikněte na "Soubor" a "Přidat soubory" .
![Přejděte do okna přidávání souborů přes horní horizontální nabídku AVS Document Converter]()
Můžete použít kombinaci Ctrl + O.
- Okno otevírání je aktivováno. Najděte umístění požadovaného FB2. Vyberte objekt, použijte "Otevřít" .
![Okno pro přidávání souborů do AVS Document Converter]()
Můžete také přidat FB2 bez aktivace výše uvedeného okna. Potřebujete přetáhnout soubor z "Průzkumníka" do oblasti aplikace.
- Objekt je přidán. Jeho obsah lze pozorovat v centrální oblasti okna. Nyní musíte zadat formát, ve kterém bude objekt přeformátován. V poli "Výstupní formát" klikněte na titul "V elektronické knize" . V rozevíracím seznamu, které se zobrazí, vyberte položku "Mobi" .
- Kromě toho můžete zadat řadu nastavení pro odchozí objekt. Klikněte na "Možnosti formátování" . Otevře se jedna položka "Uložit obálku" . Ve výchozím nastavení je zaškrtnuto, ale pokud zrušíte zaškrtnutí tohoto políčka, v tomto případě po převedení do formátu MOBI bude z knihy chybí krytí.
- Kliknutím na název oddílu "Sloučit" zaškrtnutím políčka můžete po konverzi propojit několik e-knih do jednoho, pokud jste vybrali několik zdrojů. V případě, že je zaškrtávací políčko zrušeno, což je výchozí nastavení, obsah objektů se nekoliduje.
- Kliknutím na název v sekci "Přejmenovat" můžete přiřadit odchozí soubor s příponou MOBI. Ve výchozím nastavení se jedná o stejný název jako zdroj. Tento stav záležitostí odpovídá položce "Původní název" v tomto bloku v rozevíracím seznamu "Profil" . Můžete jej změnit výběrem jedné z následujících dvou možností z rozevíracího seznamu:
- Text + Počítadlo;
- Počítadlo + text.
Tím se aktivuje oblast "Text" . Zde můžete řídit název knihy, o které si myslíte, že je to vhodné. Navíc bude k tomuto názvu přidáno číslo. To je zvláště užitečné, pokud konvertujete několik objektů najednou. Pokud jste již dříve vybrali položku "Counter + Text" , číslo bude před jménem a pokud zvolíte "Text + Counter" . Oproti parametru "Název výstupu" se název zobrazí jako po přeformátování.
- Pokud kliknete na poslední položku v nastavení "Extrahovat obrázky" , budete moci získat obrázky ze zdroje a umístit je do samostatné složky. Ve výchozím nastavení se jedná o adresář "Dokumenty" . Chcete-li jej změnit, klikněte na pole "Cílová složka" . V seznamu, který se zobrazí, klikněte na tlačítko Procházet .
- Zobrazí se "Procházet složky" . Zadejte příslušný adresář, vyberte cílový adresář a klikněte na "OK" .
- Po zvolení cesty v elementu "Cílová složka" je třeba klepnutím na tlačítko "Extrahovat obrázky" spustit extrakční proces. Všechny obrázky v dokumentu jsou uloženy v samostatné složce.
- Kromě toho můžete zadat složku, kam bude odeslána přímo přeformátovaná kniha. Aktuální adresa cílového souboru se zobrazí ve složce Výstupní složka . Chcete-li jej změnit, klikněte na tlačítko "Procházet ..." .
- "Procházení složek" se znovu aktivuje. Vyberte adresář pro umístění přeformátovaného objektu a klikněte na tlačítko "OK" .
- Přiřazená adresa se zobrazí ve složce Výstupní složka . Můžete začít přeformátovat kliknutím na tlačítko "Start!" .
- Provádí se postup přeformátování, jehož dynamika se zobrazuje v procentech.
- Po jeho dokončení se aktivuje dialogové okno s nápisem "Konverze úspěšně dokončena!" . Doporučuje se jít do adresáře, kde je umístěn připravený MOBI. Klikněte na tlačítko Otevřít. složky " .
- "Průzkumník" je aktivován tam, kde je umístěn MOBI.
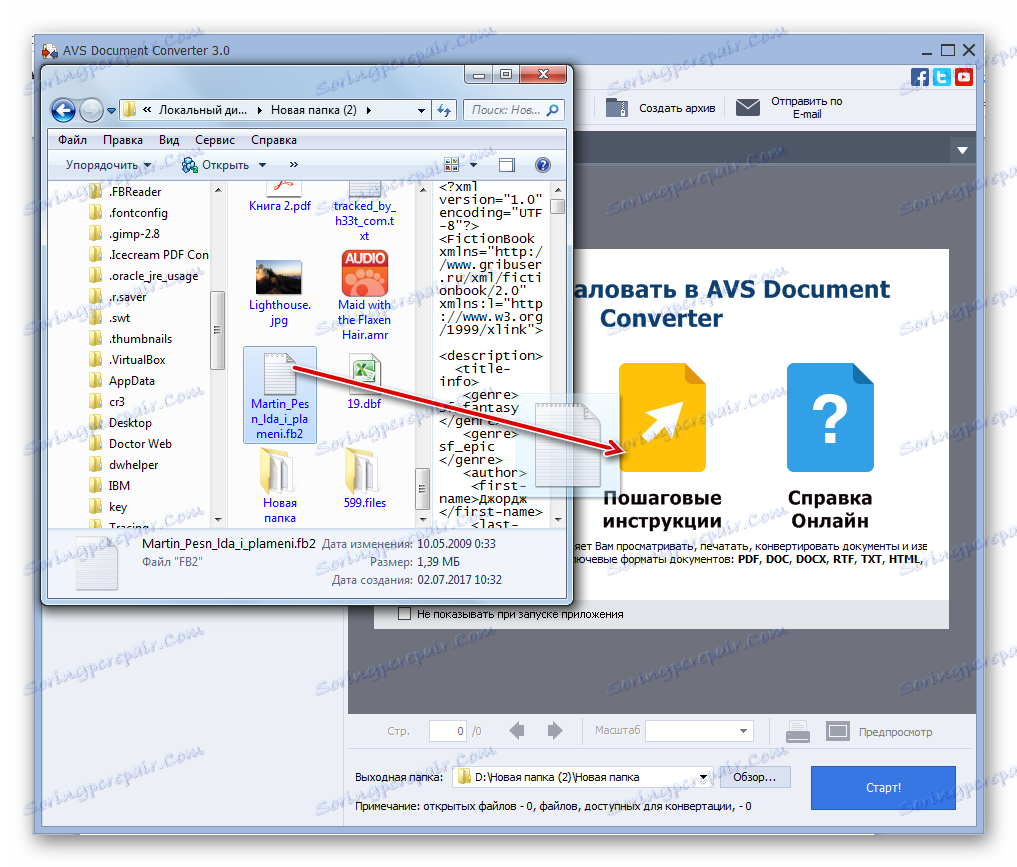
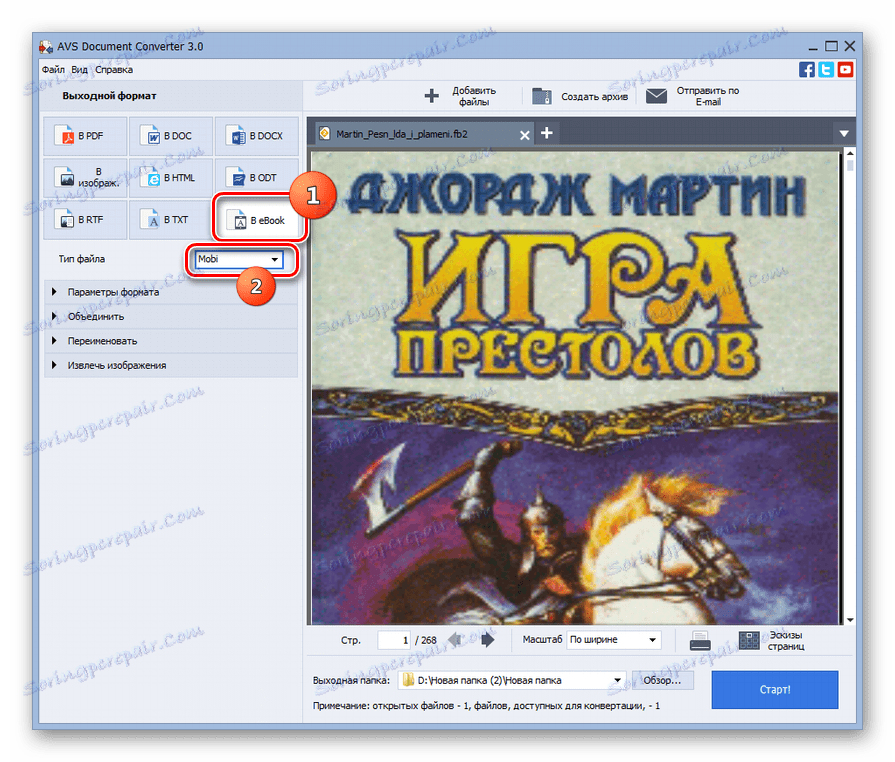
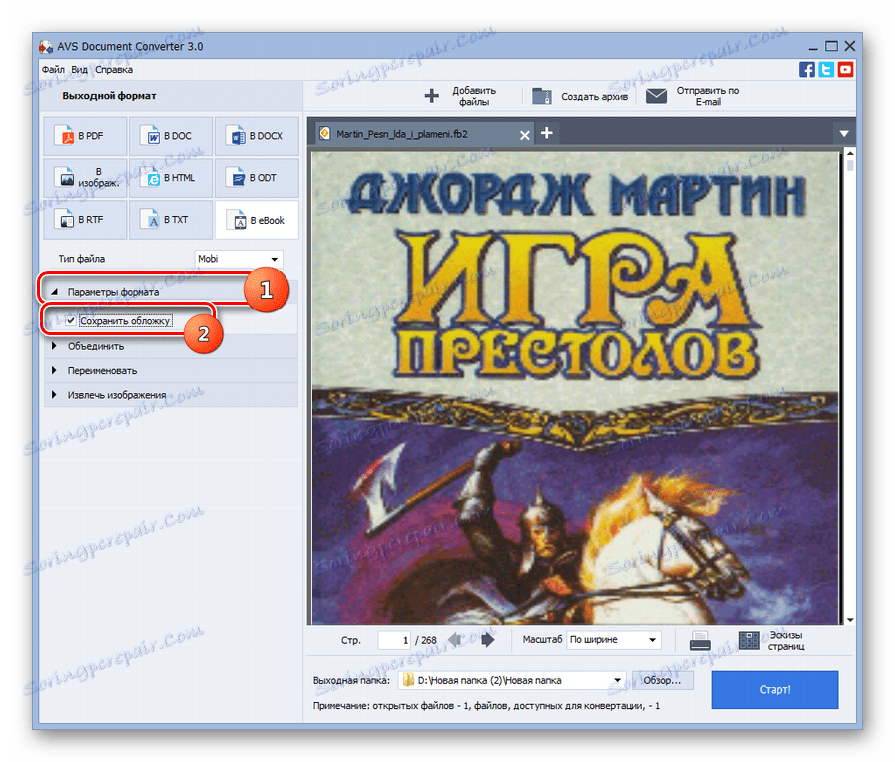
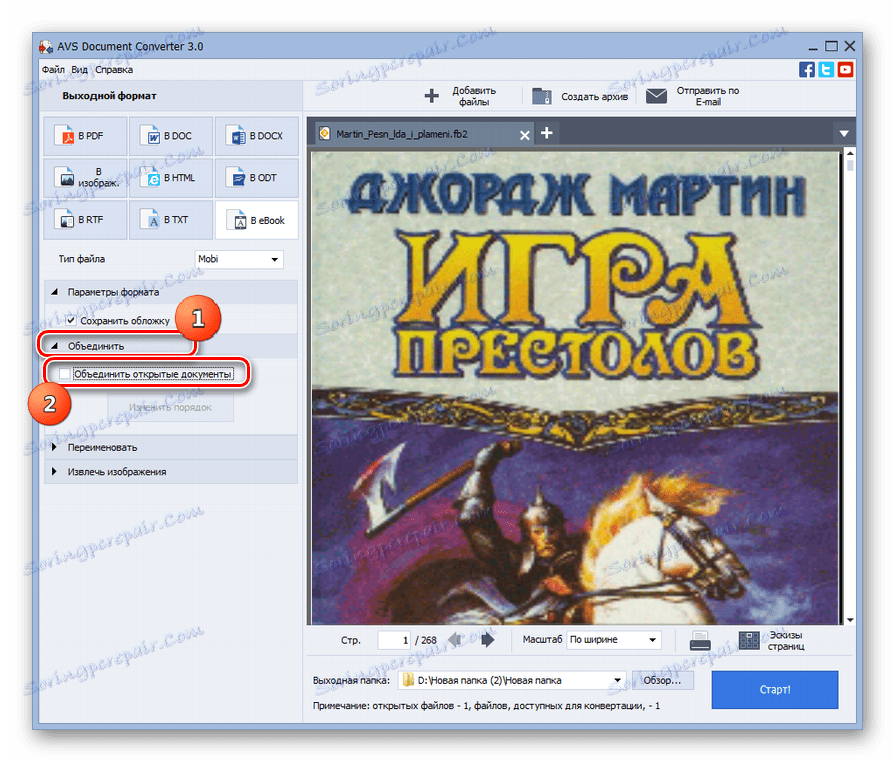
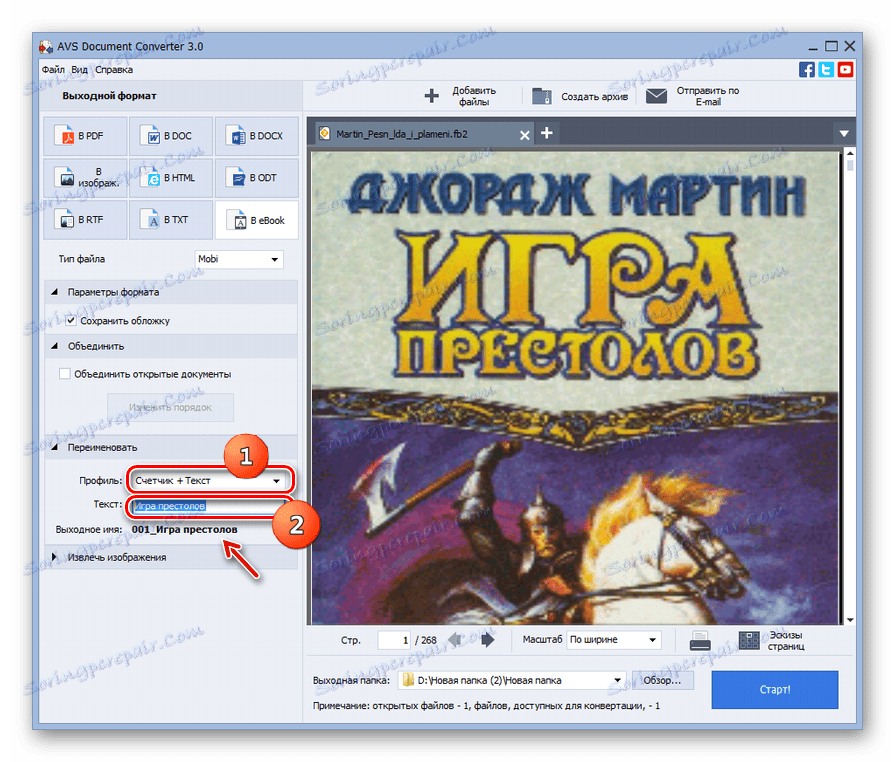
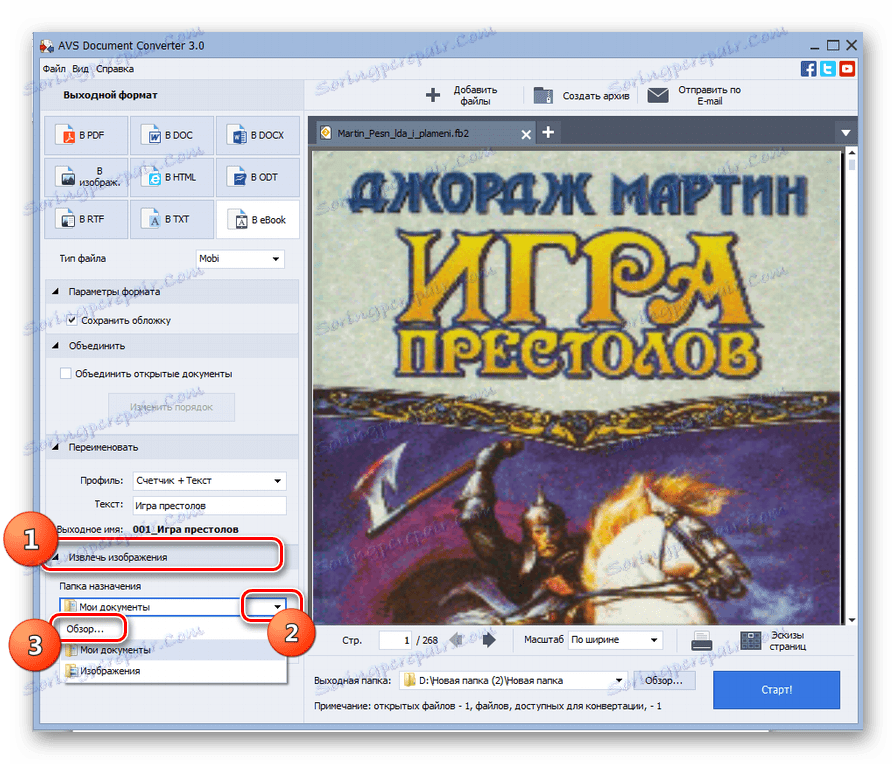
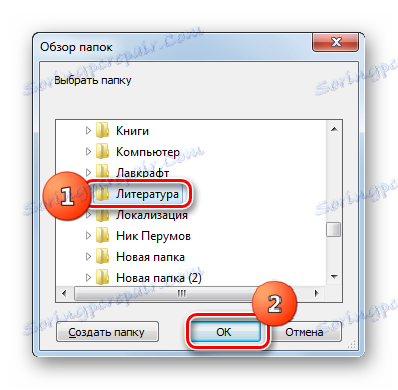
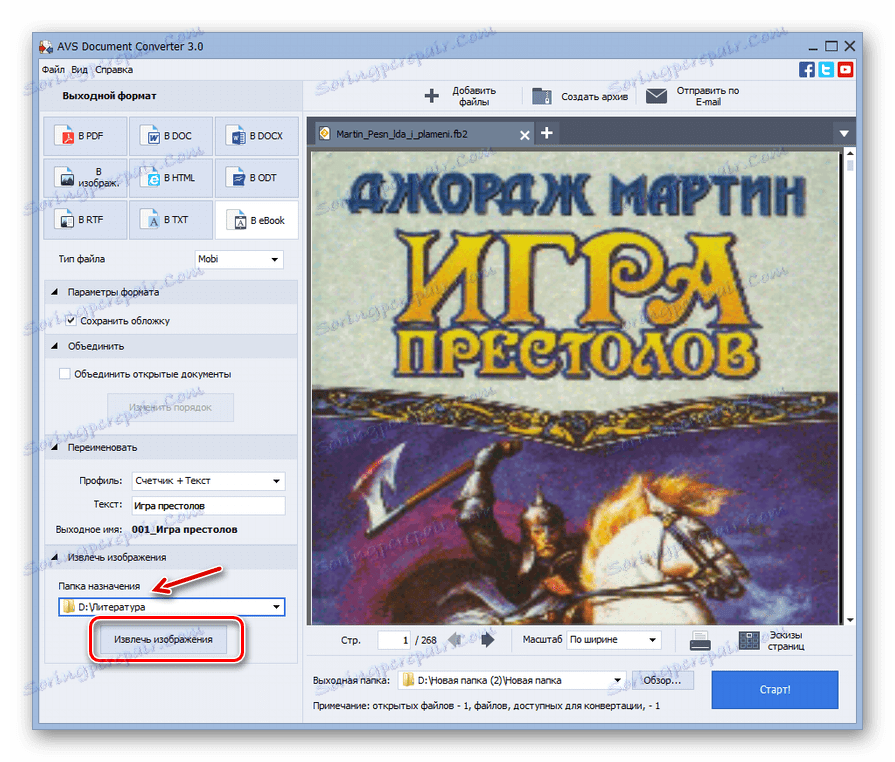
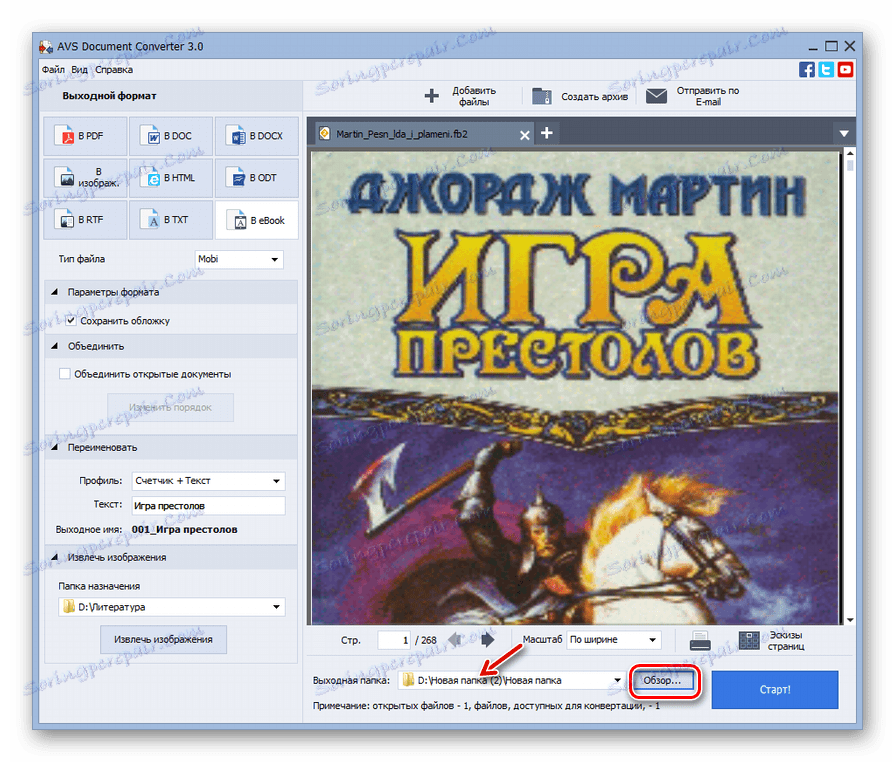
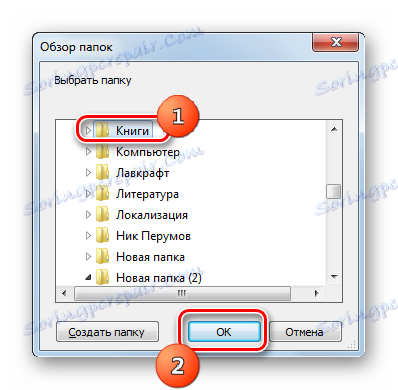
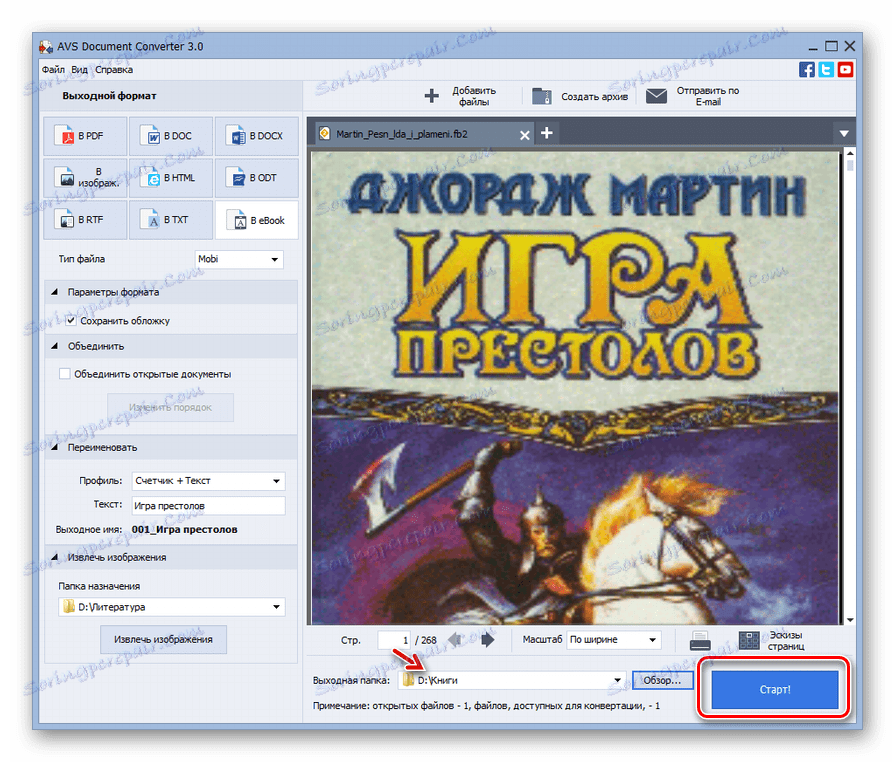
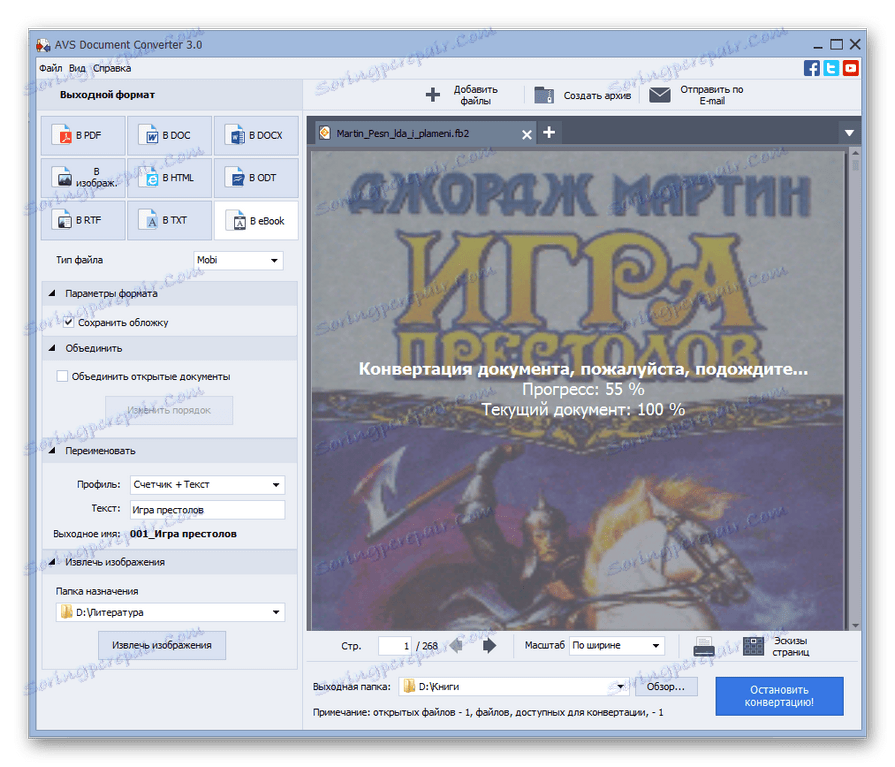
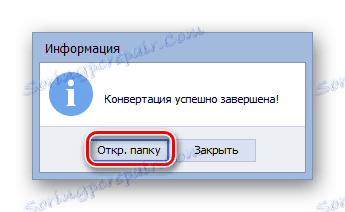
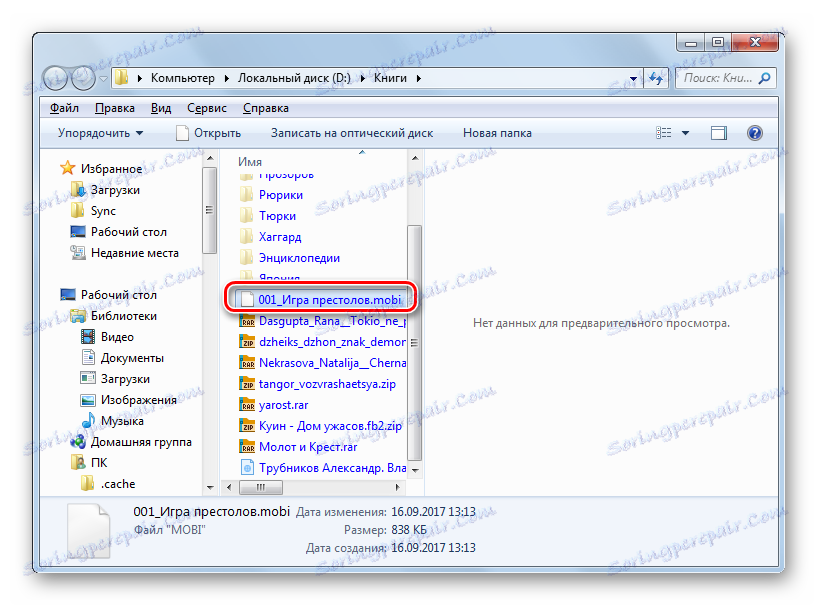
Tato metoda umožňuje současně převést skupinu souborů z FB2 na MOBI, ale hlavní "minus" je, že konvertor dokumentů je placený produkt.
Metoda 2: Kaliber
Následující aplikace umožňující přeformátování FB2 v MOBI - kombinují Kaliber , která je současně čtecí, konvertorovou a elektronickou knihovnou.
- Aktivujte aplikaci. Než začnete postup proformátování, musíte vytvořit knihu v repozitáři knihovny programu. Klikněte na možnost Přidat knihy .
- Otevře se schránka "Vybrat knihy" . Najděte umístění FB2, označte jej a klikněte na tlačítko "Otevřít" .
- Po přidání položky do knihovny se její název zobrazí v seznamu spolu s dalšími knihami. Chcete-li přepnout na nastavení konverzí, označte název požadované položky v seznamu a klikněte na tlačítko "Převést knihy" .
- Otevře se okno pro změnu formátování knihy. Zde můžete změnit několik výstupních parametrů. Zvažte akce na kartě Metadata . Z rozevíracího seznamu "Výstupní formát" vyberte možnost "MOBI" . Pod dříve uvedenou oblastí se nacházejí pole metadat, která můžete naplnit podle vašeho uvážení, a hodnoty můžete ponechat v nich, tak jak jsou v původním souboru FB2. Toto jsou pole:
- Jméno;
- Seřadit podle autora;
- Vydavatelství;
- Štítky;
- Autor (i);
- Popis;
- Série.
- Navíc ve stejné sekci můžete změnit kryt knihy, pokud chcete. Chcete-li to provést, klepněte na ikonu ve složce napravo od pole "Změnit obrázek obálky" .
- Otevře se standardní okno výběru. Najděte místo, kde je obal ve formátu obrázku, na který chcete nahradit aktuální obrázek. Po výběru tohoto prvku klikněte na "Otevřít" .
- Na rozhraní převodníku se zobrazí nový kryt.
- Nyní přejděte do části "Návrh" v boční nabídce. Zde přepínáte mezi kartami, můžete nastavit různé možnosti písma, textu, rozvržení, stylu a také provést transformaci stylů. Například na kartě "Fonty" můžete vybrat velikost a vložit další rodinu písem.
- Chcete-li využívat funkce poskytované v sekci "Heuristické zpracování" , musíte po přechodu na možnost "Povolit heuristické zpracování" zkontrolovat, který je ve výchozím nastavení odstraněn. Pak při převodu program zkontroluje přítomnost standardních šablon a pokud je detekován, opraví pevné chyby. Současně někdy může tato metoda zhoršit konečný výsledek, pokud je předpoklad nápravné aplikace chybný. Tato funkce je proto ve výchozím nastavení zakázána. Ale i když je zapnete tím, že odstraníte zaškrtávací políčka z určitých položek, můžete deaktivovat jednotlivé funkce: odstranění čárových zlomků, odstranění prázdných řádků mezi odstavci apod.
- Další část je "Nastavení stránky" . Zde můžete zadat vstupní a výstupní profil v závislosti na názvu zařízení, na kterém chcete přečíst knihu po přeformátování. Zde jsou dále nastavena pole odsazení.
- Poté přejděte na část "Definovat strukturu" . K dispozici jsou speciální nastavení pro pokročilé uživatele:
- Detekce kapitol pomocí výrazů XPath;
- Označení kapitoly;
- Detekce stránek pomocí výrazů XPath atd.
- Další část nastavení se nazývá "Obsah" . Zde nastavíte obsah ve formátu XPath. K dispozici je také funkce nucené generace v případě nepřítomnosti.
- Přejděte do části Vyhledat a nahradit . Zde můžete vyhledat konkrétní text nebo šablonu pro daný regulární výraz a pak jej nahradit jinou možností, kterou uživatel sám nainstaluje.
- V sekci "Vstup FB2" je pouze jedno nastavení - "Nevkládejte obsah na začátek knihy" . Ve výchozím nastavení je zakázáno. Pokud však zaškrtnete toto políčko, obsah nebude vložen na začátku.
- V sekci "Výstup MOBI" existuje mnoho dalších nastavení. Zde nastavením zaškrtávacích políček, které jsou ve výchozím nastavení odstraněny, můžete provést následující operace:
- Do knihy nepřidávejte obsah;
- Přidejte obsah na začátku knihy místo konce;
- Ignorovat pole;
- Použijte jméno autora jako autora;
- Ne převádějte všechny obrázky do formátu JPEG, atd.
- Nakonec v sekci "Ladění" je možné zadat adresář pro ukládání informací o ladění.
- Po zadání všech informací, které považujete za nezbytné, klikněte na tlačítko "OK" pro zahájení procesu.
- Probíhá proces přeformátování.
- Po dokončení bude v pravém dolním rohu rozhraní převodníku zobrazena hodnota "0" naproti parametru "Úlohy" . Ve skupině "Formáty", když vyberete název objektu, se objeví název "MOBI" . Chcete-li otevřít knihu s novou příponou ve vnitřní čtečce, klikněte na tuto položku.
- Obsah MOBI bude otevřen v čtečce.
- Pokud chcete navštívit adresář umístění MOBI, pak po výběru názvu položky před hodnotou "Cesta" musíte kliknout na tlačítko "Klepnutím otevřete" .
- "Průzkumník" spustí adresář umístění přeformátované MOBI. Tento adresář bude umístěn v jedné ze složek knihovny Calibri. Bohužel nelze při převodu ručně přiřadit adresu úložiště knihy. Ale teď, pokud si přejete, můžete objekt zkopírovat přes Průzkumník do libovolného jiného adresáře pevného disku.
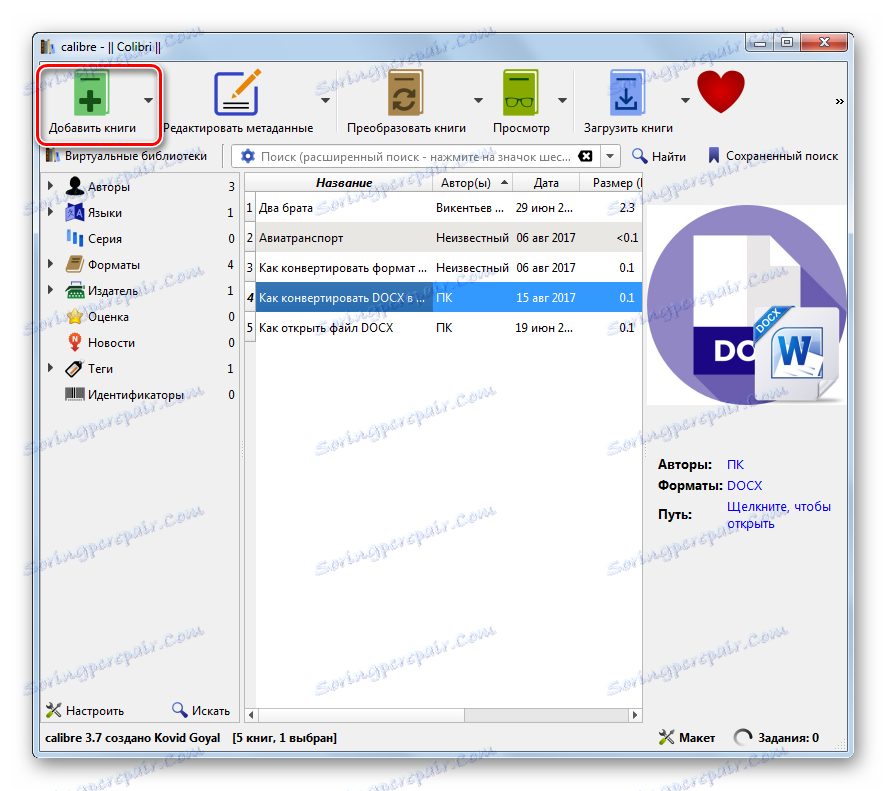
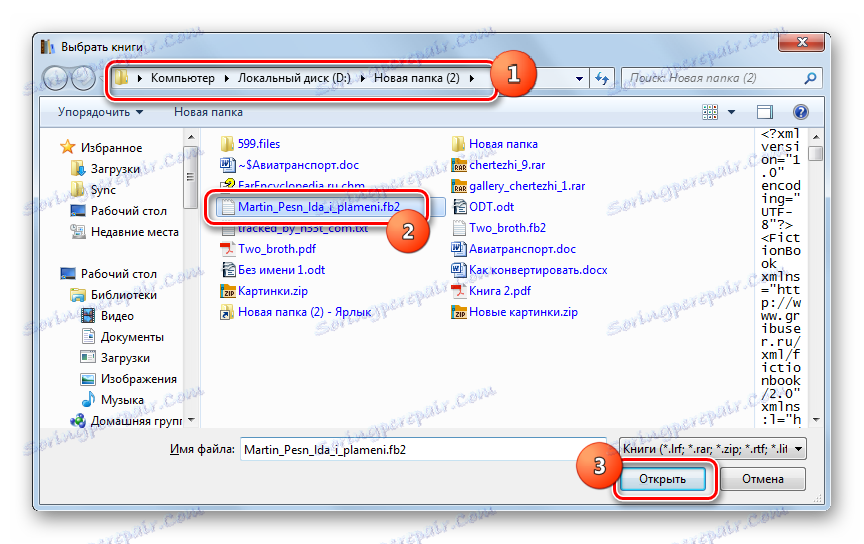
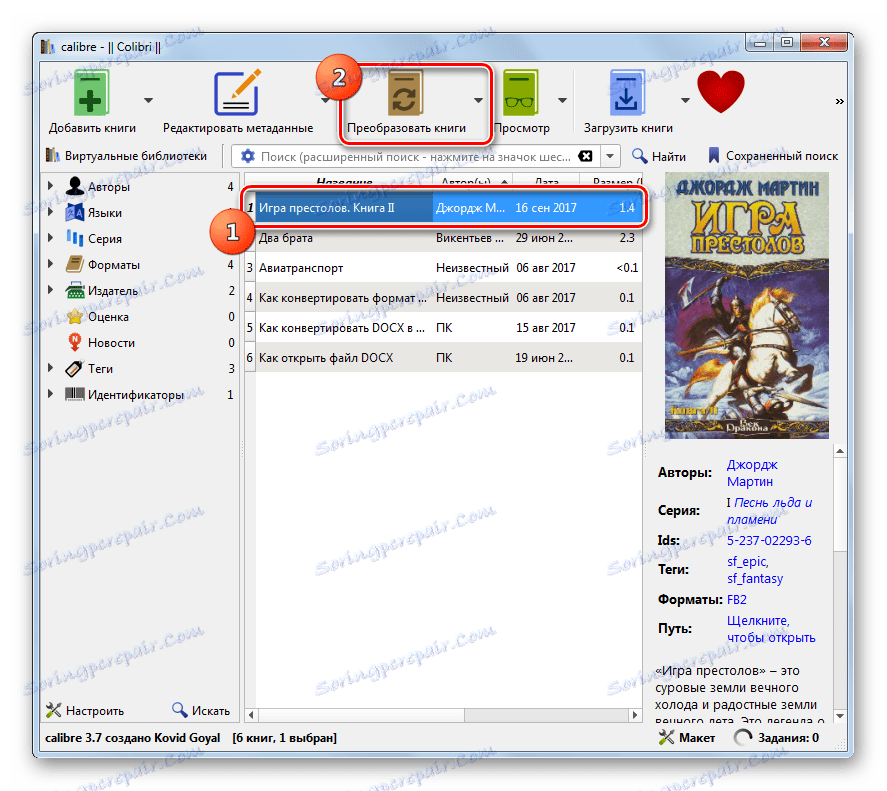
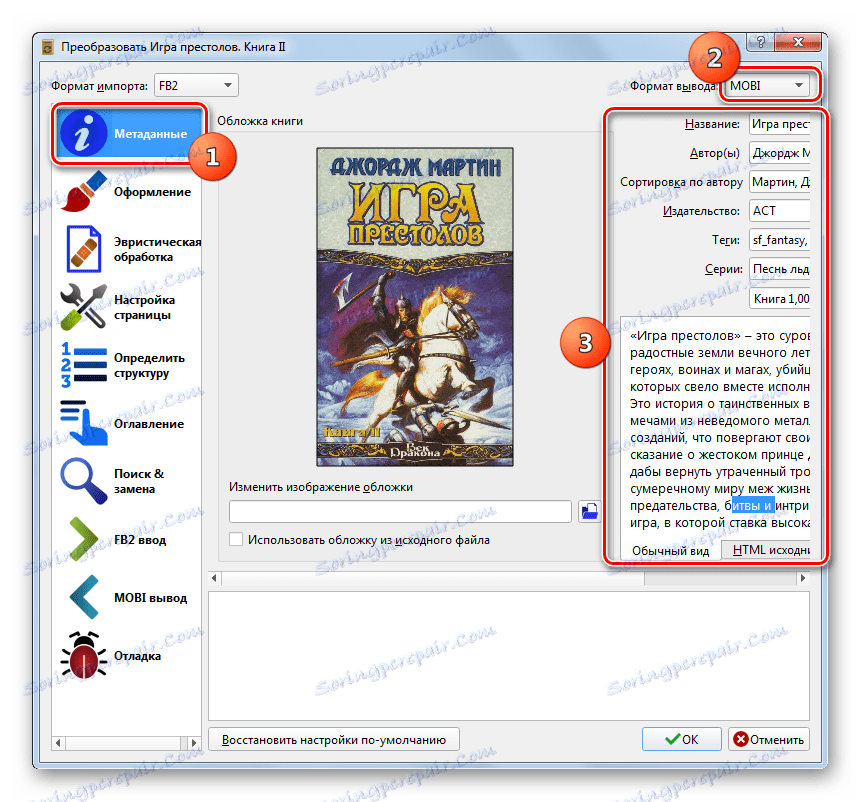
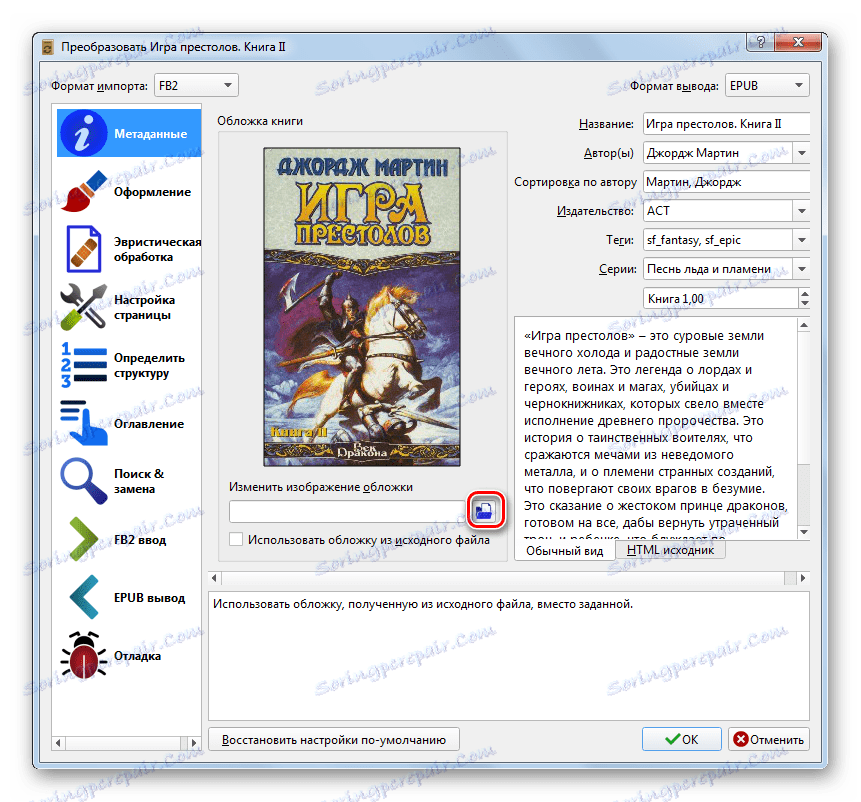
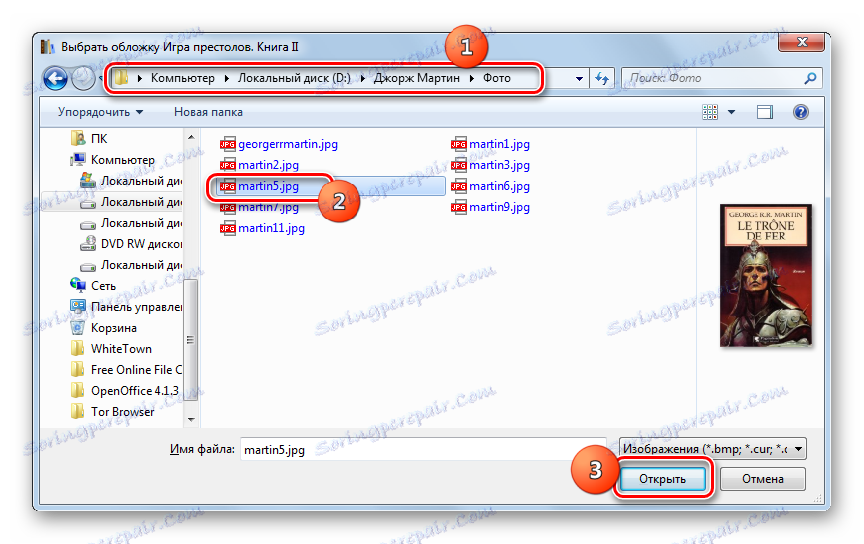
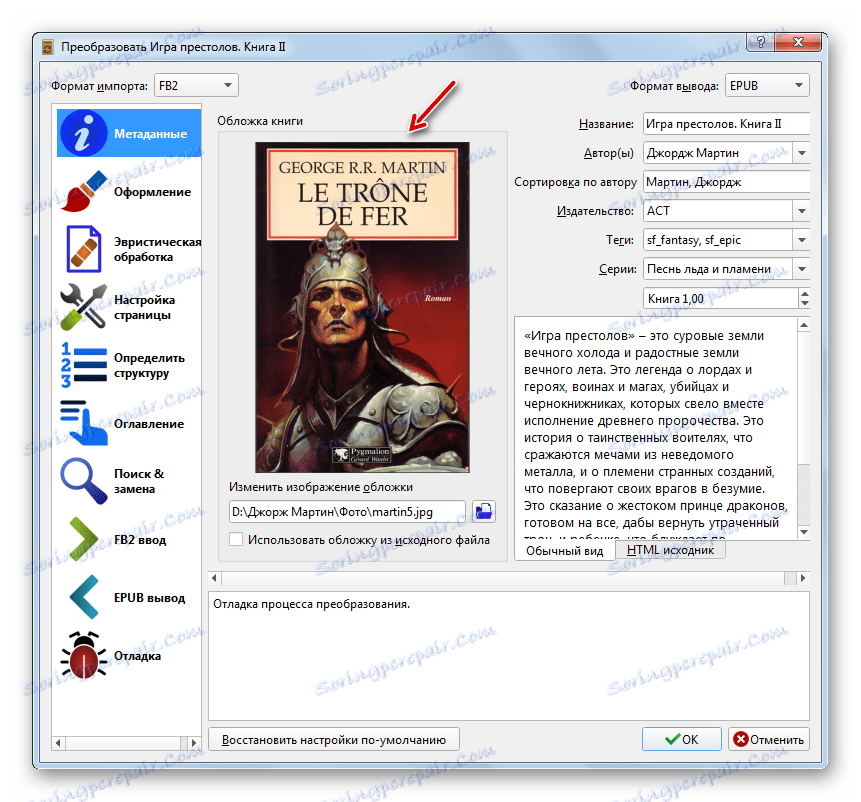
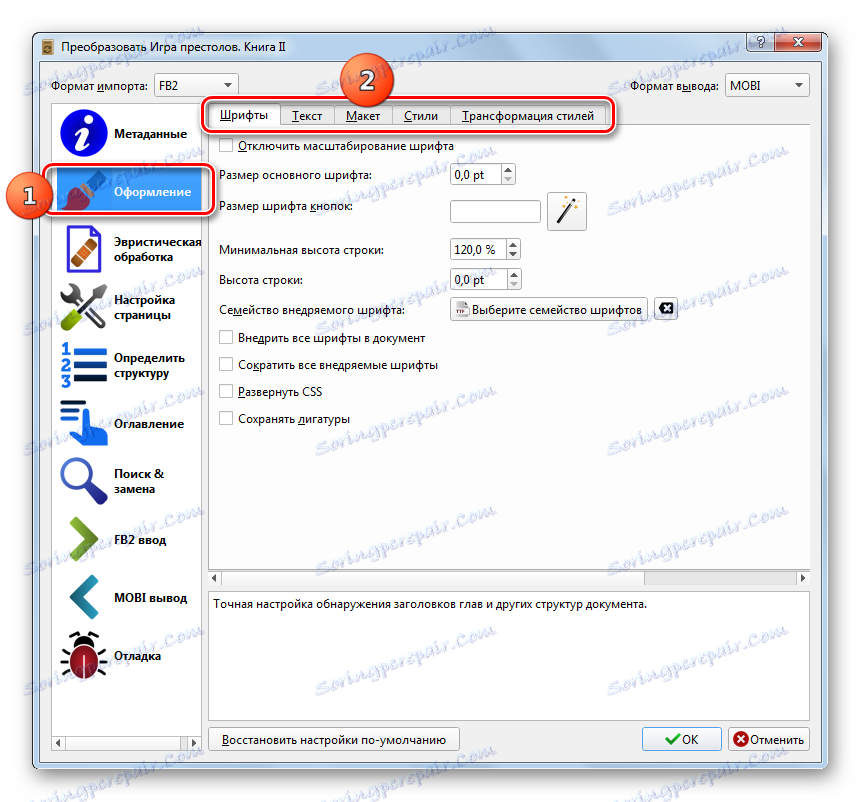
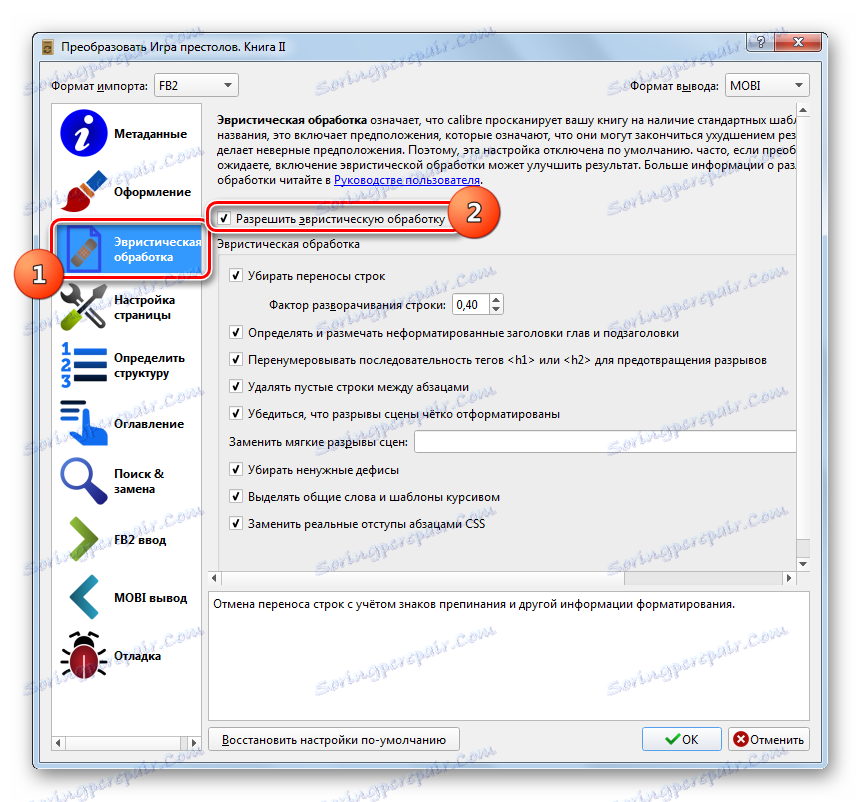
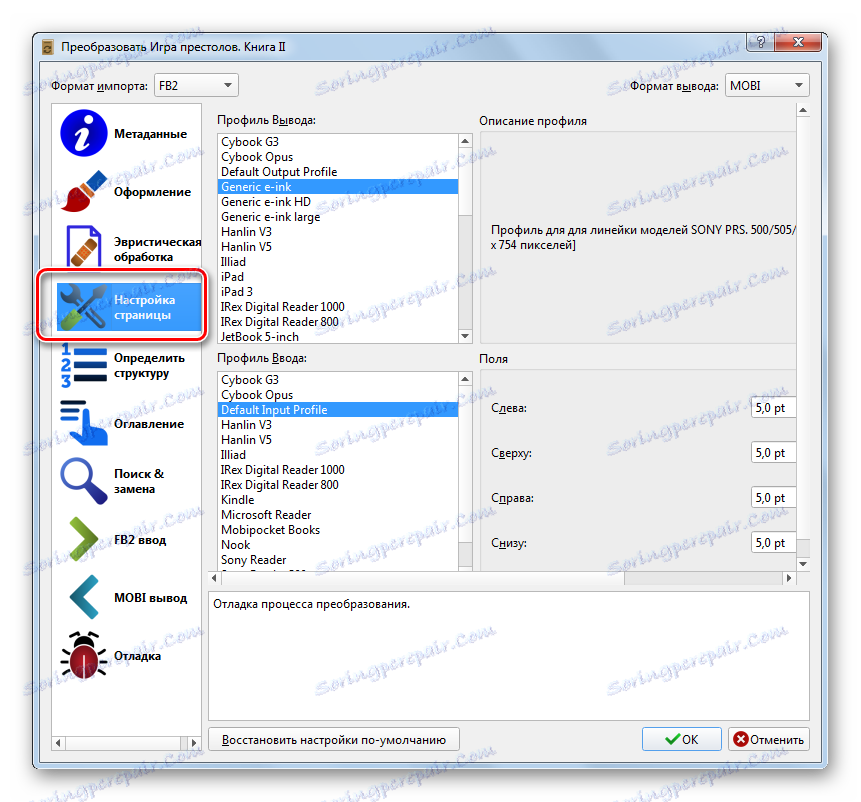
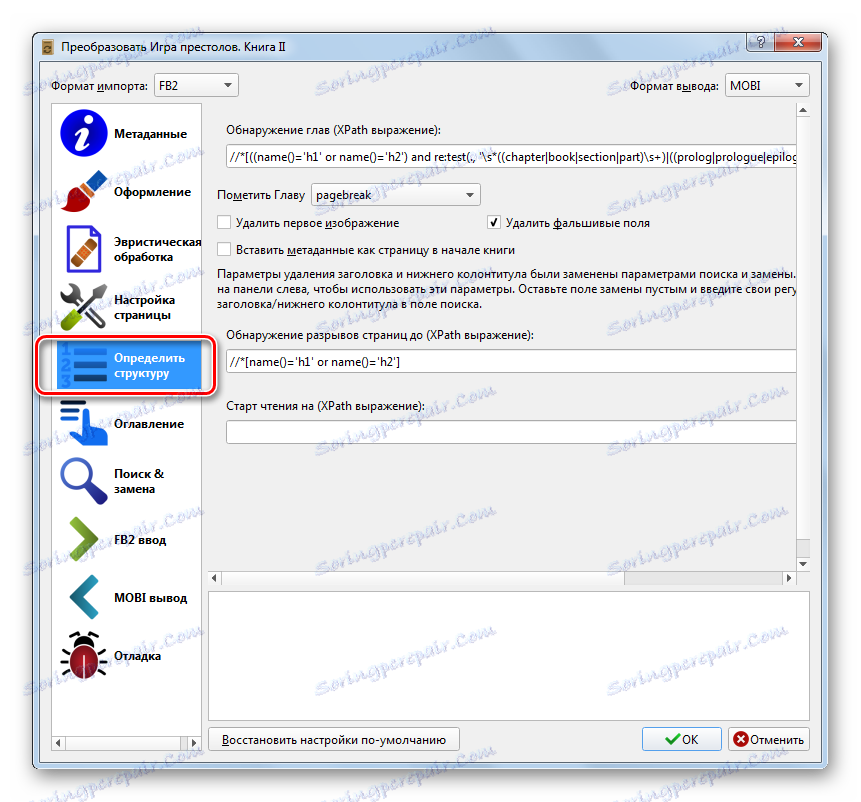
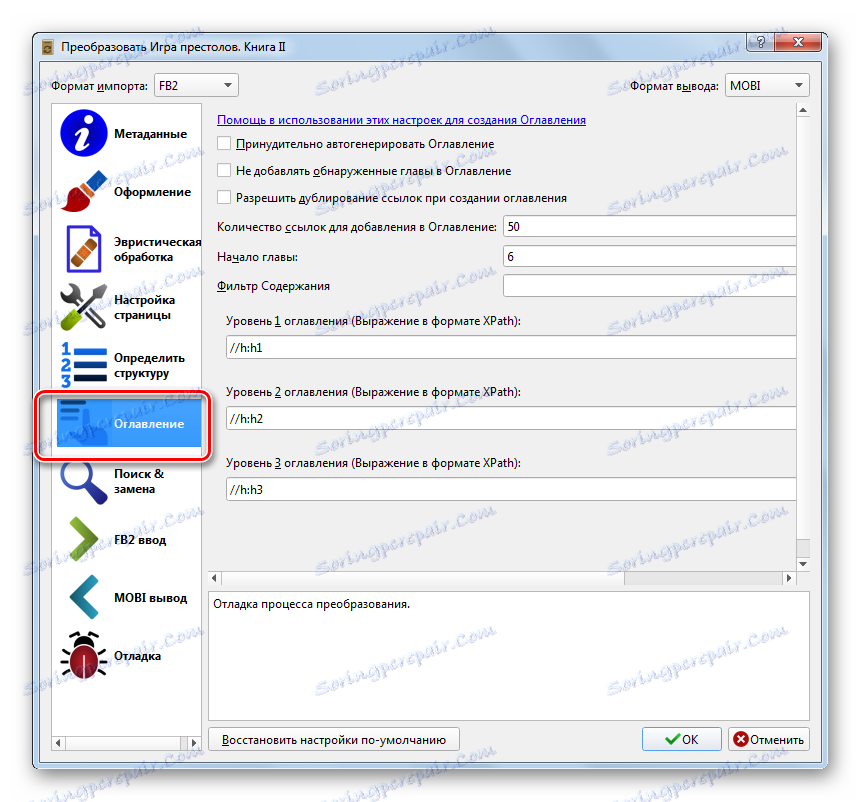
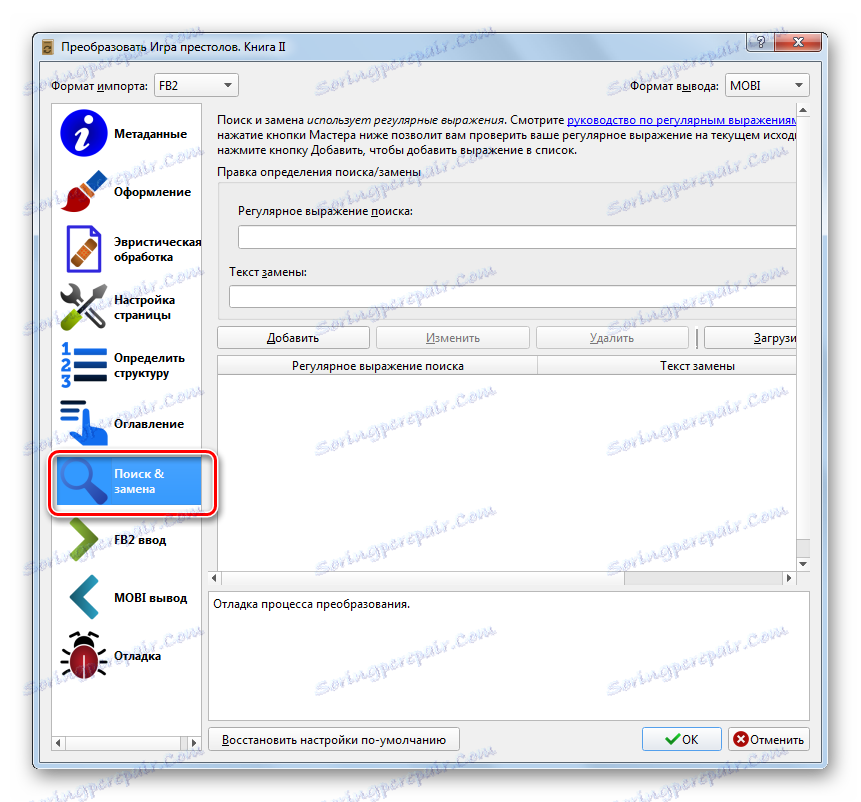
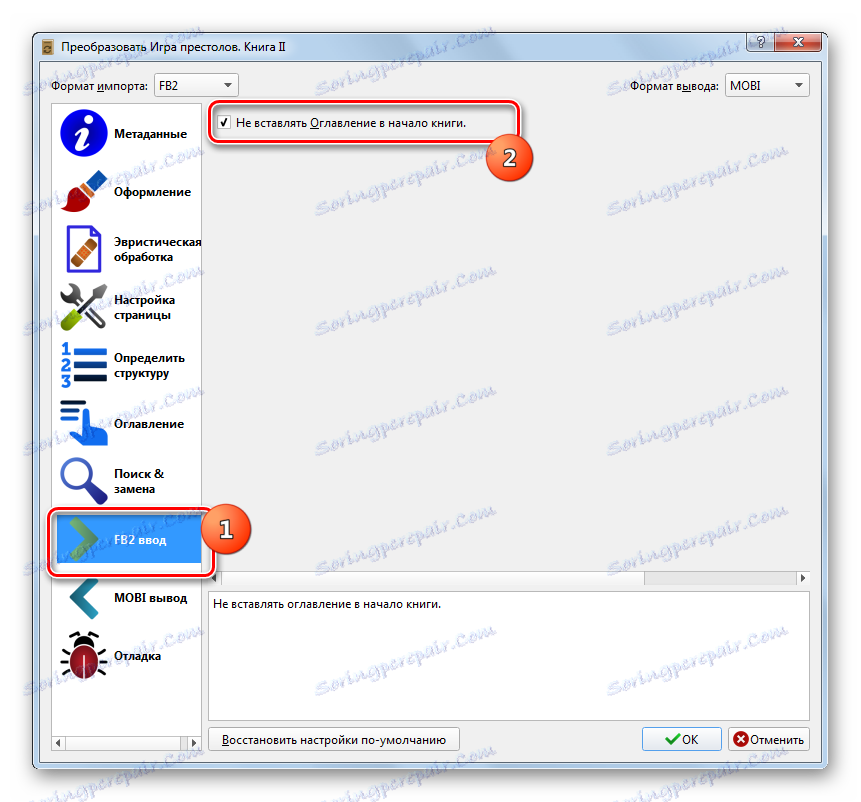
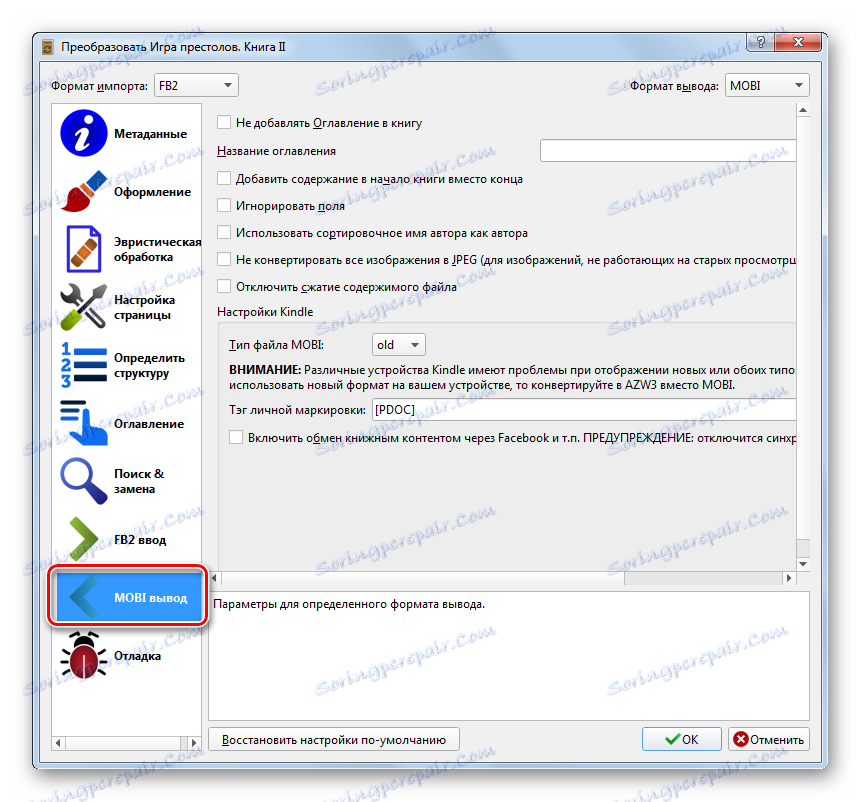
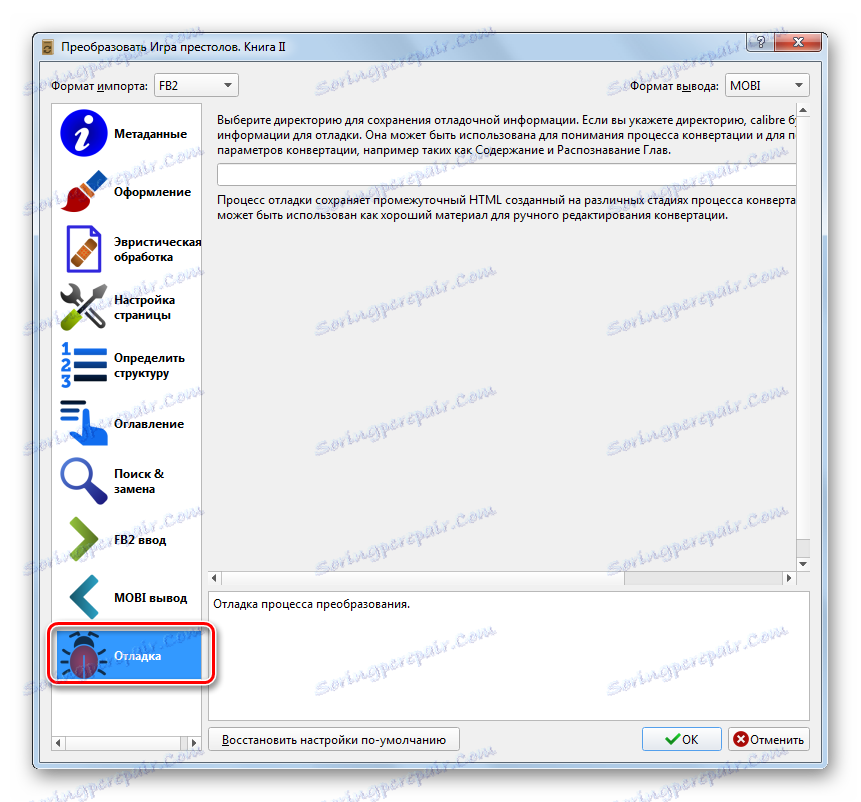
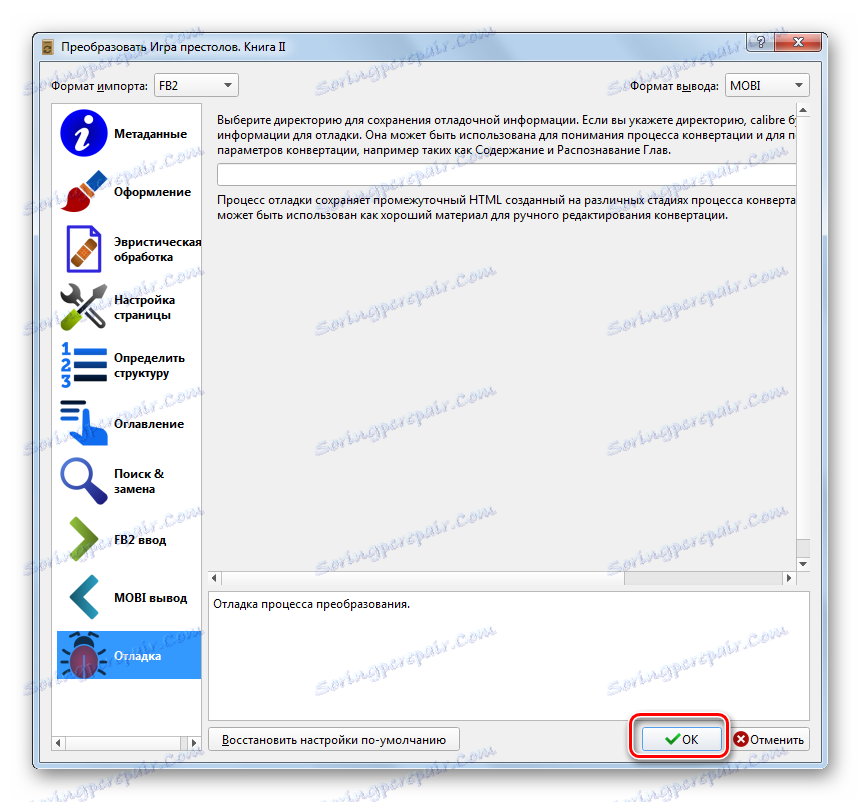
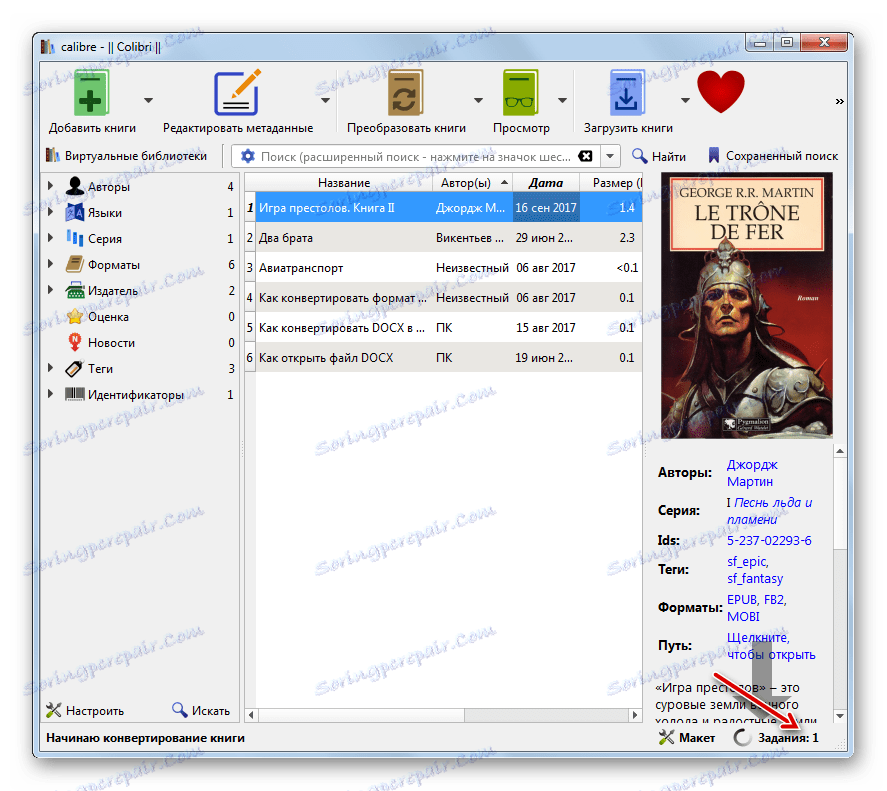
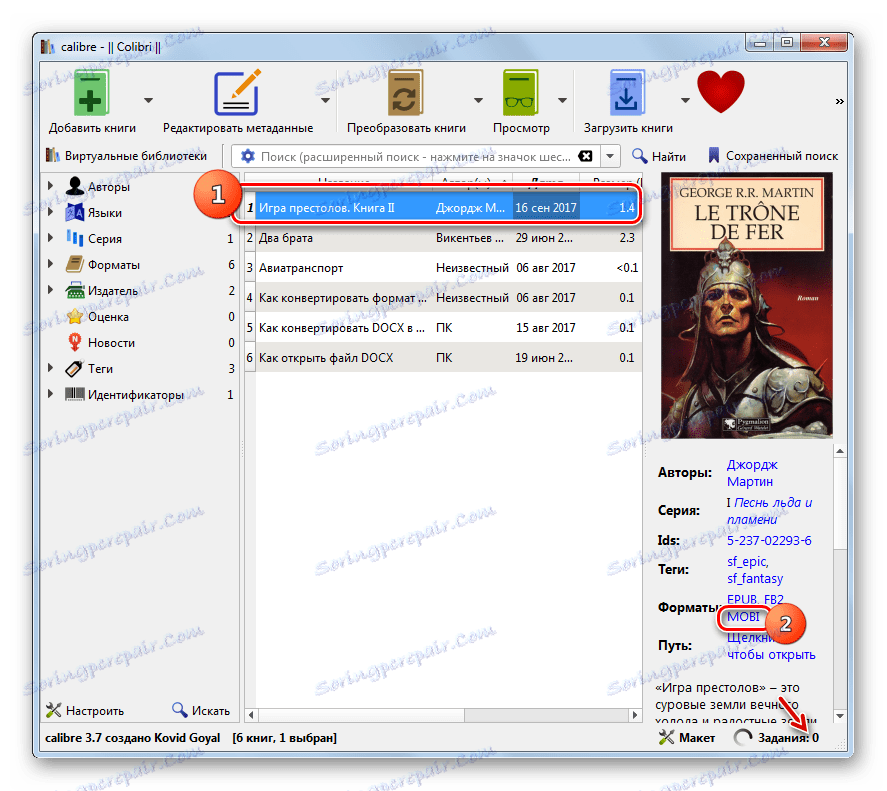
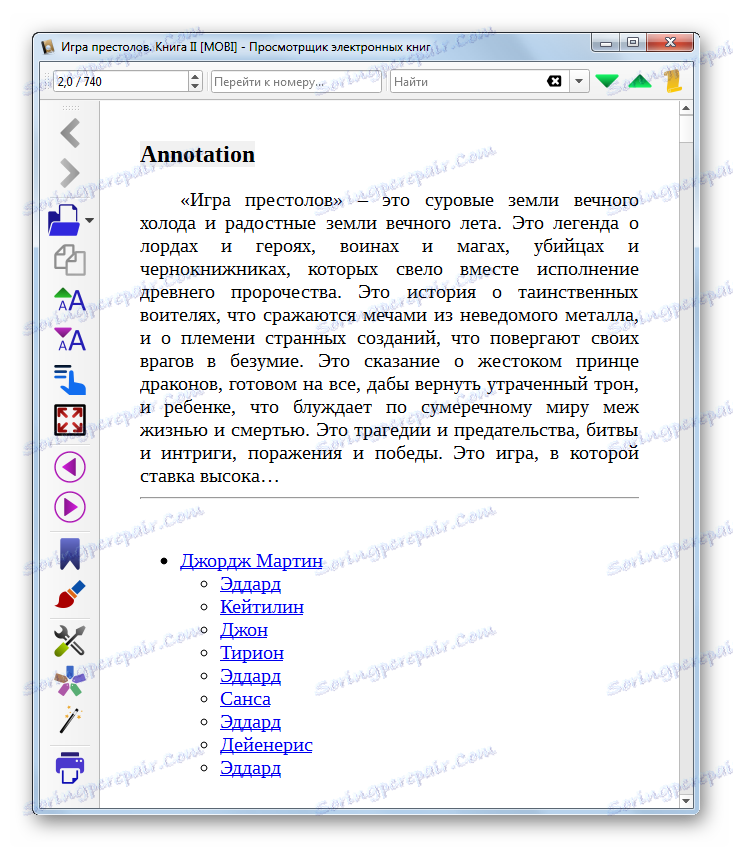
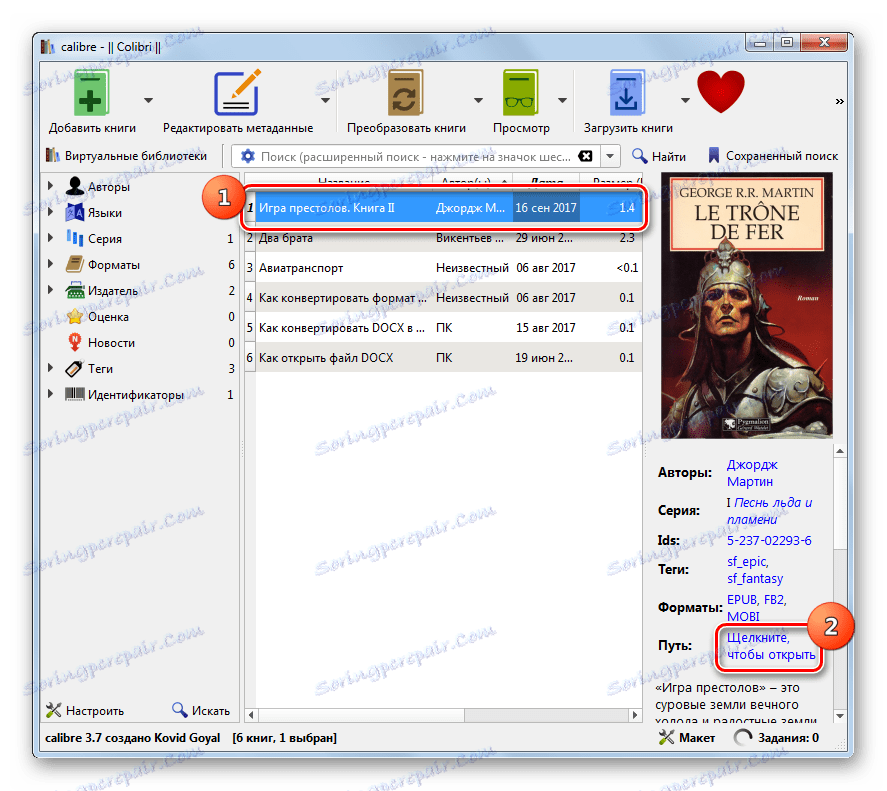
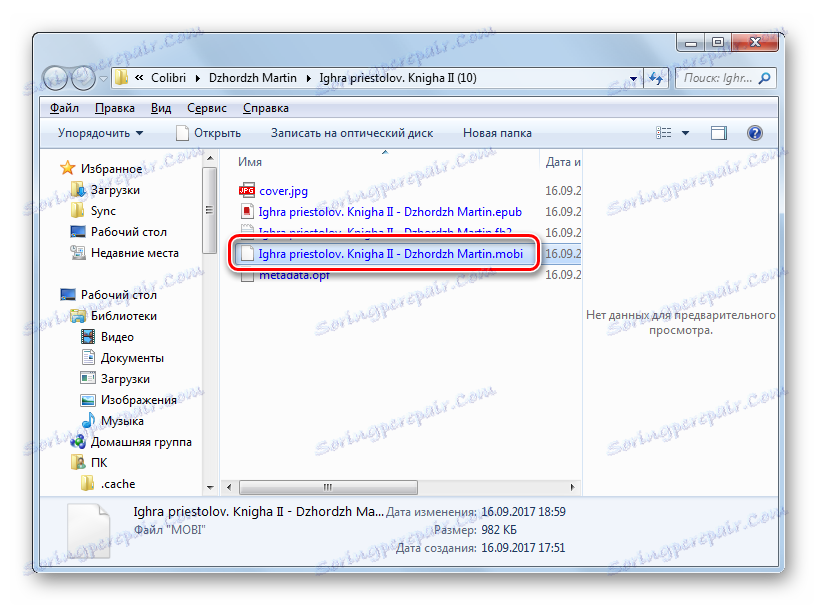
Tato metoda je pozitivním způsobem odlišná od předchozí metody v tom smyslu, že kalibr je volným nástrojem. Navíc zahrnuje mnohem přesnější a podrobnější nastavení parametrů odchozích souborů. Současně s tím přeformátováním není možné zadat cílovou složku konečného souboru.
Metoda 3: Formáty výrobců
Další převodník schopný přeformátování z FB2 na MOBI je aplikace Form Factory nebo Formát Factory .
- Aktivovat formát formátu. Klikněte na sekci "Dokument" . Z otevřeného seznamu formátů zvolte "Mobi" .
- Ale, bohužel, ve výchozím nastavení kodeky, které převádějí do formátu Mobipocket, postrádají potřebné kodeky. Otevře se okno, které vás vyzve k jeho instalaci. Klikněte na "Ano" .
- Postup stahování požadovaného kodeku probíhá.
- Dále se otevře okno s výzvou k instalaci dalšího softwaru. Vzhledem k tomu, že nepotřebujeme žádný doplněk, odstraníme zaškrtnutí v nabídce "Souhlasím s instalací" a stiskem tlačítka "Další" .
- Nyní je spuštěno okno pro výběr adresáře pro instalaci kodeku. Toto nastavení by mělo být ponecháno ve výchozím nastavení a kliknout na tlačítko "Instalovat" .
- Kodek je nainstalován.
- Po dokončení klikněte znovu na "Mobi" v hlavním okně Form Factory.
- Okno nastavení konverzí v MOBI je spuštěno. Chcete-li ukázat zdroj FB2, který chcete zpracovat, klepněte na tlačítko Přidat soubor .
- Okno pro zadání zdroje je aktivováno. Ve formátu vyberte "Všechny soubory" namísto "Všechny podporované soubory" . Dále vyhledejte adresář úložiště FB2. Po označení této knihy klikněte na tlačítko "Otevřít" . Můžete označit několik objektů najednou.
- Po návratu do okna nastavení přeformátování FB2 se v seznamu připravených souborů zobrazí název zdroje a jeho adresa. Tímto způsobem můžete přidat skupinu objektů. Cesta ke složce umístění odchozích souborů se zobrazí v průvodci "Cílová složka" . Obvykle je to buď stejný adresář, kde je umístěn zdroj, nebo místo ukládání souborů při poslední konverzi provedené v Form Factory. Bohužel to není vždy pro uživatele. Chcete-li ručně nastavit adresář pro umístění naformátovaného materiálu, klepněte na tlačítko Upravit .
- Zobrazí se "Procházet složky" . Označte cílový adresář a klikněte na tlačítko "OK" .
- Adresa vybraného adresáře se zobrazí v poli "Cílová složka" . Chcete-li přejít k hlavnímu rozhraní Form Factory, spusťte postup proformátování, klikněte na tlačítko "OK" .
- Po návratu do základního okna převodníku se v něm objeví úloha, kterou jsme vytvořili v parametrech transformace. Tento řádek bude označovat název objektu, jeho velikost, konečný formát a adresu do odchozího adresáře. Chcete-li zahájit přeformátování, zkontrolujte tuto položku a klikněte na tlačítko "Start" .
- Odpovídá postup. Jeho dynamika se zobrazí ve sloupci "Stav" .
- Po skončení procesu se v tomto sloupci zobrazí zpráva "Hotovo" , což znamená, že úloha byla úspěšně dokončena.
- Для перехода в папку хранения преобразованного материала, которую вы ранее назначили сами в настройках, отметьте имя задачи и щелкните по надписи «Конечная папка» на инструментальной панели.
![Переход в конечную папку расположения преобразованного файла MOBI через кнопку на панели инструментов в программе Format Factory]()
Есть и другой вариант решения этой задачи перехода, хотя он все-таки менее удобный, чем предыдущий. Для осуществления пользователь должен щелкнуть правой кнопкой мышки по названию задачи и во всплывшем меню отметить «Открыть конечную папку» .
- Каталог расположения преобразованного элемента откроется в «Проводнике» . Пользователь может открыть эту книгу, переместить её, редактировать или выполнять другие доступные манипуляции.
![Папка расположения пробразованной электронной книги в формате MOBI в проводнике Windows]()
Данный способ объединяет вместе положительные стороны предыдущих вариантов выполнения поставленной задачи: бесплатность и возможность выбора конечной папки. Но, к сожалению, возможность настройки параметров итогового формата MOBI у Format Factory практически сведена к нулю.
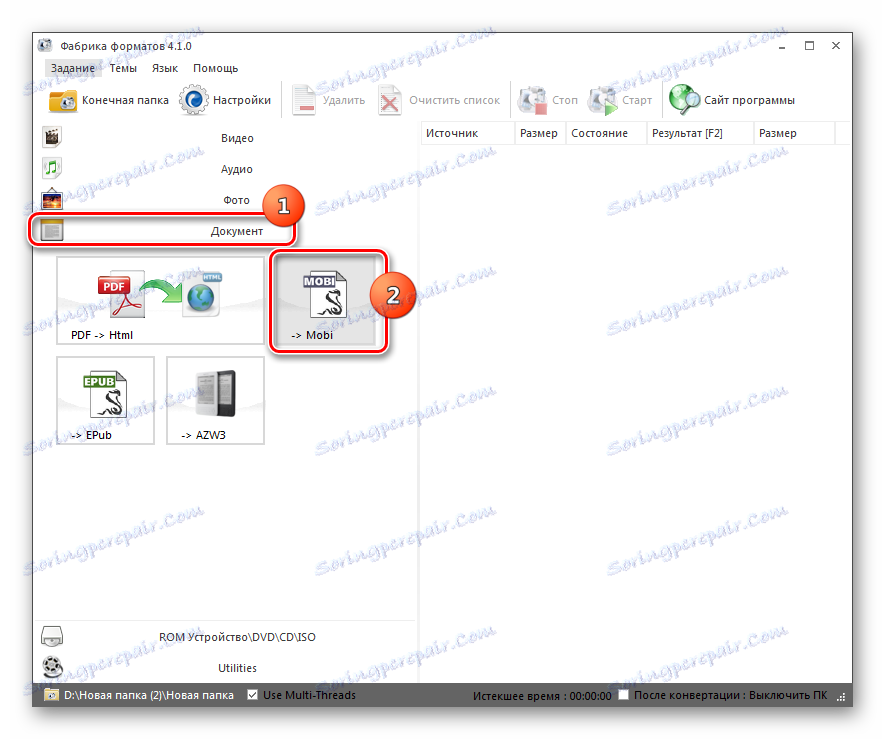
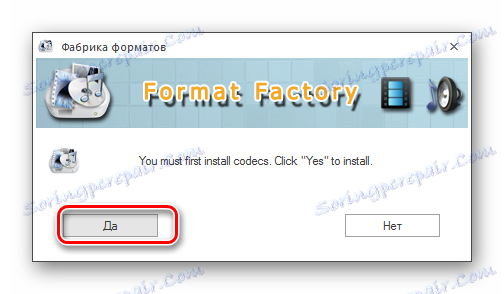
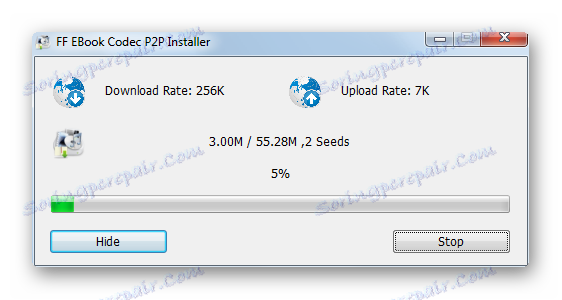
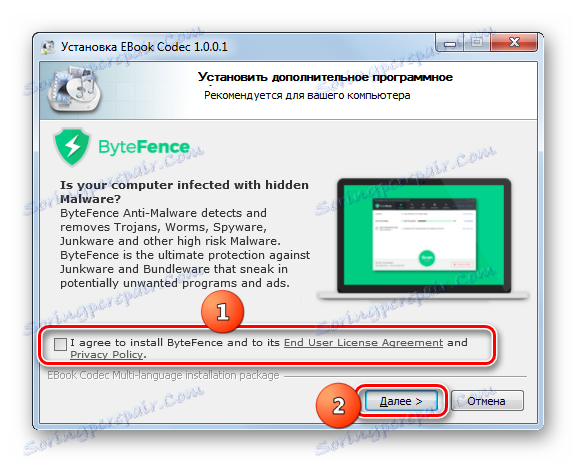
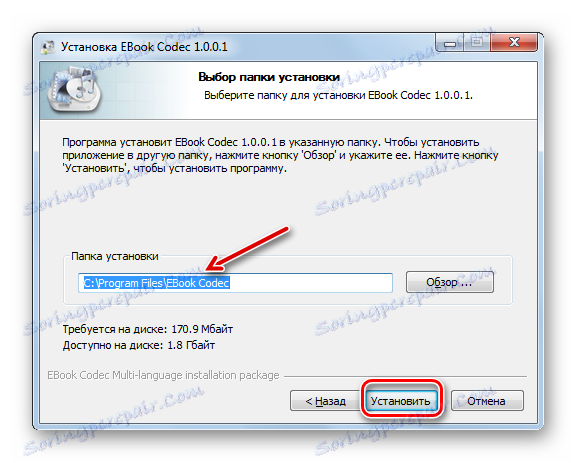

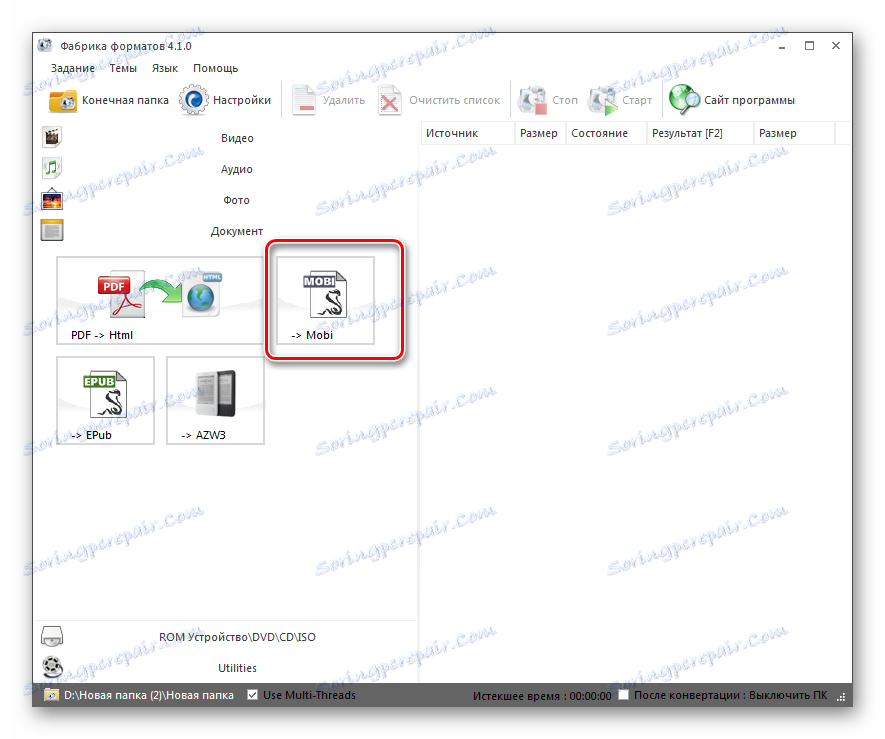
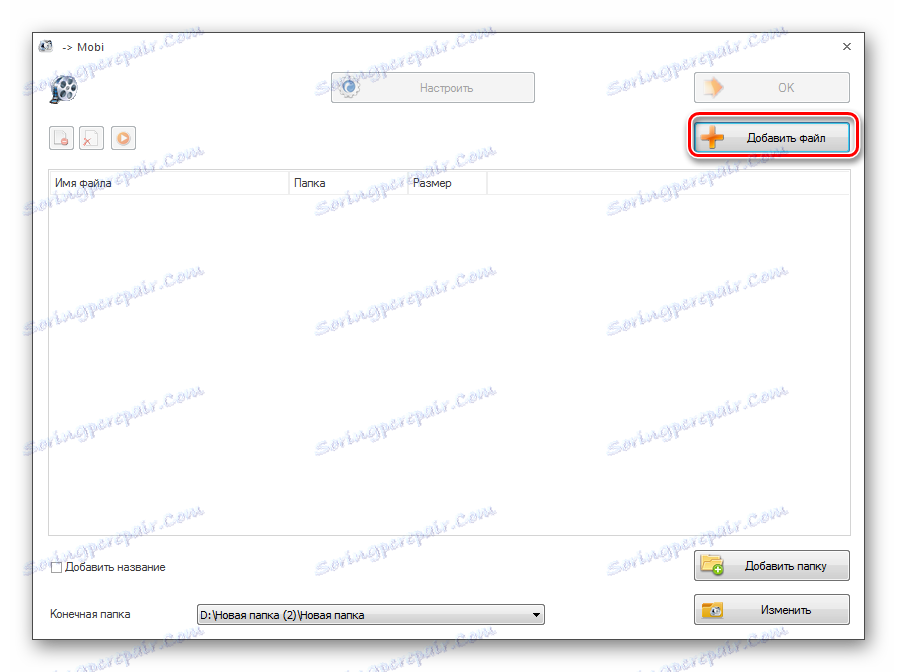
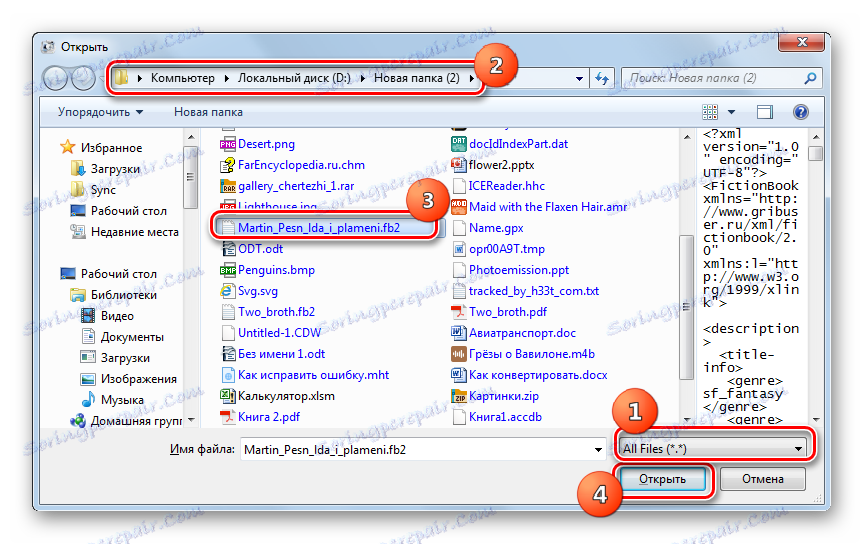
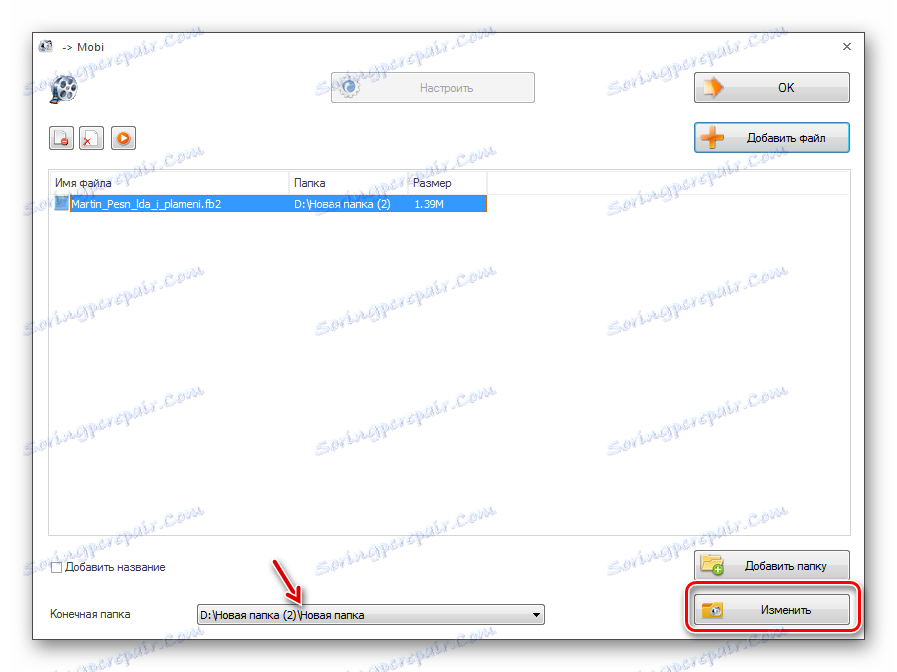
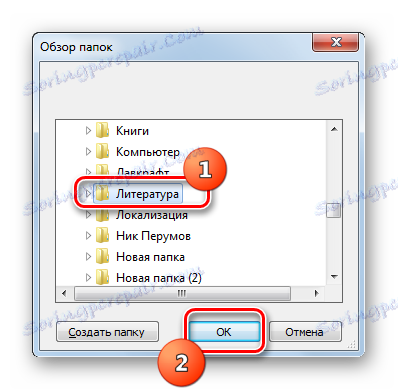
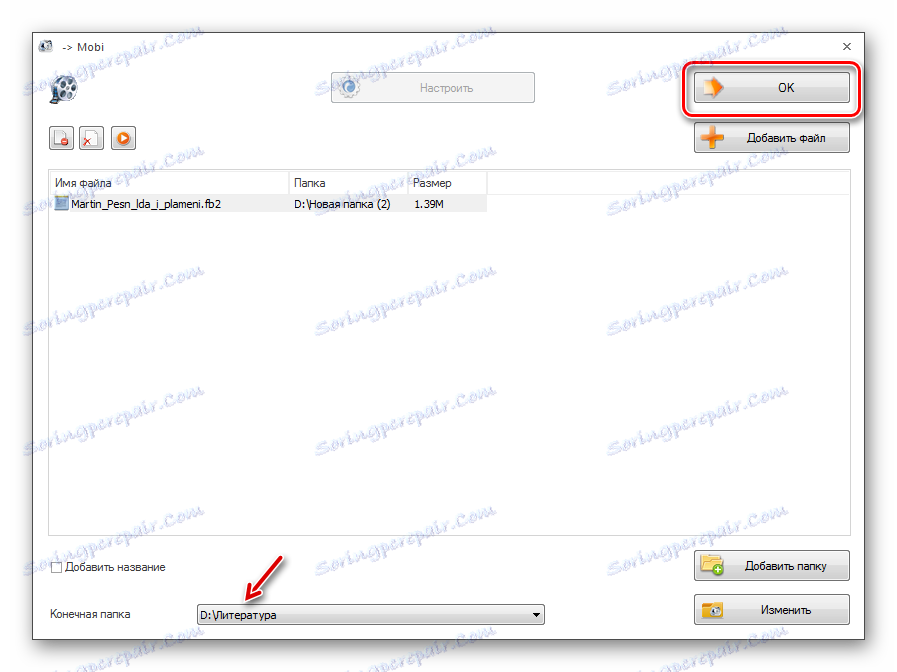
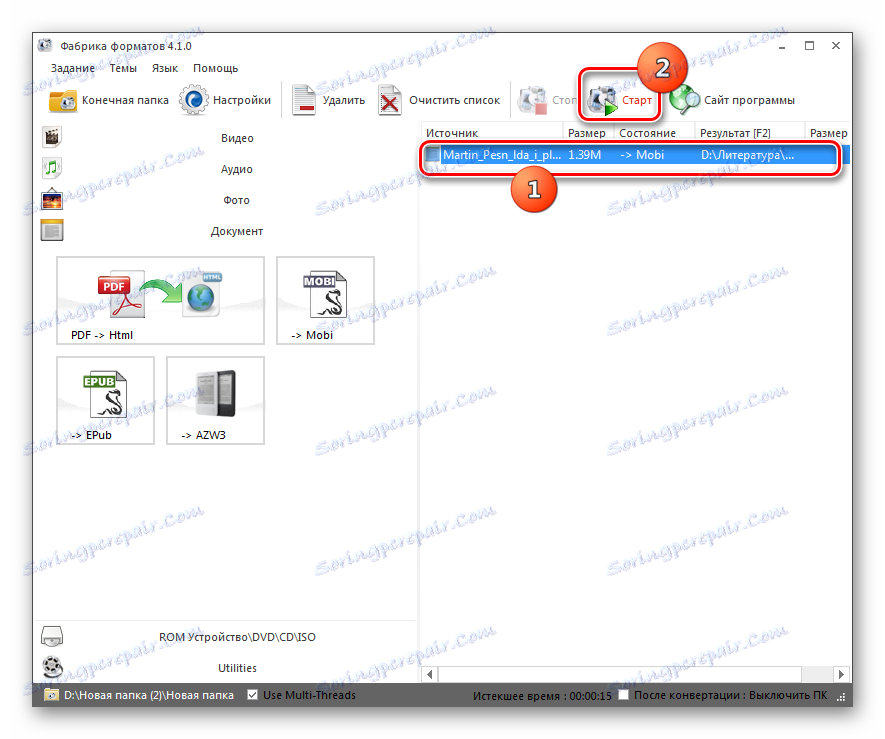
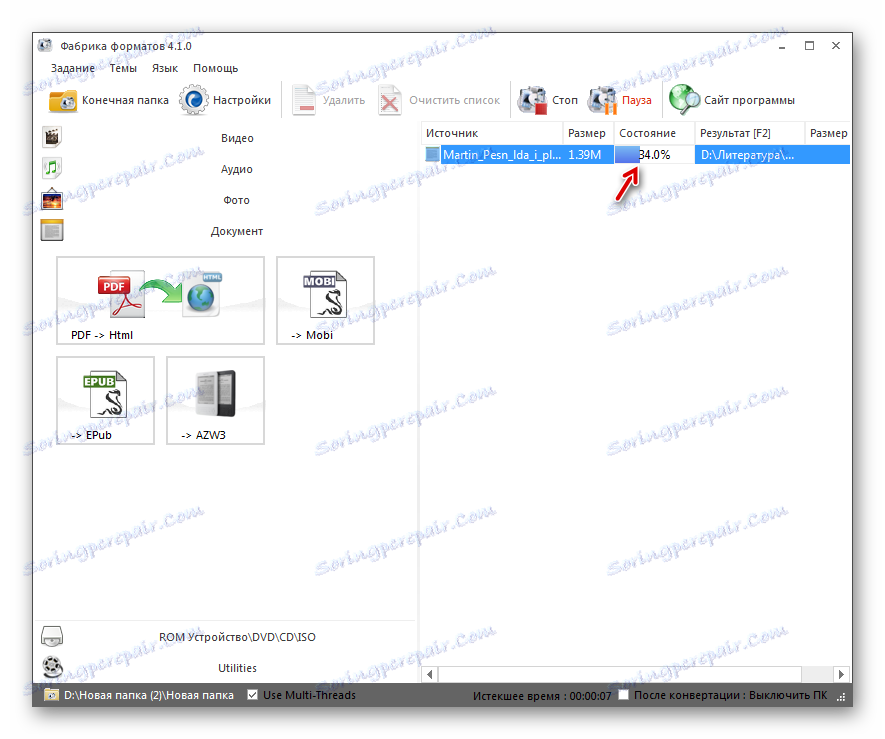
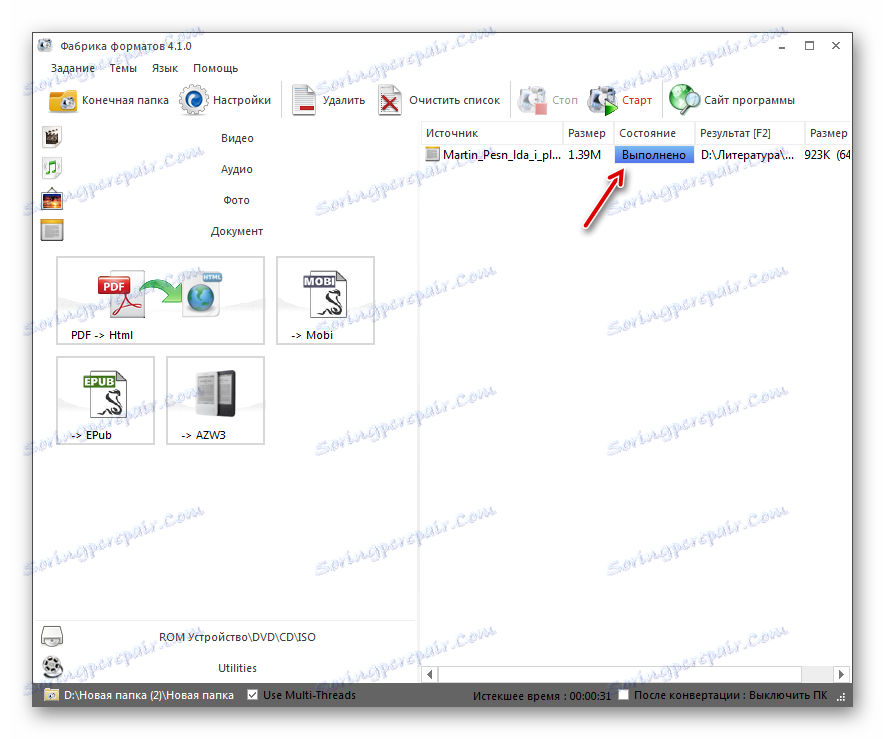
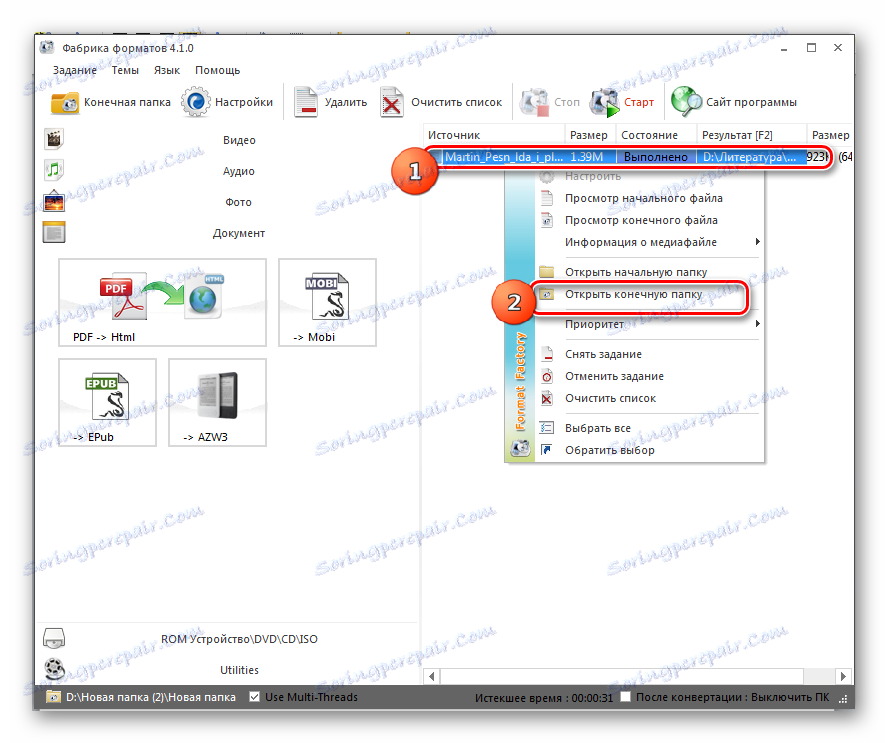
Мы изучили ряд способов преобразования электронных книг FB2 в формат MOBI при помощи различных конвертеров. Трудно выбрать лучший из них, так как у каждого есть свои достоинства и недостатки. Если вам нужно задать максимально точные параметры исходящего файла, то лучше всего воспользоваться комбайном Калибри. В случае если параметры формата вас мало заботят, но вы желаете указать точное расположение исходящего файла, то можно применить Format Factory. Казалось бы, «золотой серединой» между этими двумя программами является AVS Документ Конвертер, но, к сожалению, данное приложение платное.