Převést MOV na MP4
MOV je poměrně populární video formát, ale nemusí být podporován všemi hráči a zařízeními. Řešením tohoto problému bude převedení takového souboru na jiný formát, například MP4.
Obsah
Způsoby převodu MOV na MP4
Chcete-li převést soubor s rozšířením MOV na MP4, můžete použít jeden z převodníků. Podívejme se na nejfunkčnější a nejsnadněji použitelné možnosti.
Mějte na paměti, že rychlost konverze záleží nejen na zvoleném programu, ale i na rychlosti počítače. Proto se doporučuje předem zavřít všechny programy náročné na zdroje.
Metoda 1: Movavi Video Converter
Program Movavi Video Converter pracuje se všemi populárními formáty videa, včetně MOV s MP4.
- Klikněte na kartu "Přidat soubory" a vyberte možnost "Přidat video" .
- Vyhledejte a otevřete požadovaný soubor.
- Zvolte "MP4" v seznamu výstupních formátů. Chcete-li konfigurovat formát konverze, klikněte na níže uvedené zařízení.
- V nastavení můžete změnit řadu parametrů videa a zvukové stopy. Klikněte na "OK" pro uložení.
- Zbývá stisknout tlačítko "Start" .

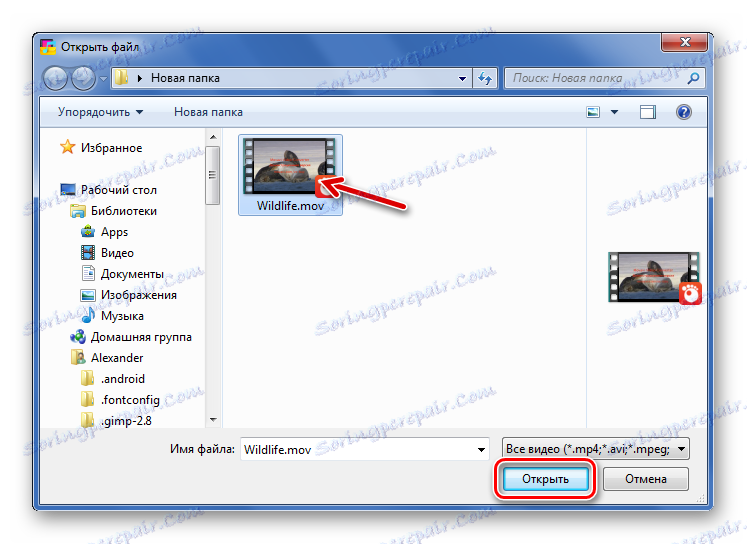
Chcete-li otevřít okno Otevřít, můžete také kliknout na ikonu v okně programu.
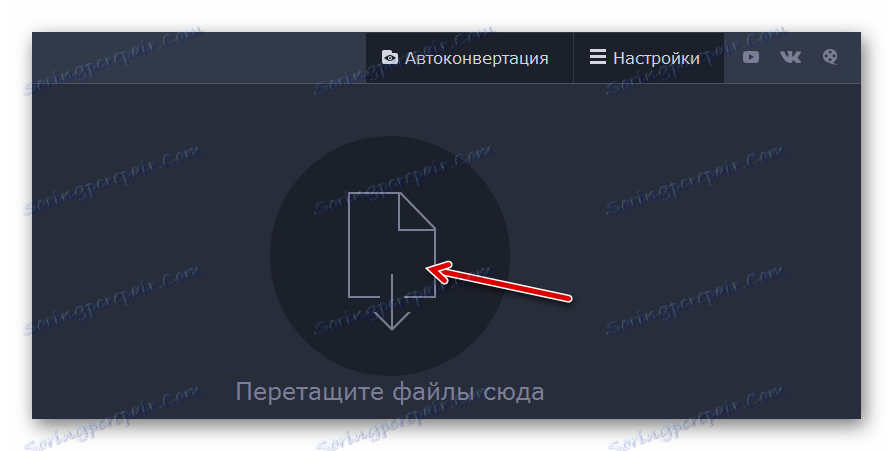
Nebo jen přetáhněte video do konvertoru.
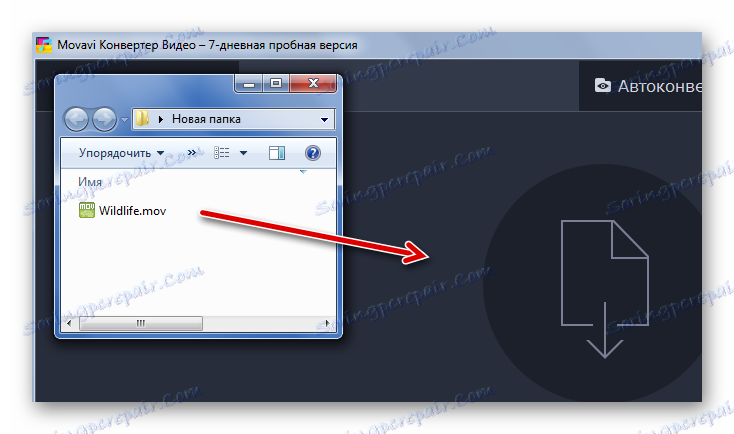
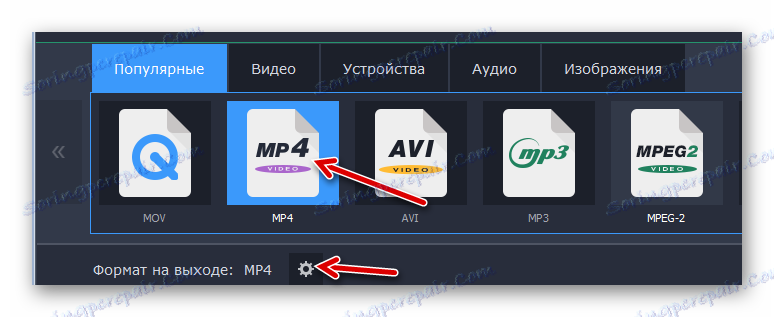
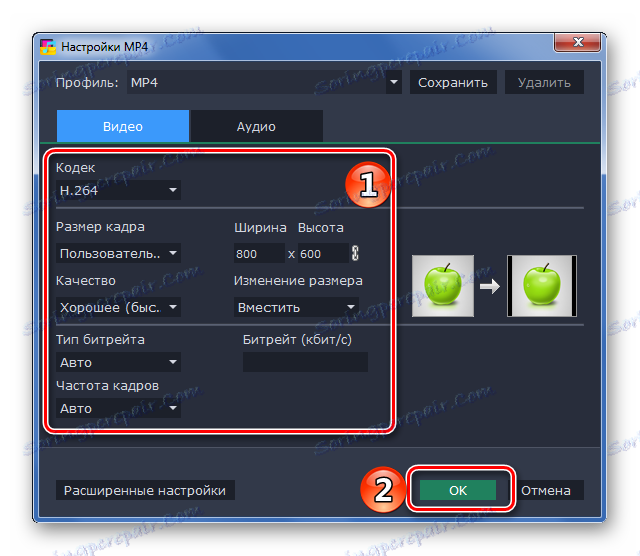
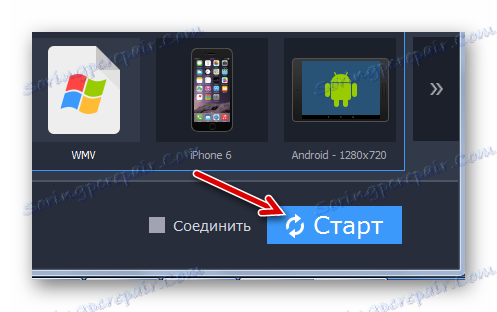
Po dokončení konverze bude složka otevřena, kde bude uložen výsledek.
Metoda 2: Jakékoliv Video Converter zdarma
Program Jakékoliv Video Converter zdarma také umožňuje převádět a zpracovávat video, ale hlavní věc je, že je zcela zdarma.
- Klikněte na tlačítko Přidat video .
- V obou případech se otevře okno Průzkumníka, pomocí něhož můžete otevřít soubor MOV.
- Otevřete seznam výstupních formátů. Zde můžete vybrat zařízení nebo operační systém, na kterém bude video přehráváno, a určit vlastní formát. Vyberte například MP4 pro zařízení Android.
- V případě potřeby nakonfigurujte video a audio parametry výstupního souboru.
- Klikněte na tlačítko "Převést" .
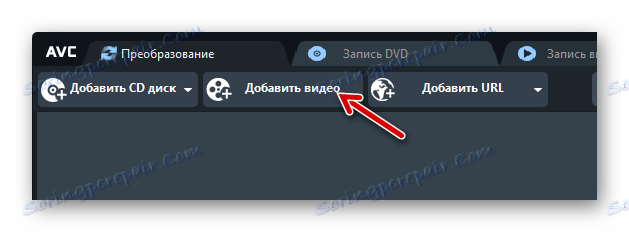
Stejné tlačítko je také v pracovní oblasti programu.
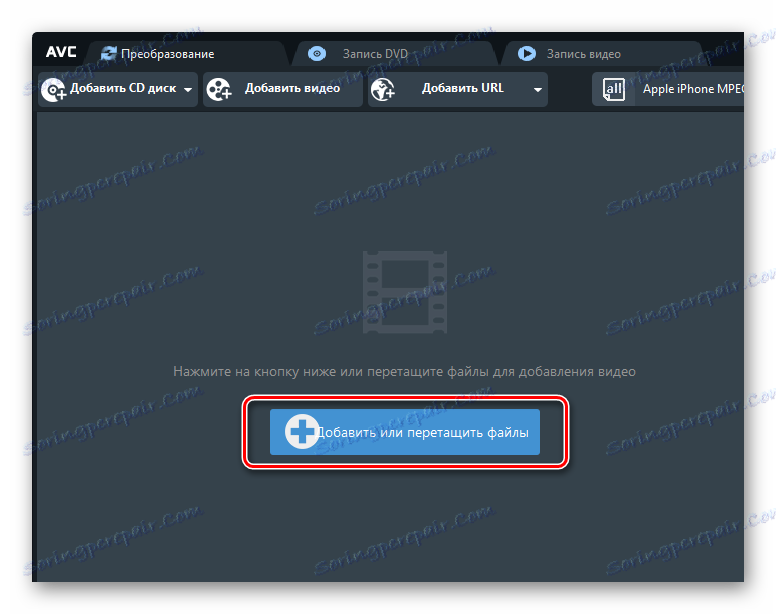
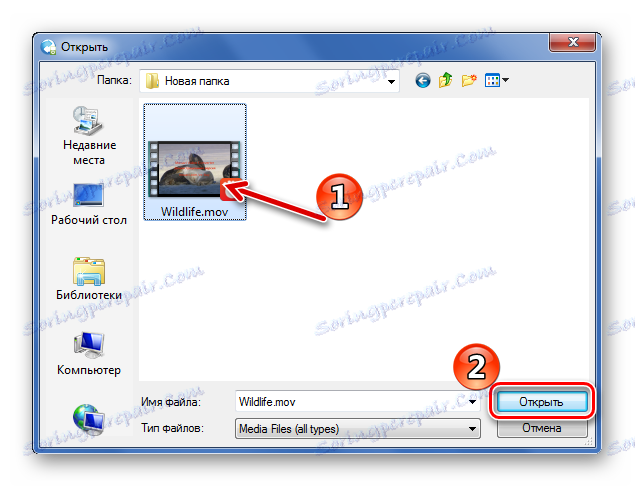
Bude také fungovat normální tažení.
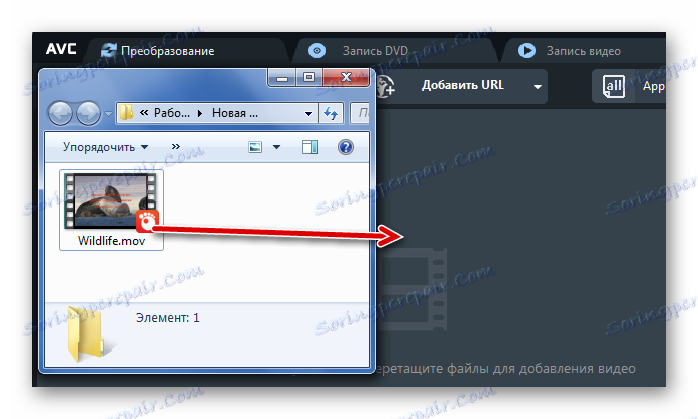
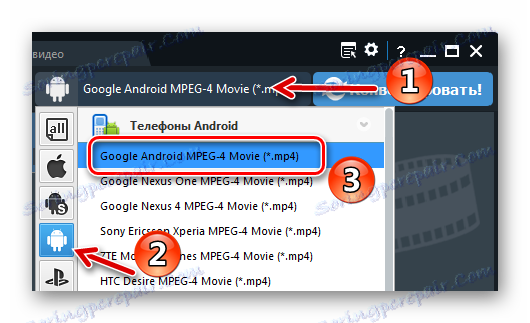

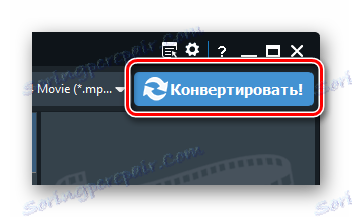
Po konverzi se otevře složka s přijatým MP4.
Metoda 3: Convertilla
Aplikace Convertilla liší se od ostatních možností tím, že všechna nastavení mohou být provedena v jednom okně.
- Otevřete soubor pomocí příslušného tlačítka.
- Vyberte a otevřete aplikaci MOV pomocí Průzkumníka Windows.
- V seznamu Formát zadejte MP4 . Zde můžete měnit velikost a kvalitu videa. Klepněte na tlačítko "Převést" .

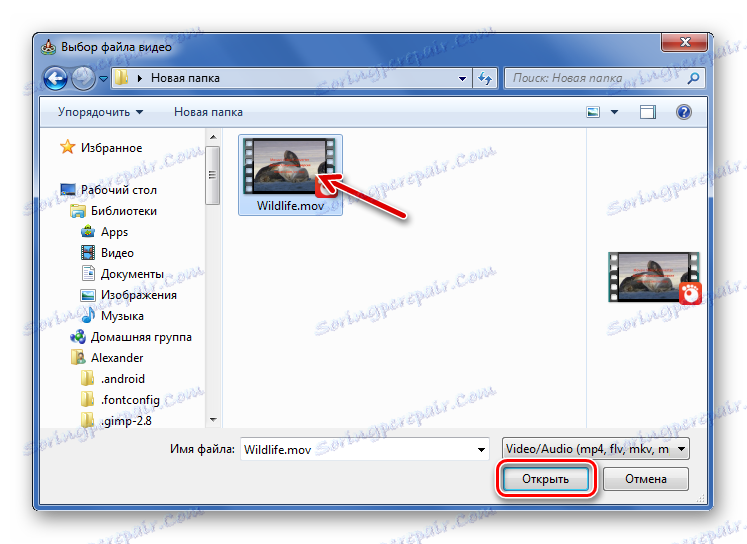
Nebo ji přetáhněte pouze do určené oblasti.
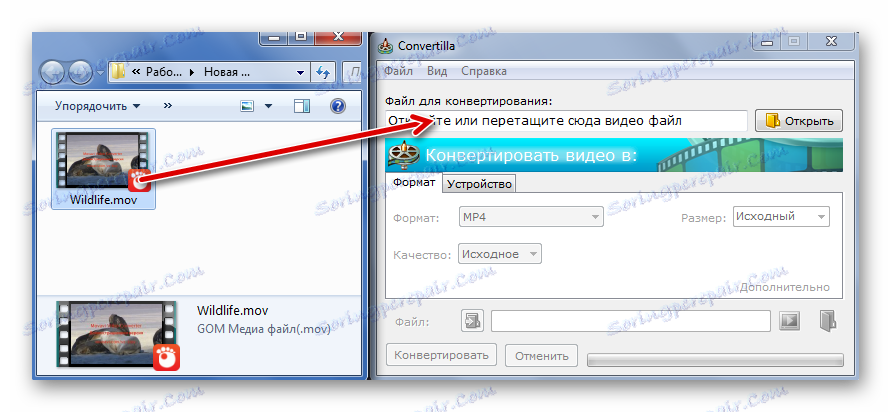
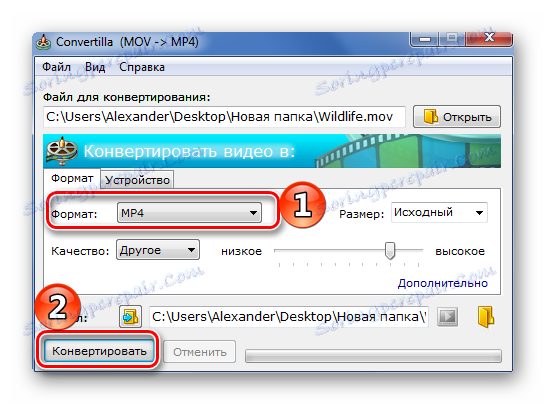
Po dokončení procedury uslyšíte zvukový signál a v okně programu se zobrazí příslušný nápis. Video lze okamžitě zobrazit prostřednictvím standardního přehrávače nebo otevřít ve složce.

Přečtěte si více: Prohlížeč videa
Metoda 4: Freemake Video Converter
Program Freemake Video Converter Bude užitečné, pokud se často zabýváte konverzí různých souborů, včetně MOV.
- Klikněte na tlačítko "Video" .
- Vyhledejte a otevřete soubor MOV.
- V dolní části klikněte na tlačítko "v MP4" .
- Otevře se okno Možnosti konverze. Zde si můžete vybrat jeden z profilů nebo upravit svůj vlastní, určit složku pro uložení a vložení spořič obrazovky do videa. Když je vše připraveno, klikněte na tlačítko "Převést" .

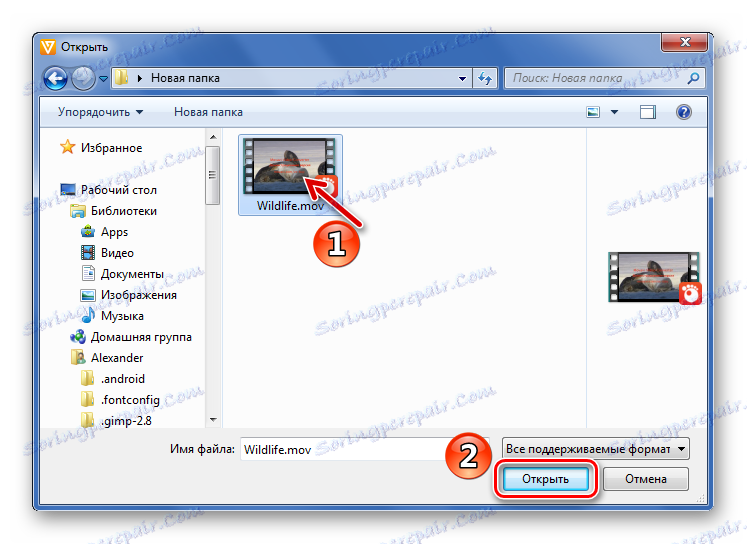
Přidejte potřebné soubory jednoduchým přetažením do pracovní oblasti převaděče.
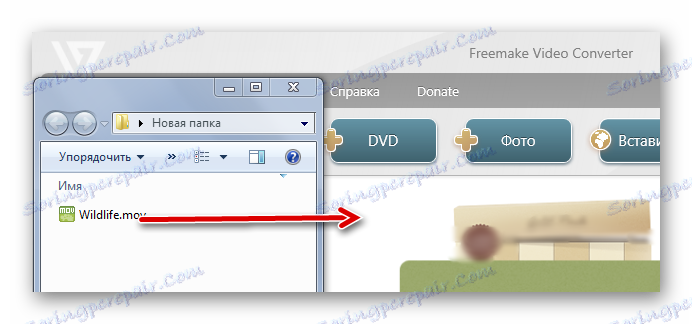
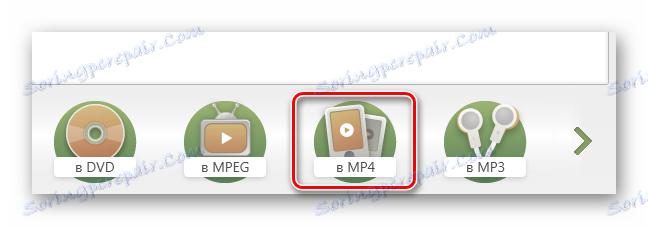

Úspěšné dokončení postupu bude naznačeno následující zprávou:
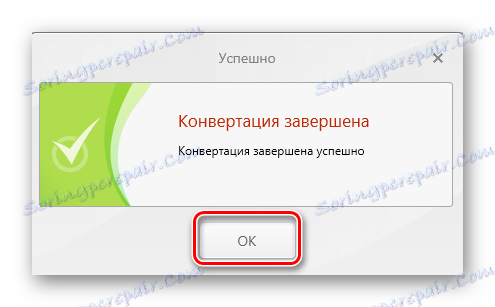
Z konverzního okna můžete přejít do složky s výsledkem nebo okamžitě spustit video, které jste obdrželi.
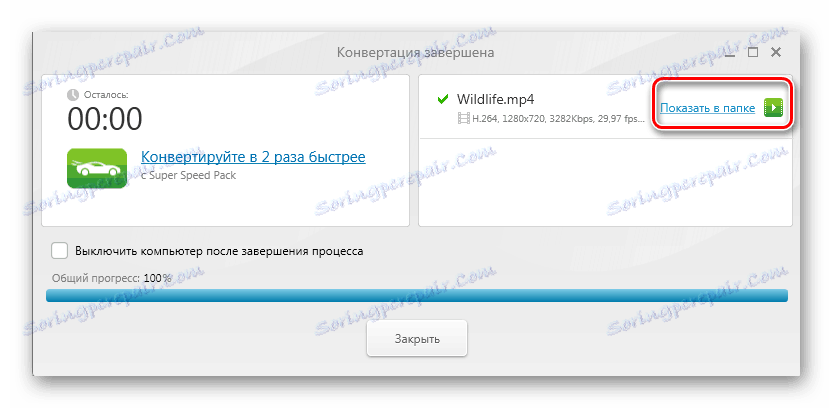
Metoda 5: Formátovat výrobní nastavení
Může být skutečně nazýván univerzální převodník Formát Factory .
- Rozbalte blok "Video" a klikněte na tlačítko "MP4" .
- V dalším okně klikněte na tlačítko "Konfigurovat" .
- Zde můžete vybrat jeden z vestavěných profilů nebo změnit nastavení sami. Klepněte na tlačítko OK .
- Nyní klikněte na "Přidat soubor" .
- Vyhledejte soubor MOV, vyberte jej a otevřete.
- Klepněte na tlačítko OK .
- Zůstává pokračovat konverzí kliknutím na tlačítko "Start" .
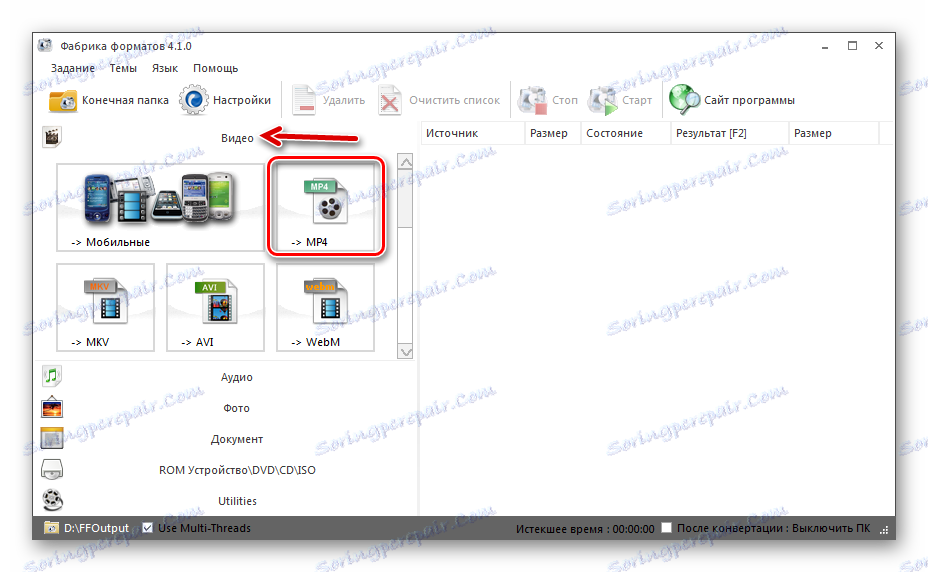
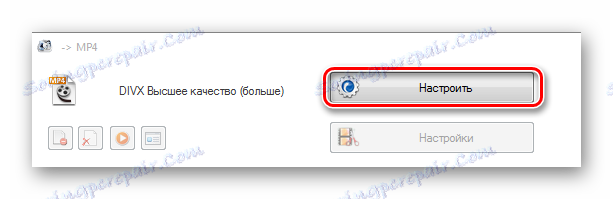
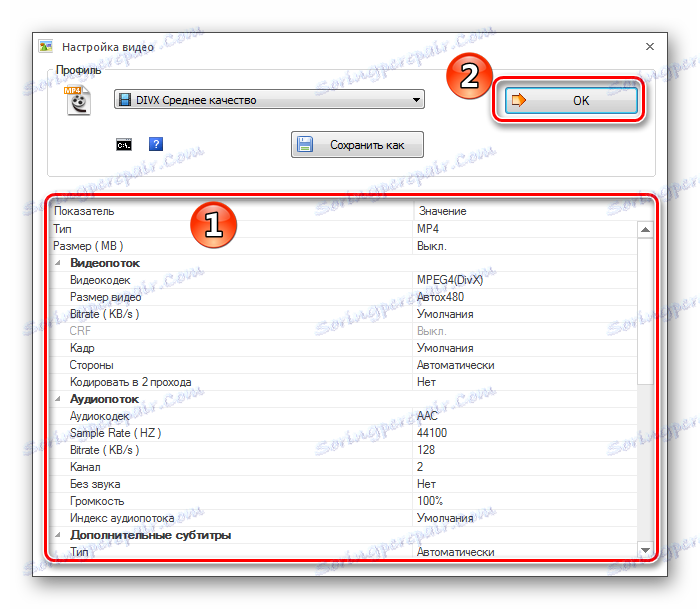
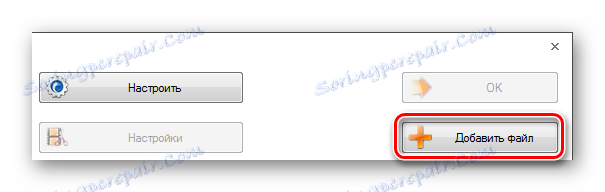
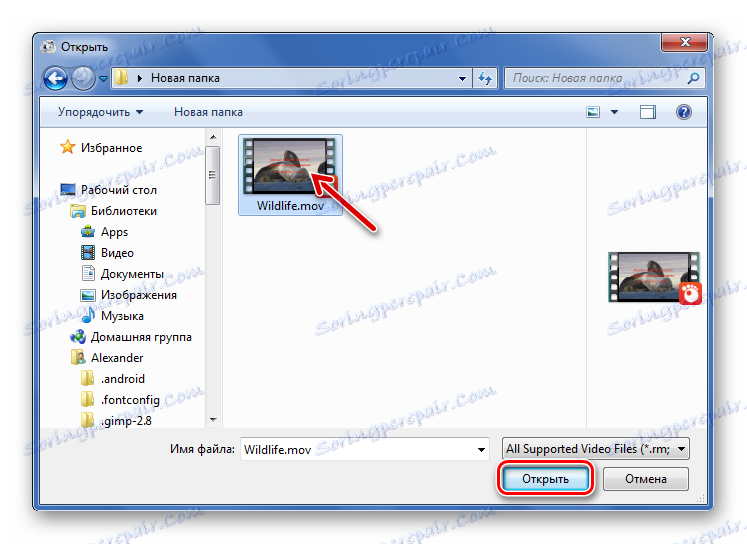
Nebo jej přeneste do Form Factory
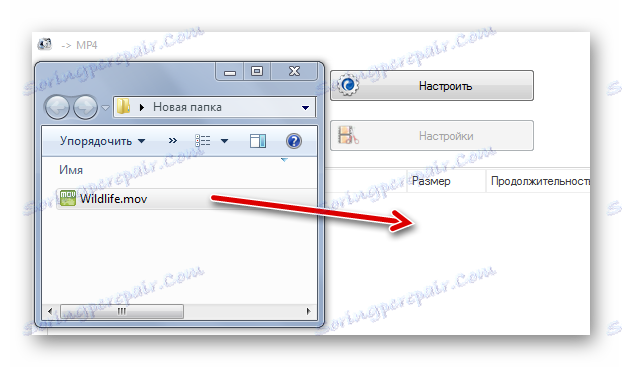

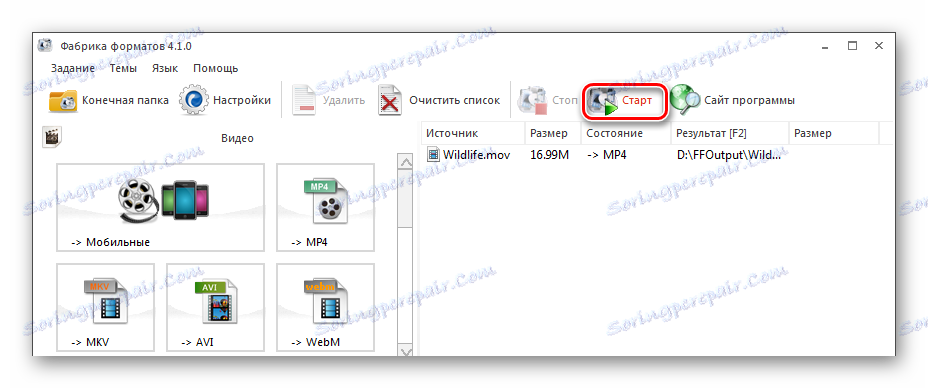
Po dokončení můžete přejít do složky s výsledkem.
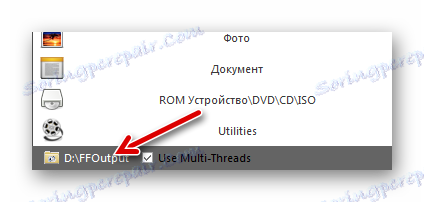
Ve skutečnosti můžete z uvedených programů zvolit nejvhodnější z hlediska rozhraní nebo dalších funkcí. V každém případě lze konverzi MOV na MP4 spustit několika kliknutími.
