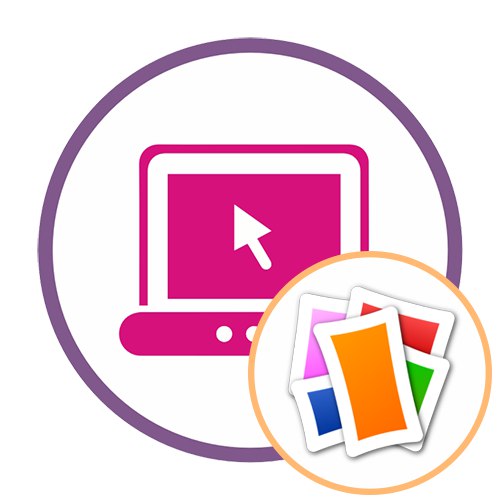Metoda 1: Canva
Canva je online služba zaměřená na práci s grafickými projekty všech úrovní. Zde jsou mezery, které vám umožní vytvořit koláž s minimálním úsilím. Můžete se obejít bez použití prémiových objektů tak, že je budete vyvíjet zdarma.
- Domovskou stránku společnosti Canva otevřete kliknutím na odkaz výše. Zde vás tlačítko zaujalo „Vytvořit koláž“.
- Rozvržení prvků můžete vytvořit sami, ale nic vám nebrání v použití hotových příkladů, jednoduše jejich úpravou.
- Odstraňte všechny nepotřebné štítky a fotografie ze šablony a projekt znovu sestavte.
- Nyní vidíte, že existují pouze prázdné prvky určitého tvaru, což znamená, že můžete pokračovat v přidávání vlastních fotografií.
- Chcete-li to provést, přejděte levým menu do sekce „Stahování“ a stiskněte „Nahrát obrázek nebo video“.
- Otevře se okno "Badatel", kde postupně přidávejte všechny požadované snímky.
- Začněte přetahovat obrázky do pracovního prostoru a vyberte optimální polohu pro každý z nich.
- Na níže uvedeném snímku obrazovky vidíte příklad toho, jak jsme uspořádali obrázky úpravou jejich polohy.
- Podle potřeby přidejte titulky do sekce "Text".
- Tam byste si měli vybrat jeden ze svých oblíbených stylů nebo místo toho přidat jednoduchý název.
- Nastavte umístění titulku, určete velikost a barvu písma.
- Při výběru barvy Canva automaticky zohlední odstíny, které již používáte na svých fotografiích, takže můžete najít tu nejlepší volbu.
- Prvky se přidávají téměř stejným způsobem jako text a většina z nich je zdarma.
- Například přeneste čáry, upravte jejich velikost a polohu, abyste vytvořili jakýsi okraj, nebo prostě použijte samolepky.
- Ujistěte se, že je projekt dokončen, a klikněte "Stažení".
- Vyberte formát souboru, který chcete uložit, a stiskněte znovu "Stažení".
- Počkejte na dokončení designu, což bude trvat několik sekund.
- Soubor se automaticky stáhne do vašeho počítače. Nyní s ním můžete pokračovat v další interakci.
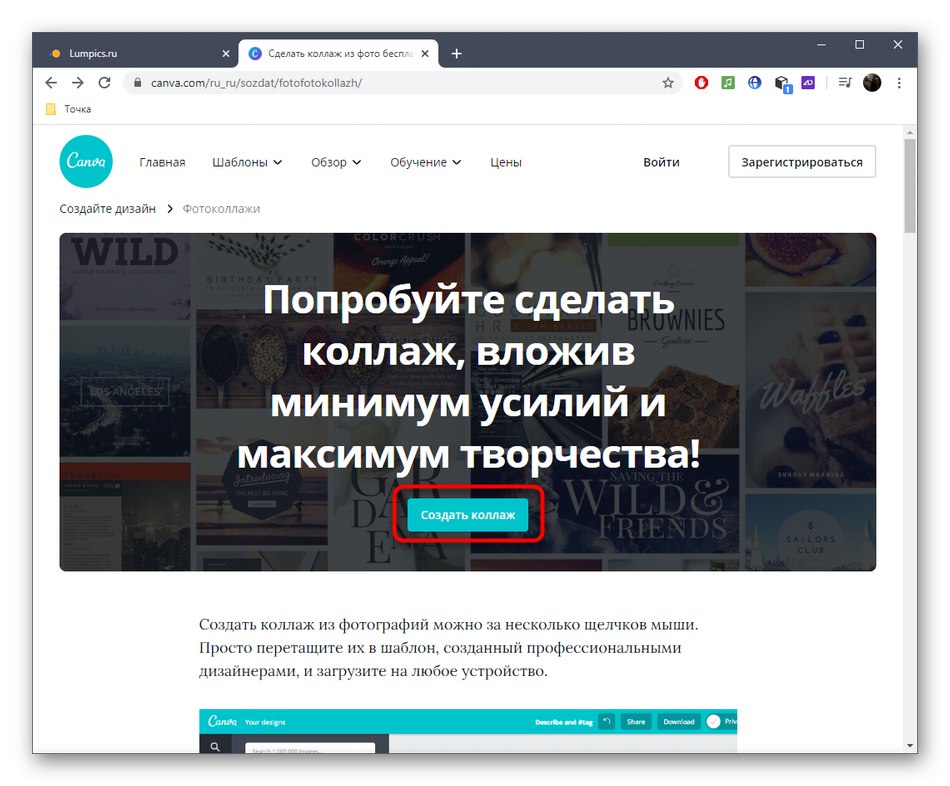
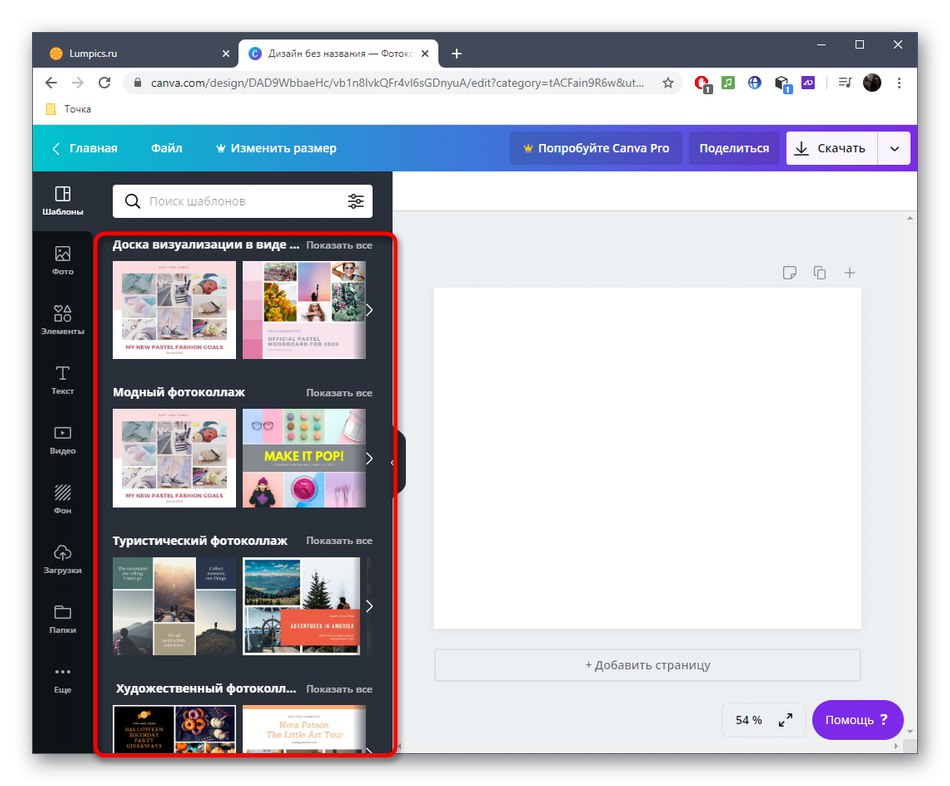
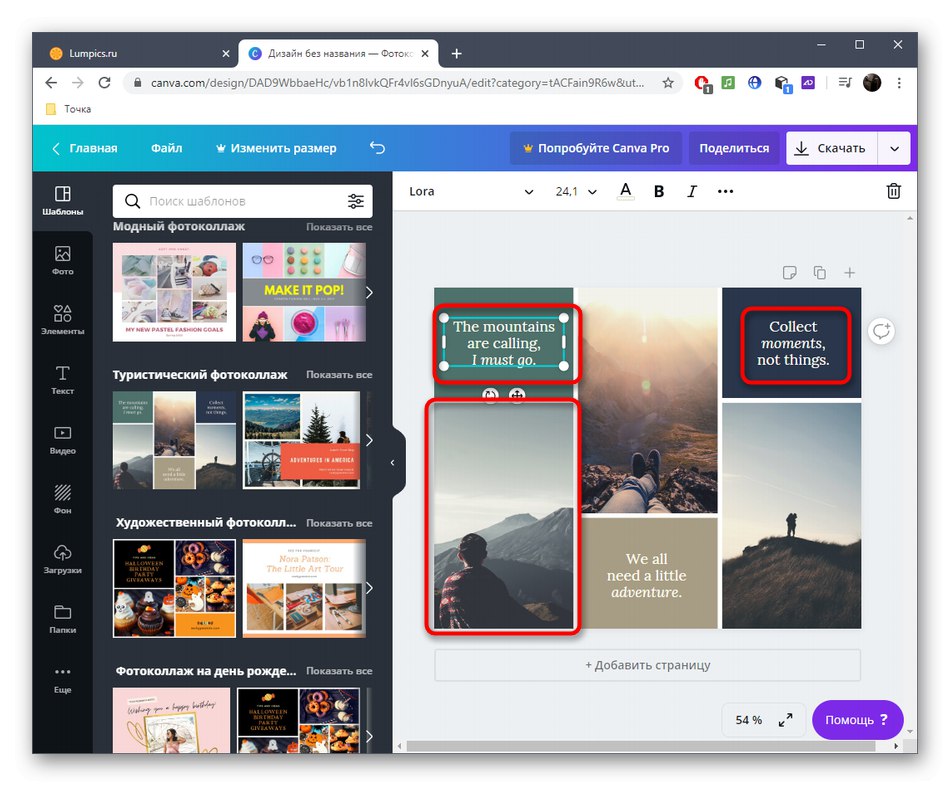
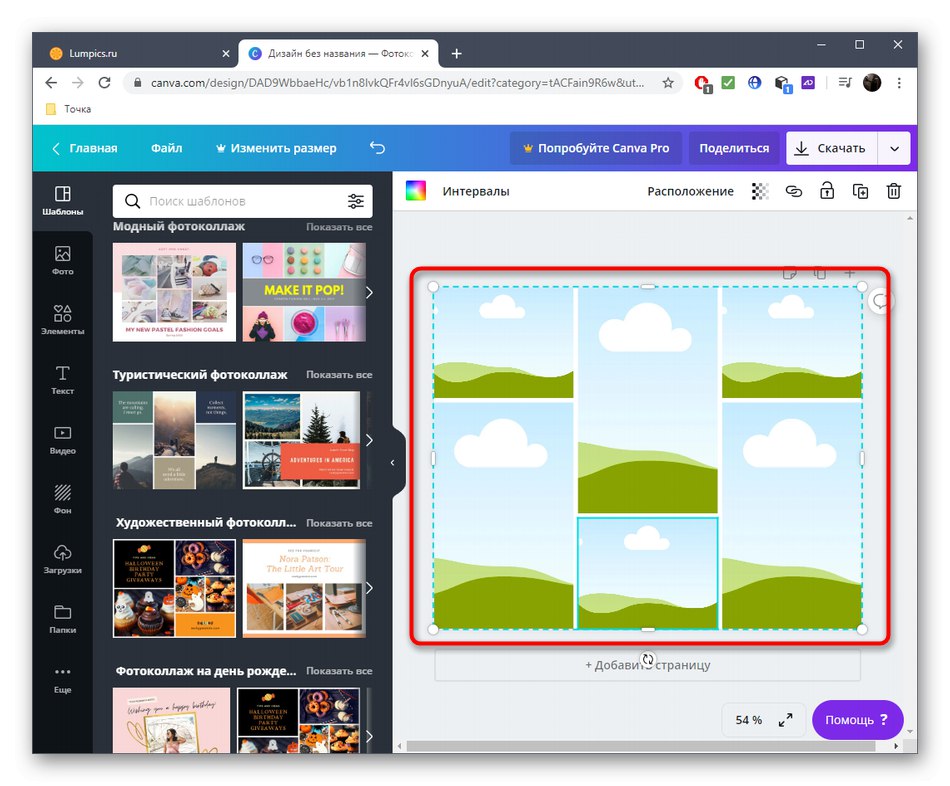

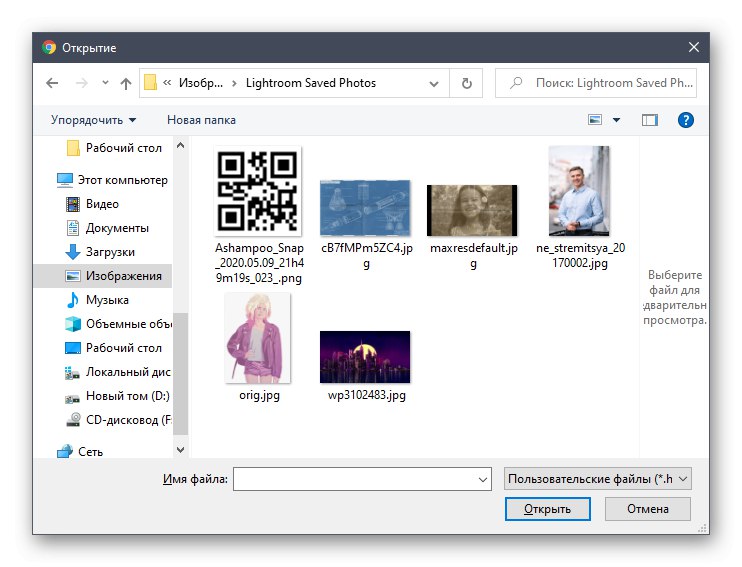
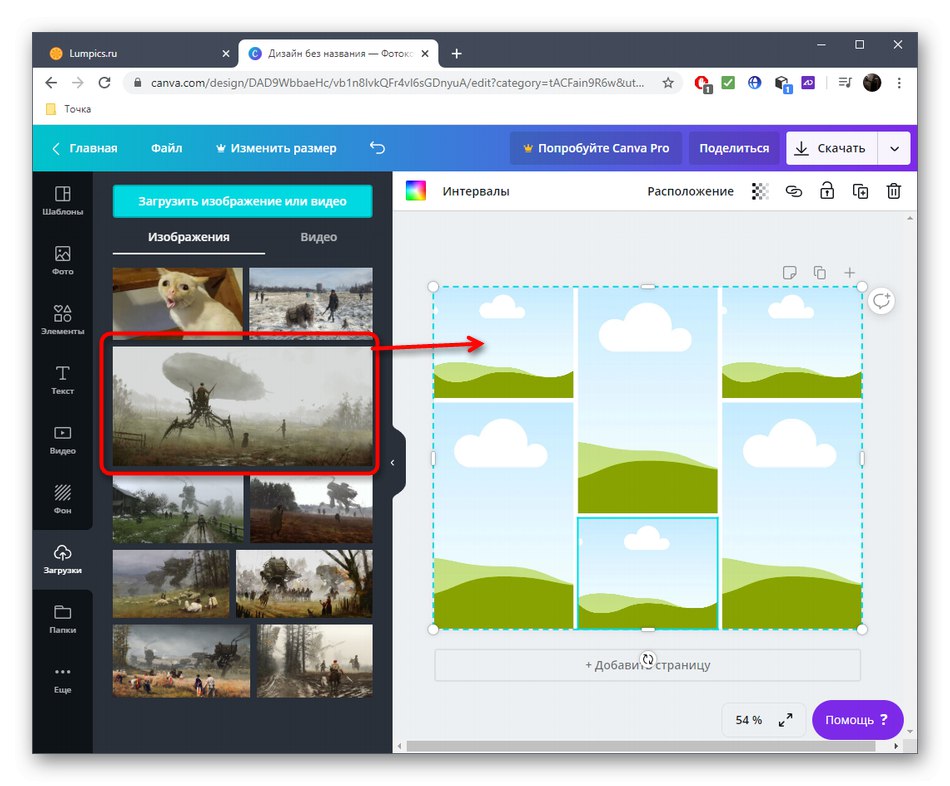
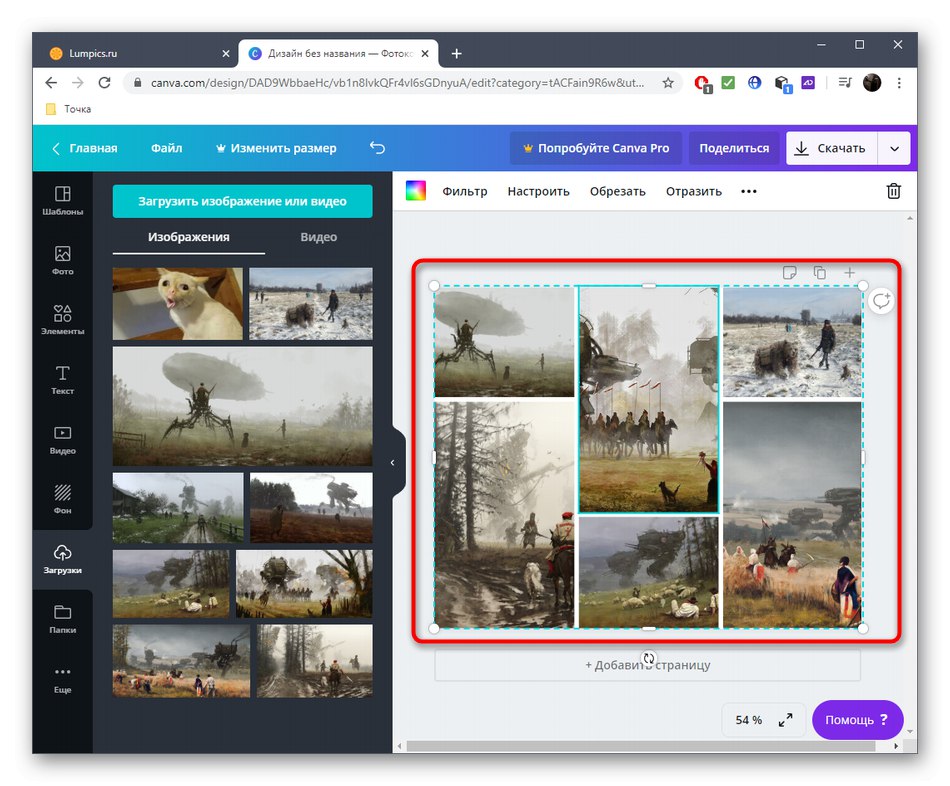
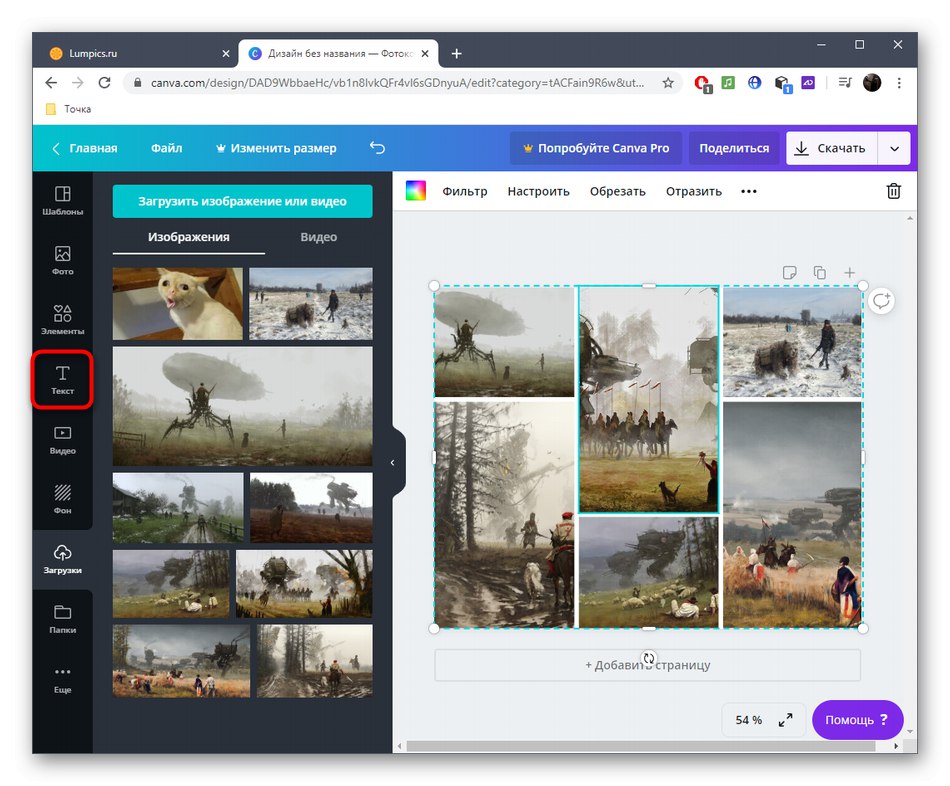
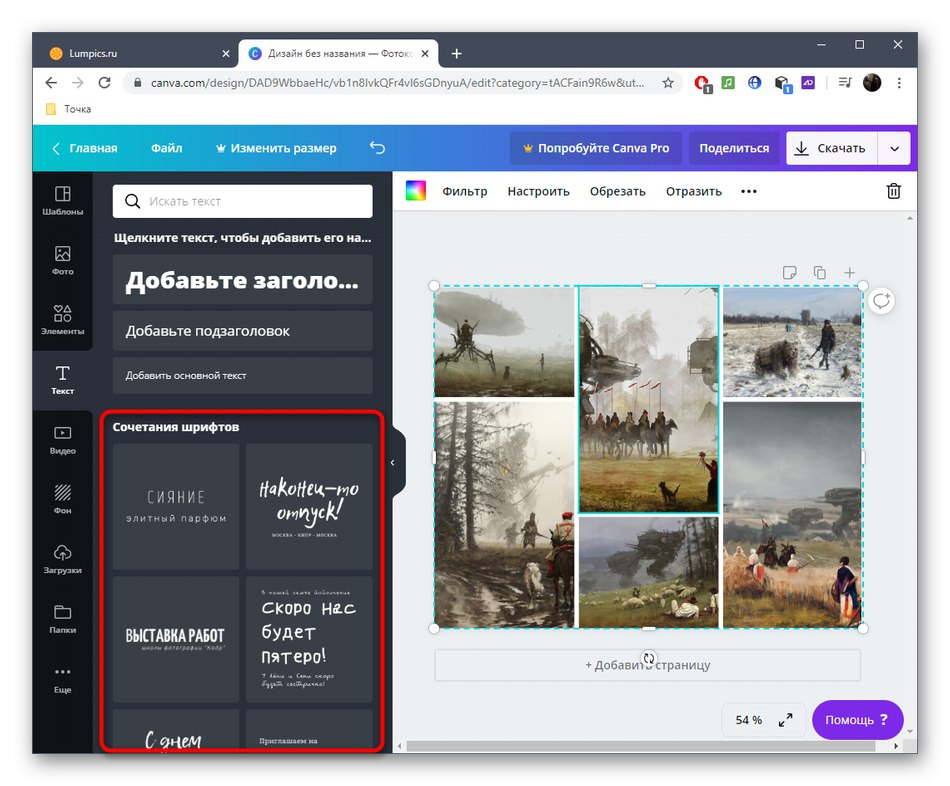

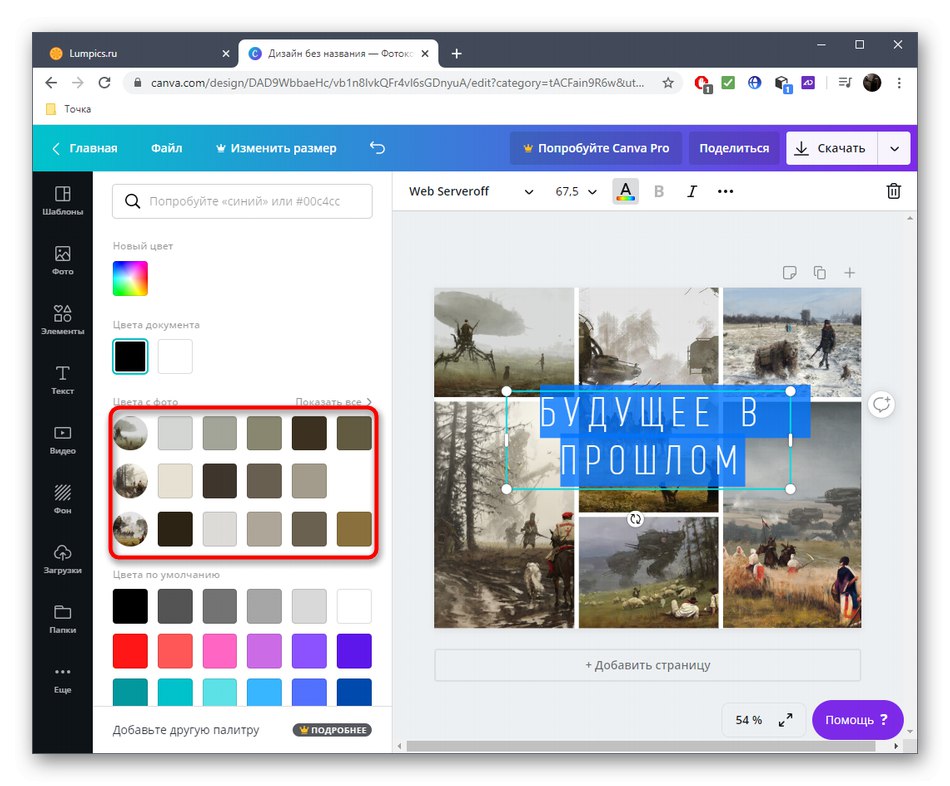
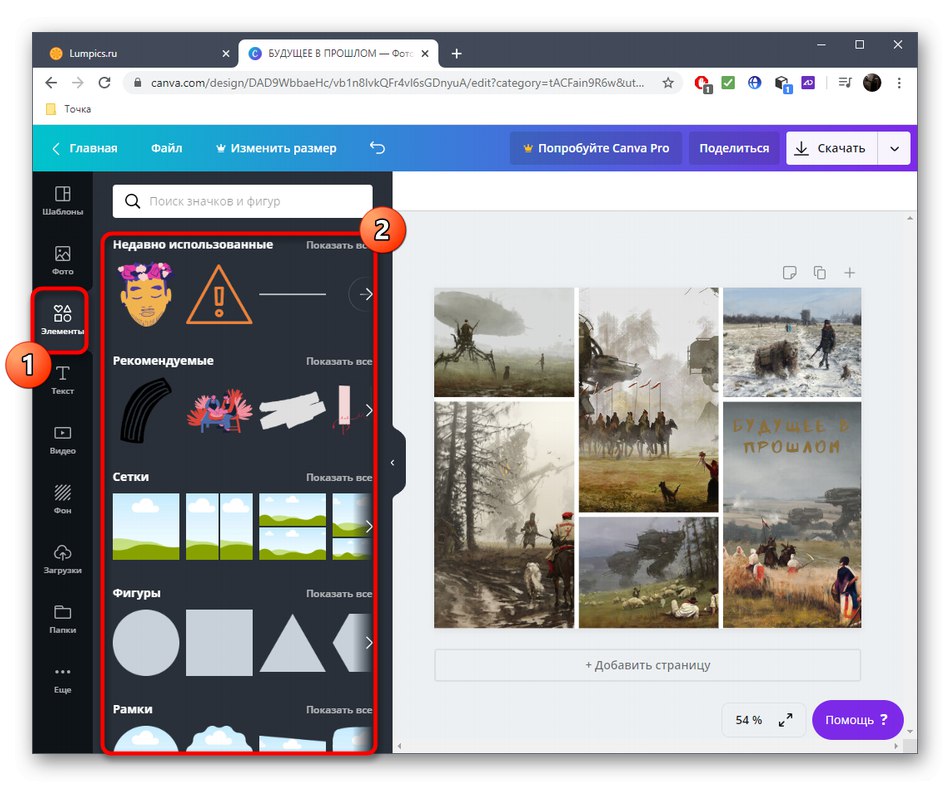
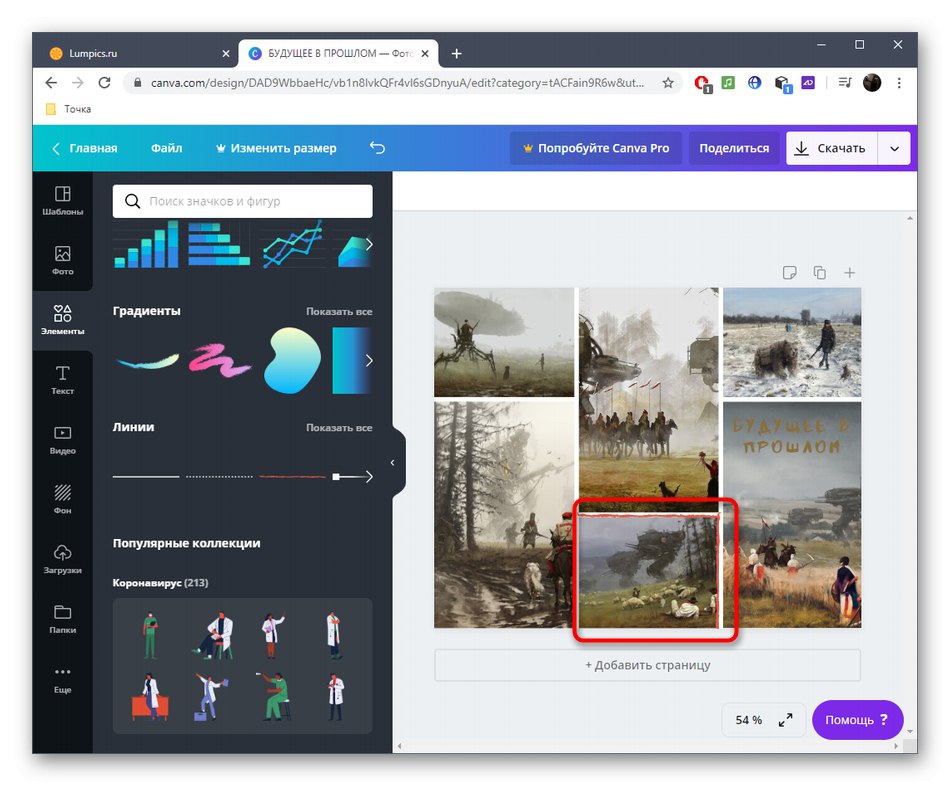
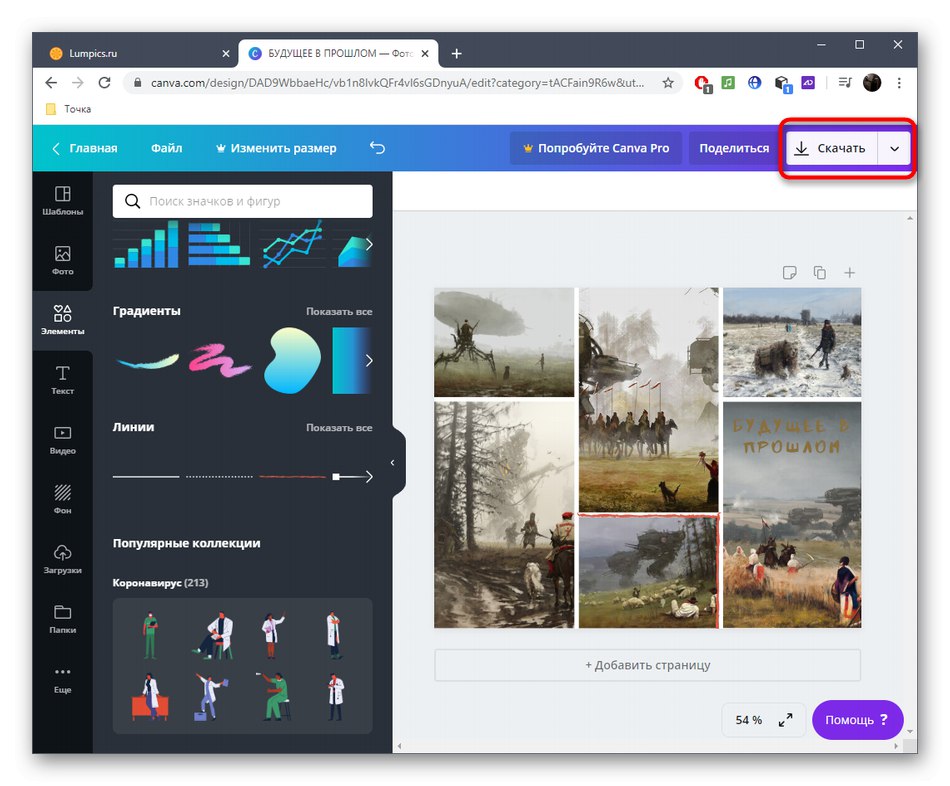
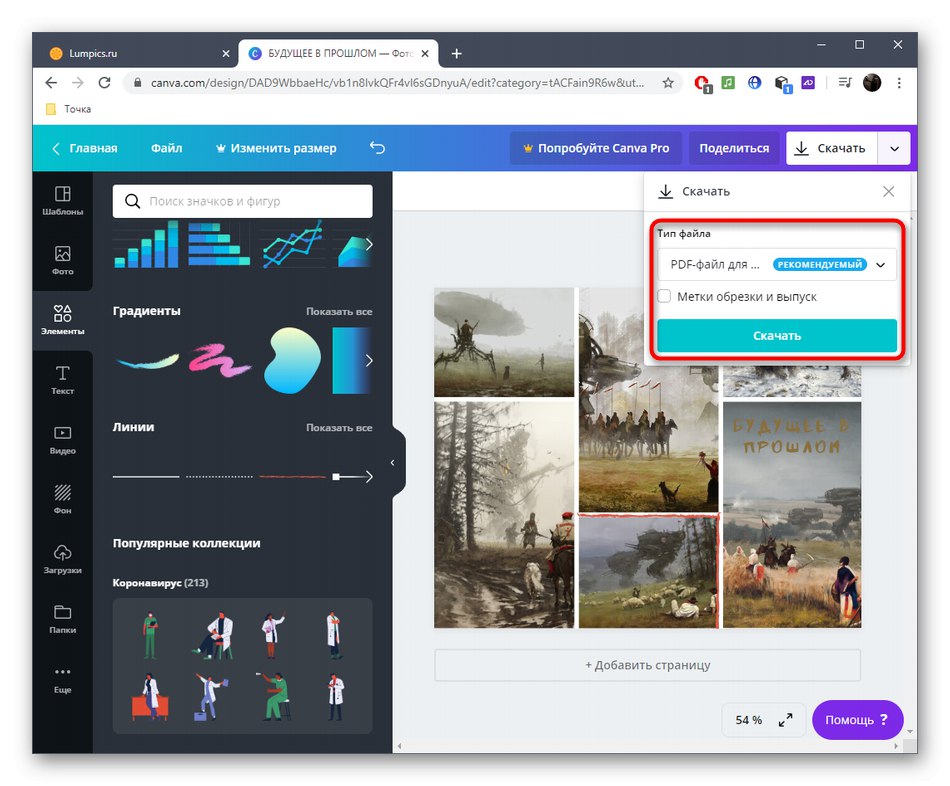
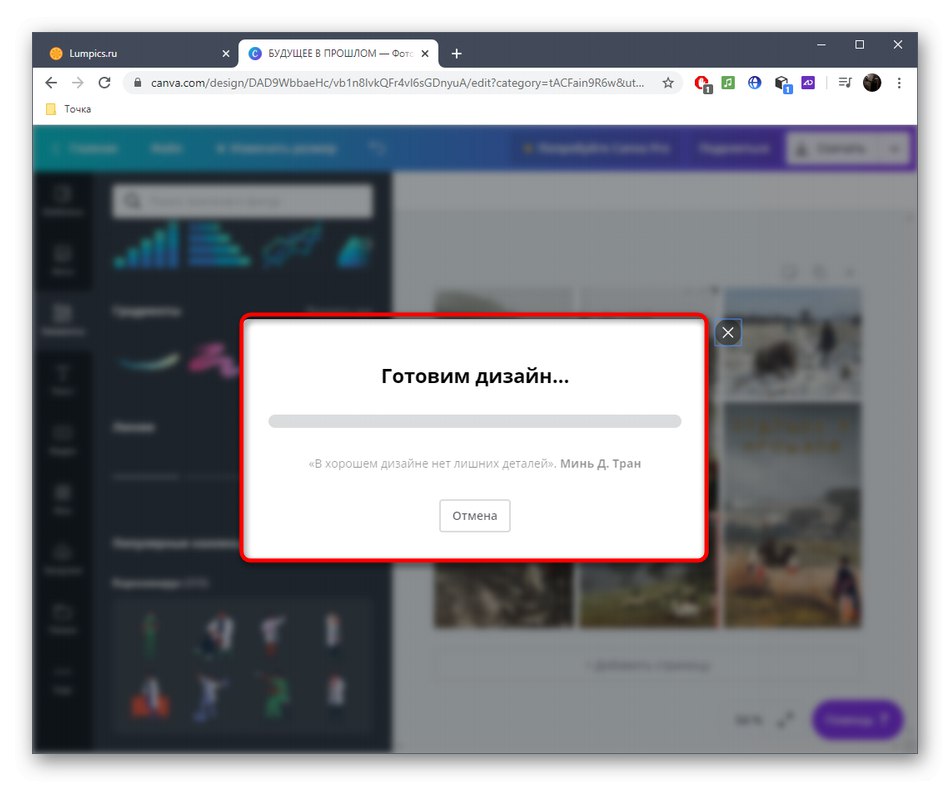
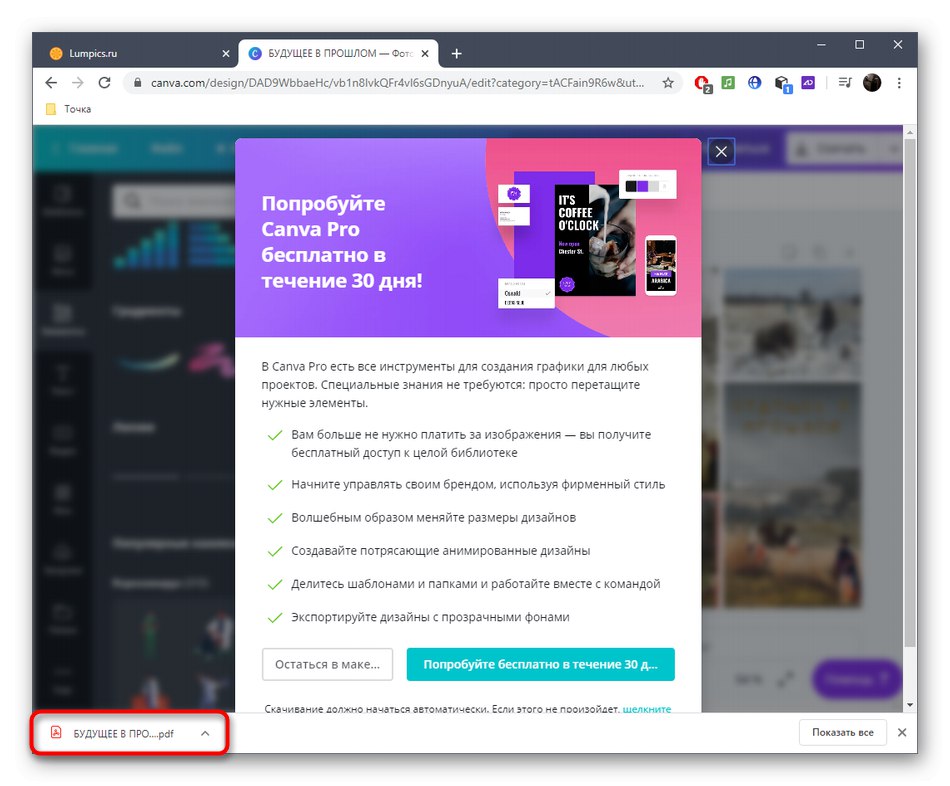
Metoda 2: BeFunky
Grafický editor BeFunky má také samostatný modul věnovaný vytváření koláží. V něm jsou mezery určeny pouze hranicemi mezi jednotlivými obrázky a jejich počtem v pracovním prostoru.
Přejděte na online službu BeFunky
- Na hlavní stránce webu BeFunky klikněte na tlačítko "Začít".
- Ve výchozím nastavení již bude vytvořena šablona devíti fotografií, ale toto uspořádání nevyhovuje všem uživatelům. Chcete-li změnit možnost, přejděte do příslušné části v levé nabídce.
- Zde najdete vhodnou možnost, distribuovanou zdarma nebo prémiově, pokud jste připraveni koupit předplatné BeFunky.
- LMB klikněte na jeden z bloků a v zobrazené nabídce vyberte "Přidat obrázek".
- Otevře "Dirigent", kde najdete vhodný obrázek a poté stejným způsobem distribuujte ostatní fotografie.
- Přejít na sekci "Text" a stiskněte "Přidej text" přidat titulek.
- Vlevo se zobrazí samostatná nabídka nastavení, kde můžete vybrat velikost, typ, barvu a pozadí písma. Poté přesuňte blok kolem pracovního prostoru a najděte pro něj vhodné místo.
- V sekci s prvky můžete v případě potřeby zvolit bezplatnou nebo prémiovou možnost.
- Prvky se přidávají přetažením, změnou měřítka a výběrem požadovaného umístění.
- Po dokončení projektu rozbalte nabídku "Uložit" a vyberte možnost "Počítač".
- Pojmenujte soubor, název, formát, kvalitu a klikněte na "Uložit".
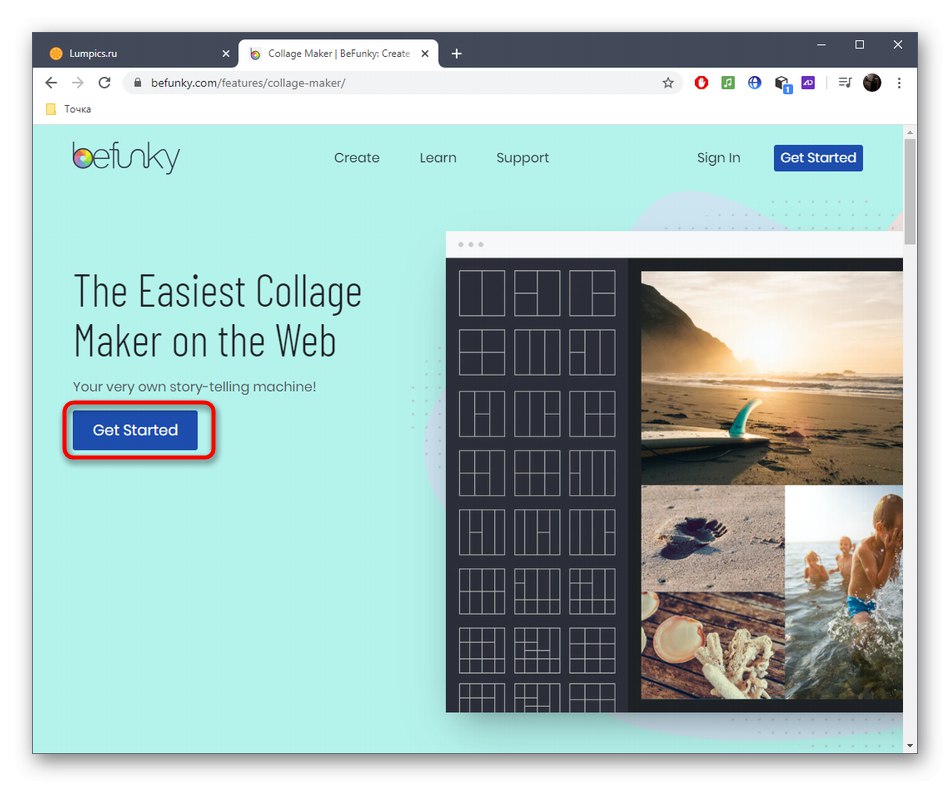
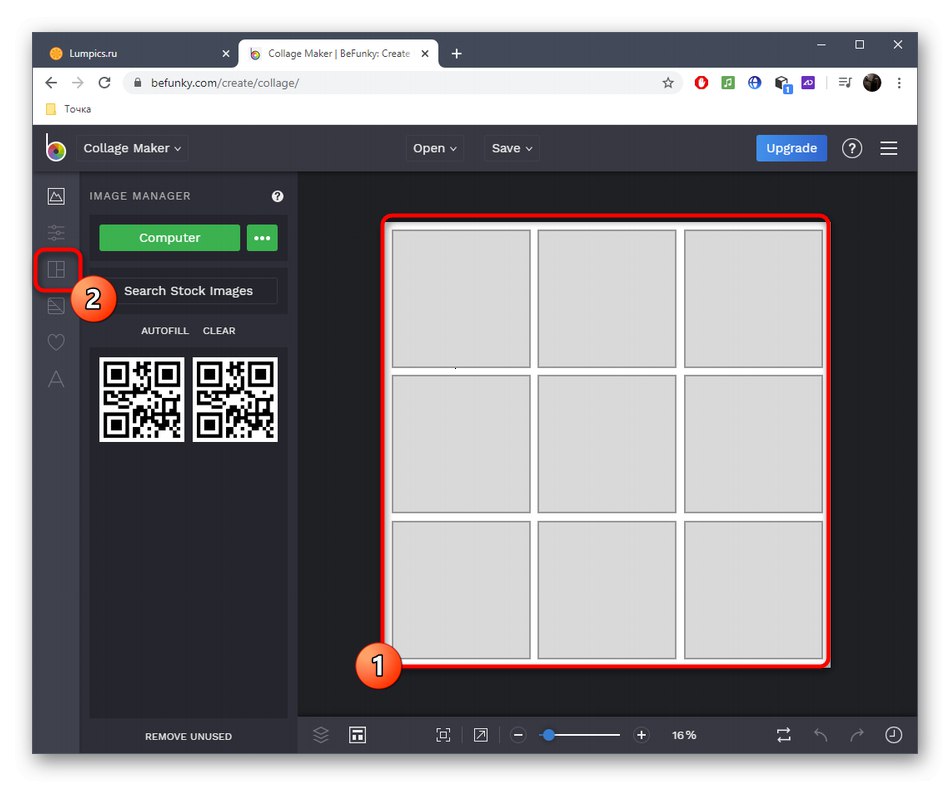
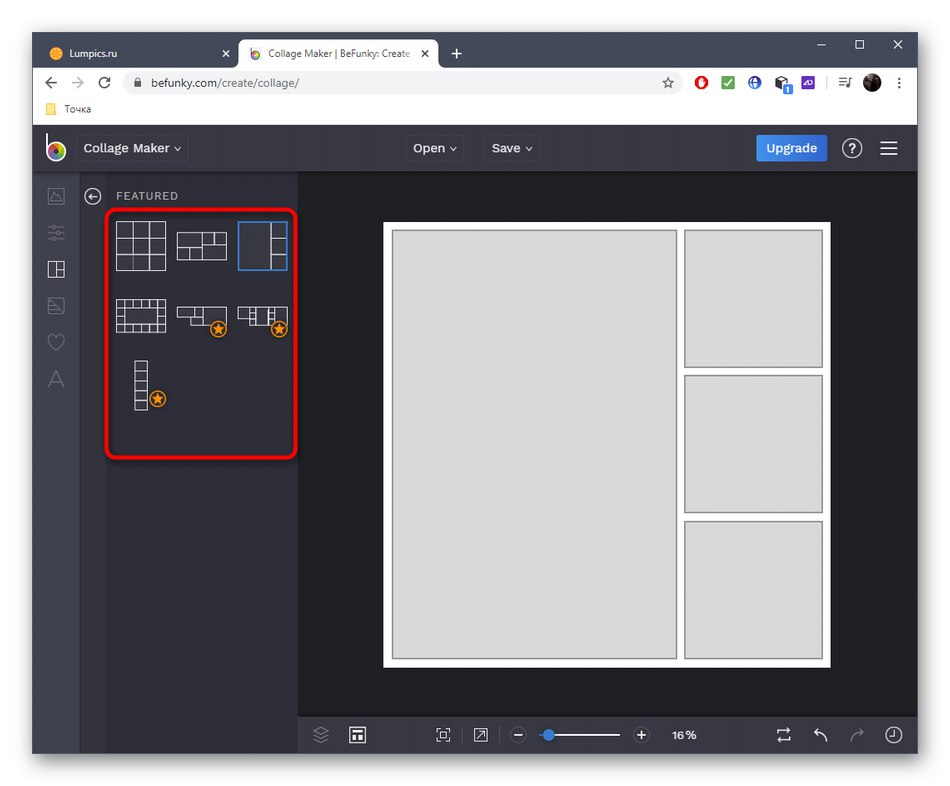
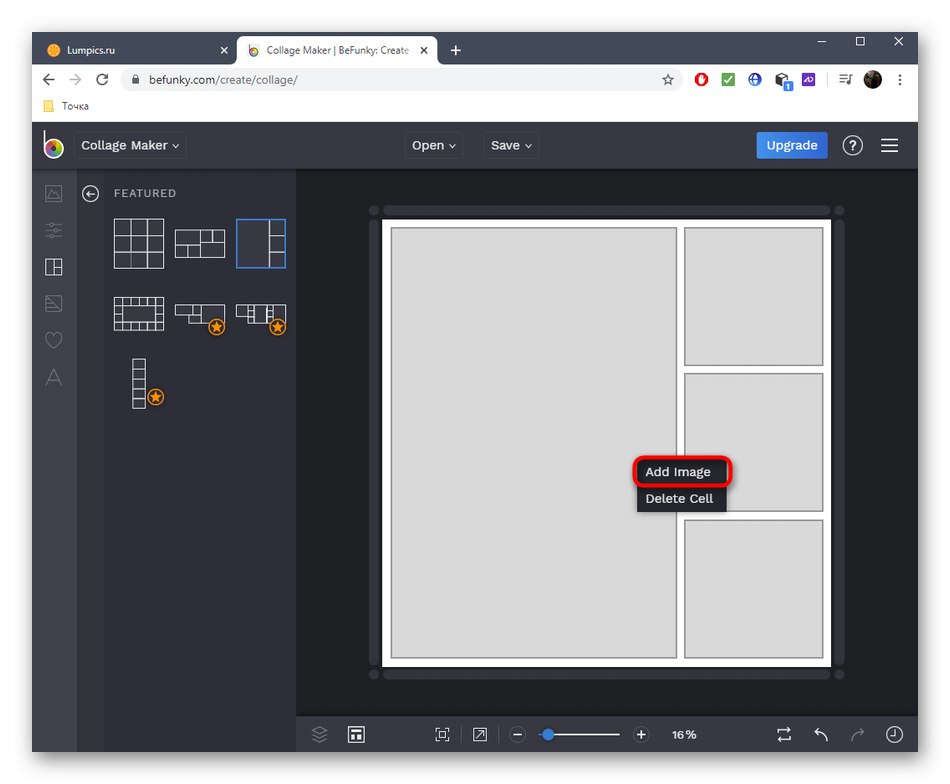
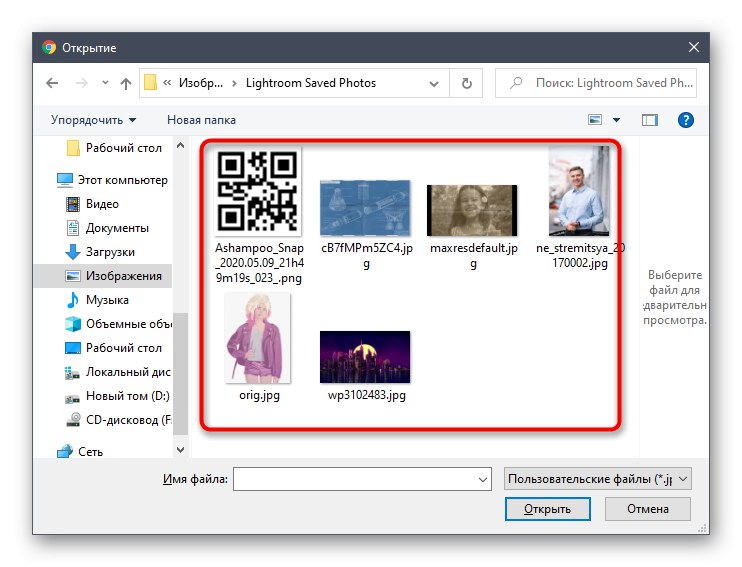
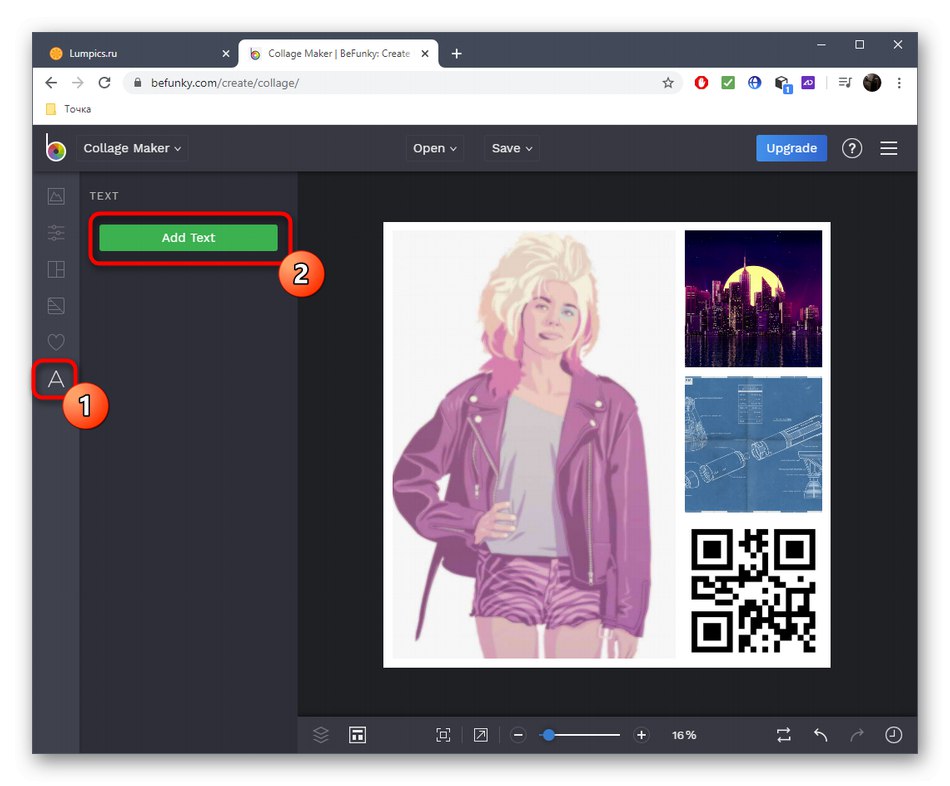

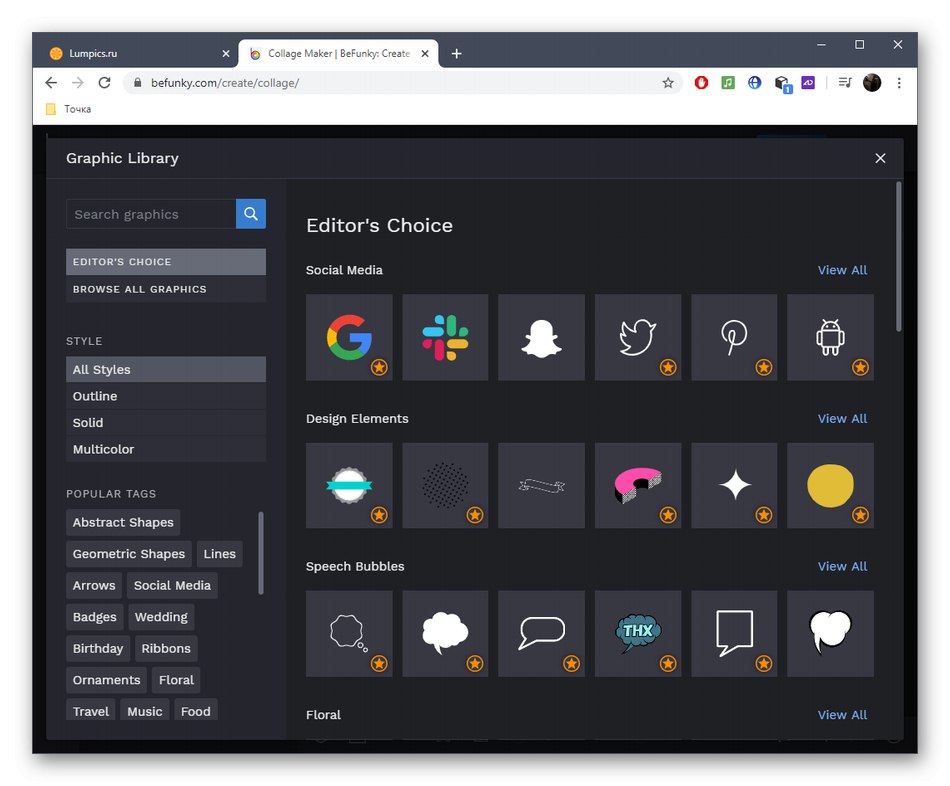
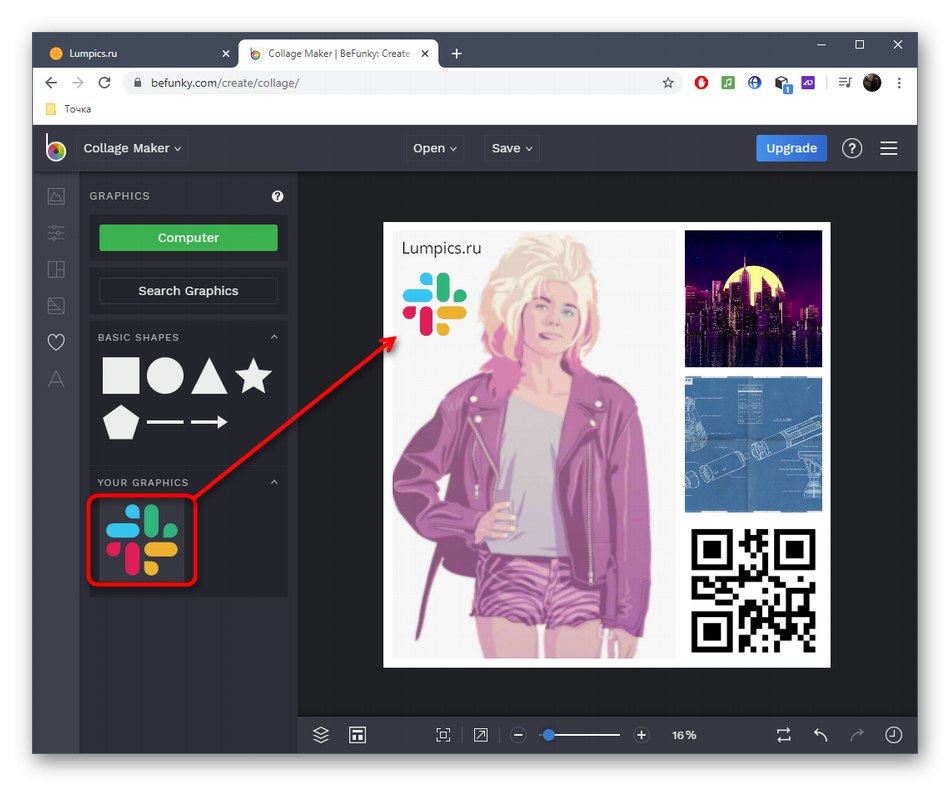
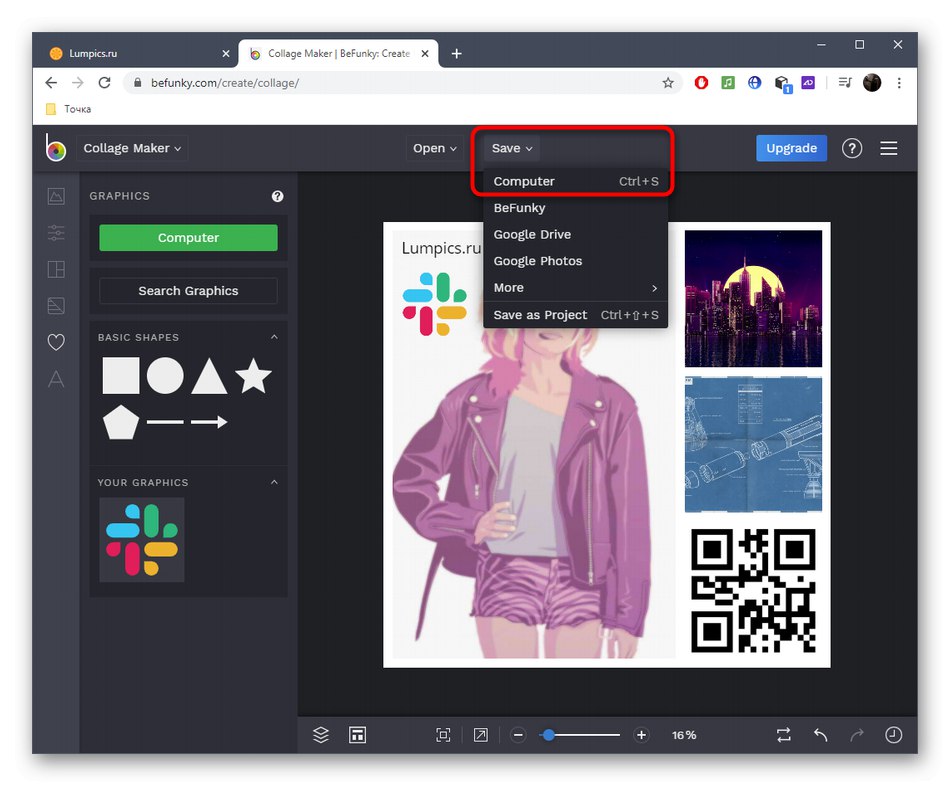
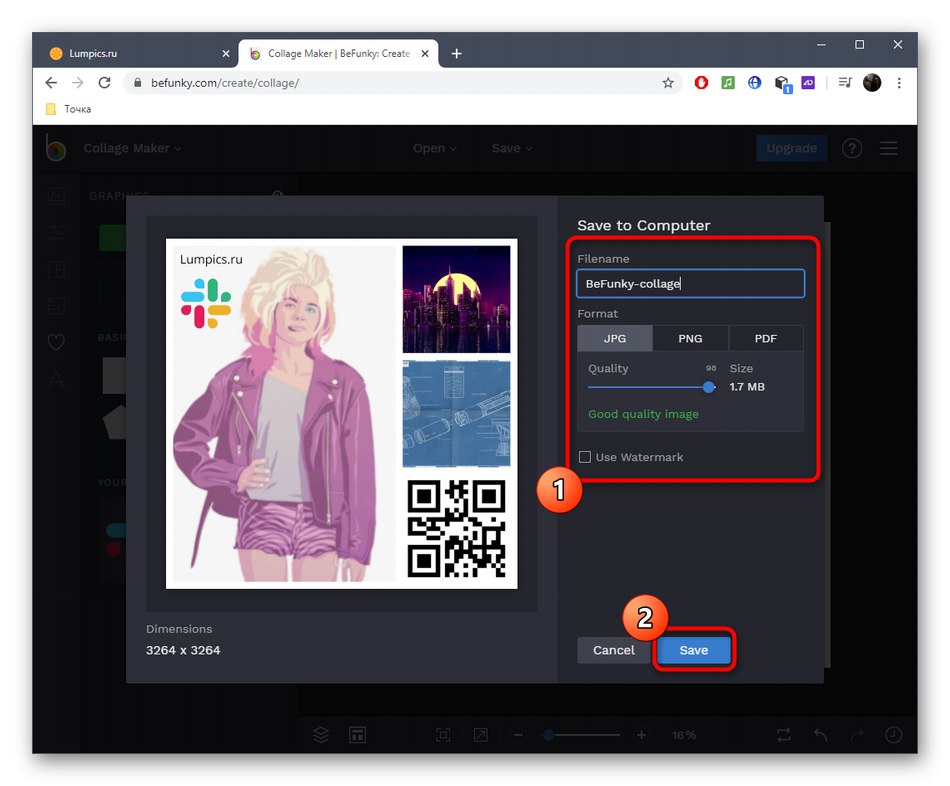
Metoda 3: Photovisi
Pokud má uživatel zájem o jednodušší online službu pro vytváření koláží, naostřenou speciálně pro práci s fotografiemi, doporučujeme vám věnovat pozornost Photovisi. Je však třeba mít na paměti, že výslednou koláž bez vodoznaku si můžete stáhnout v dobré kvalitě až po zakoupení předplatného.
Přejít na online službu Photovisi
- Postupujte podle výše uvedeného odkazu a na domovské stránce Photovisi klikněte „Zahájit vytváření“.
- Přejděte dolů v seznamu a vyhledejte šablonu, která vám vyhovuje, a poté ji vyberte pro úpravy.
- Nejprve použijte tlačítko "Přidat fotku"přidávání fotografií.
- Fotografie můžete nahrát z Facebooku, Instagramu nebo kliknutím "Můj počítačpokud chcete přidat soubory uložené v počítači.
- Přes "Dirigent" Obvyklou metodou vyberte všechny obrázky, které chcete na koláži vidět.
- Dejte jim transparentnost, ořízněte přebytečné hrany, změňte měřítko a umístěte je na optimální místo v pracovním prostoru.
- Otevřete kartu "Přidat tvar"pokud chcete přidat tematické prvky.
- Nezapomeňte je nastavit stejným způsobem jako u fotografií.
- Prostřednictvím záložky "Přidej text" přidávání nápisů. K dispozici jsou úpravy barvy, velikosti a typu písma.
- Pokud najednou potřebujete změnit pozadí, můžete si jej stáhnout z místního úložiště nebo zvolit barevnou výplň.
- Až budete připraveni, stiskněte "Pokračovat" pro uložení projektu.
- Počkejte na dokončení jeho přípravy.
- Pokračujte v nákupu plné verze služby online nebo klikněte na Stáhněte si nízké rozlišeníke stažení v nízké kvalitě.
- Počkejte na dokončení stahování a pokračujte v další práci se souborem.
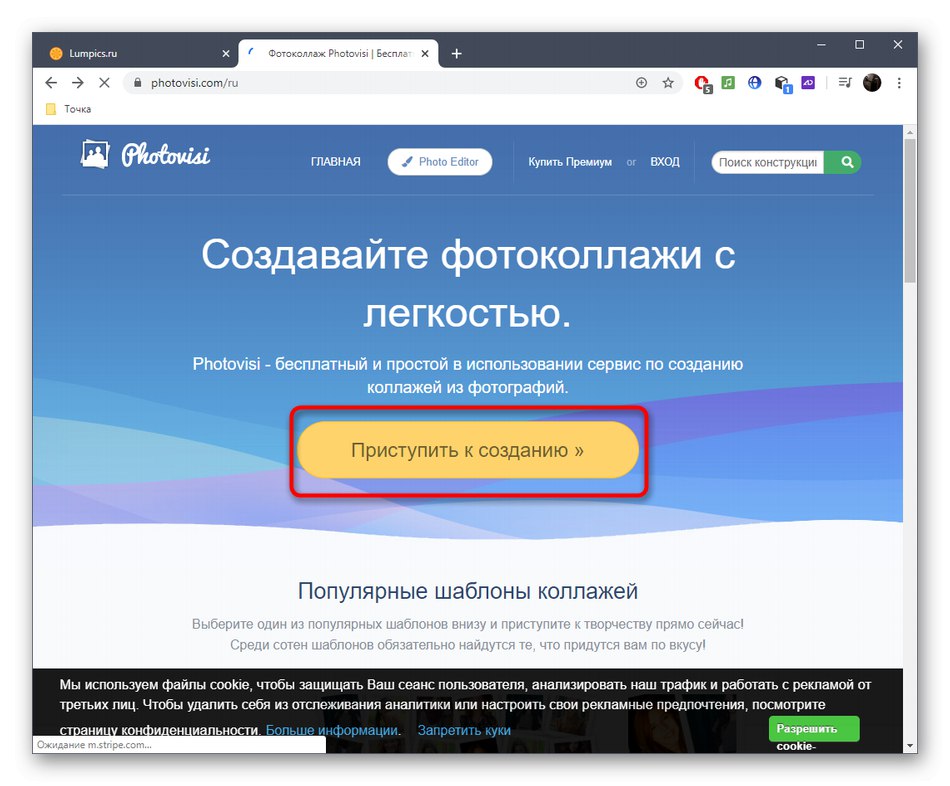
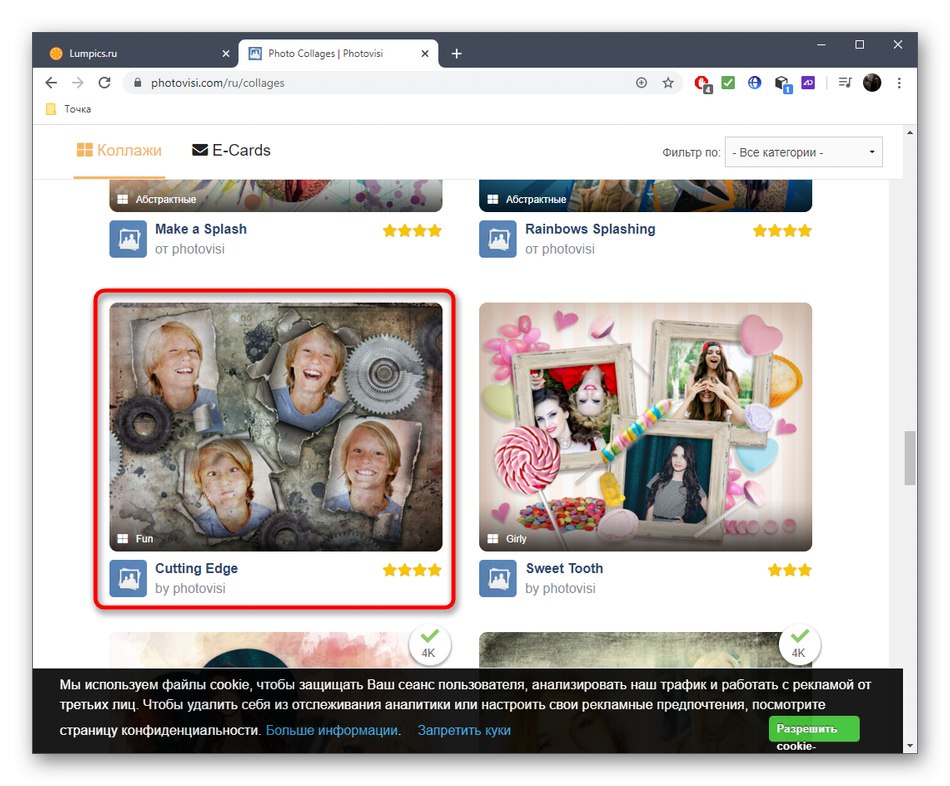
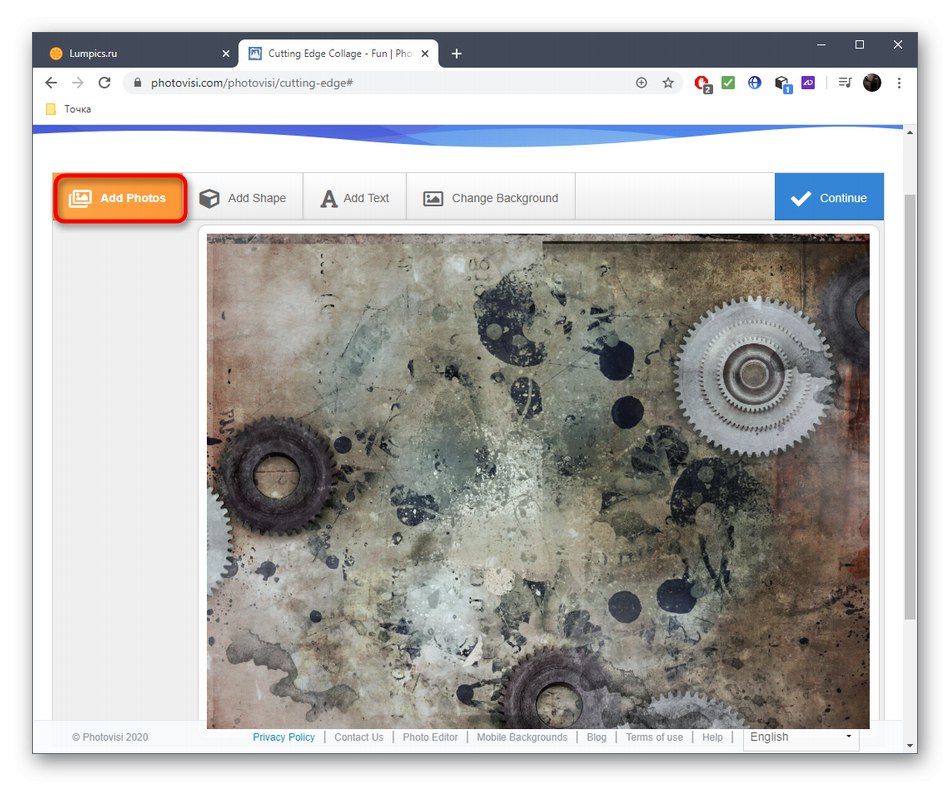
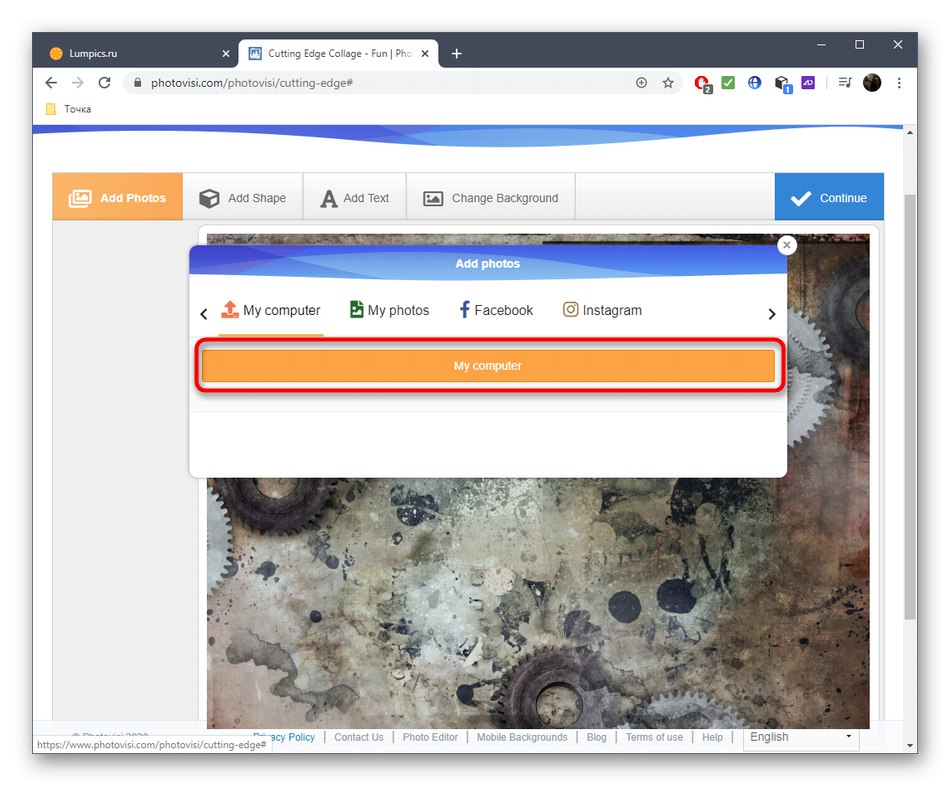
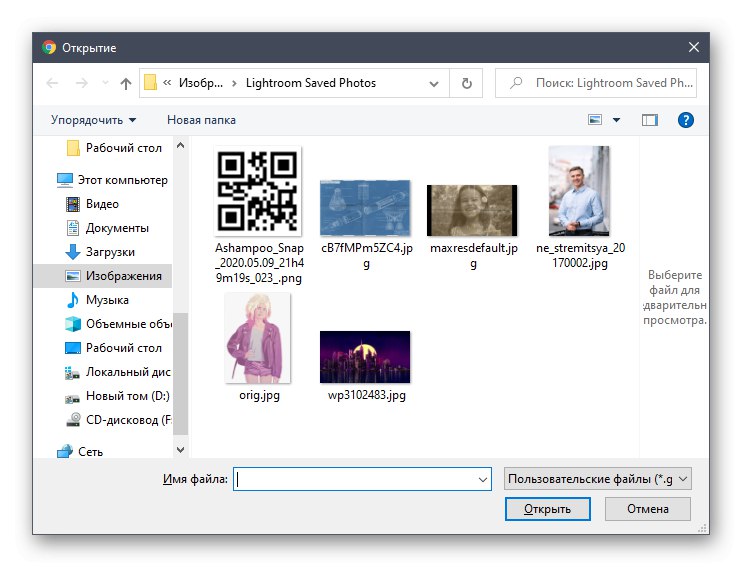
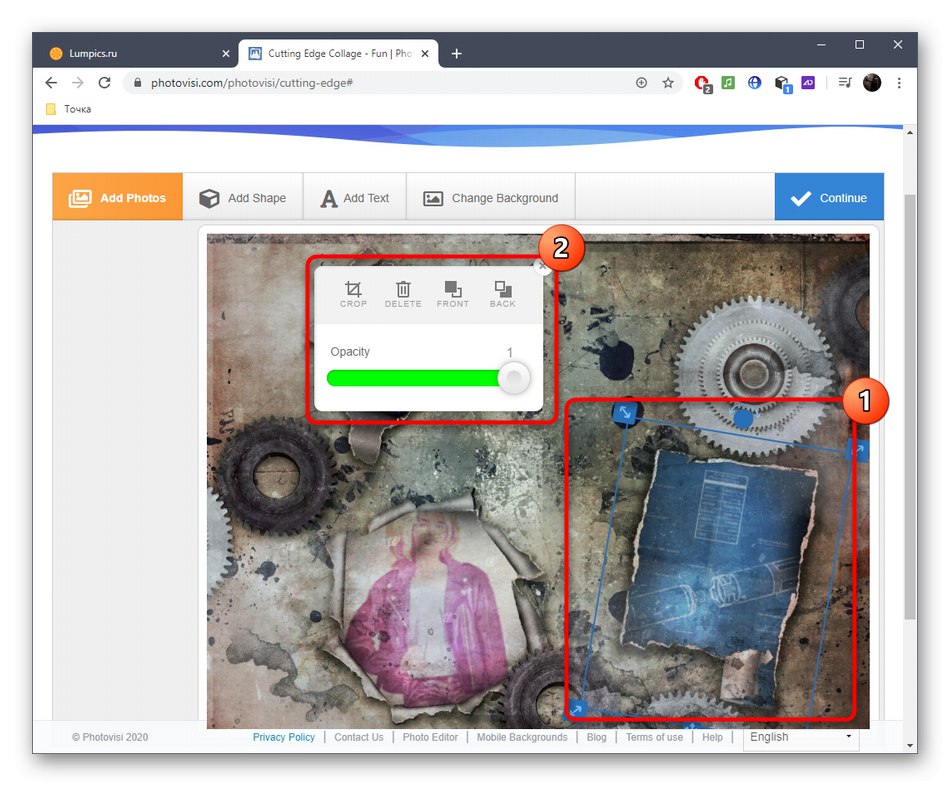
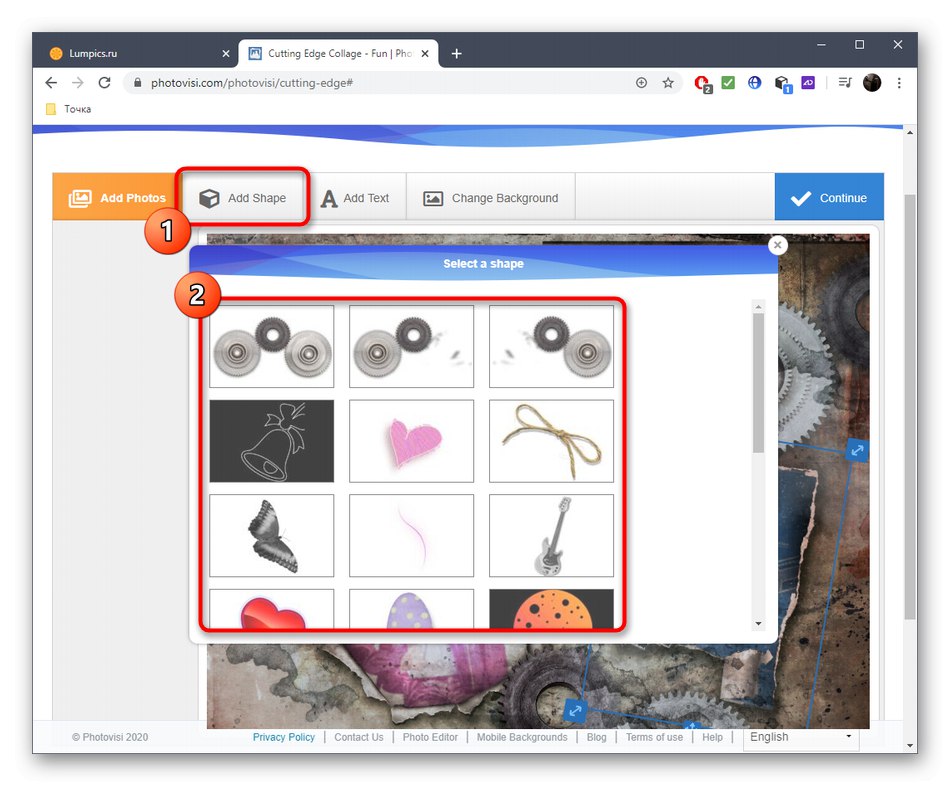
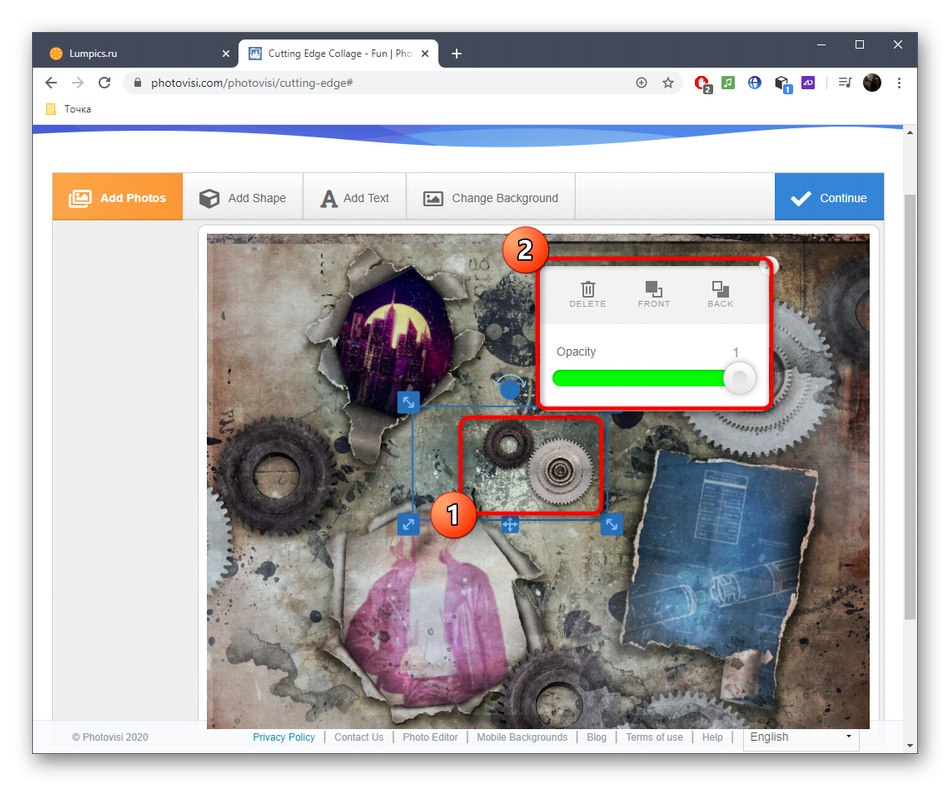
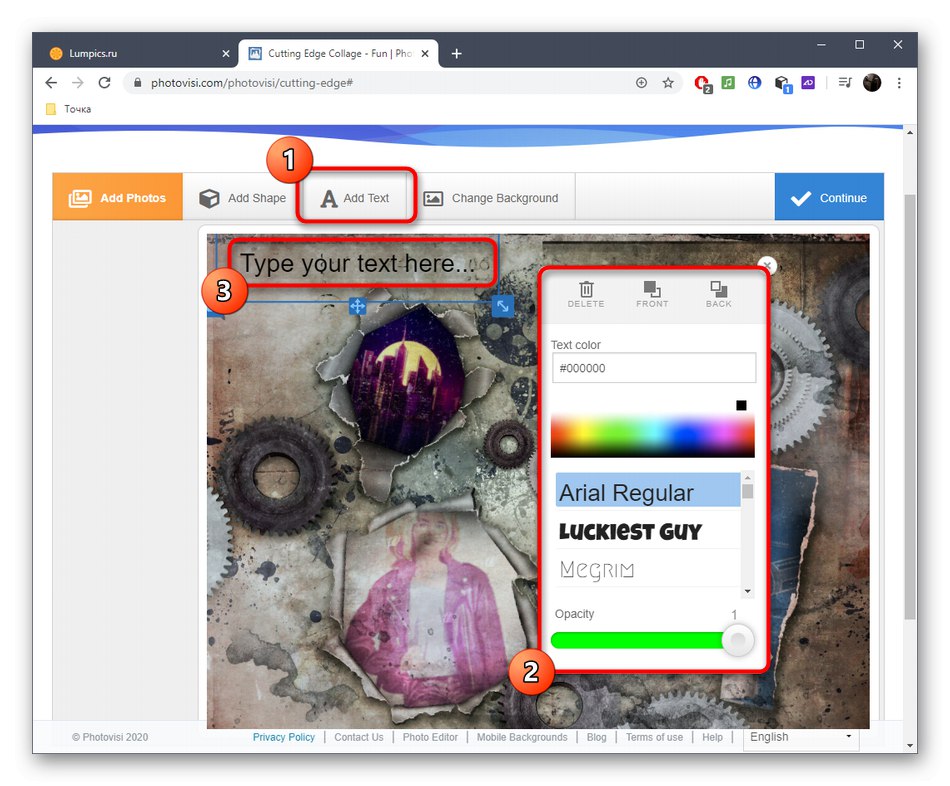
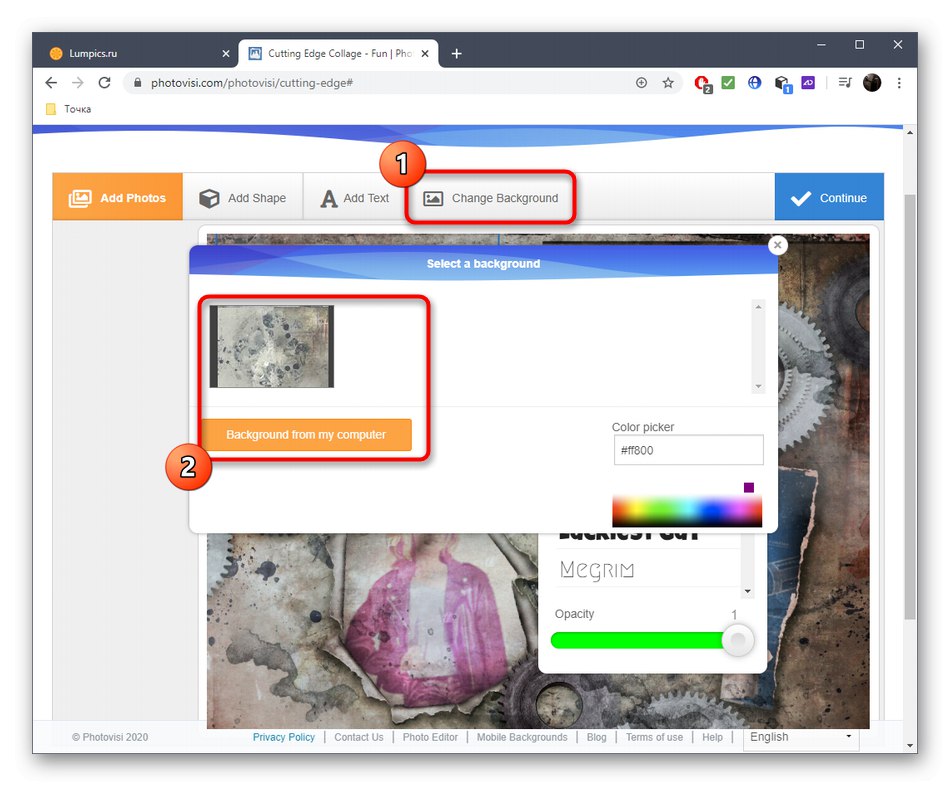
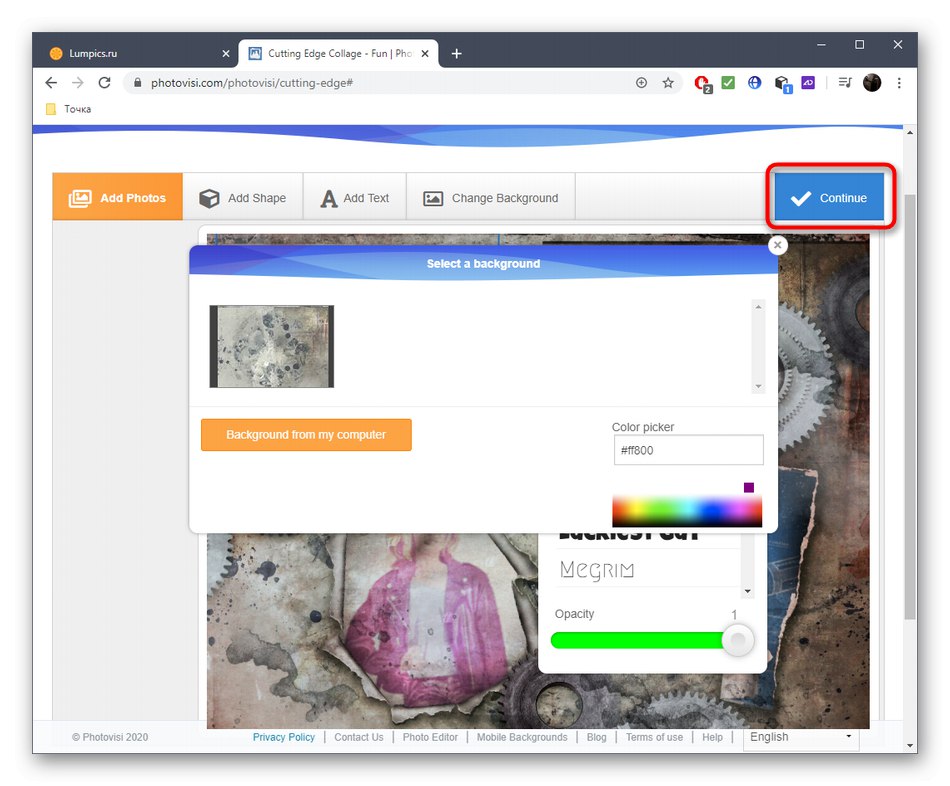
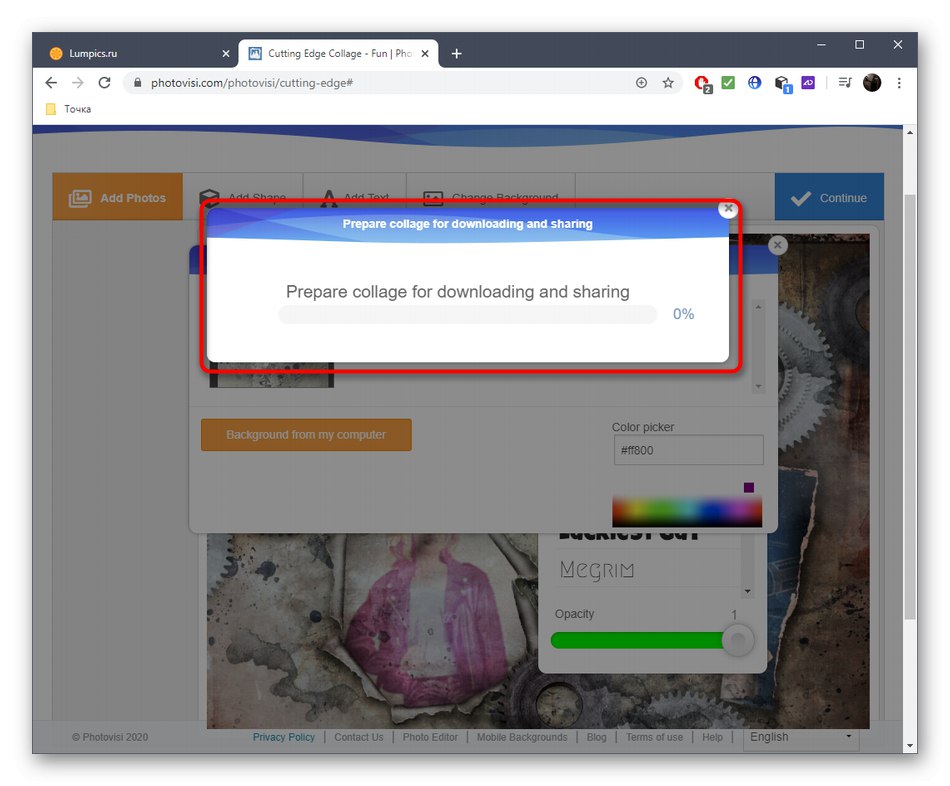
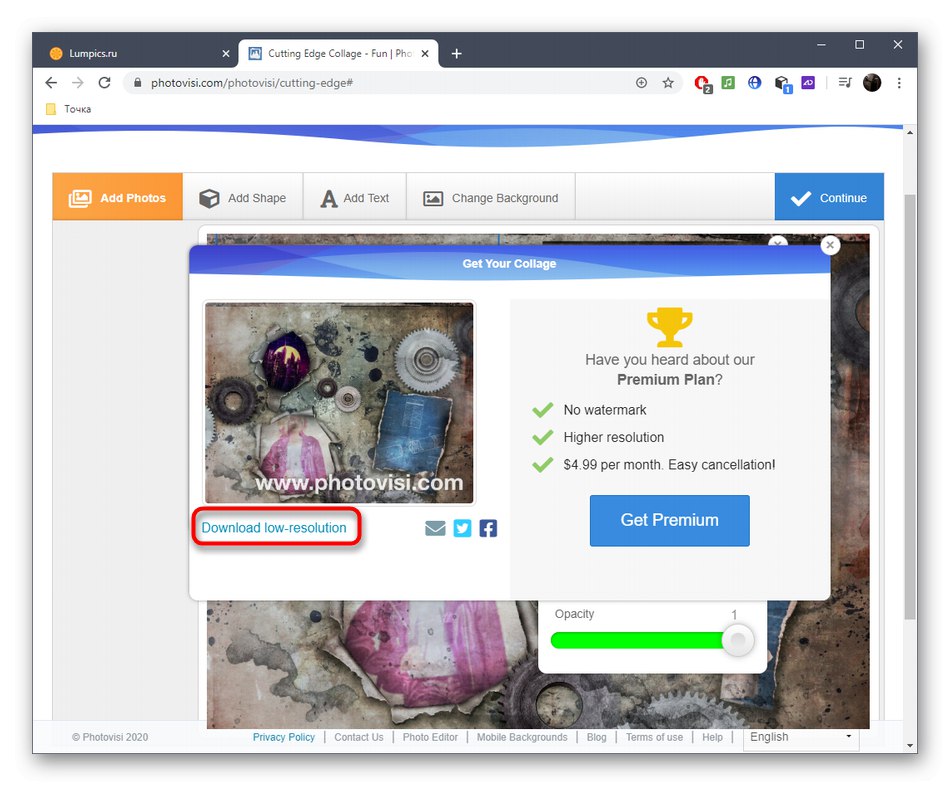
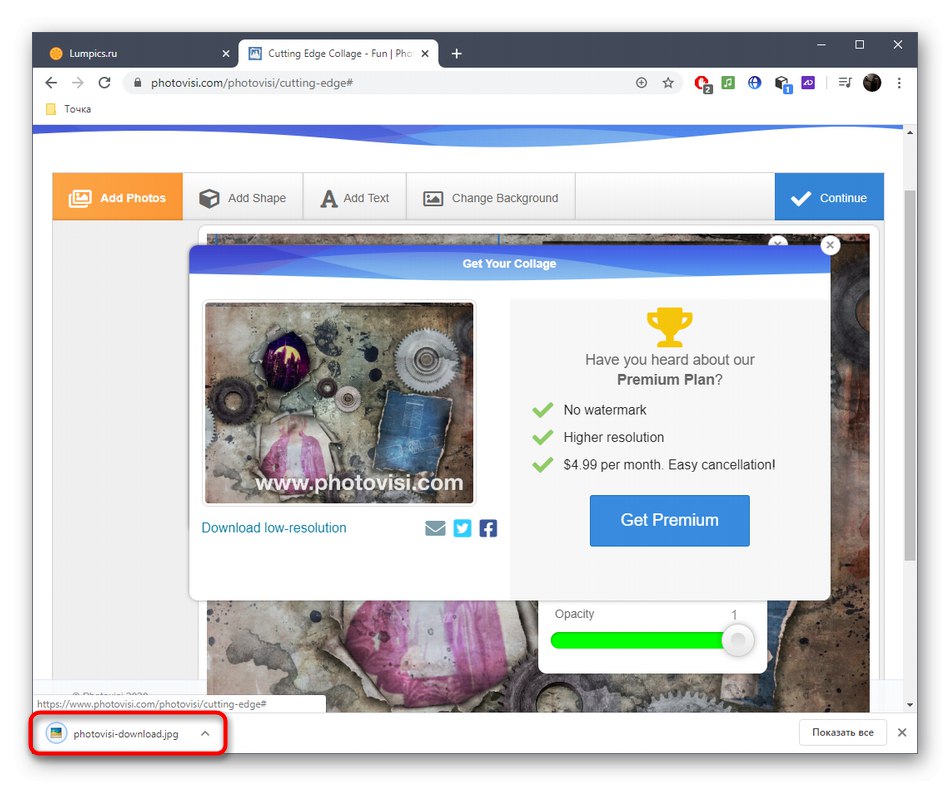
Pokud po seznámení se službami online dospějete k závěru, že pro vytváření koláží pro vás nejsou vhodné, doporučujeme vám přečíst si materiál na níže uvedeném odkazu. Tam se naučíte, jak takový projekt postavit pomocí plnohodnotného softwaru.
Více informací: Jak vytvořit koláž z fotografií na počítači