Metoda 1: VideoMASTER
VideoMASTER je nejjednodušší video editor na našem seznamu. Je distribuován za poplatek, ale zkušební verze je zcela dostačující k vytvoření úplného GIF z videa bez jakýchkoli omezení. Pokud z programu potřebujete pouze vytváření GIF nebo pomoc se základní úpravou videí, měli byste věnovat pozornost VideoMASTER.
- Pomocí výše uvedeného odkazu stáhněte a nainstalujte software do počítače. Po spuštění klikněte na tlačítko Přidat vyberte video, ze kterého chcete vytvořit gif.
- V zobrazené nabídce klikněte na tlačítko „Přidat video nebo zvuk“.
- Skrz okno "Otevřeno" najděte příslušný soubor.
- Dále vás zajímá samostatný modul s názvem „GIF“.
- Po jeho spuštění použijte nástroj pro ořezávání videa k výběru pouze konkrétního fragmentu z celé doby trvání. Pamatujte, že GIFy se nedoporučují příliš dlouhé, proto zkuste zachovat délku fragmentu maximálně třicet sekund.
- Po dokončení klikněte na "Dále" přejít na další krok.
- Zvolte optimální rozlišení, ve kterém bude animace uložena.
- Nakonec nastavte snímkovou frekvenci a rychlost přehrávání. Dále můžete určit počet opakování. Poté klikněte „Create GIF“.
- Najděte na svém počítači vhodné místo, pojmenujte animaci a uložte výsledek.
- Počkejte až do konce zpracování a pokračujte v přehrávání GIF, abyste se ujistili, že byl správně uložen.
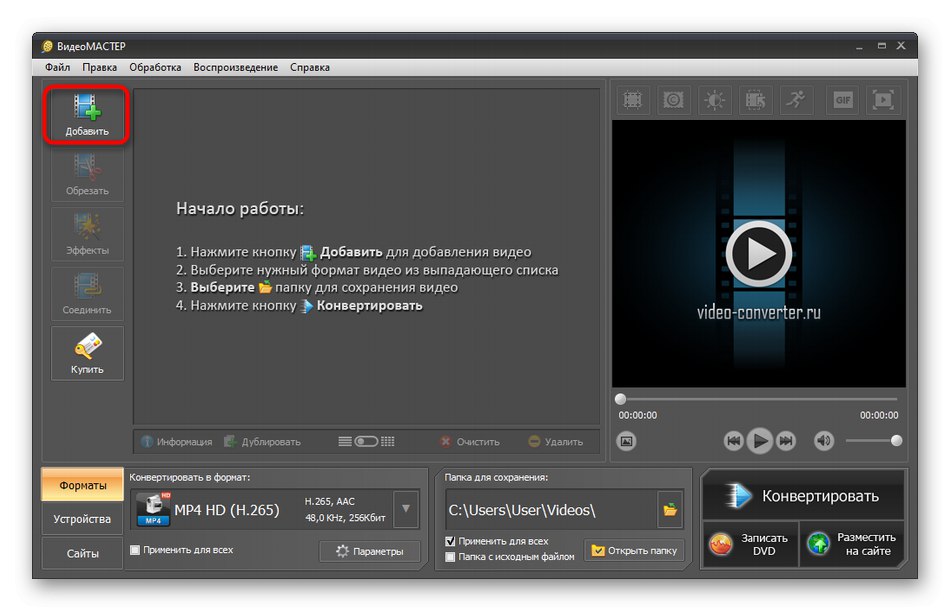
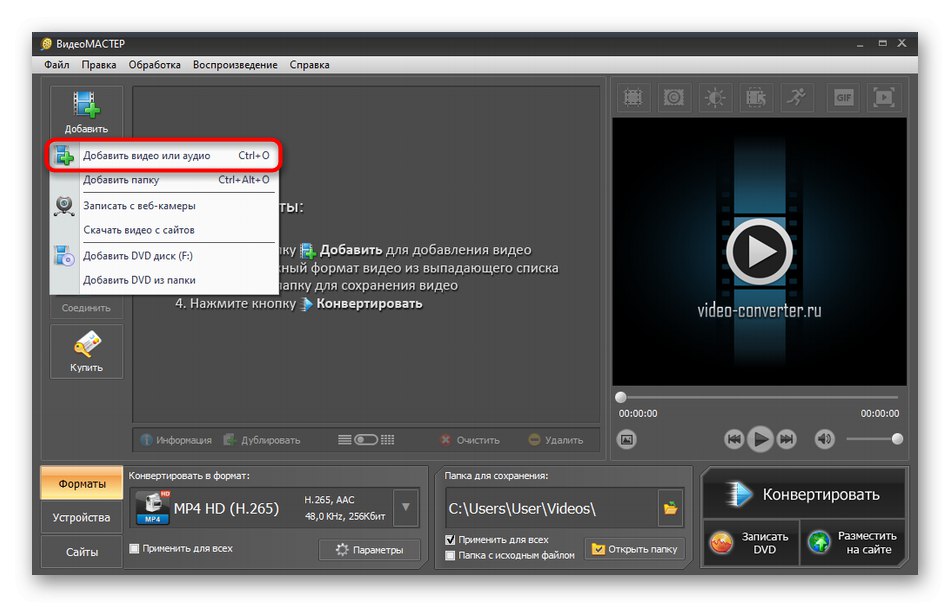
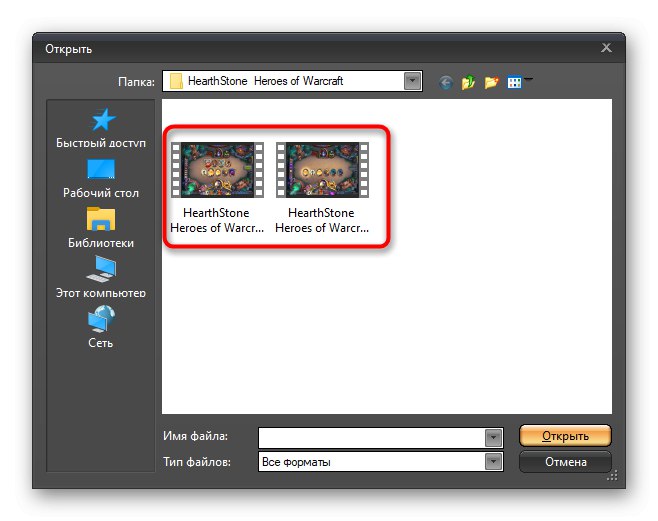
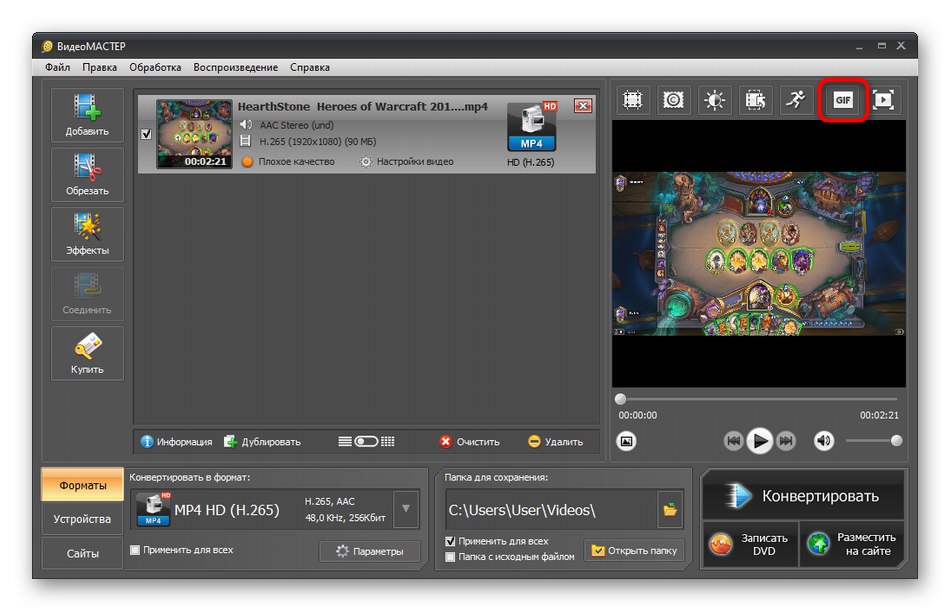
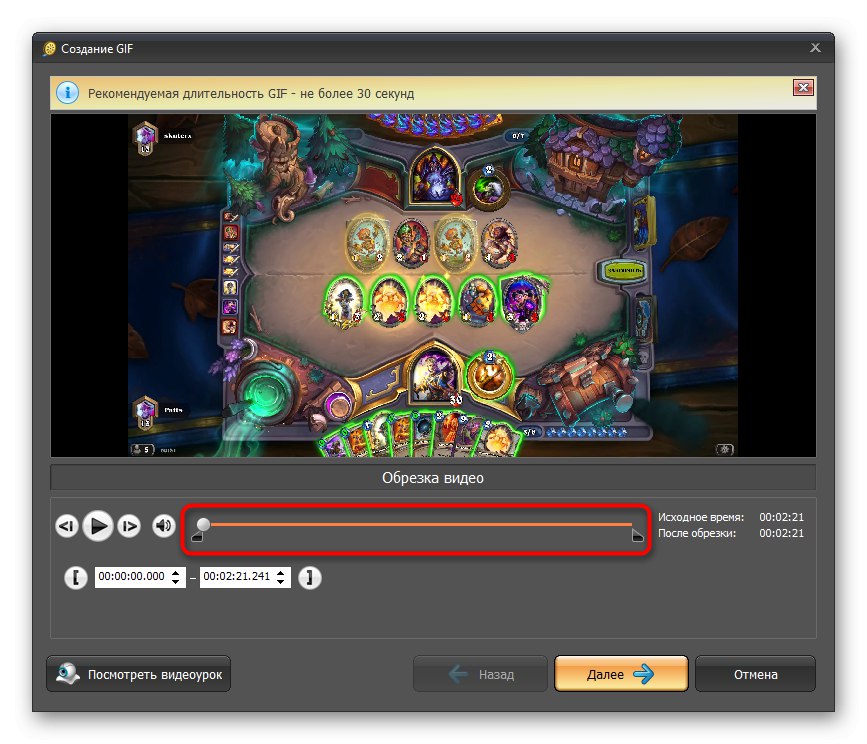
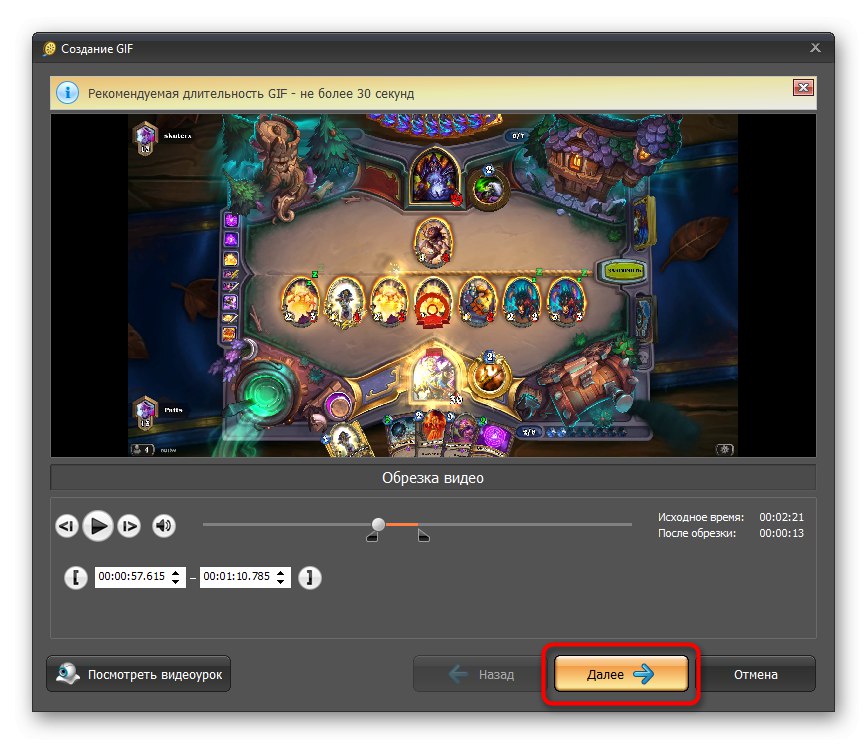
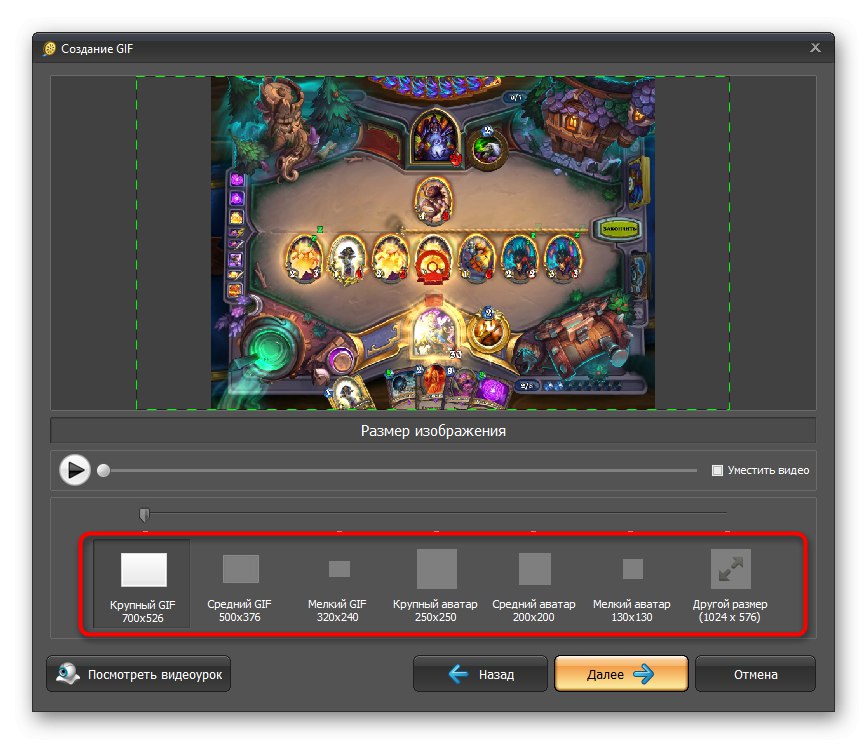
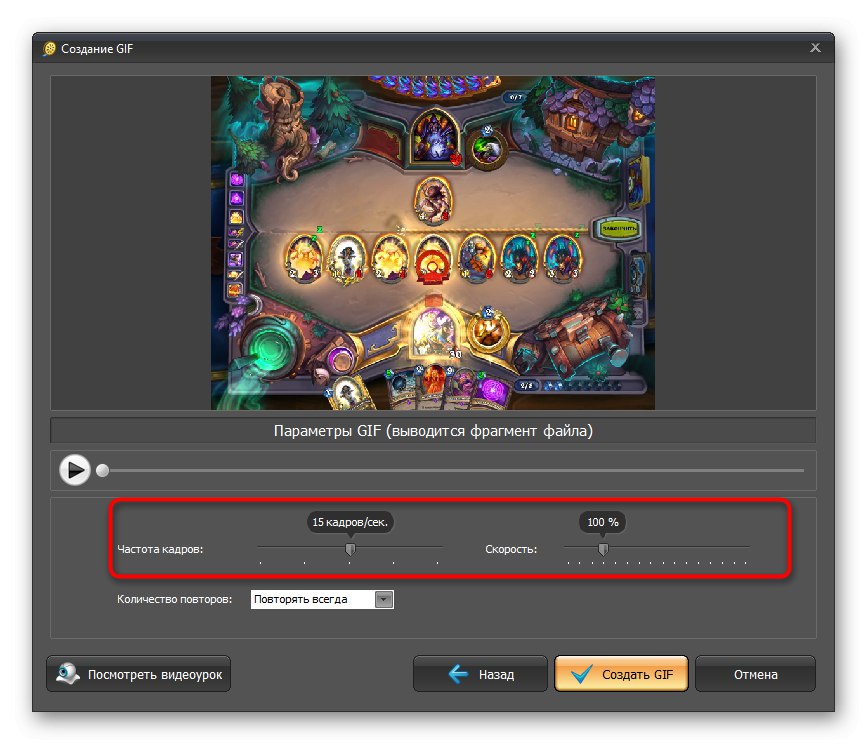
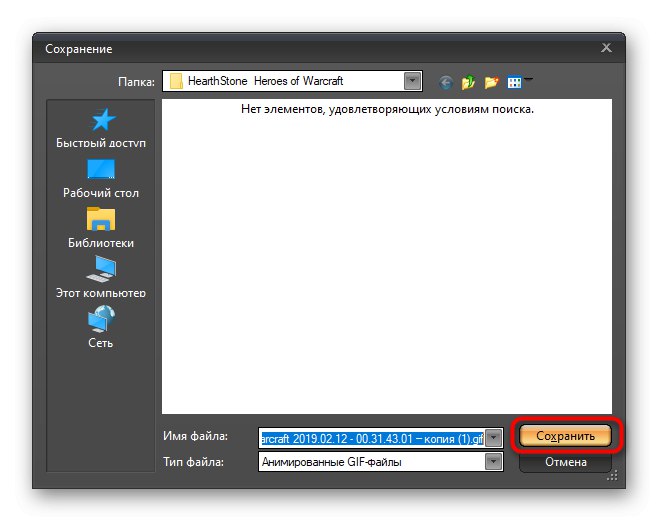
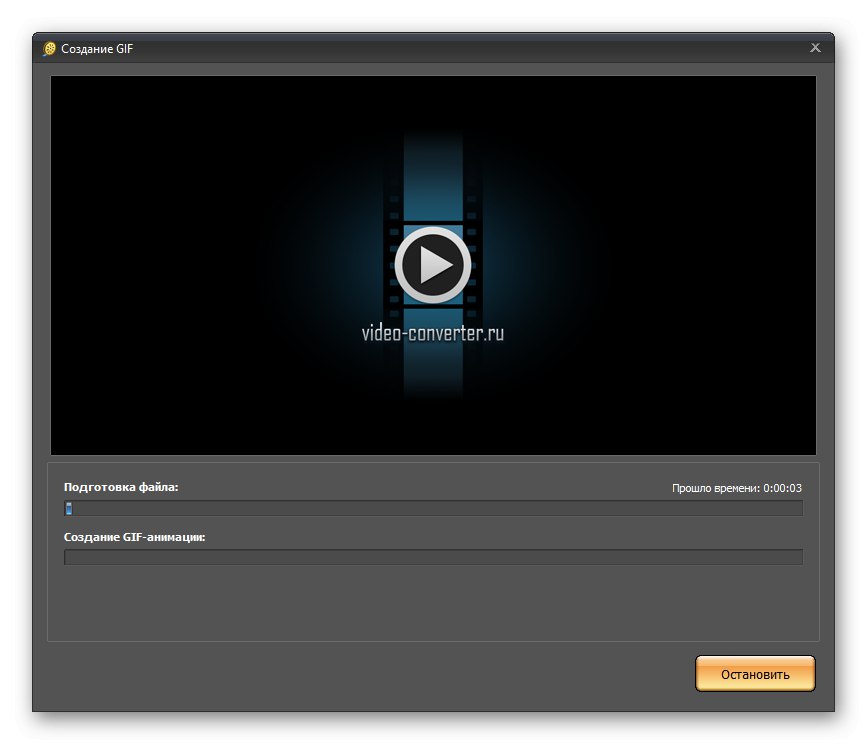
Wondershare Filmora je profesionální video editor, který přichází s řadou možností předplatného, včetně bezplatného. Obsahuje standardní nástroje pro rychlé zpracování videa a jeho uložení ve formátu, který chcete. V souladu s tím toto řešení podporuje také GIF a animace se vytvoří takto:
- Po spuštění softwaru klikněte na tlačítko "Import".
- Přes "Dirigent" najít vhodné video, které bude přeměněno na GIF.
- V okně Wondershare Filmora přetáhněte přidaný mediální soubor na časovou osu a začněte upravovat.
- Posunutím posuvníku přehrávání vyberte funkci "Oříznout": tímto způsobem můžete odstranit zbytečné fragmenty a ponechat v animaci pouze část videa, která přejde.
- Zbavte se zbytečných fragmentů prostřednictvím kontextové nabídky nebo klávesy DEL.
- Jakmile je GIF připraven k uložení, klikněte na tlačítko v horní části "Vývozní".
- Pomocí panelu vlevo vyberte vhodný formát a nastavte jeho parametry. Nezapomeňte napsat název objektu a zvolit, kam bude uložen.
- Klepněte na "Vývozní" zahájit zpracování.
- Počkejte na konec záznamu a sledujte postup v samostatném okně, které se otevře.
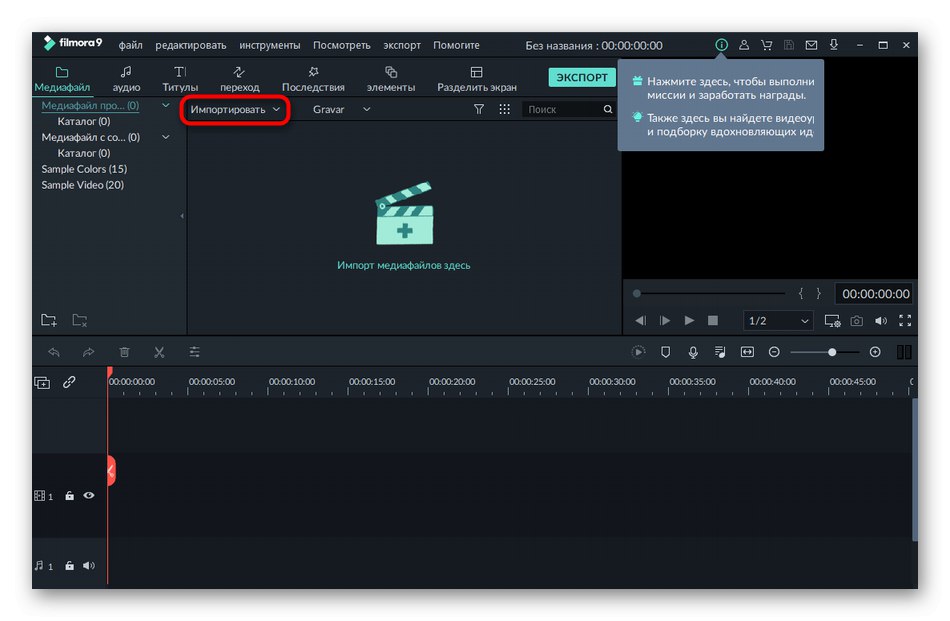
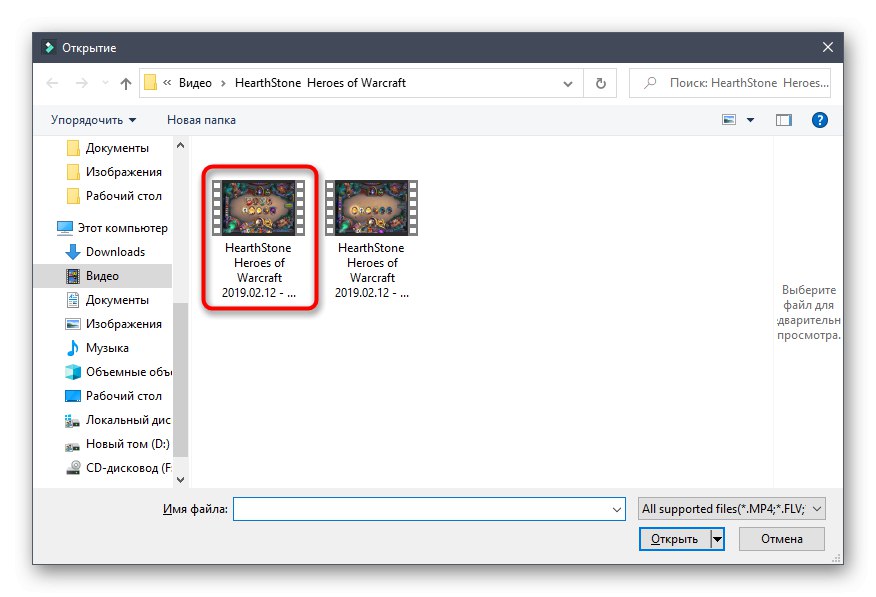
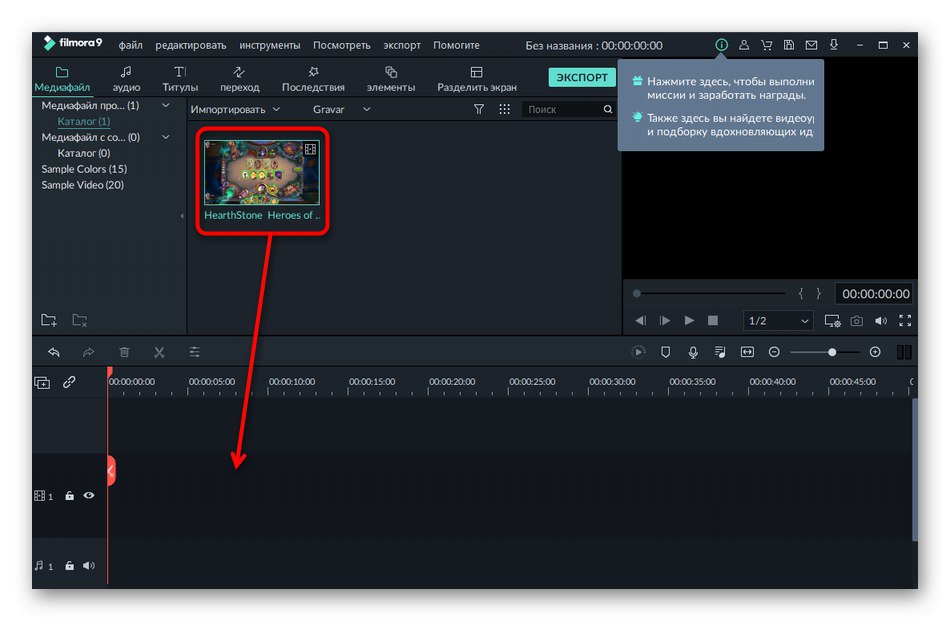
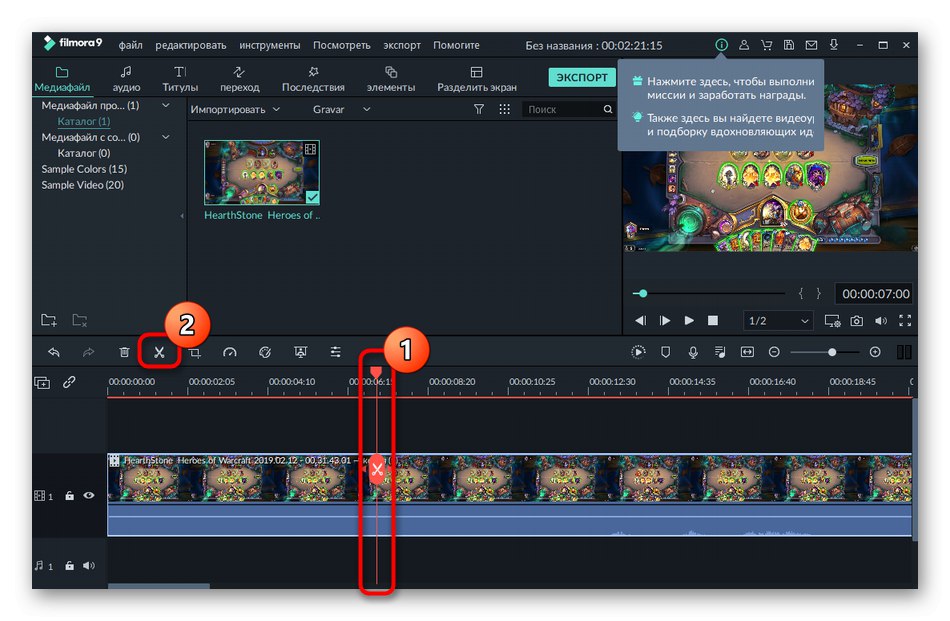
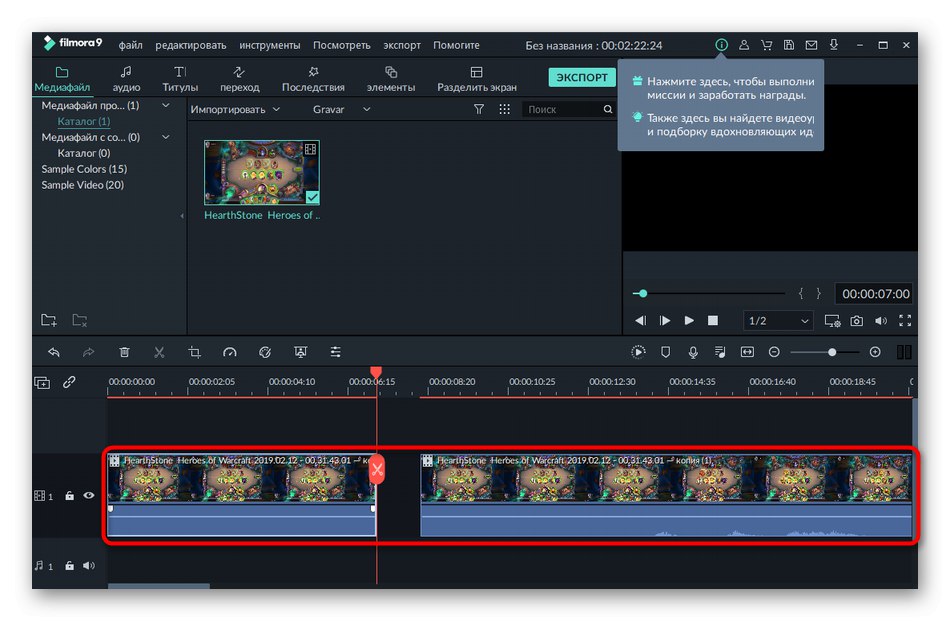
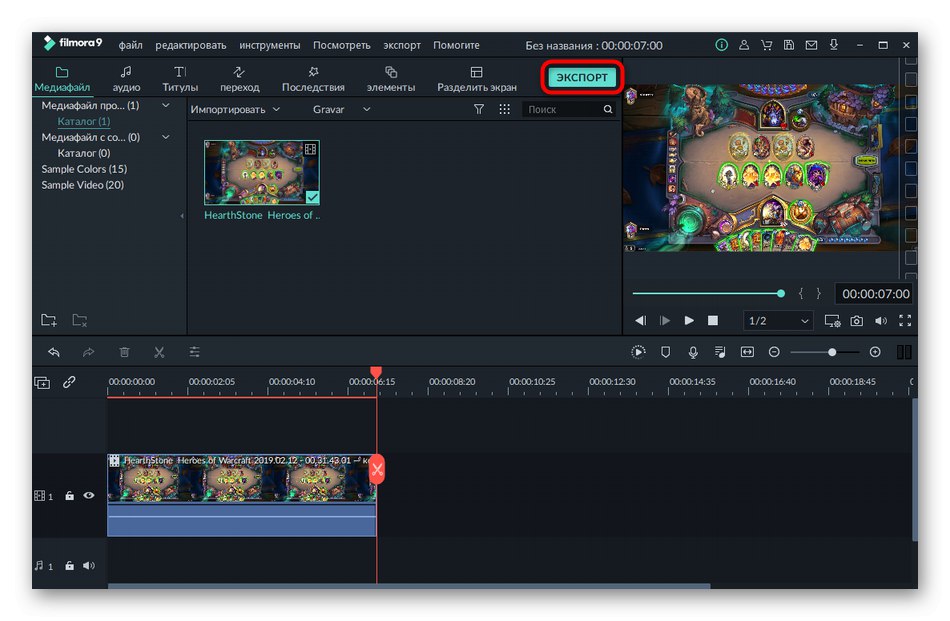
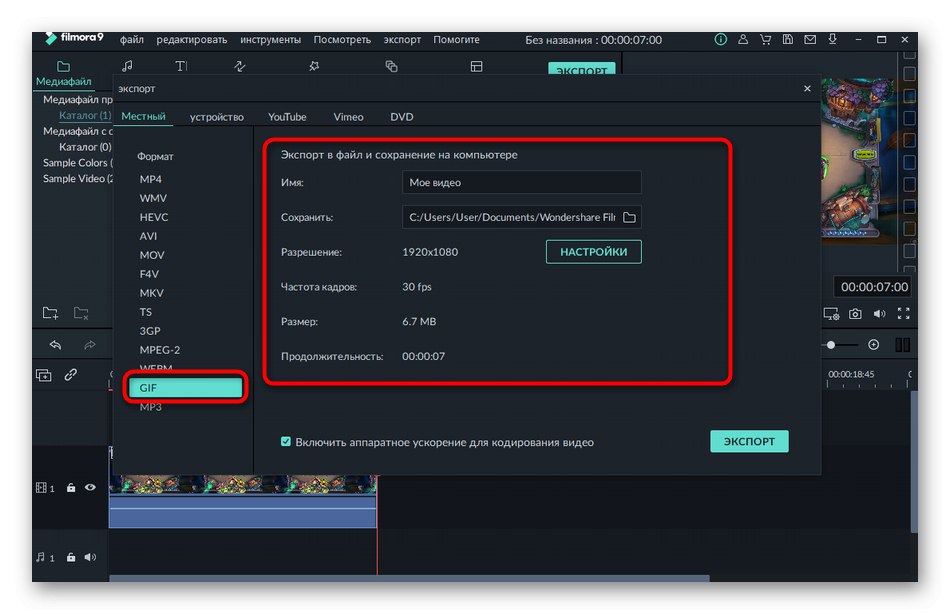
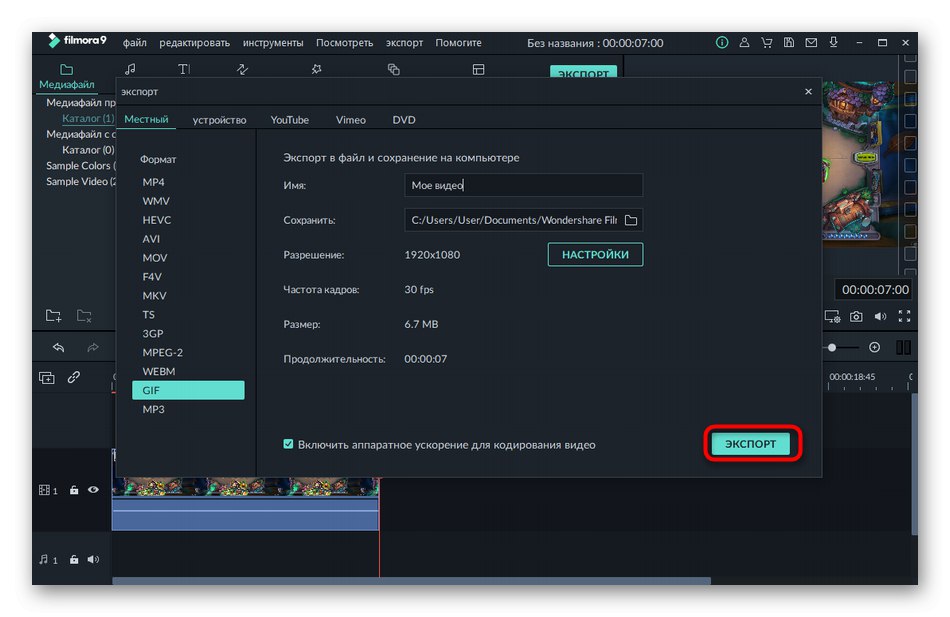
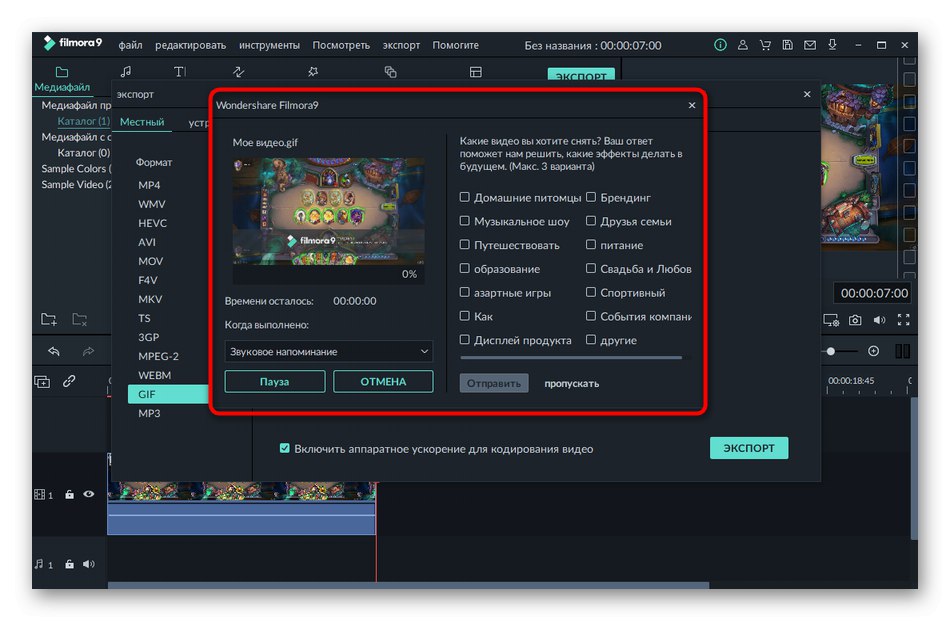
Pokud jde o ostatní funkce obsažené ve Wondershare Filmora, jsou zaměřeny konkrétně na úpravy a zpracování videa a v žádném případě nesouvisejí s tvorbou gifů. Můžete však předem použít efekty nebo nastavit korekci barev, což ovlivní další zobrazení animace.
Metoda 3: Adobe Premiere Pro
Profesionální video editory, které zahrnují Adobe Premiere Pro, vám také umožňují vytvářet GIF z videí s minimálním úsilím. Pokud již takový software máte, stáhli jste si zkušební verzi nebo jste připraveni k nákupu, vytvořte gif pomocí následujících pokynů.
- Po vytvoření nového projektu s libovolnými parametry poklepejte na levý panel LMB a soubor importujte.
- Po jeho výběru "Dirigent" přesunout film na časovou osu.
- Pomocí vestavěného nástroje pro oříznutí odstraníte přebytečné části jednoduchým pohybem stopy.
- Poté otevřete nabídku "Soubor", vznášet se nad "Vývozní" a vyberte položku "Mediální soubor".
- Otevřete rozbalovací nabídku "Formát".
- Najít tam „GIF“.
- Přidejte soubor do fronty nebo začněte okamžitě exportovat.
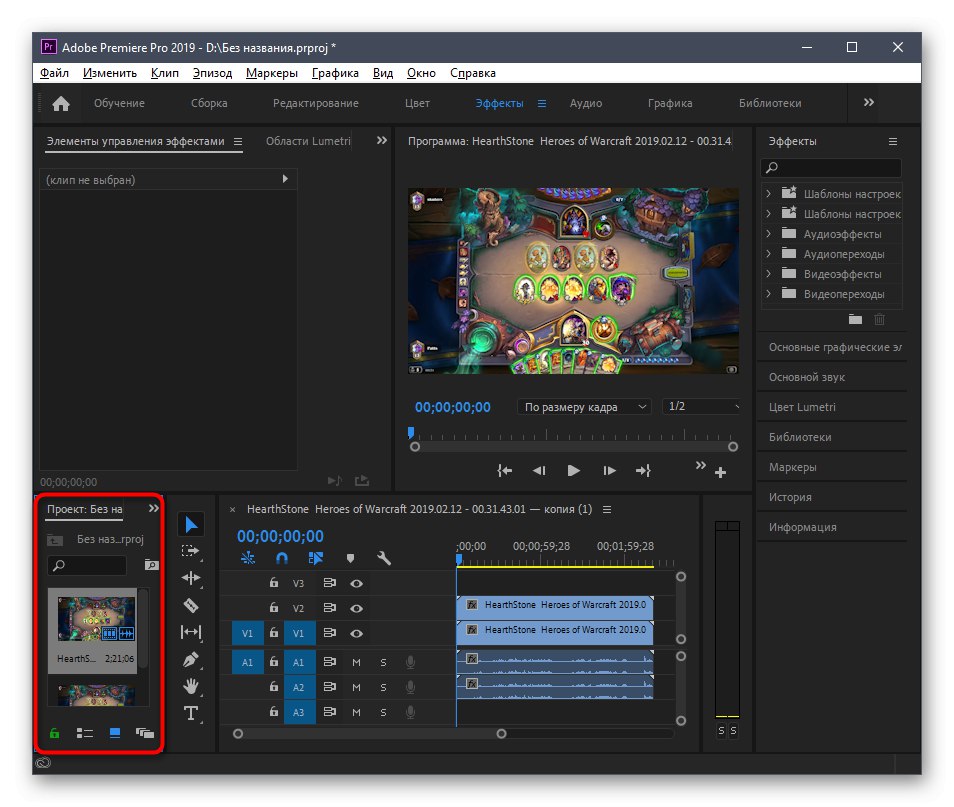
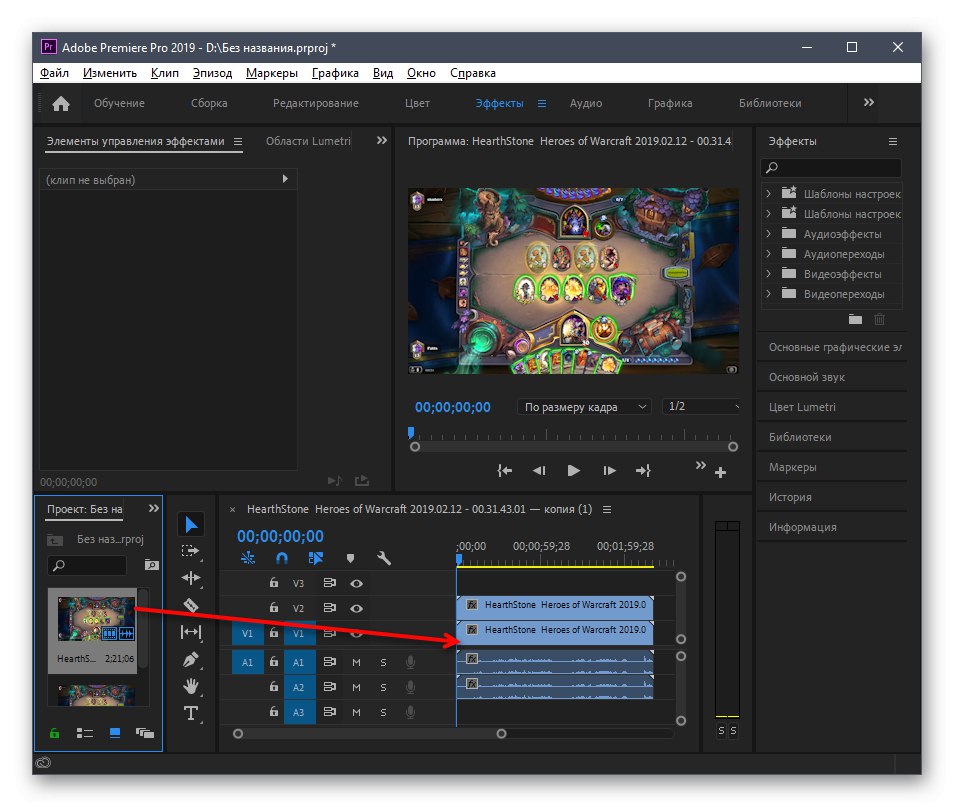
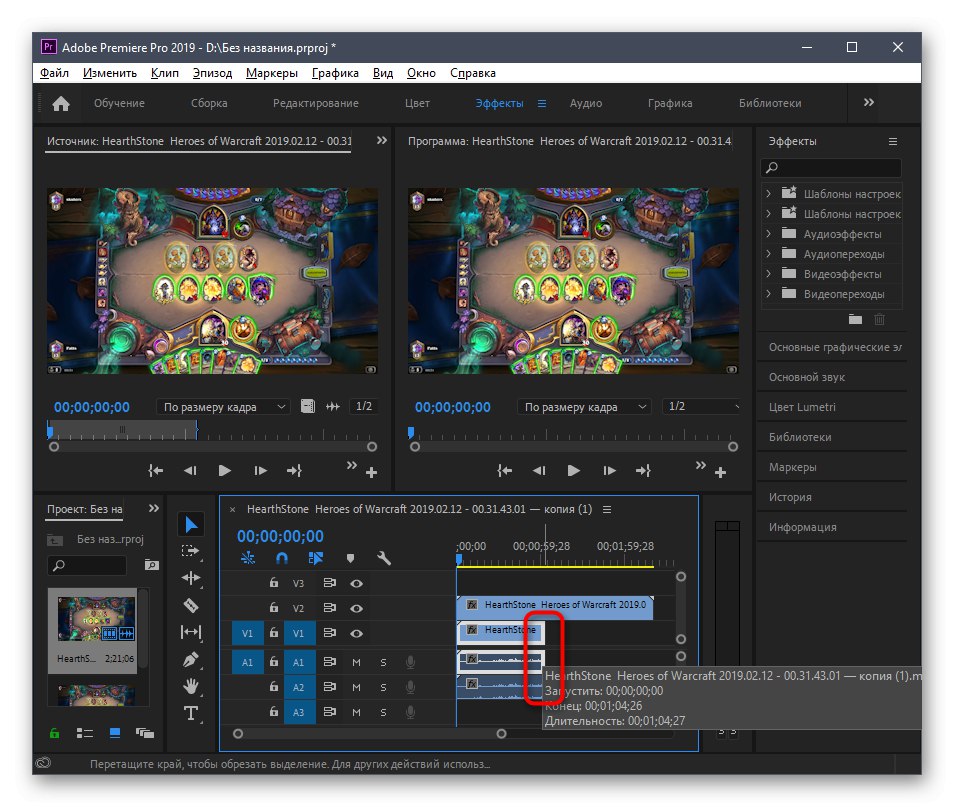
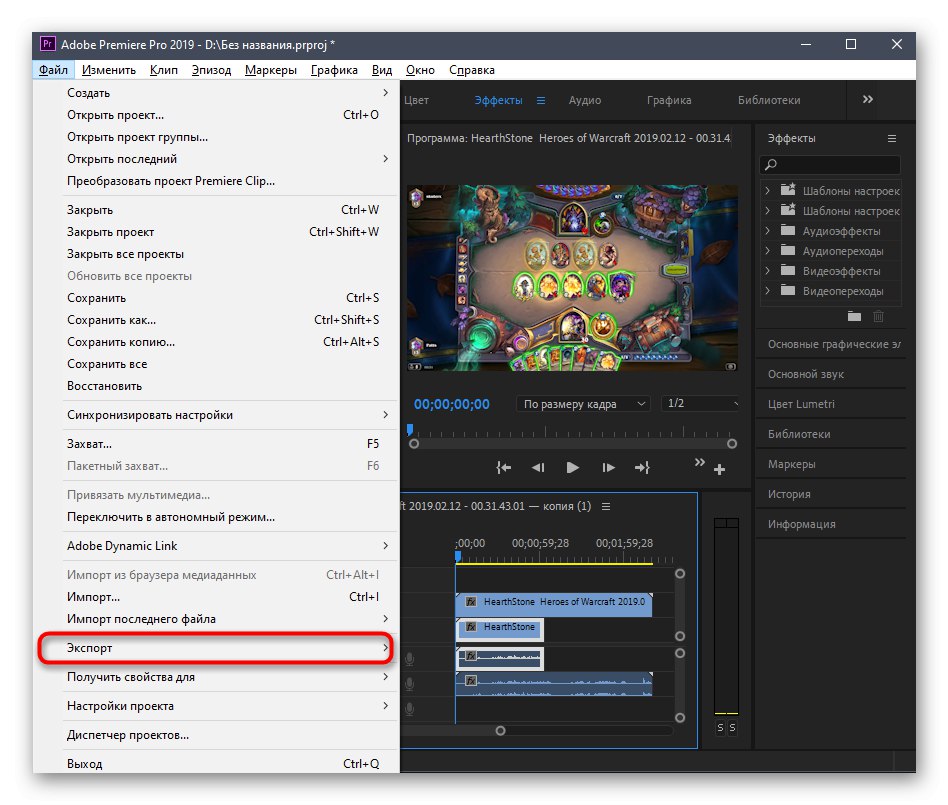
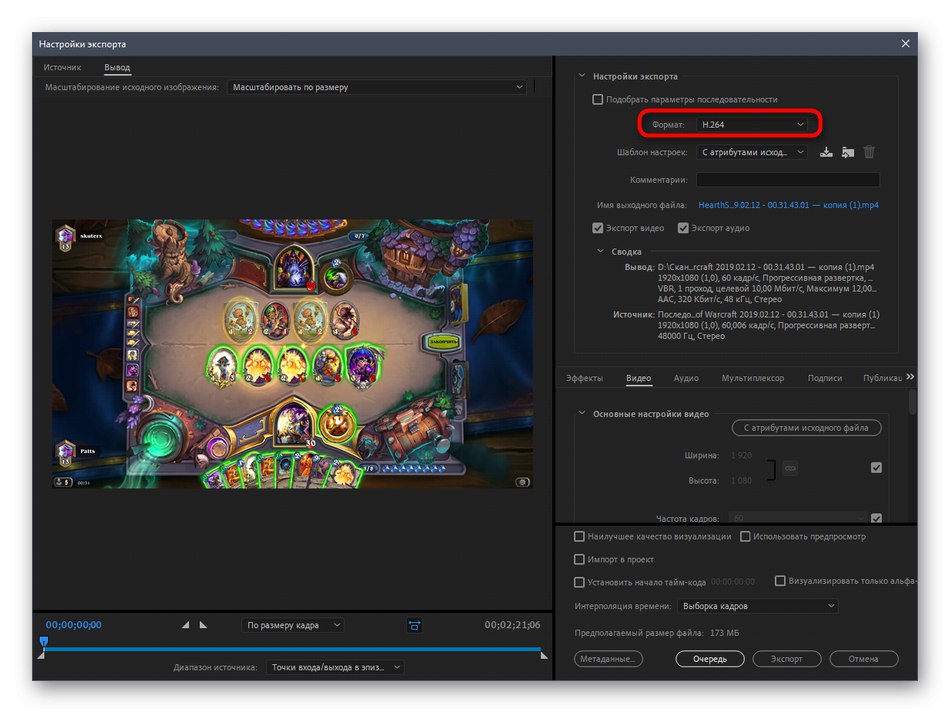
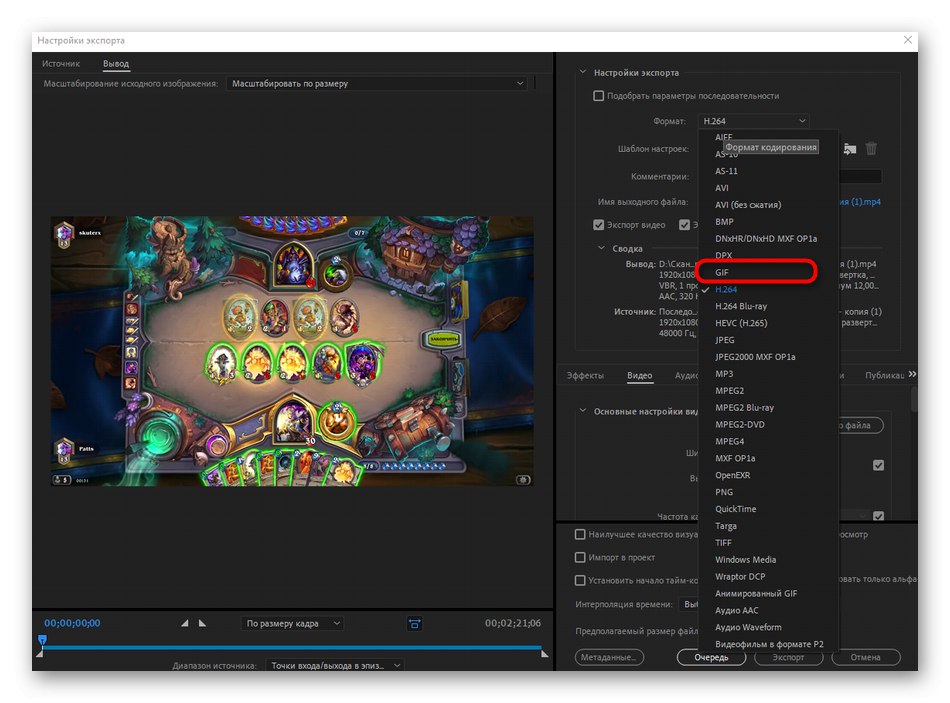
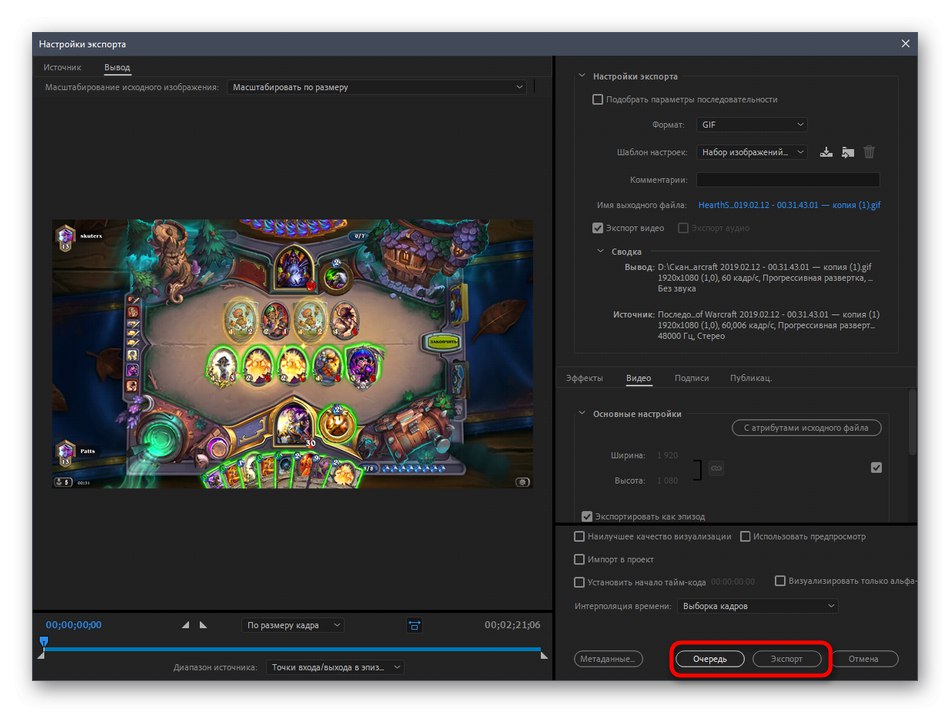
Dále objasníme, že v samostatném článku na našem webu najdete podrobnější pokyny k používání programu Adobe Premiere Pro. Řekne vám, jak správně upravit video a uložit jej později, což se může hodit při převodu videa na GIF.
Více informací: Používání aplikace Adobe Premiere Pro