Vytvořte prezentaci v systému Windows
Počítačová prezentace je proud skladeb s hudbou, speciálními efekty a animací. Často doprovázejí příběh reproduktoru a zobrazují požadovaný obrázek na obrazovce. Prezentace se používají k prezentaci a propagaci produktů a technologií, stejně jako k lepšímu porozumění prezentovanému materiálu.
Obsah
Vytváření prezentací v počítači
Uvažujme o základních metodách vytváření prezentací ve Windows, implementovaných pomocí různých programů.
Čtěte také: Vložíme tabulku z dokumentu aplikace Microsoft Word do prezentace aplikace PowerPoint
Metoda 1: PowerPoint
Microsoft PowerPoint Jedná se o jeden z nejpopulárnějších a nejvhodnějších programů pro vytváření prezentací, který je součástí softwarového balíčku Microsoft Office. Nabízí skvělou funkčnost a širokou škálu možností pro vytváření a úpravu prezentací. Má zkušební dobu 30 dní a podporuje ruský jazyk.
Čtěte také: Analogy aplikace PowerPoint
- Spusťte program vytvořením prázdného souboru PPT nebo PPTX.
- Chcete-li v otevřené prezentaci vytvořit nový snímek, přejděte na kartu "Vložit" a klikněte na tlačítko "Vytvořit snímek" .
- Na kartě "Návrh" můžete přizpůsobit vizuální komponentu dokumentu.
- Karta Přechody umožňuje změnit změnu mezi snímky.
- Po úpravě můžete zobrazit všechny změny. Můžete to provést na kartě "Prezentace" kliknutím na "Od začátku" nebo "Z aktuálního snímku" .
- Ikona v levém horním rohu uloží výsledek vašich akcí do souboru PPTX.
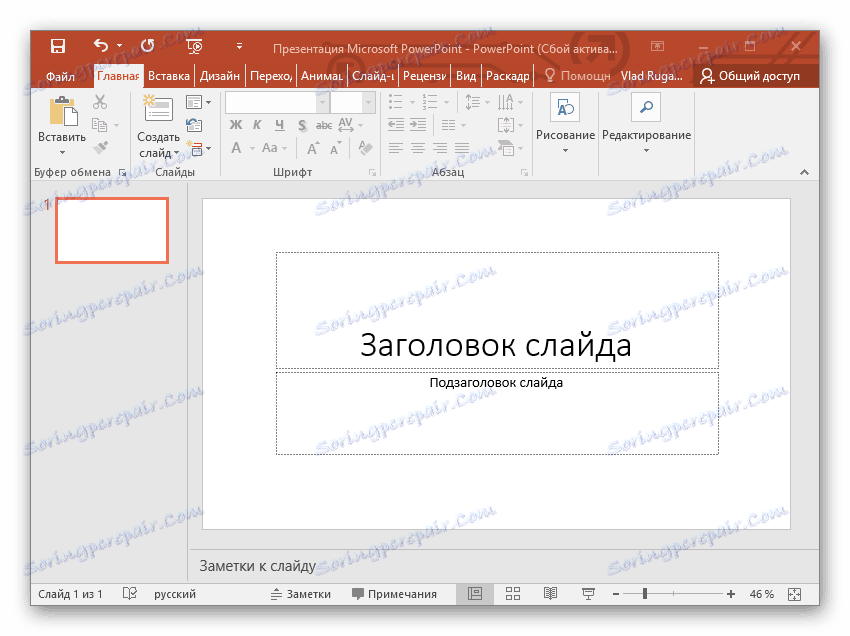
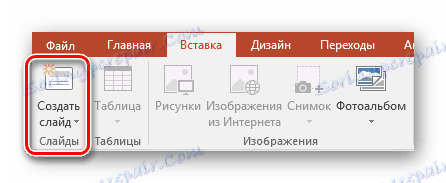




Přečtěte si více: Vytvoření prezentace aplikace PowerPoint
Metoda 2: MS Word
Microsoft Word - editor textových dokumentů ze sady kancelářských aplikací Microsoft. S tímto softwarem však můžete nejen vytvářet a upravovat textové soubory, ale také vytvářet základy pro prezentace.
- Pro každý jednotlivý snímek napište svůj název do dokumentu. Jeden snímek - jeden titul.
- Pod každým nadpisem přidejte hlavní text, může se skládat z několika částí, s odrážkami nebo očíslovanými seznamy.
- Vyberte každý titul a použijte požadovaný styl "Nadpis 1" , takže necháte aplikace PowerPoint vědět, kde začíná nový snímek.
- Vyberte hlavní text a změňte její styl na "Nadpis 2" .
- Když je základna vytvořena, přejděte na kartu "Soubor" .
- V boční nabídce vyberte možnost Uložit . Dokument bude uložen ve standardním formátu DOC nebo DOCX.
- Najděte adresář s připravenou prezentací a otevřete jej pomocí aplikace PowerPoint.
- Příklad prezentace vytvořené v aplikaci Word.
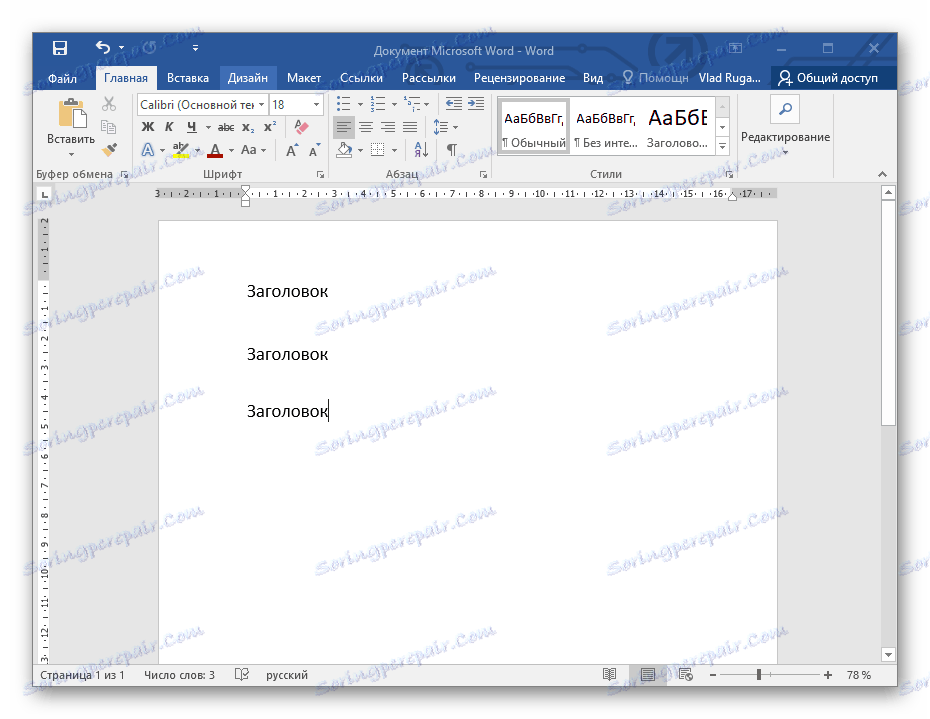
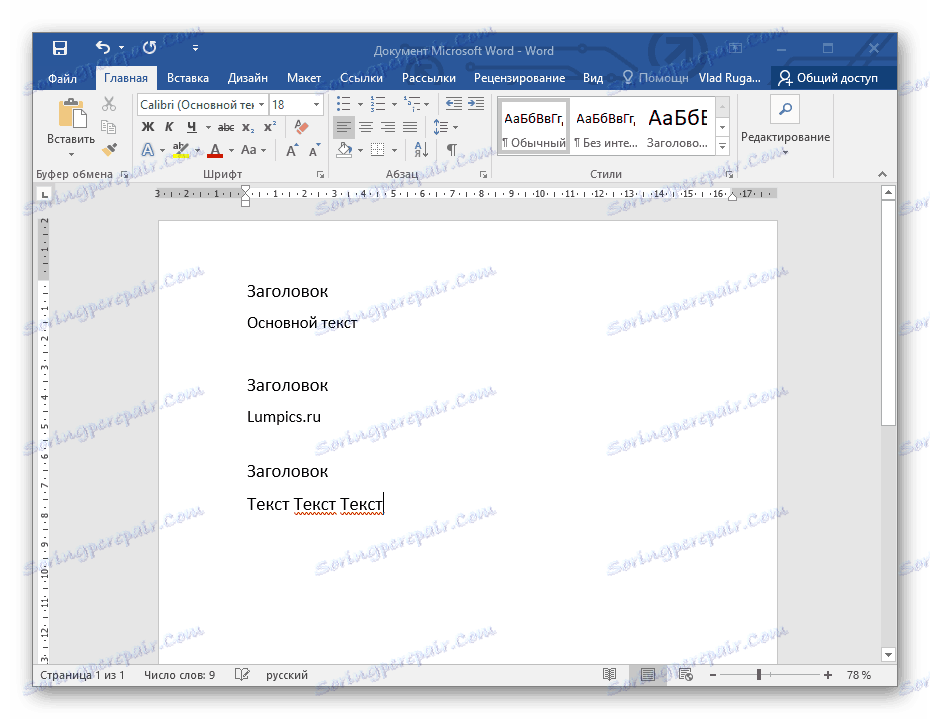
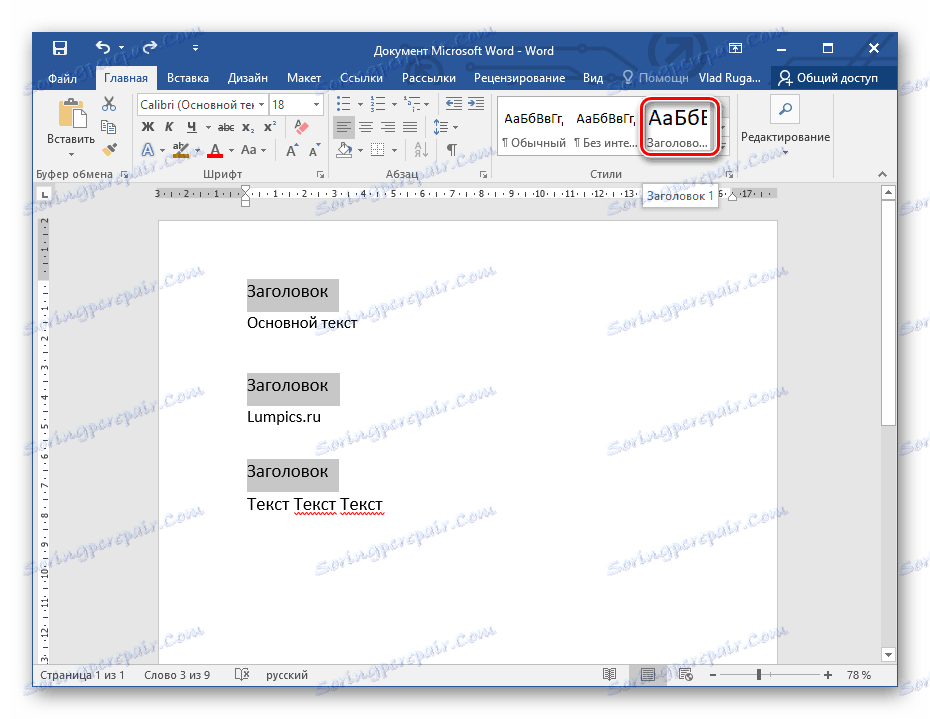
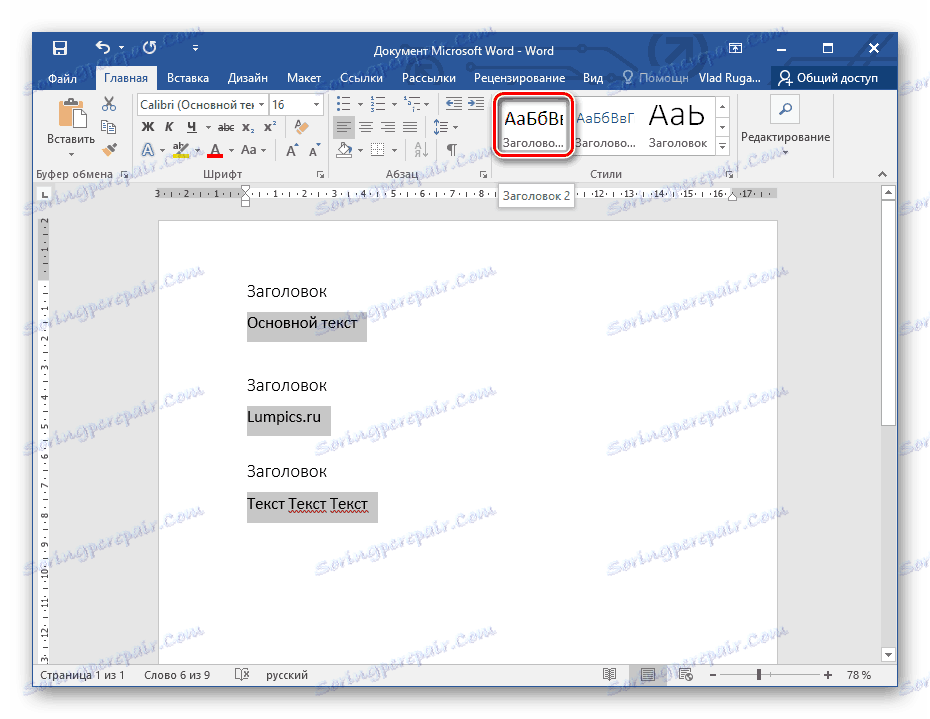
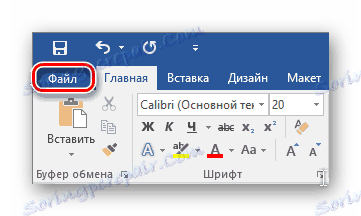
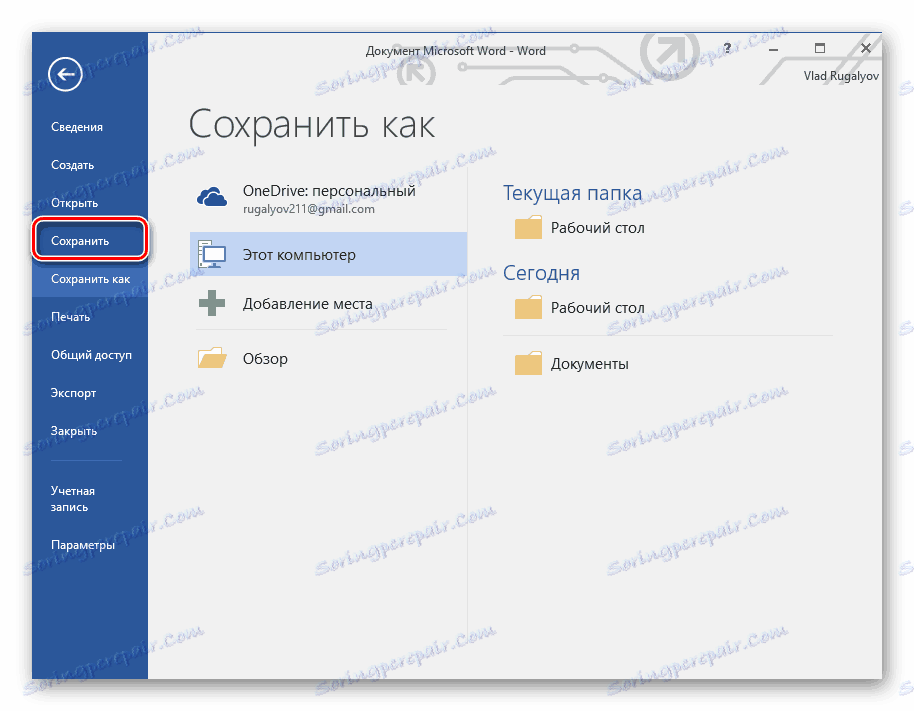
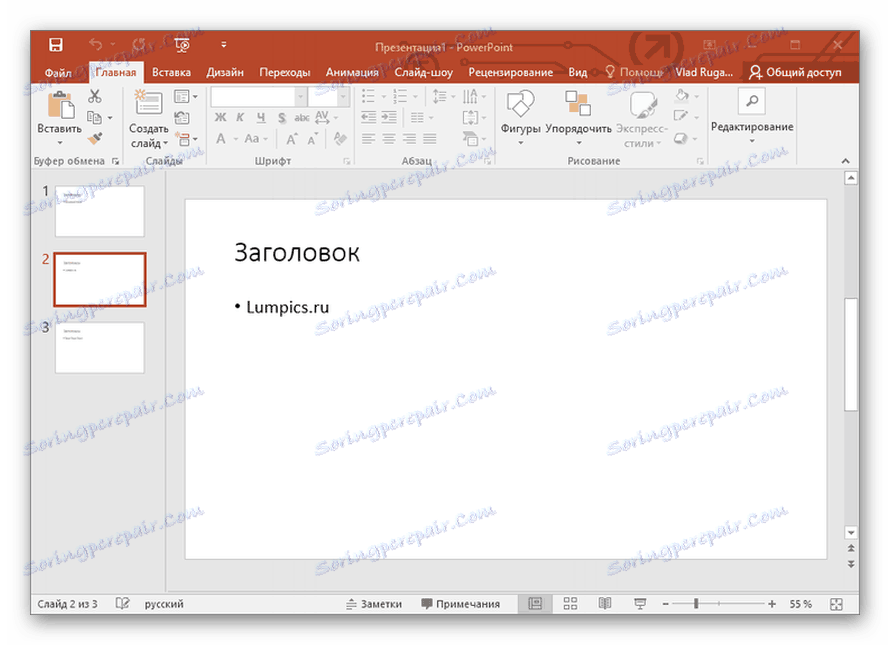
Přečtěte si více: Vytvoření základny pro prezentaci v MS Word
Metoda 3: OpenOffice Impress
OpenOffice Je zcela zdarma analog Microsoft Office v ruštině s pohodlným a intuitivním rozhraním. Tento kancelářský balík získává neustálé aktualizace a rozšiřuje jeho funkčnost. Komponenta Impress byla speciálně navržena pro vytváření prezentací. Produkt je k dispozici v systémech Windows, Linux a Mac OS.
- V hlavním menu programu klikněte na "Prezentace" .
- Vyberte typ prázdné prezentace a klikněte na tlačítko Další .
- V okně, které se otevře, můžete přizpůsobit styl snímku a jak zobrazit prezentaci.
- Po dokončení animace přechodů a zpoždění v Průvodci prezentací klepněte na tlačítko Dokončit .
- Na konci všech nastavení se uvidí pracovní rozhraní programu, které sady možností není v žádném případě horší než aplikace PowerPoint.
- Výsledek můžete uložit do záložky "Soubor" kliknutím na tlačítko "Uložit jako ..." nebo pomocí klávesové zkratky Ctrl + Shift + S.
- V okně, které se otevře, můžete vybrat typ souboru (existuje formát PPT), který vám umožní otevřít prezentaci v aplikaci PowerPoint.
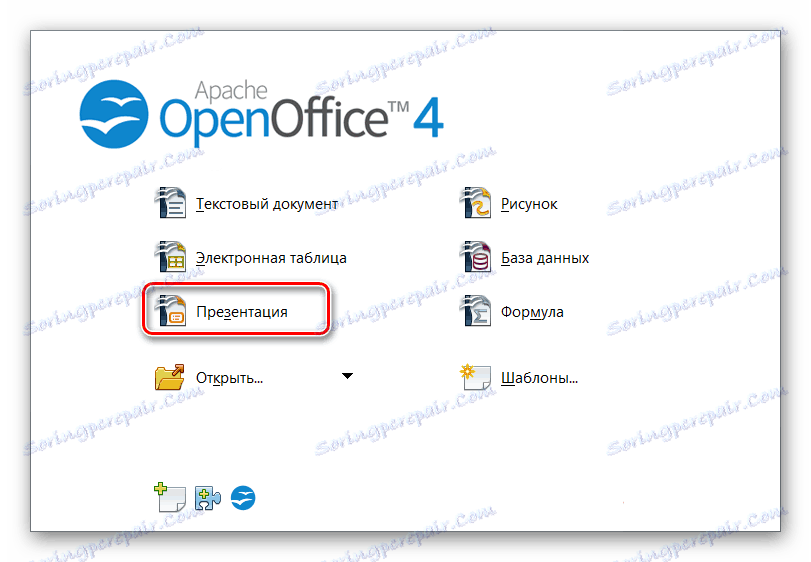
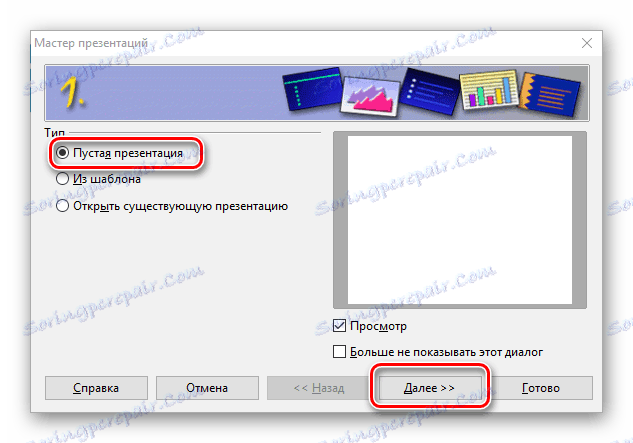
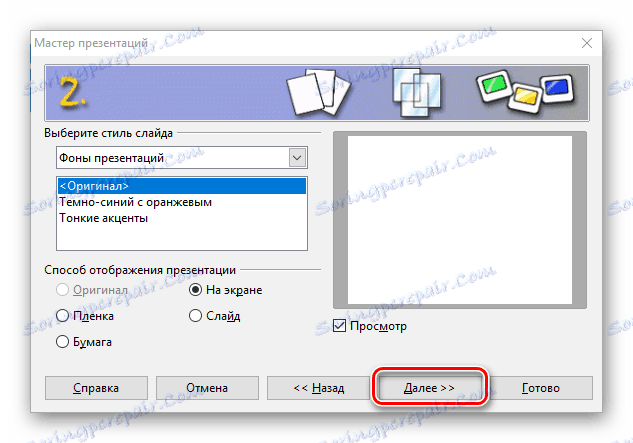
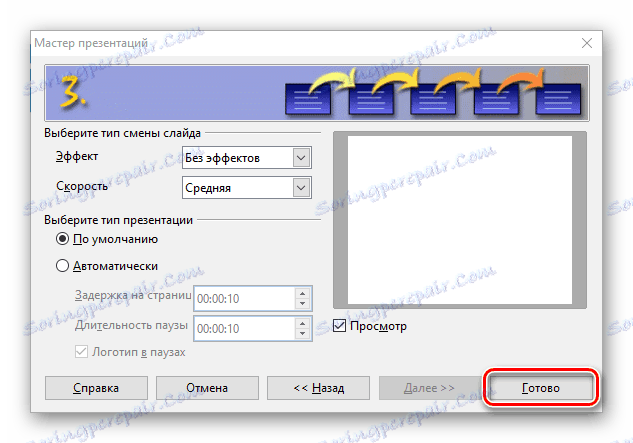
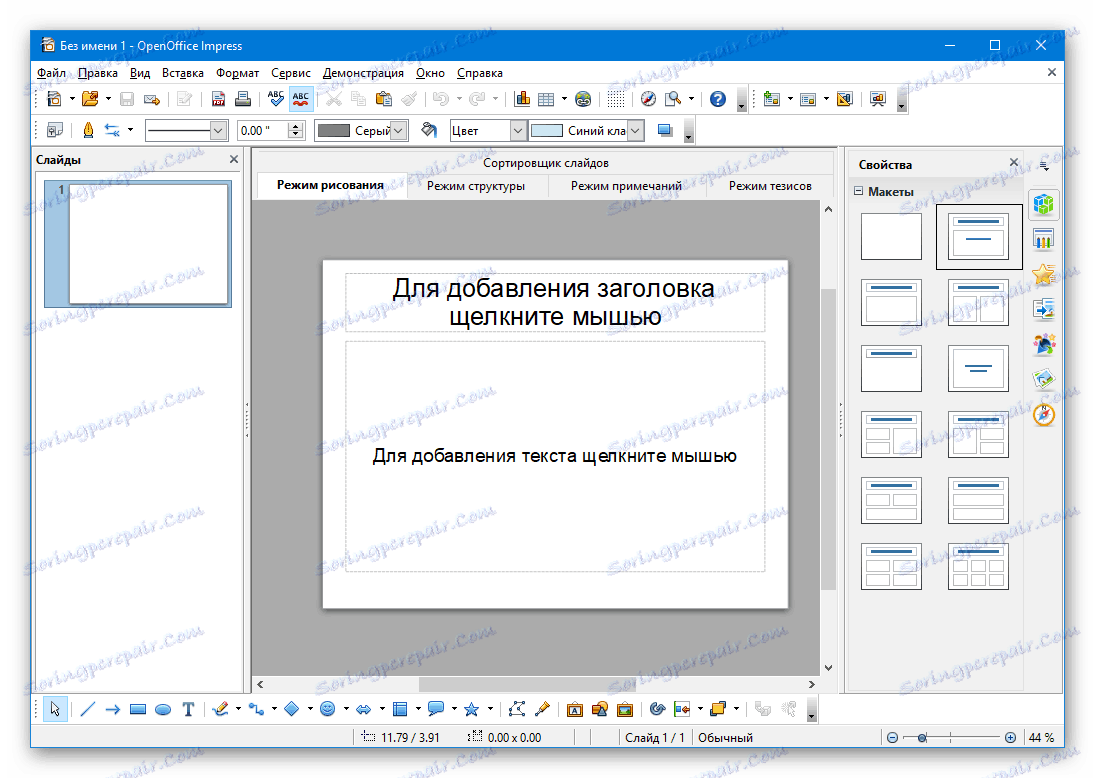
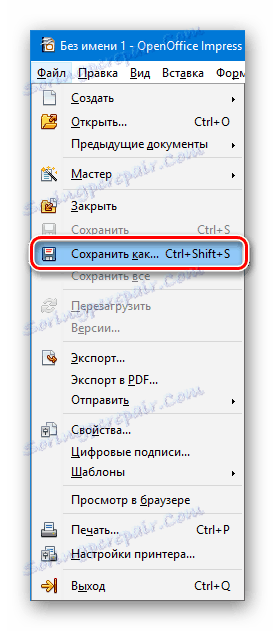
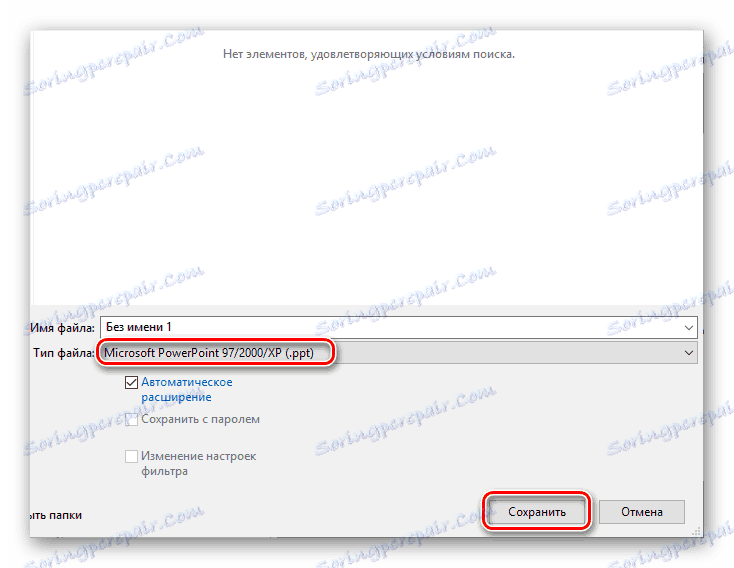
Závěr
Zkoumali jsme základní metody a techniky pro vytváření počítačových prezentací ve Windows. Pro nedostatek přístupu k aplikaci PowerPoint nebo jiným konstruktérům můžete použít i aplikaci Word. Bezplatné analogy známé sady Microsoft Office jsou také dobré.