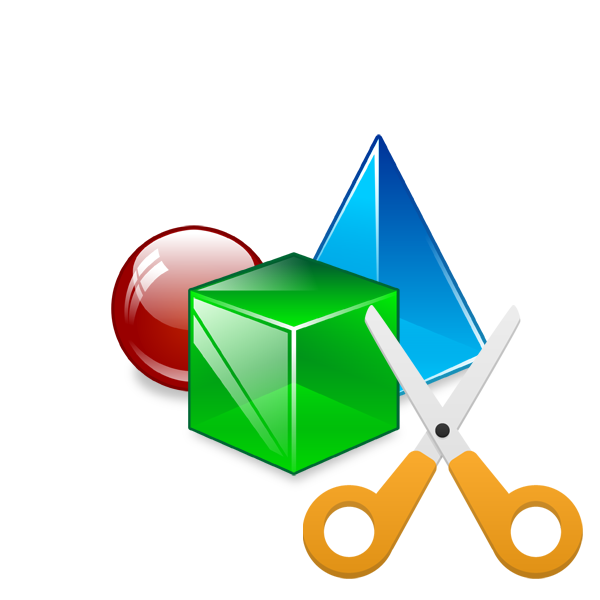Řezání objektu z fotografie online
Často se stává, že na fotografii jsou další prvky nebo je třeba nechat pouze jeden objekt. V takových situacích se redaktoři dostávají k záchraně a poskytují nástroje pro odstranění nepotřebných částí obrazu. Nicméně, jelikož ne všichni uživatelé mají možnost používat takový software, doporučujeme obrátit se na speciální služby online.
Viz též: Změna velikosti fotky online
Odřízněte objekt z fotografie online
Dnes budeme mluvit o dvou lokalitách, které se budou vyrovnat s úkolem. Jejich funkčnost je zaměřena konkrétně na řezání jednotlivých objektů z obrázků a pracují zhruba na stejném algoritmu. Podívejme se na jejich podrobný přehled.
Pokud jde o řezání předmětů ve speciálním softwaru, Adobe Photoshop Perfektní pro tento úkol. V některých našich článcích na níže uvedených odkazů naleznete podrobné pokyny k tomuto tématu, které pomohou vypořádat se s prořezáváním bez velkých obtíží.
Více informací:
Jak snížit objekt ve Photoshopu
Jak odstranit hrany po řezání objektu ve Photoshopu
Metoda 1: PhotoScrissors
První v řadě je bezplatná webová stránka PhotoScrissors. Jeho vývojáři poskytují omezenou online verzi svého softwaru pro ty, kteří potřebují rychle zpracovat kresbu. Ve vašem případě je tento online zdroj ideální. Řezání se provádí v několika krocích:
Přejděte na webové stránky služby PhotoScrissors
- Z hlavní stránky PhotoScrissors začněte načítat požadovaný obrázek.
- V prohlížeči, který se otevře, vyberte fotografii a klikněte na tlačítko "Otevřít" .
- Počkejte, až se snímek nahraje na server.
- Budete automaticky přesunut do editoru, kde vám bude nabídnuto přečíst si pokyny pro jeho použití.
- Klikněte levým tlačítkem na ikonu ve formě zeleného plusu a vyberte oblast, která má být ponechána s touto značkou.
- Červená značka označuje objekty a pozadí, které budou vyříznuty.
- Změny obrázků se zobrazují v reálném čase, takže můžete okamžitě kreslit nebo zrušit všechny řádky.
- Na panelu nahoře jsou nástroje, které vám umožňují vrátit se, předat nebo vymazat lakovanou část.
- Dávejte pozor na panel vpravo. Je konfigurován tak, aby zobrazoval objekt, například anti-aliasing.
- Přejděte na druhou kartu a vyberte barvu pozadí. To může být bílé, levé průhledné nebo uložit jiný odstín.
- Na konci všech nastavení přejděte na uložení dokončeného obrázku.
- Bude převzata do počítače ve formátu PNG.
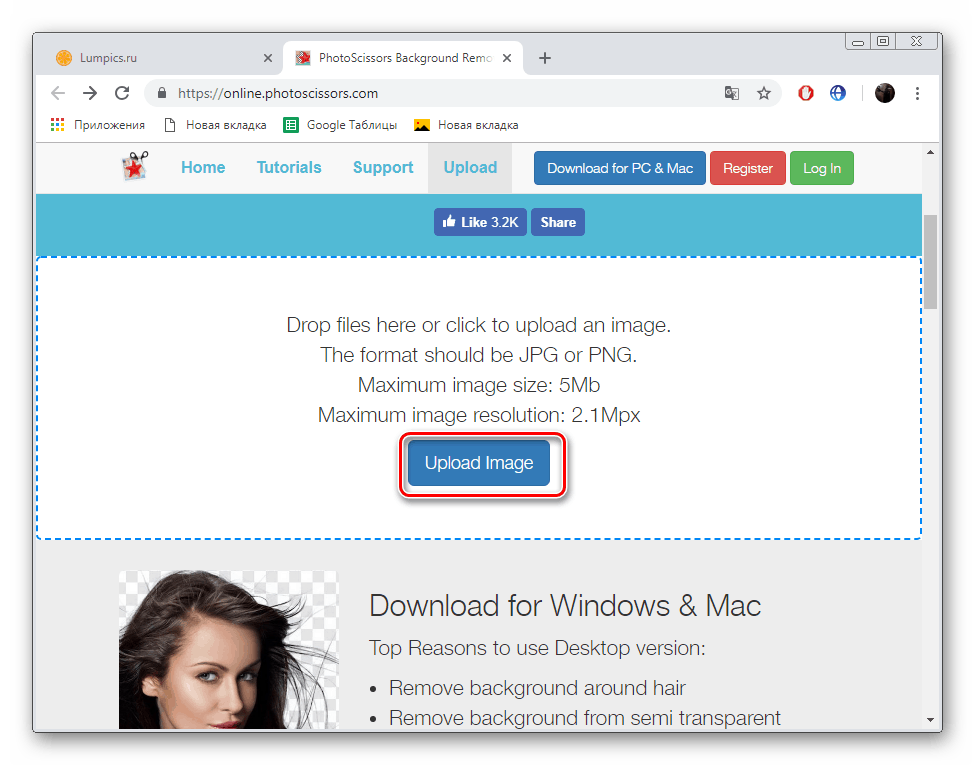
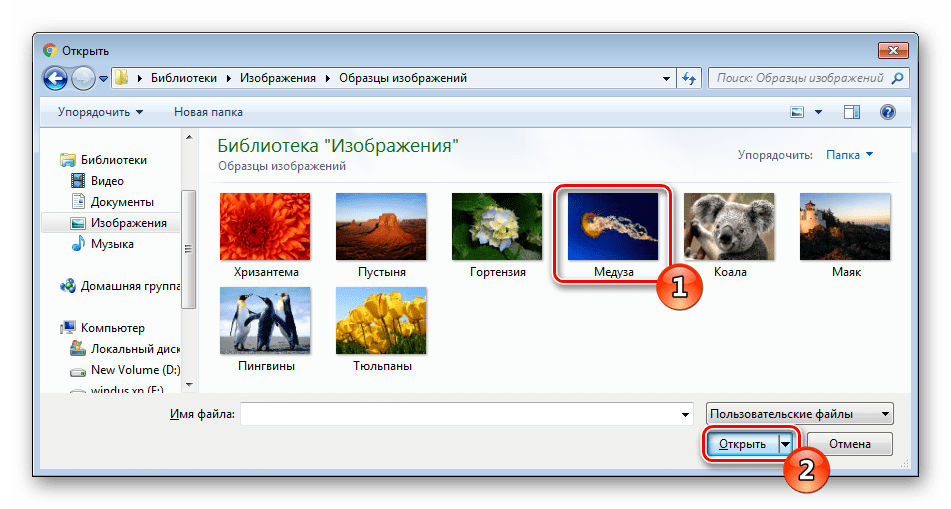
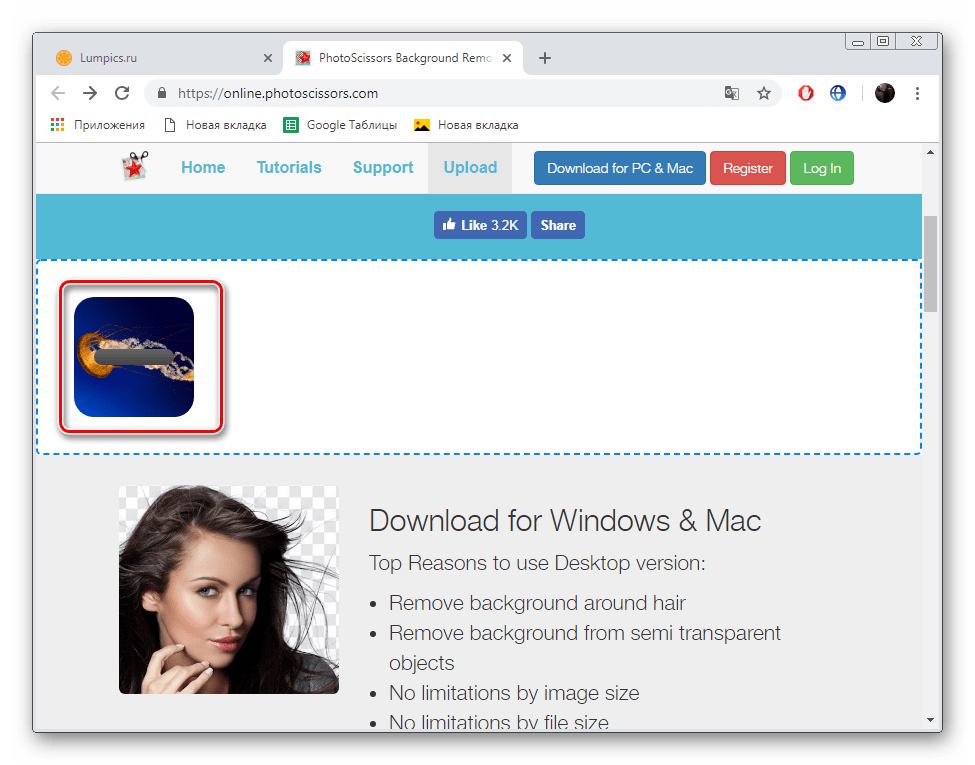
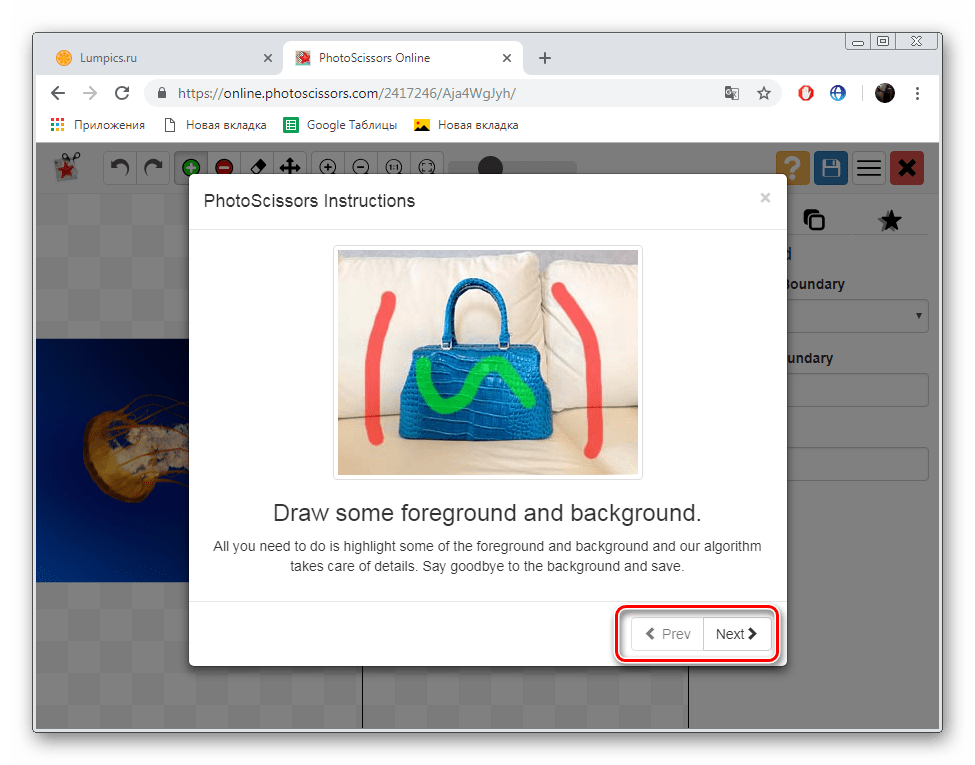
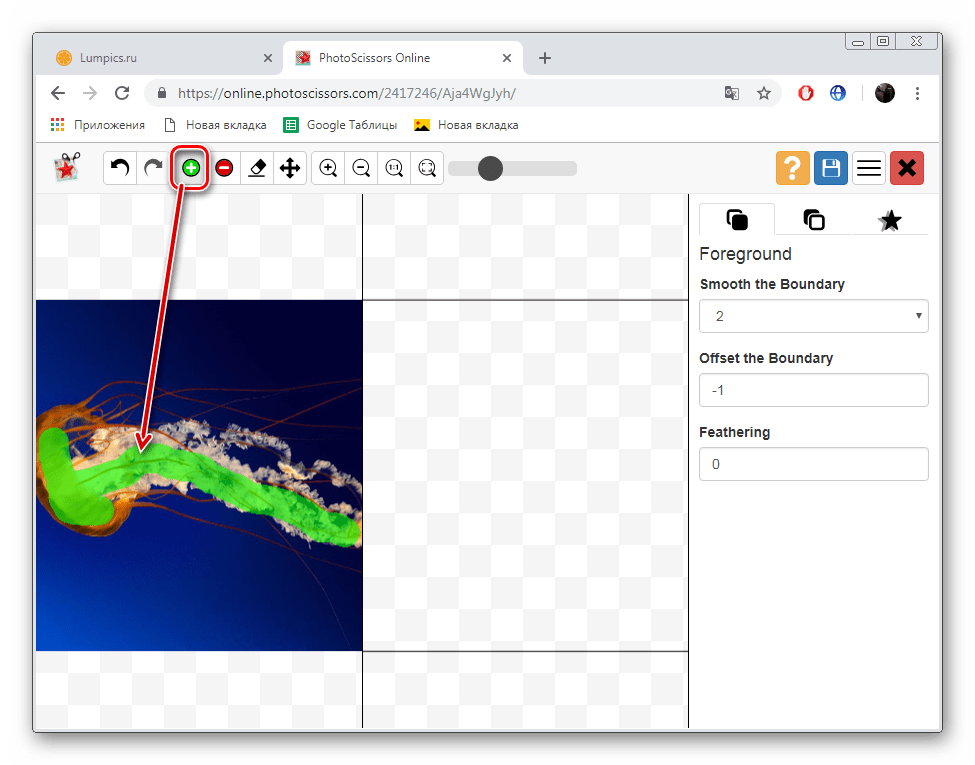
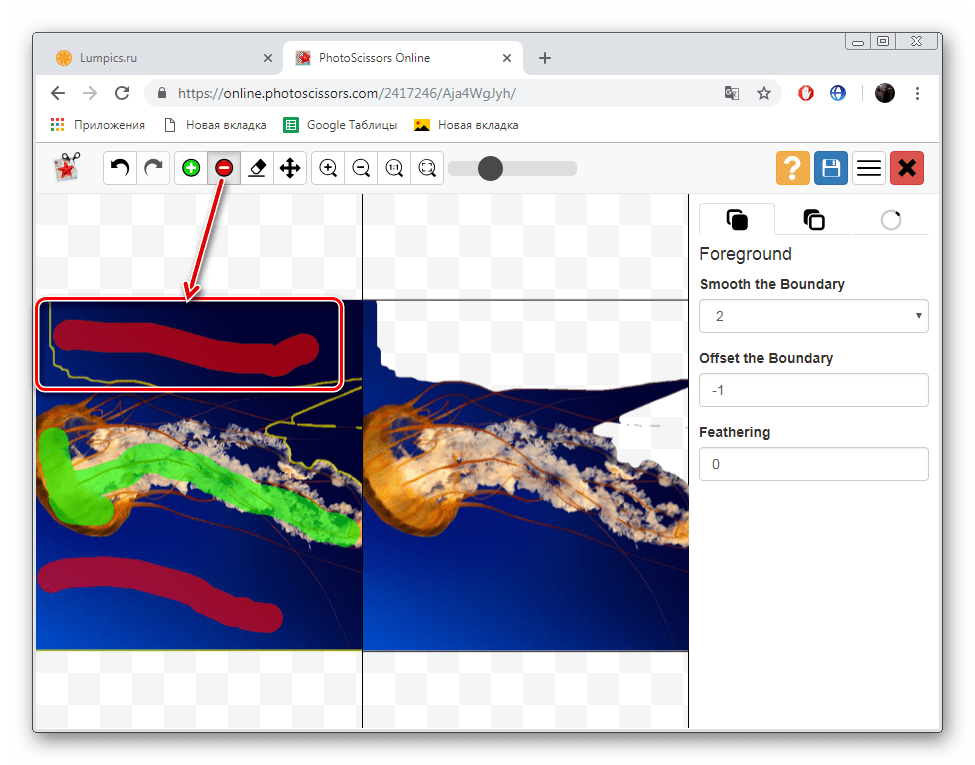
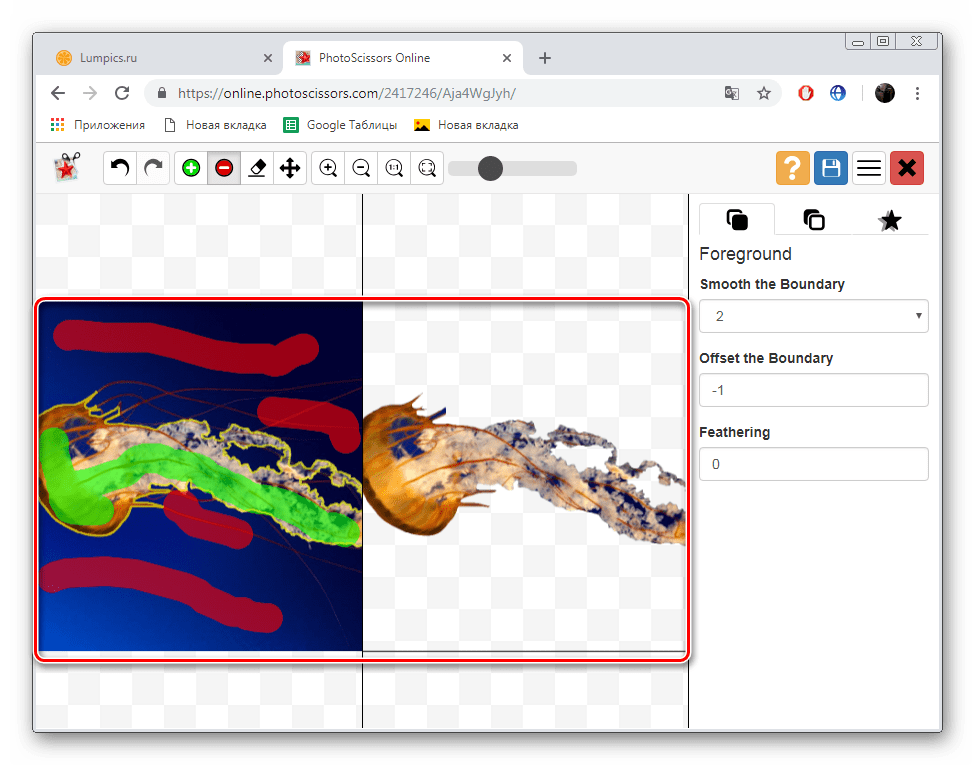
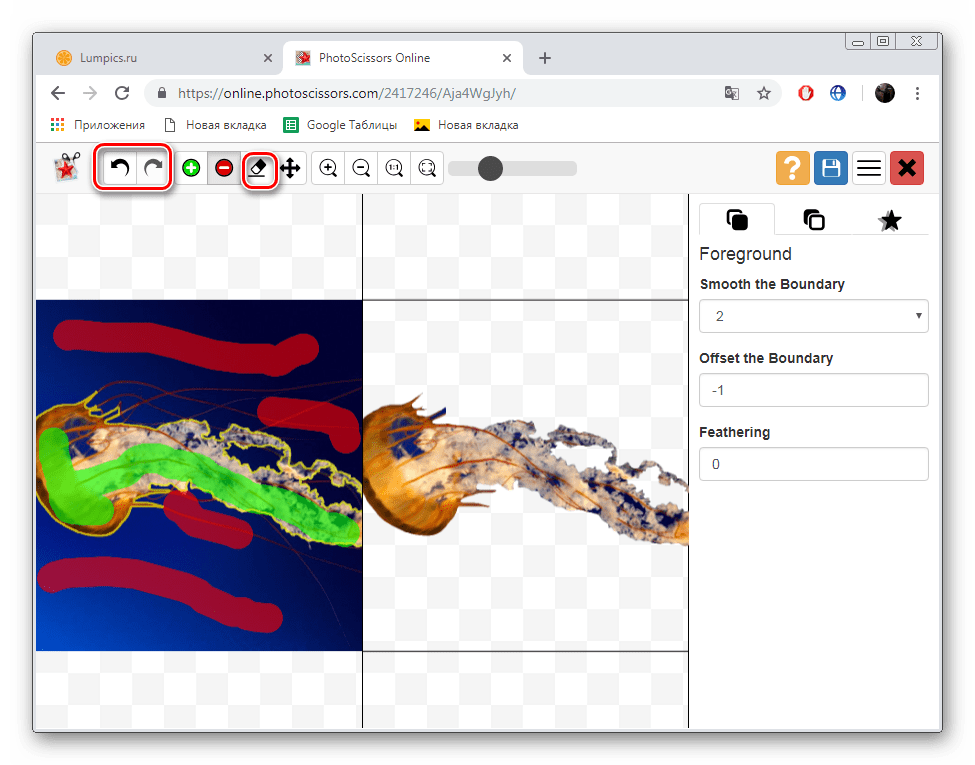
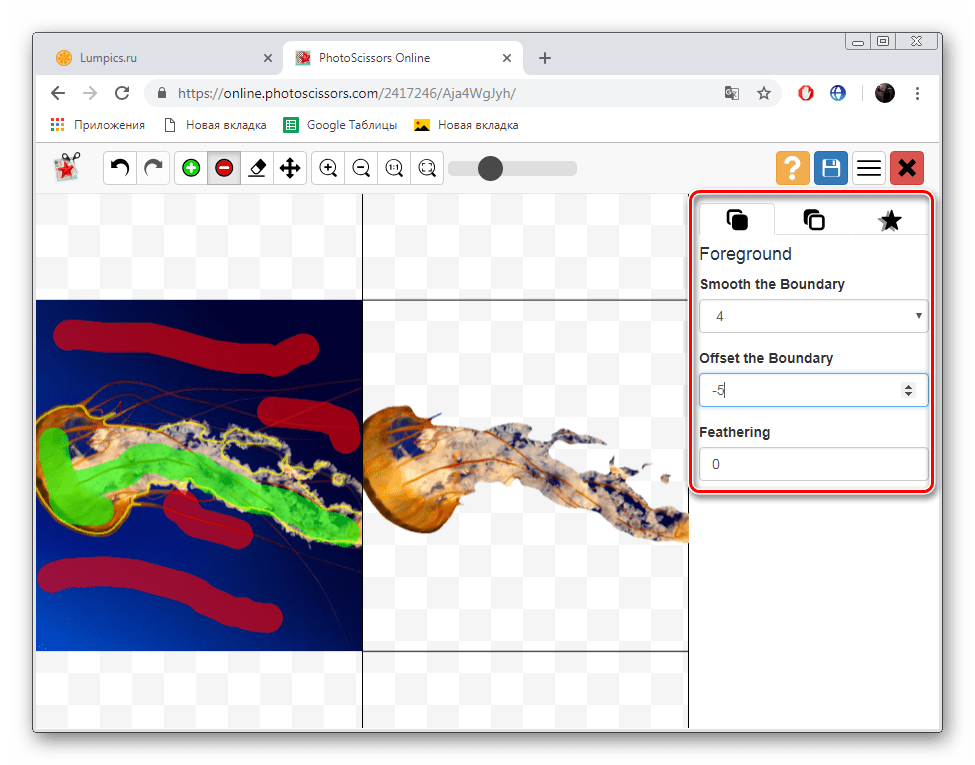
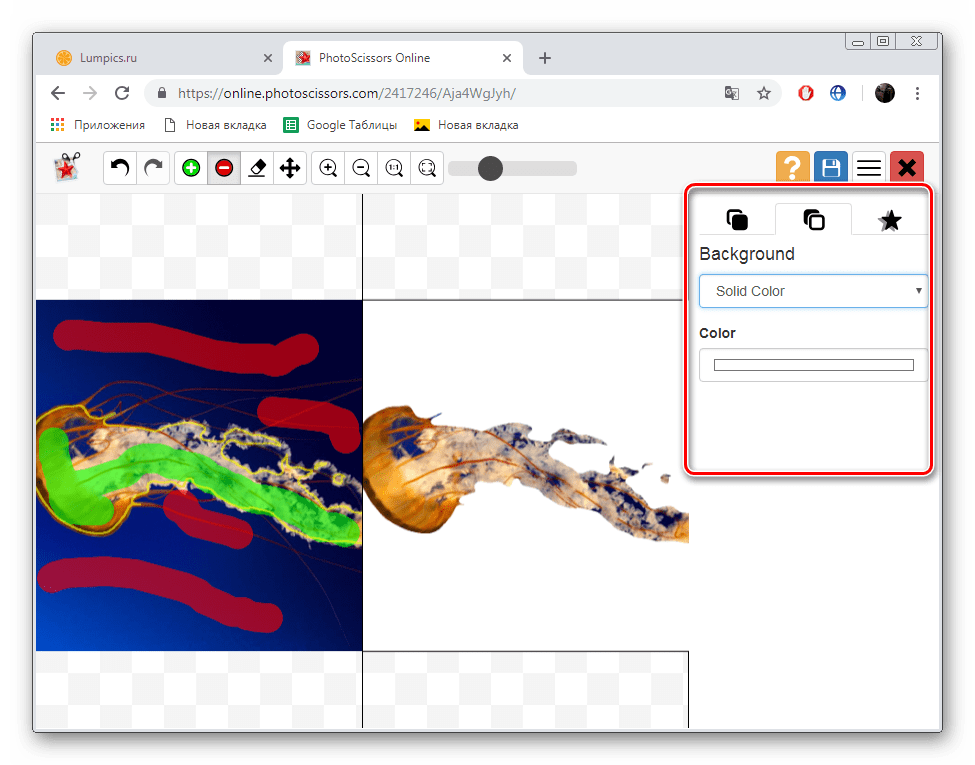
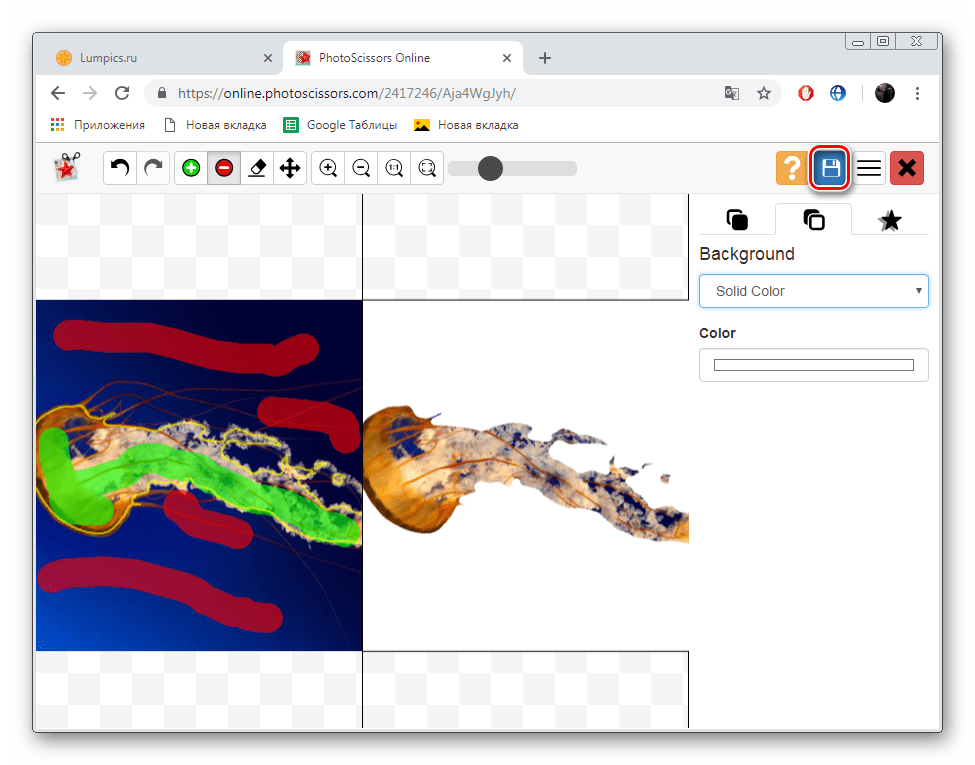
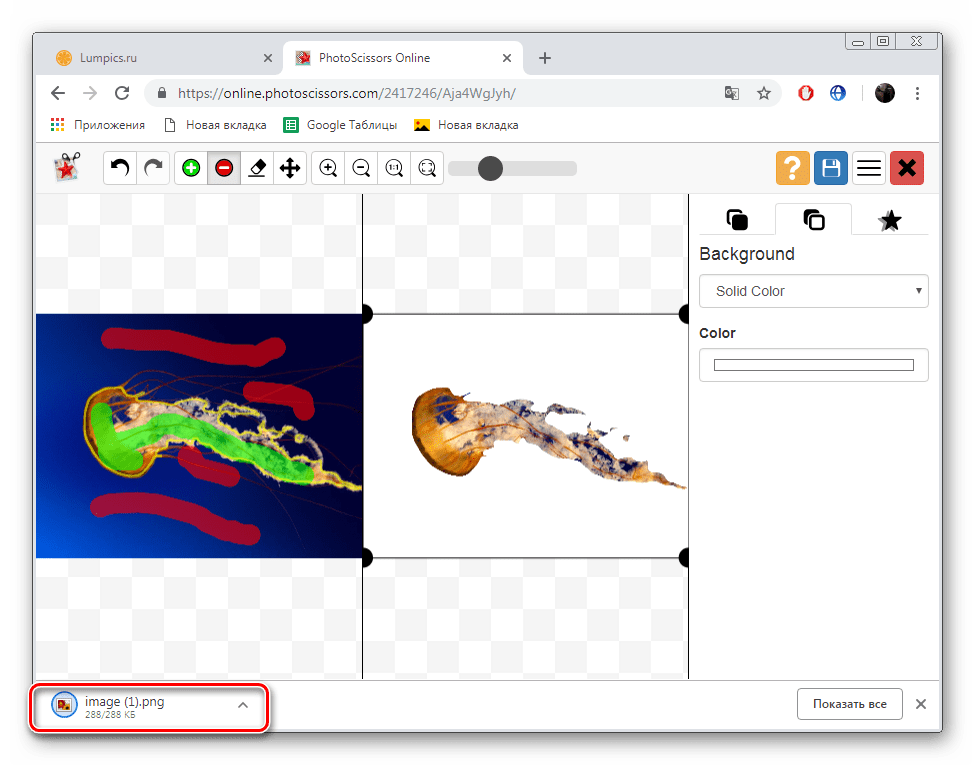
Nyní jste seznámeni se zásadou vyjímání objektů z výkresů pomocí vestavěného editoru na webové stránce PhotoScrissors. Jak můžete vidět, není to těžké to udělat, a dokonce i nezkušený uživatel, který nemá další znalosti a dovednosti, se bude zabývat řízením. Jediná věc je, že se složitými objekty nemusí vždy dobře vyrovnávat pomocí příkladů medúzy z výše uvedených snímků obrazovky.
Metoda 2: ClippingMagic
Předchozí služba online byla zcela zdarma, na rozdíl od ClippingMagic, a proto jsme se rozhodli tuto skutečnost upozornit ještě před zahájením pokynů. Na tomto webu můžete obrázek snadno upravovat, ale můžete si ho stáhnout až po zakoupení předplatného. Pokud jste s touto situací spokojeni, doporučujeme vám přečíst si následující příručku.
Přejděte na webovou stránku ClippingMagic
- Kliknutím na výše uvedený odkaz se dostanete na domovskou stránku ClippingMagic. Začněte přidávat obrázek, který chcete změnit.
- Stejně jako v předchozí metodě stačí ji vybrat a kliknout na tlačítko "Otevřít" .
- Poté aktivujte zelenou značku a přetáhněte ji kolem oblasti, která zůstane po zpracování.
- Použijte červenou značku pro vymazání pozadí a dalších nepotřebných objektů.
- Pomocí samostatného nástroje můžete kreslit hranice prvků nebo vybrat další oblast.
- Spuštění akce se provádí pomocí tlačítek na horním panelu.
- Na spodním panelu jsou umístěny nástroje odpovědné za obdélníkový výběr objektů, barvu pozadí a uložení stínů.
- Po dokončení všech manipulací přejděte k nakládacímu obrazu.
- Předplatné zakoupit, pokud jste to předtím neučinili, a poté jej stáhněte do počítače.

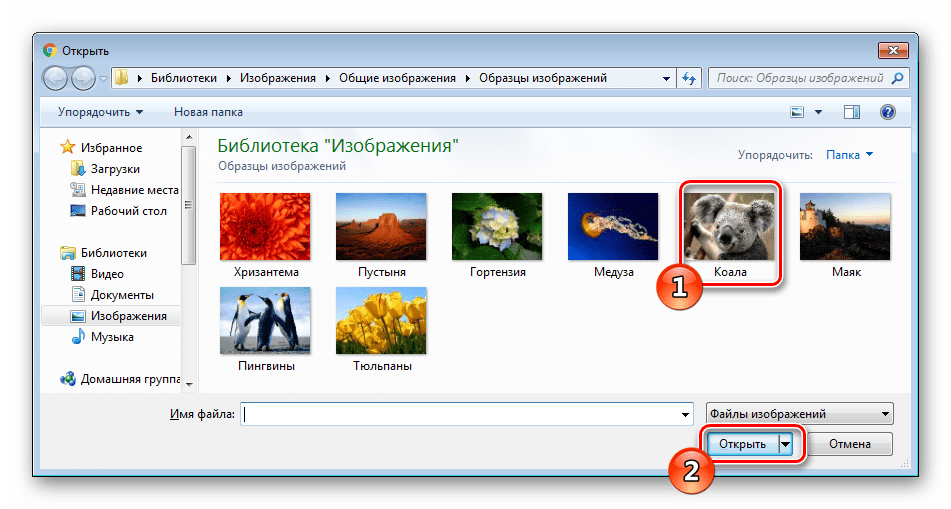
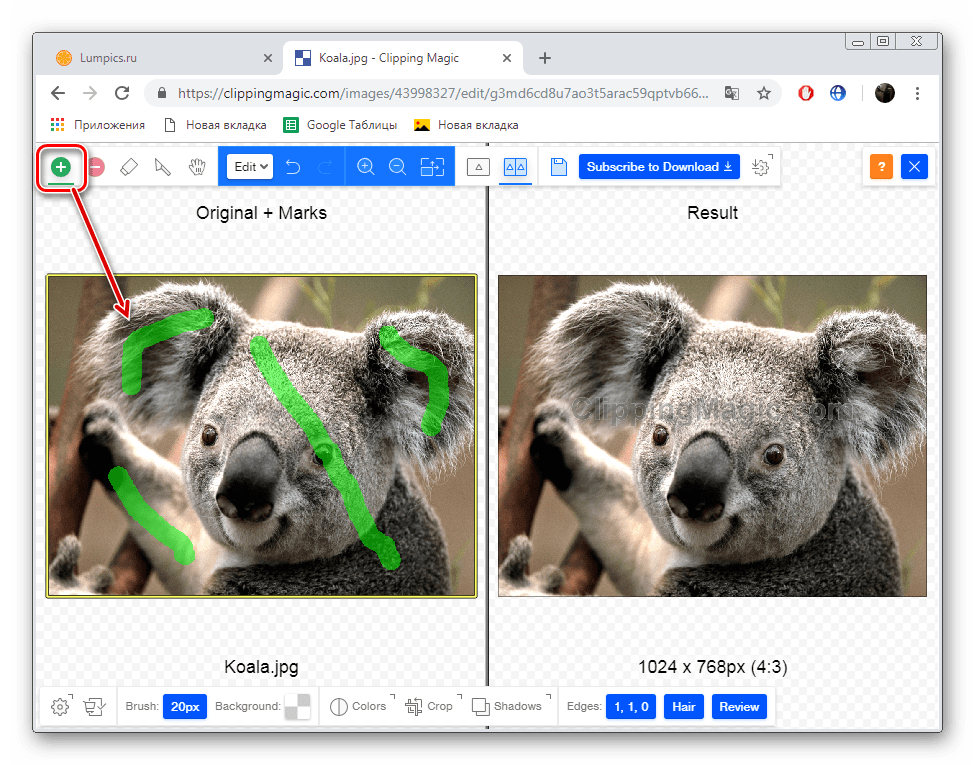
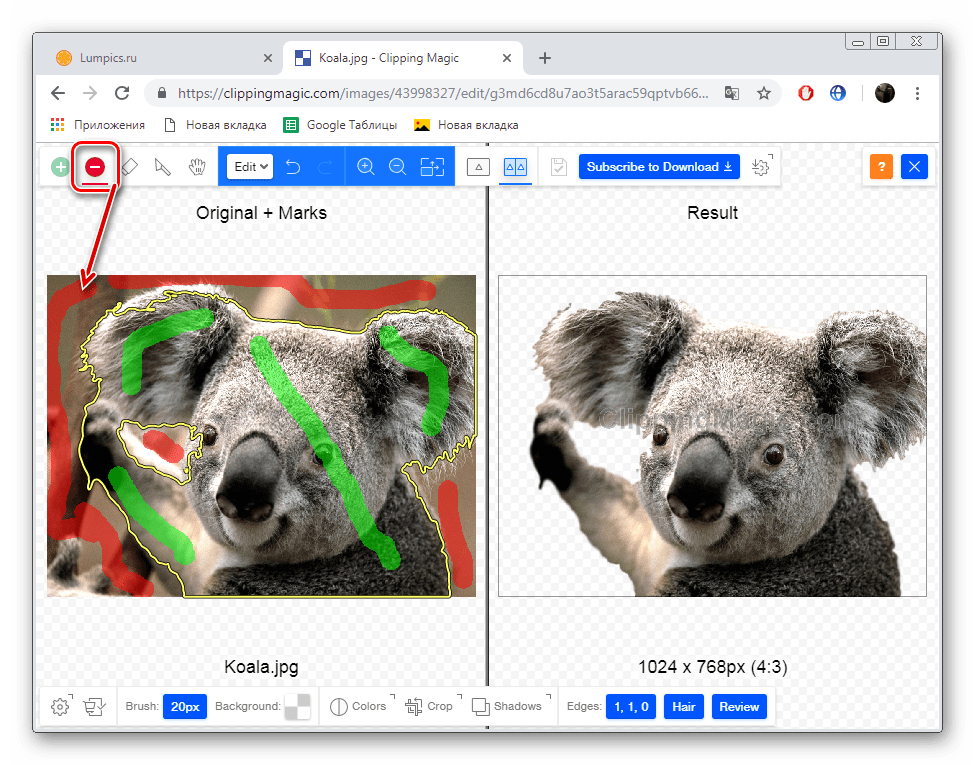
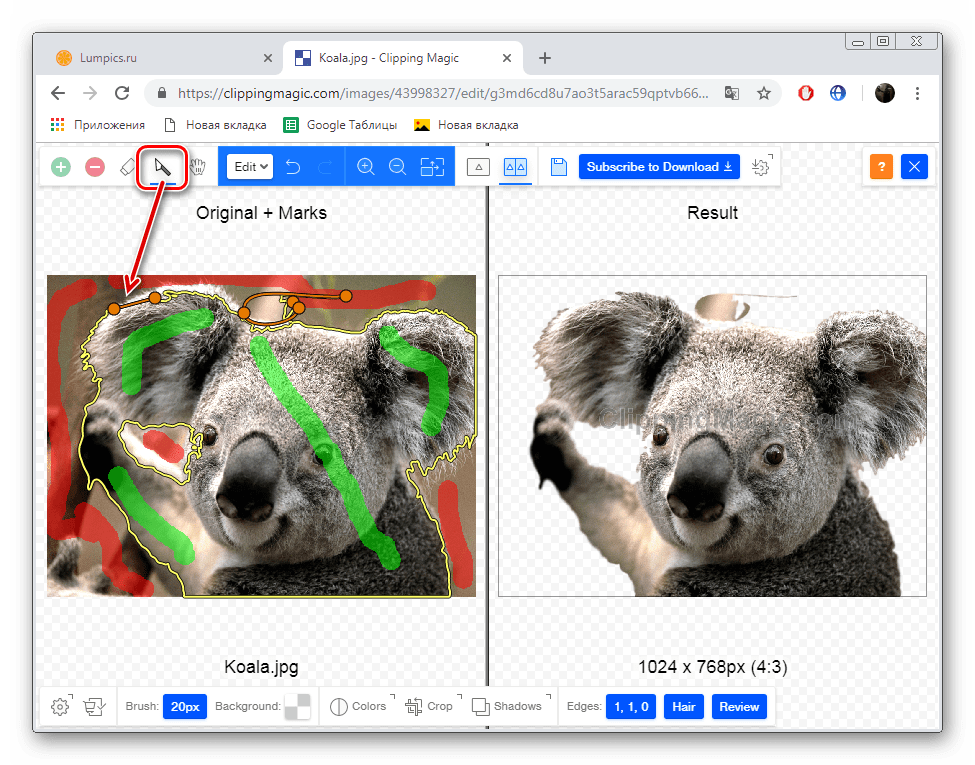
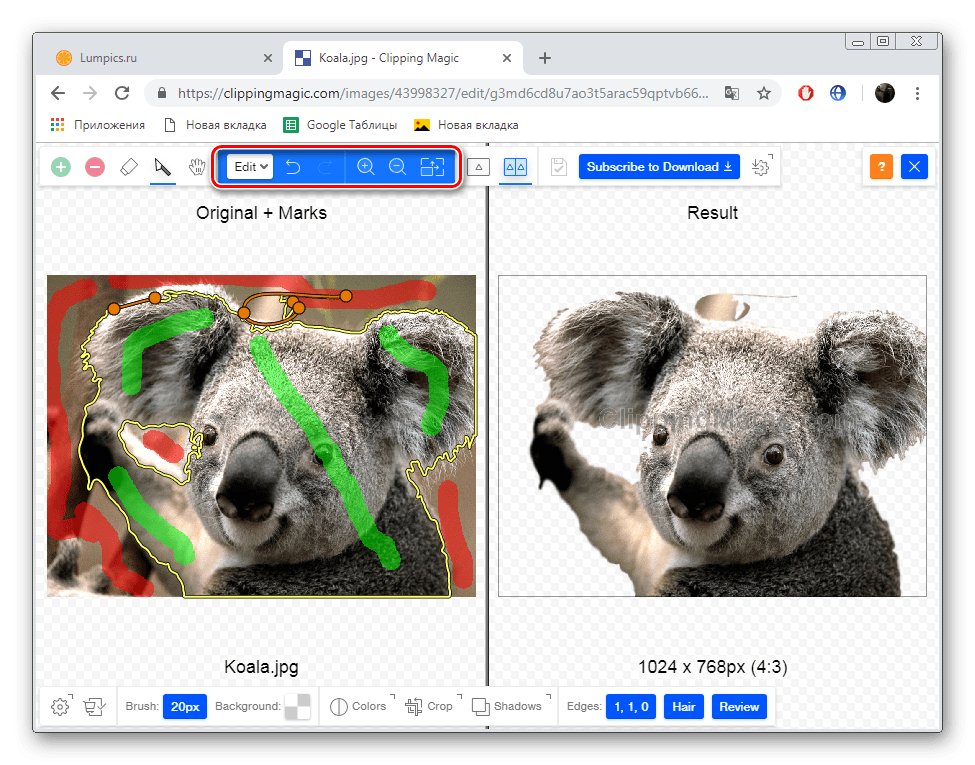
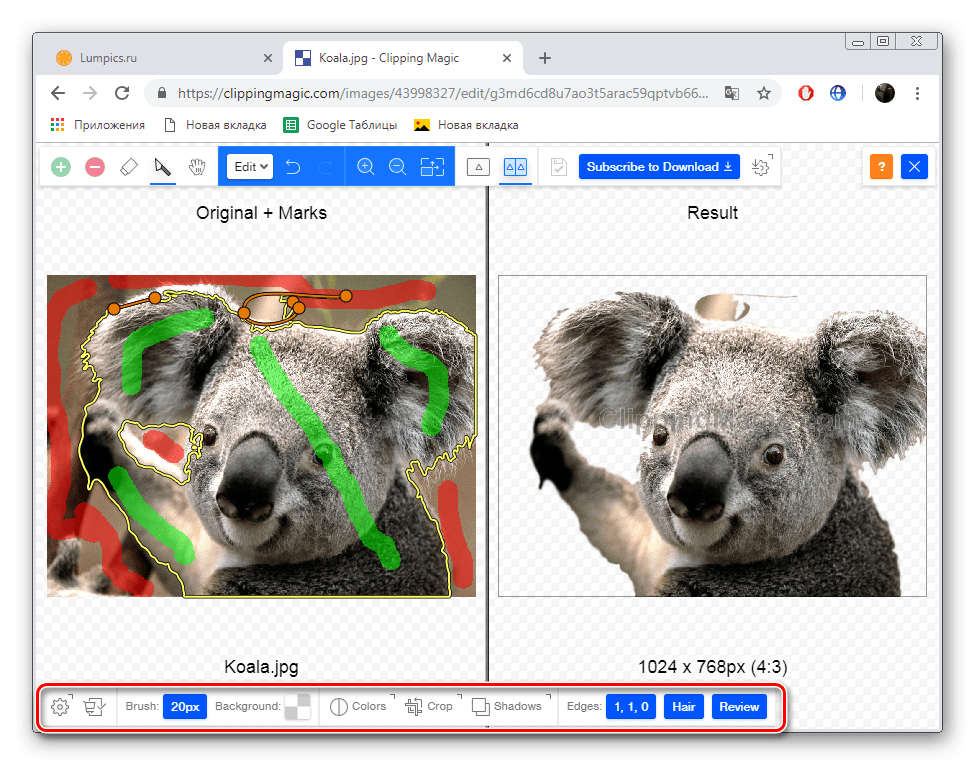
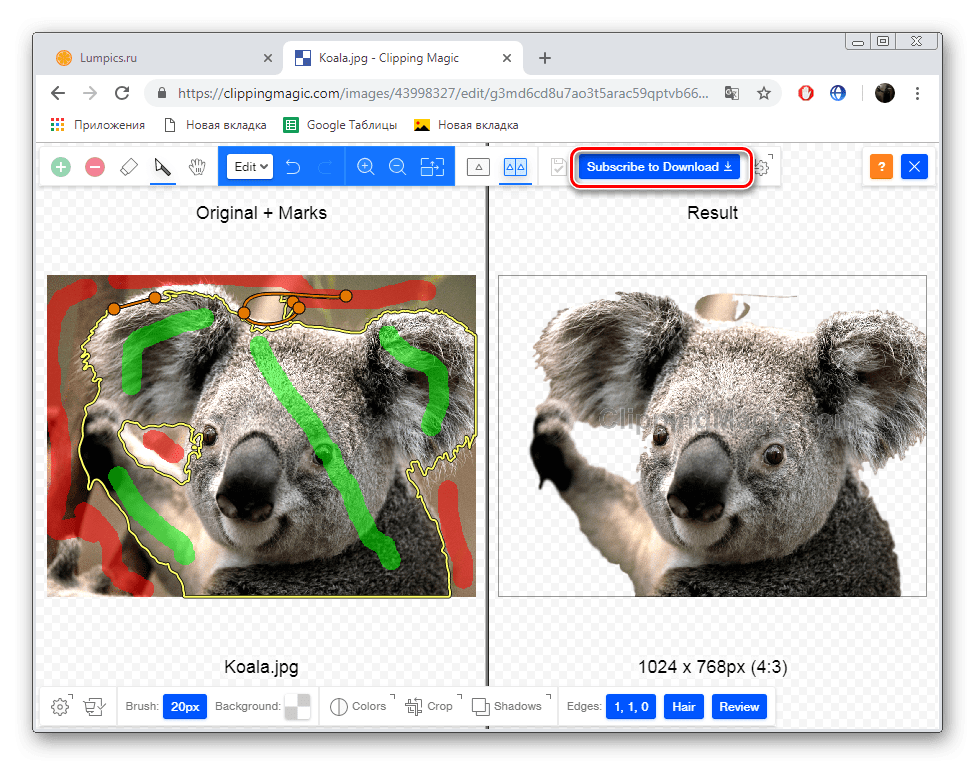
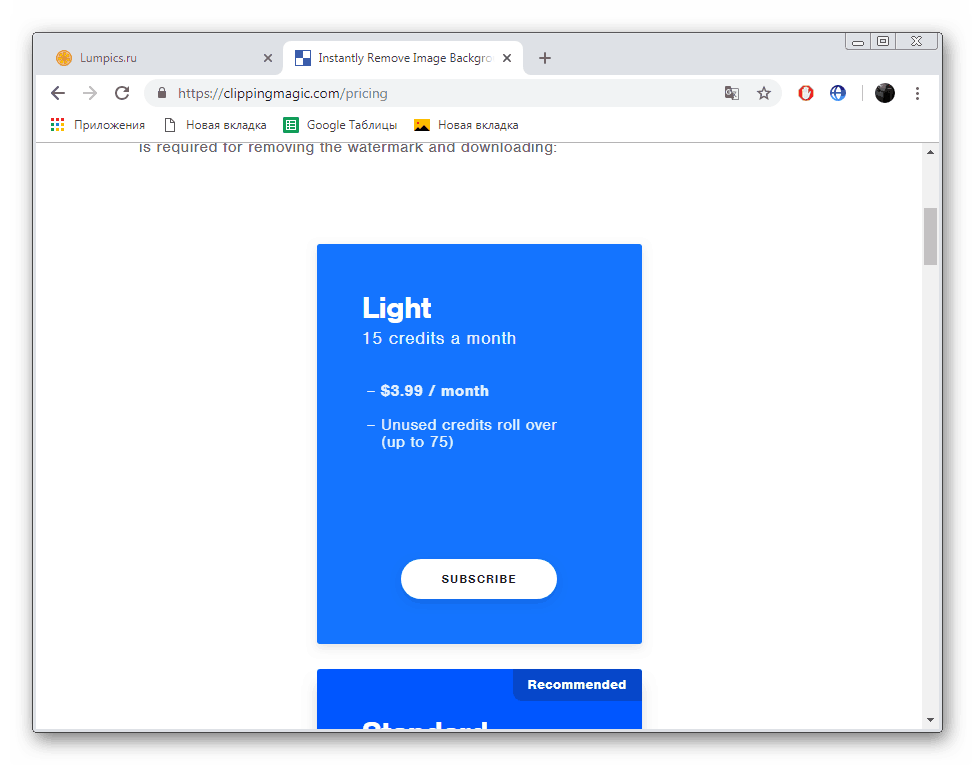
Jak můžete vidět, tyto dva on-line služby, které byly dnes přezkoumány, jsou prakticky stejné a fungují na stejném principu. Stojí však za zmínku, že na ClippingMagic dochází k přesnějšímu ořezání objektů, což odůvodňuje jeho platbu.
Viz též:
Nahradit barvu na fotografii online
Změňte rozlišení fotografie online
Získejte obrázky online