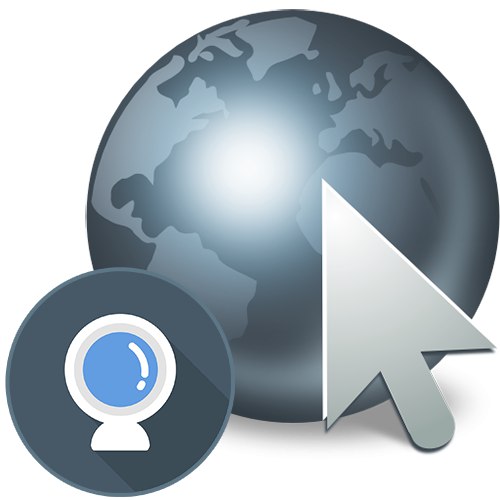
Google Chrome
V nejpopulárnějším webovém prohlížeči Google Chrome operaci lze provést různými způsoby a níže si povíme o každém z nich.
Metoda 1: Oznámení
Pokaždé, když otevřete stránku webu, která implikuje provoz webové kamery (nebo výlučně při volání funkce na této stránce, pro kterou by měla být webová kamera povolena), musí prohlížeč zobrazit odpovídající oznámení pod adresním řádkem. Uživatel může kliknout pouze na "Dovolit".
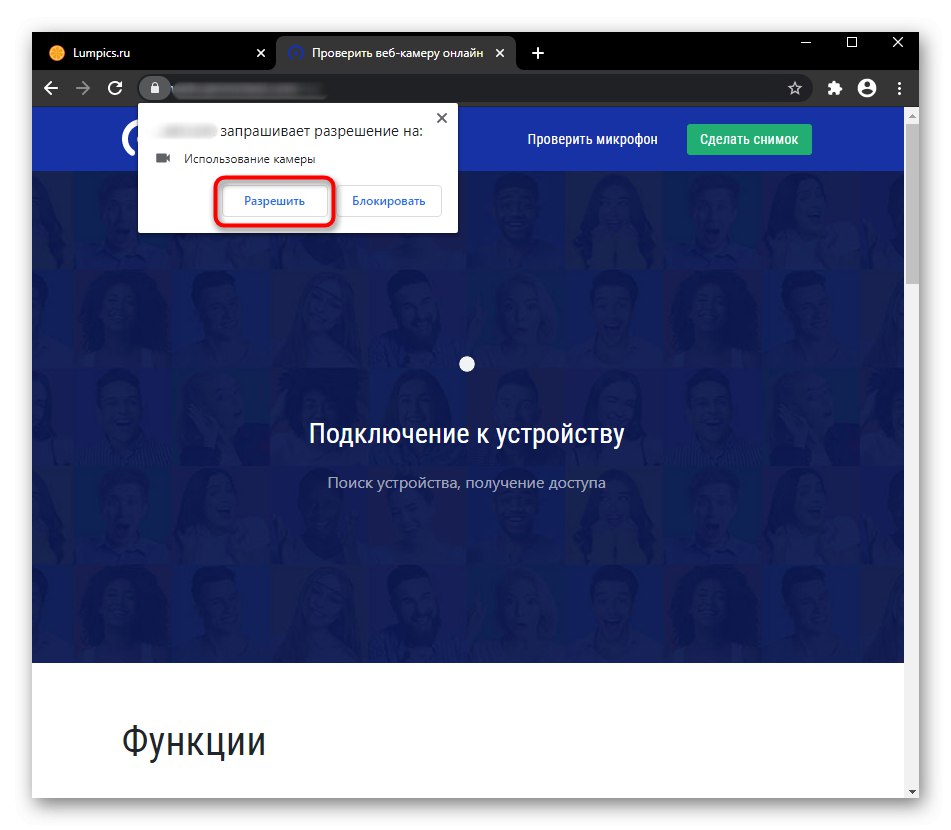
Pokud takové okno nemáte, mohou to mít 3 důvody: toto oznámení jste dříve zablokovali, zobrazování otázek ohledně používání fotoaparátu je v nastavení prohlížeče zakázáno a webová kamera nefunguje správně. Podívejme se, jak opravit každou z těchto situací, počínaje jednoduchou.
Kliknutím na ikonu zámku nalevo od adresy webu zjistíte, zda bylo oznámení dříve blokováno. Vezměte prosím na vědomí, že pokud stránka nebyla znovu načtena, bude se navíc vpravo zobrazovat odpovídající ikona, která zmizí při příštím otevření stránky. V okně, které se otevře, okamžitě uvidíte zablokovanou akci s položkou "Fotoaparát"... Klikněte na hodnotu a z rozevírací nabídky vyberte "Zeptat se" nebo "Dovolit".
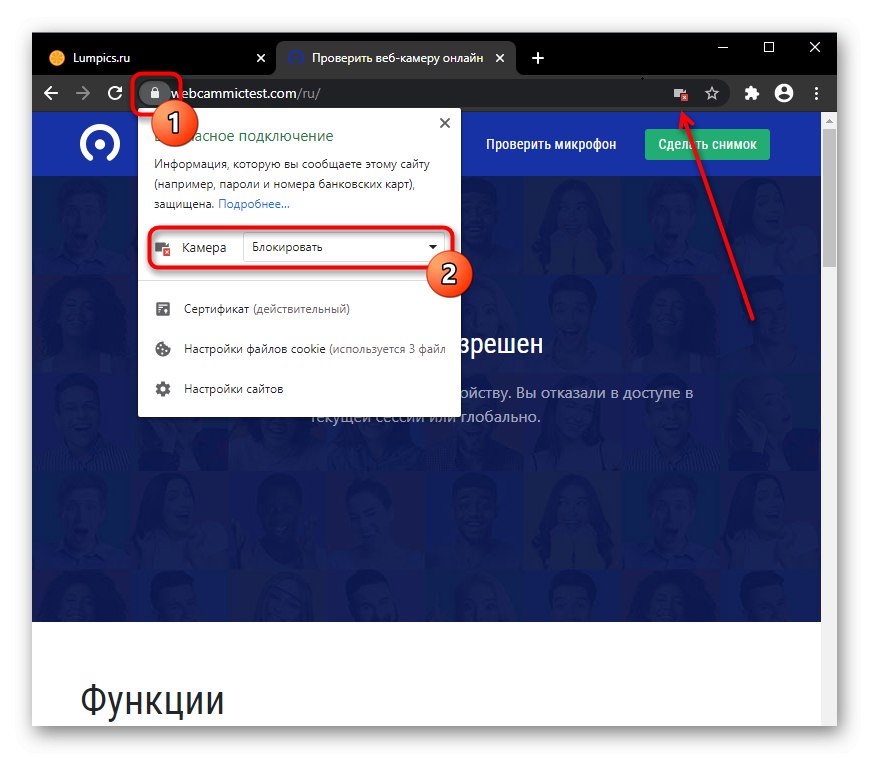
Chcete-li změny použít, znovu načtěte stránku. Poté by se mělo zobrazit upozornění nebo stránka okamžitě zobrazí zachycený obraz z webové kamery. Jinak si přečtěte poslední část tohoto článku o řešení potíží.
Metoda 2: Povolte oprávnění webu
- Chcete-li webovou kameru povolit předem, můžete otevřít okno pro změnu oprávnění kliknutím na ikonu v adresním řádku nalevo od samotné adresy URL. V tom přejděte na „Nastavení webu“.
- Najděte blok zde „Oprávnění“a v něm odstavec "Fotoaparát"... Změňte hodnotu na "Dovolit"... Buďte opatrní: ke změně dojde pouze pro aktuální adresu, ne pro všechny.
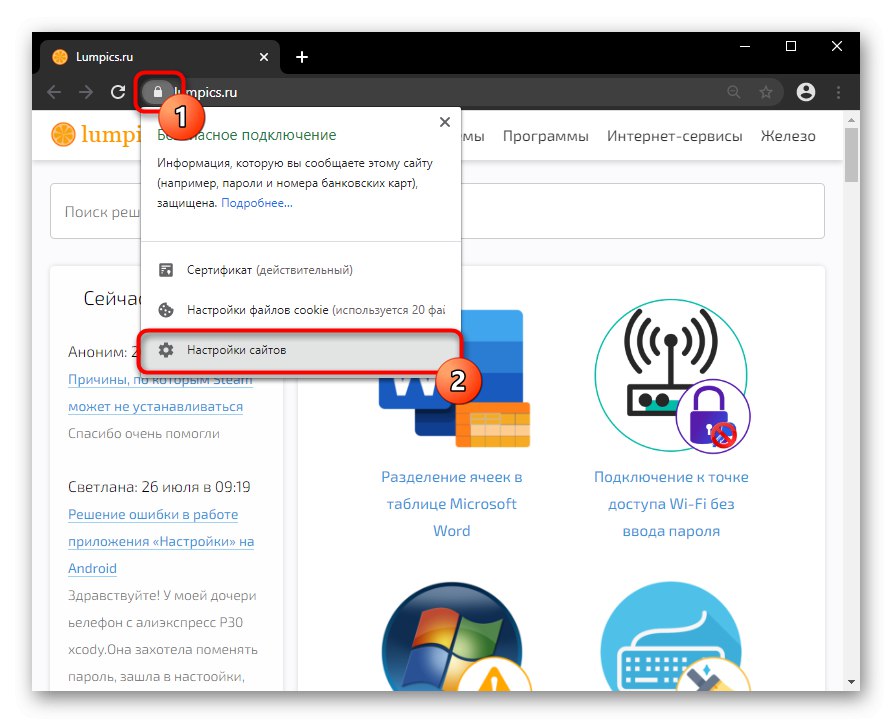
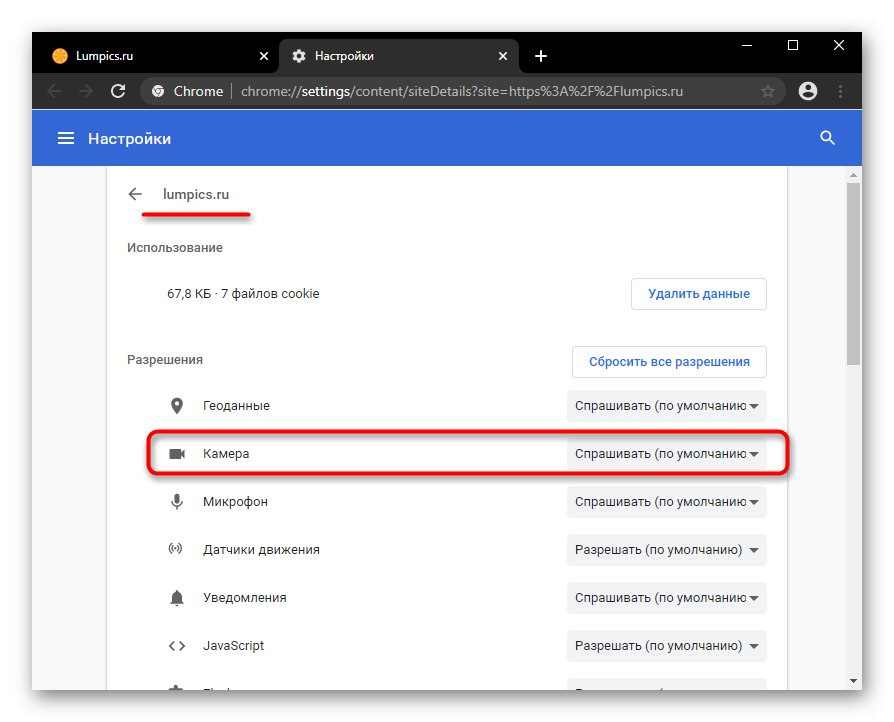
Metoda 3: Povolení v nastavení prohlížeče
Pokud je použití kamery v nastavení prohlížeče zakázáno, uživatel pomocí akcí z předchozích metod povolí fungování pouze jedné adresy URL. Globální hodnotu pro toto nastavení můžete nastavit pouze v nastavení.
- Klikněte na tlačítko "Jídelní lístek" a jdi do „Nastavení“.
- V bloku „Ochrana osobních údajů a zabezpečení“ potřebujete položku „Nastavení webu“.
- Přejít na nastavení parametrů "Fotoaparát".
- Aktivujte stav jediné dostupné položky. Nyní budou všechny weby požadovat povolení k používání webové kamery. Z bezpečnostních důvodů však neexistuje žádný parametr, který by umožňoval jeho povolení bez dalšího potvrzení od uživatele. Níže, mimochodem, mohou existovat adresy, pro které jste ručně zakázali nebo povolili fungování webové kamery.
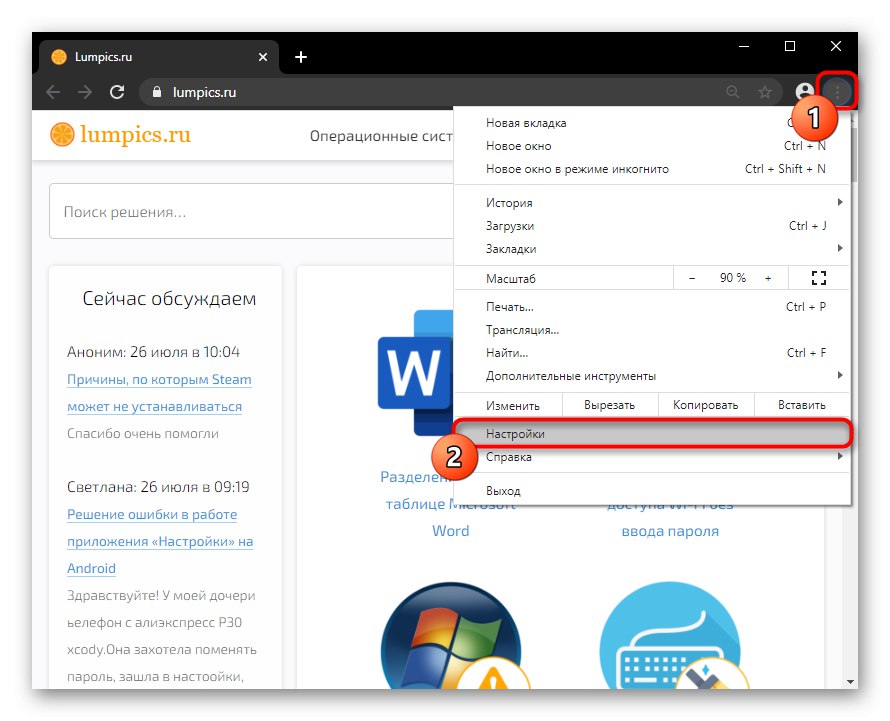
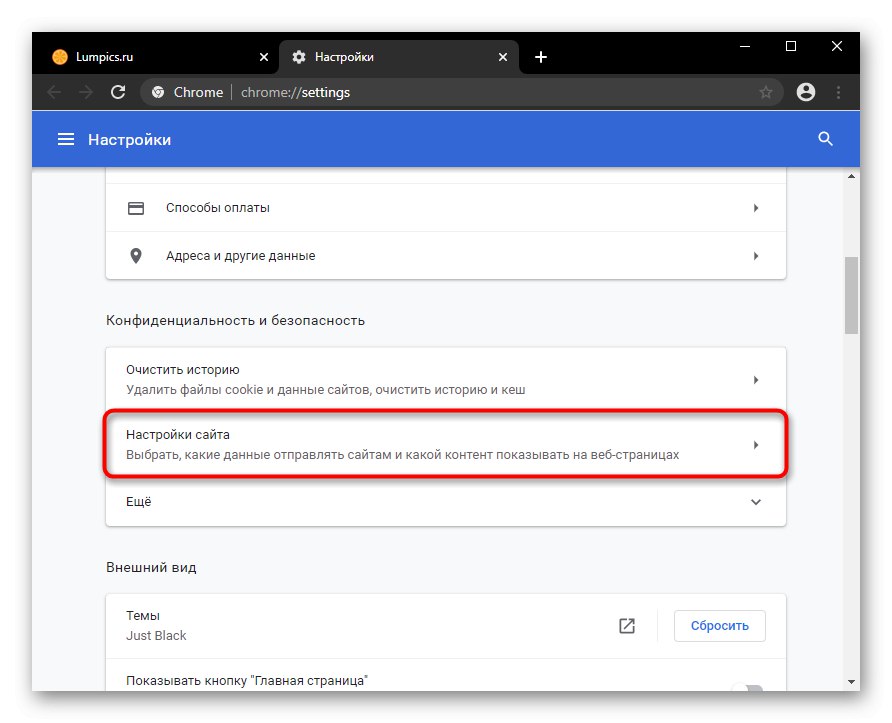
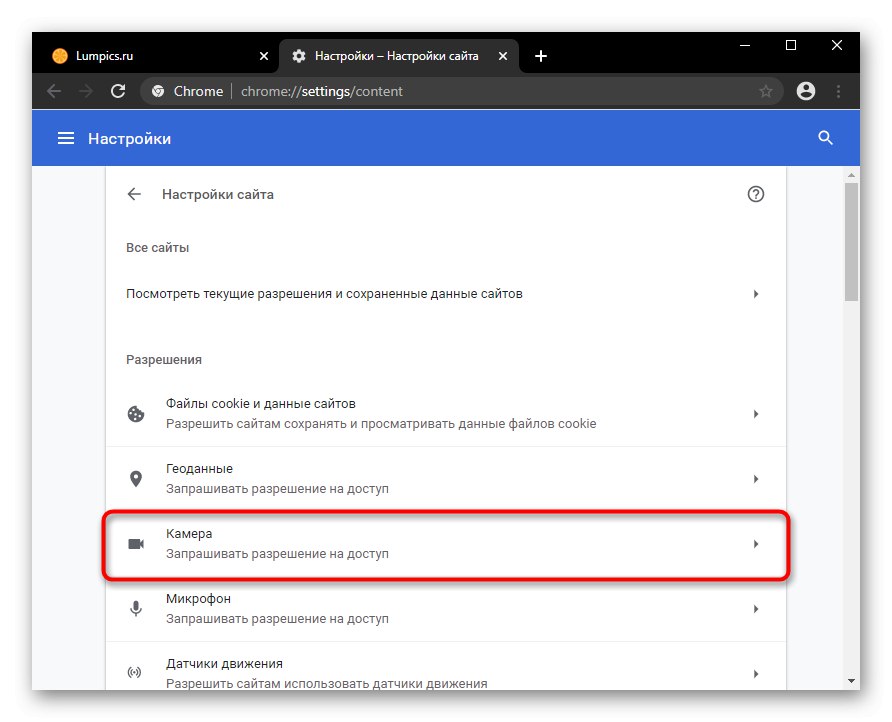
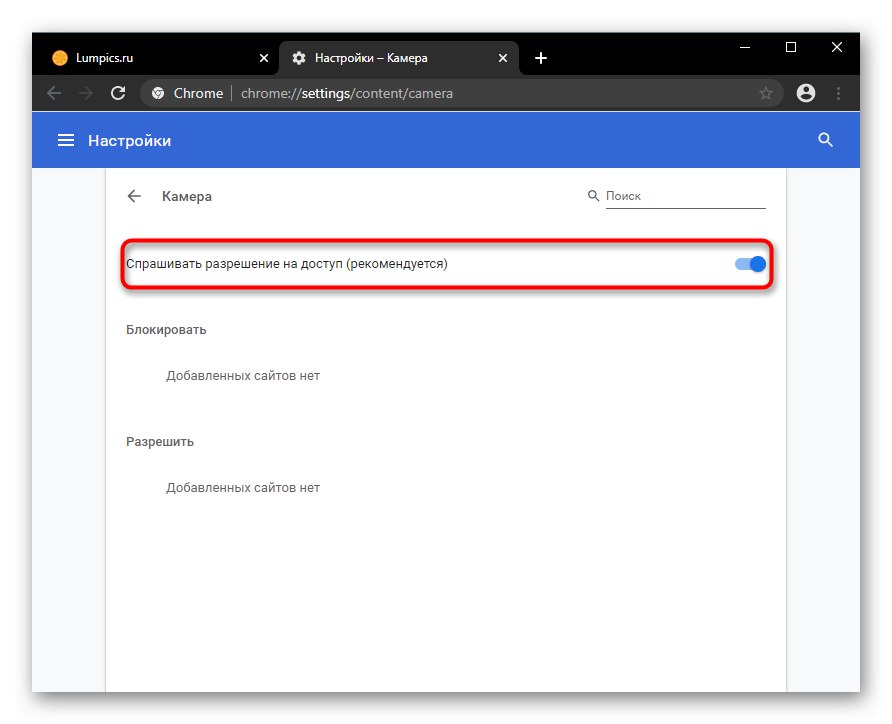
Opera
Opera je v mnoha ohledech podobný předchozímu prohlížeči v jeho přizpůsobitelnosti, protože oba programy mají stejný engine. Z tohoto důvodu nebudeme znovu skládat stejné pokyny - podívejte se Způsoby 1 a 2 o Google Chrome, přičemž jeden z nich použijete pro konkrétní web.

Pokud však potřebujete povolit webovou kameru pro všechny adresy URL najednou, postupujte takto:
- Rozbalte tlačítko značky "Jídelní lístek" a vyberte „Nastavení“.
- Přejít do sekcí jeden po druhém "Dodatečně" > "Bezpečnost" > „Nastavení webu“.
- Zde přepněte na nastavení „Fotoaparáty“.
- Zapněte zobrazení přístupových oprávnění. Nyní, pokaždé, když aplikace na webu vyžaduje webovou kameru, objeví se vedle adresního řádku v opeře příslušná otázka.
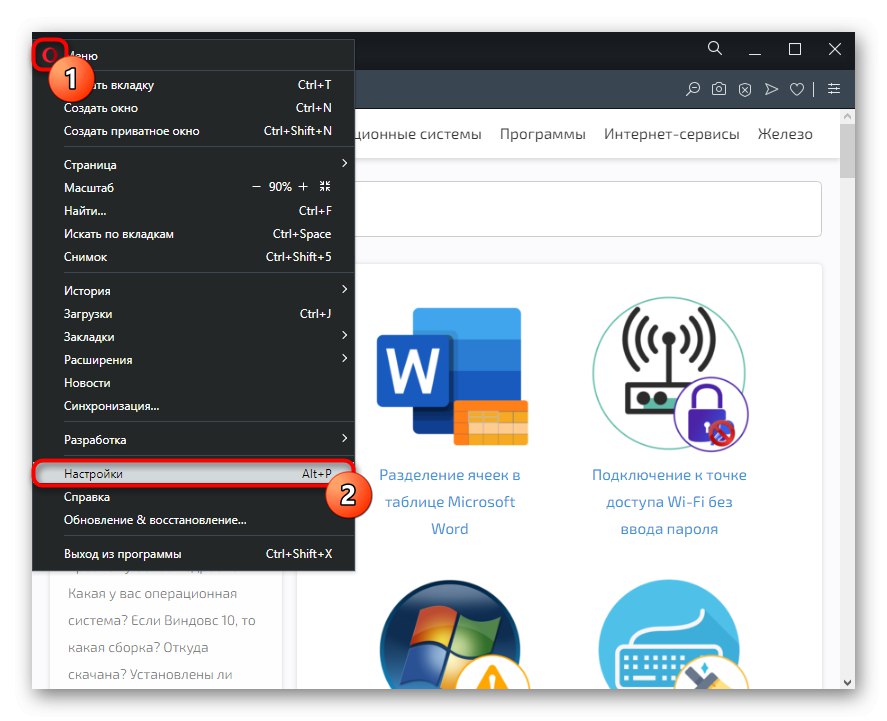
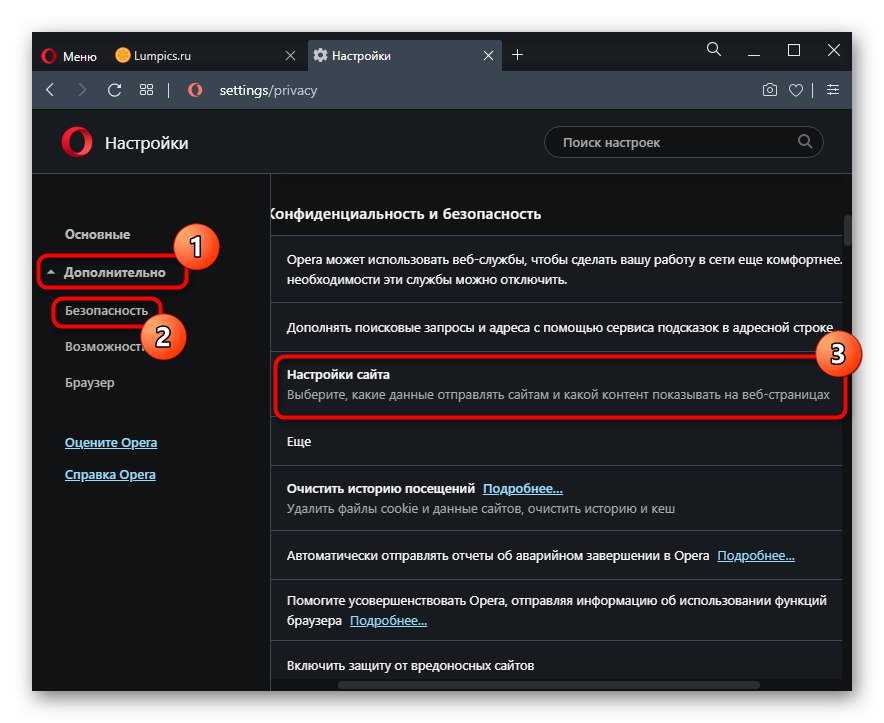
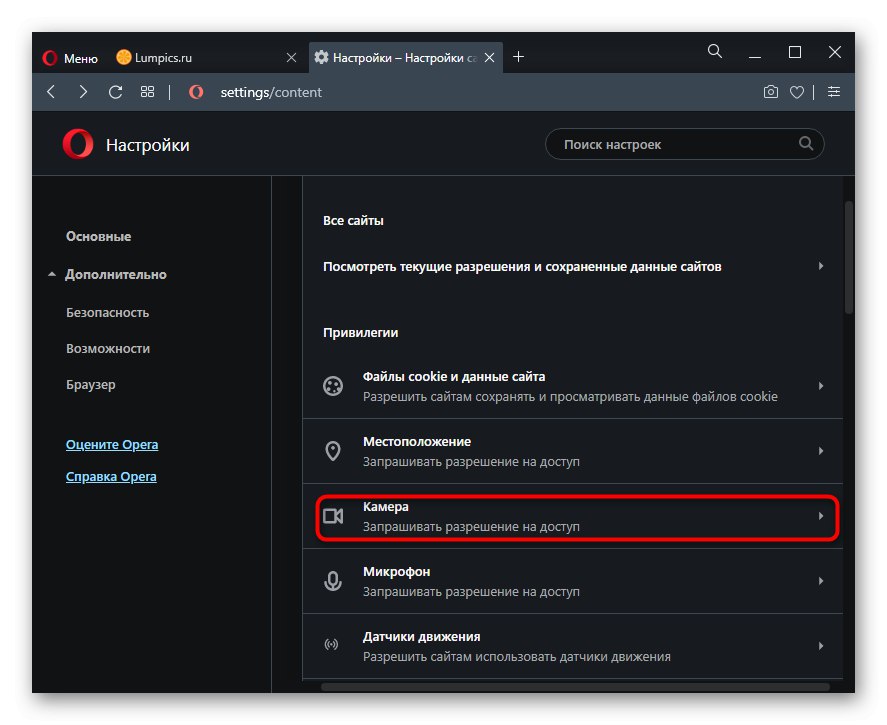
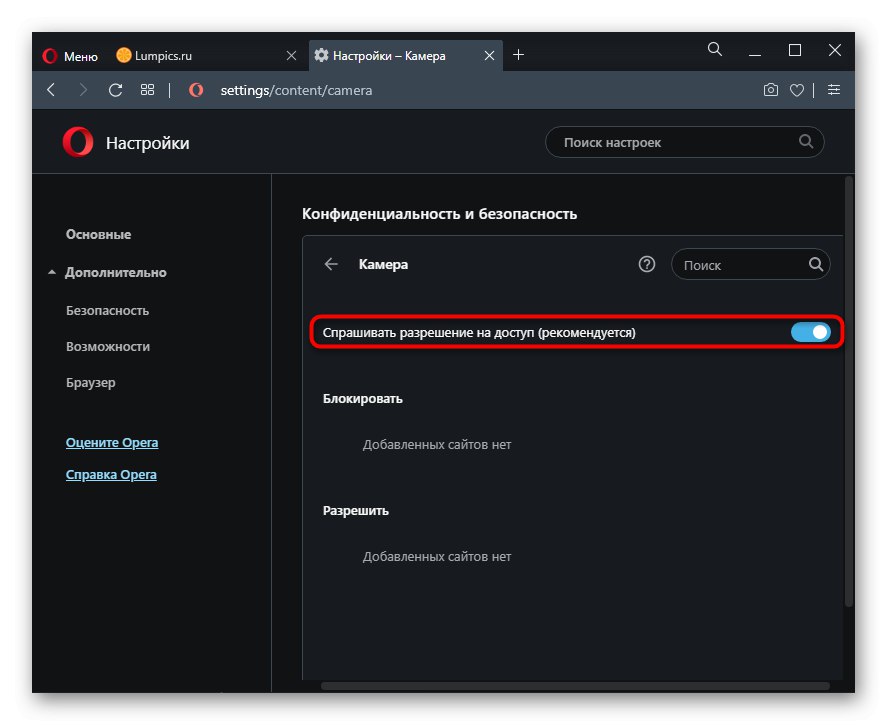
Prohlížeč Yandex
Vzhledem ke zvláštnímu rozhraní, téměř všechna nastavení v Prohlížeč Yandex odlišné od výše uvedených. Nicméně, Metoda 1 pro Google Chrome platí pro tento webový prohlížeč, takže jeho diskusi přeskočíme. Ale budeme úplně analyzovat další možnosti.
Metoda 1: Povolte oprávnění webu
- Pokud potřebujete povolit použití webové kamery pouze pro jeden web, klikněte na ikonu zámku vlevo od adresy URL v adresním řádku a klikněte na Více informací.
- Najděte blok „Oprávnění“ a změňte hodnotu položky "Fotoaparát".
- Změny se projeví až po opětovném načtení stránky.
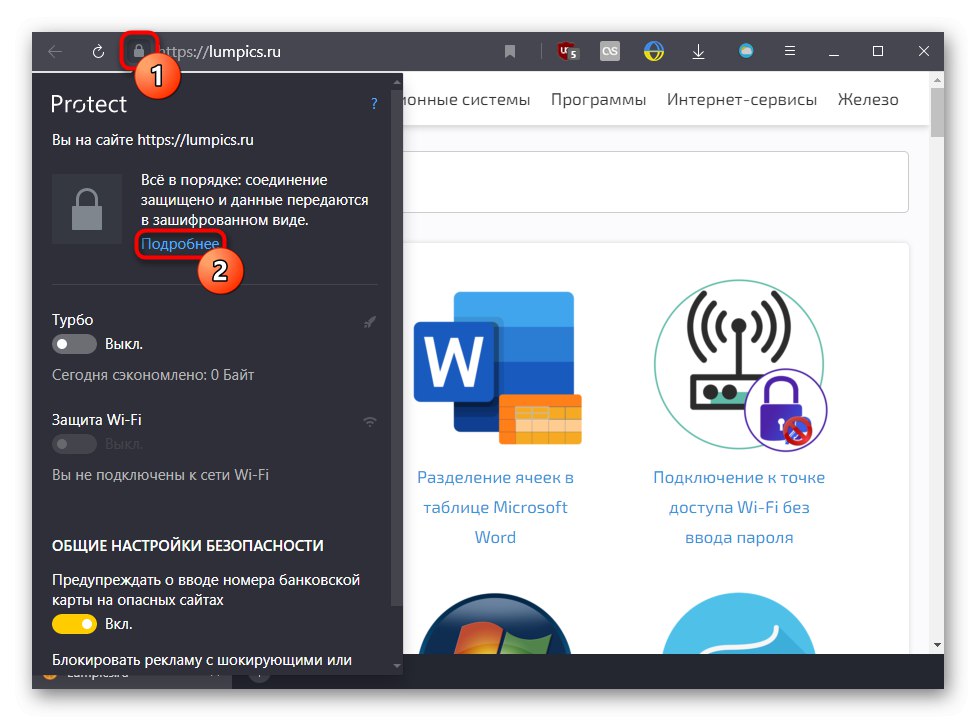
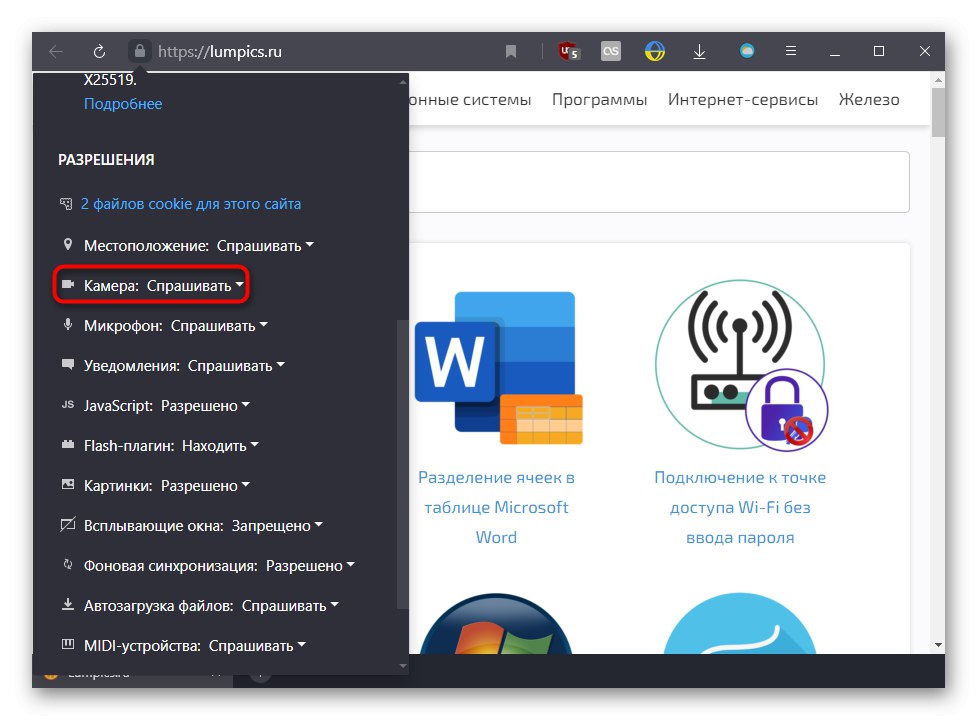
Metoda 2: Povolení v nastavení prohlížeče
Předchozí metoda neovlivňuje fungování této funkce na jiných webech, proto, abyste mohli všude zobrazovat oznámení o povolení webové kamery, musíte změnit jedno z nastavení.
- Otevřete nabídku „Nastavení“.
- V levém podokně vyberte „Weby“ a klikněte pravým tlačítkem na odkaz „Pokročilé nastavení webu“.
- Aktivujte položku „Požádat o povolení“... Chcete-li zobrazit seznam adres URL, pro které je použití webové kamery zakázáno nebo povoleno, klikněte na „Nastavení webu“.
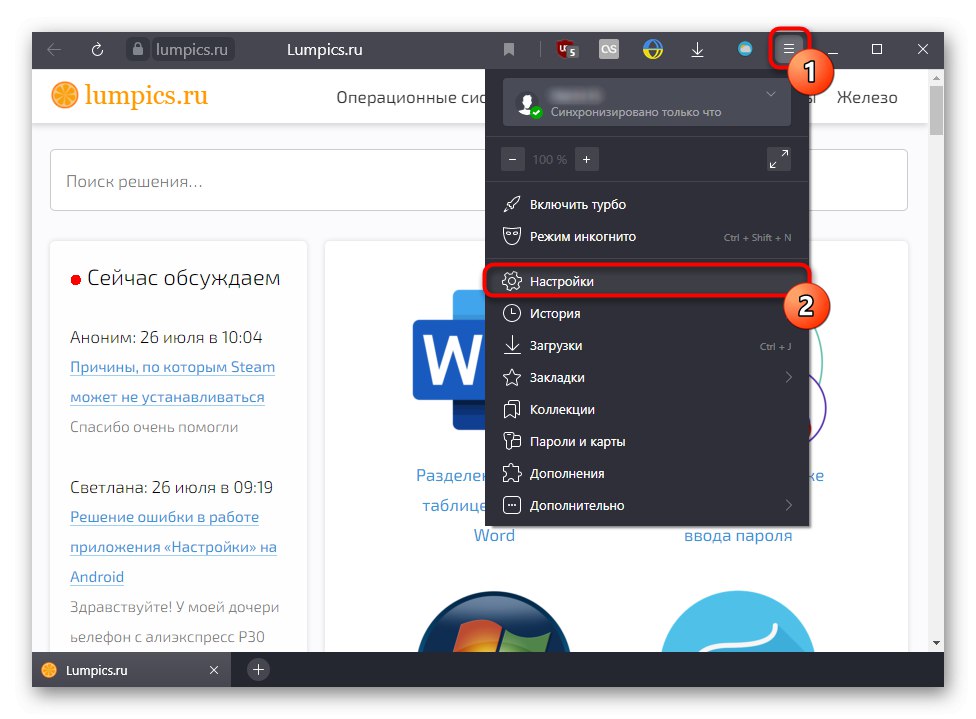
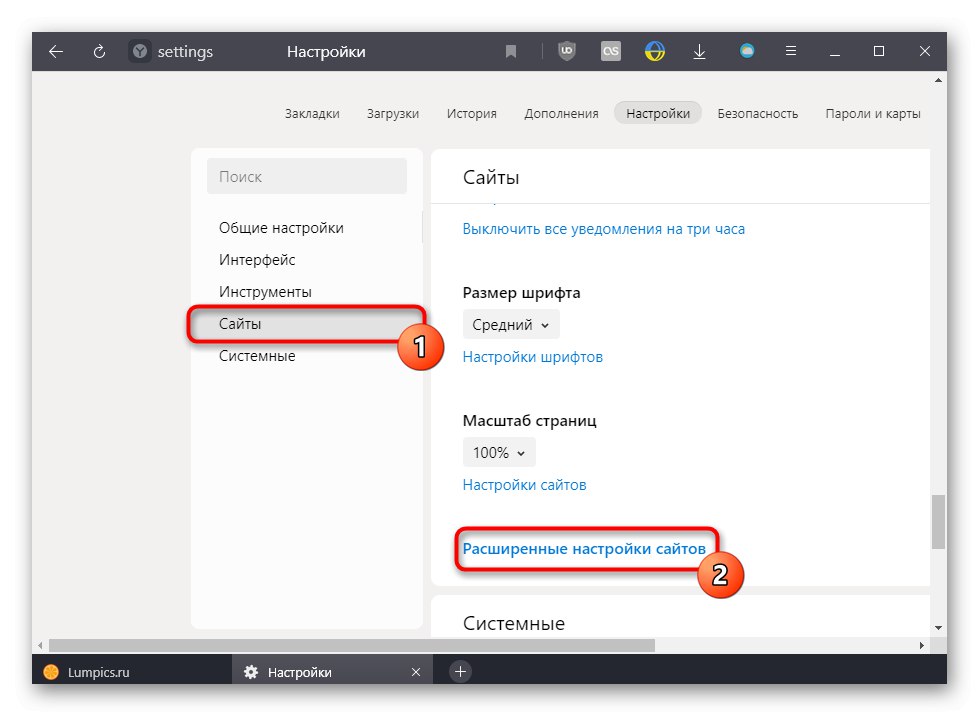
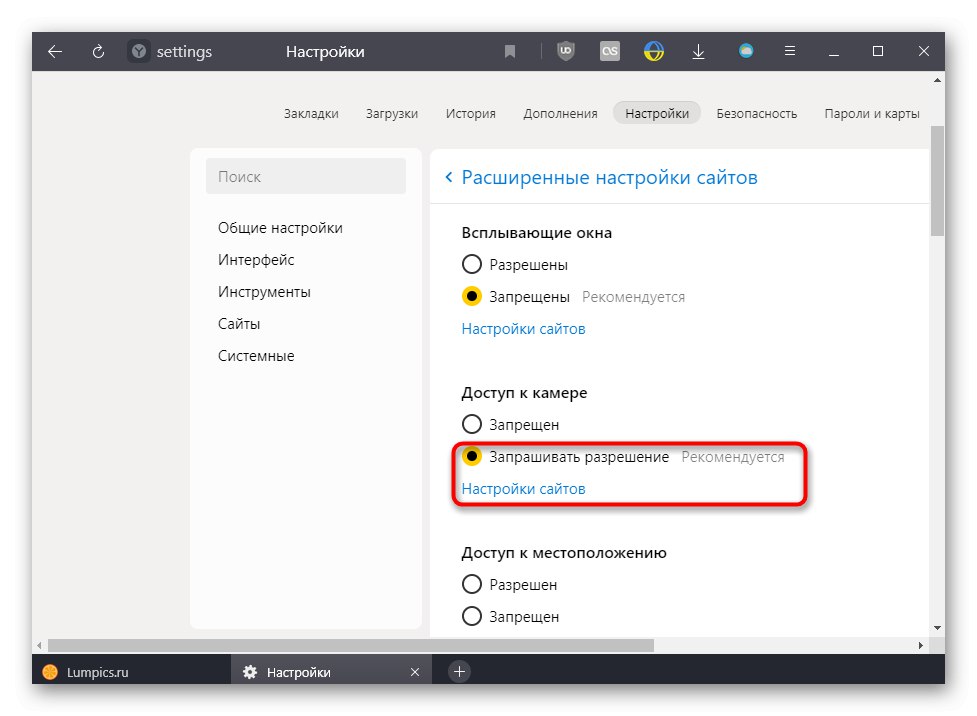
Mozilla Firefox
V Mozilla Firefox vše funguje jinak než předchozí tři prohlížeče, které běží na stejném enginu.
- Když se zobrazí oznámení o přístupu ke kameře, klikněte na „Povoluji“, a pokud chcete nadále používat webovou kameru na tomto webu, nejprve zaškrtněte políčko vedle Pamatujte si toto rozhodnutí.
- Pokud jste již dříve zablokovali kameru pro tuto adresu URL, ikona blokování se okamžitě zobrazí v adresním řádku vedle zámku. Kliknutím na něj můžete dočasné blokování vypnout kliknutím na křížek.
- A v „Nastavení“ můžete spravovat pouze seznam adres, pro které bylo povoleno nebo zakázáno jej používat.
- Chcete-li to provést, přejděte na „Ochrana osobních údajů a zabezpečení“ a v bloku „Oprávnění“ otevřít "Možnosti" kamery.
- Vyhledejte v seznamu požadovanou adresu URL ručně nebo pomocí vyhledávání. V případě potřeby změňte jeho stav a uložte změny.
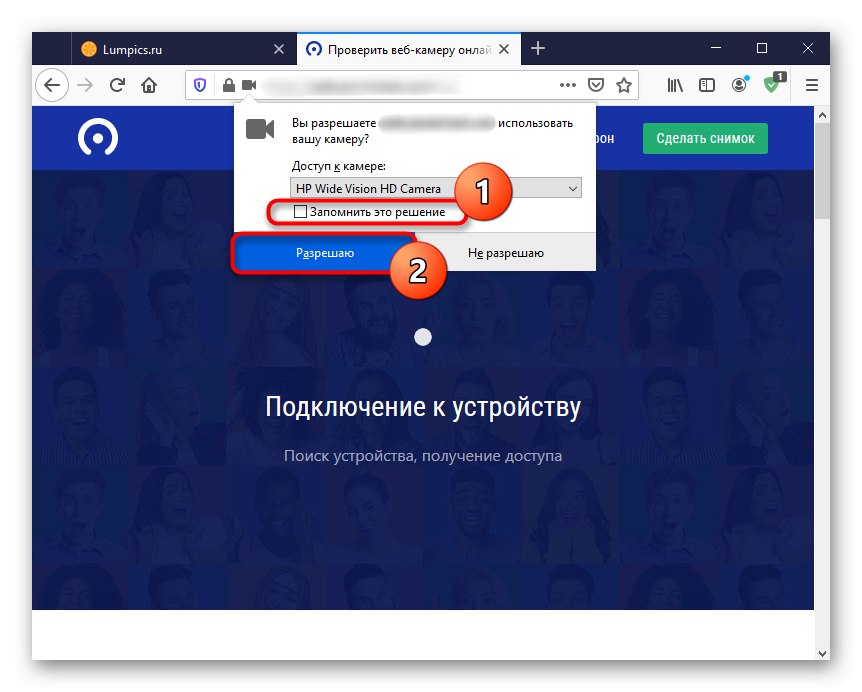
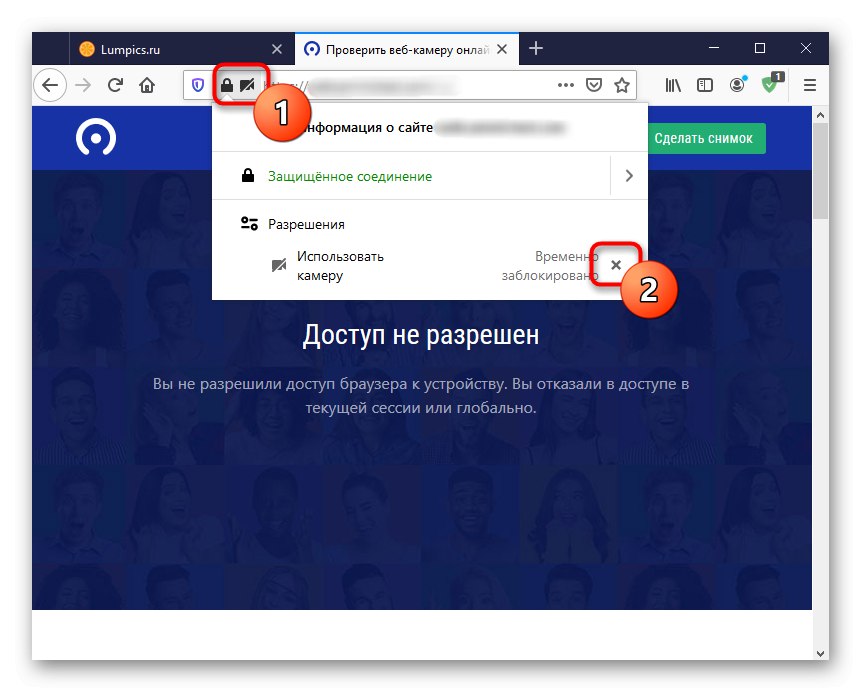
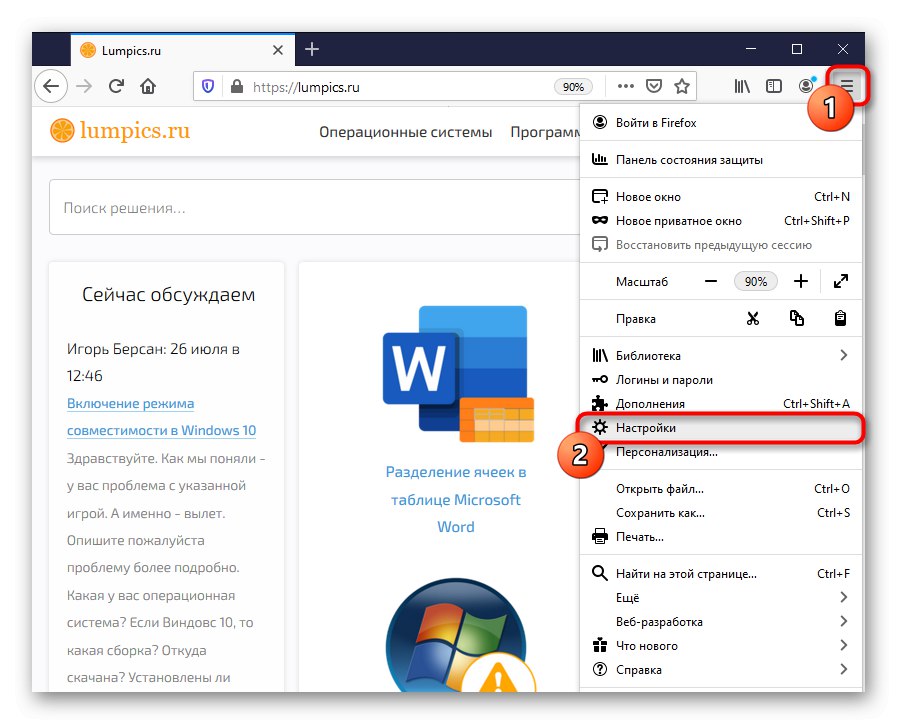
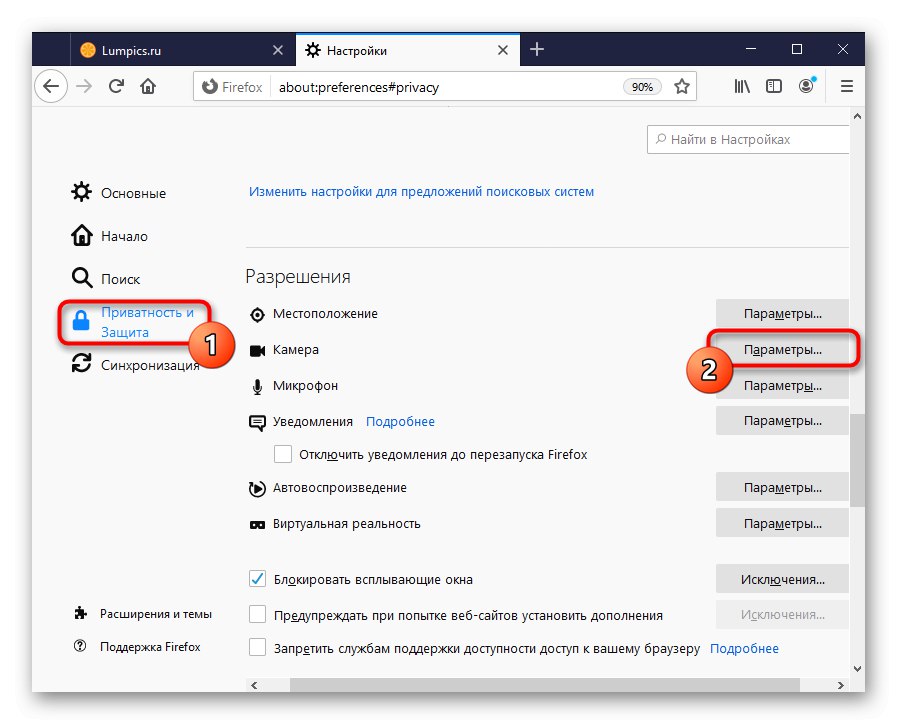
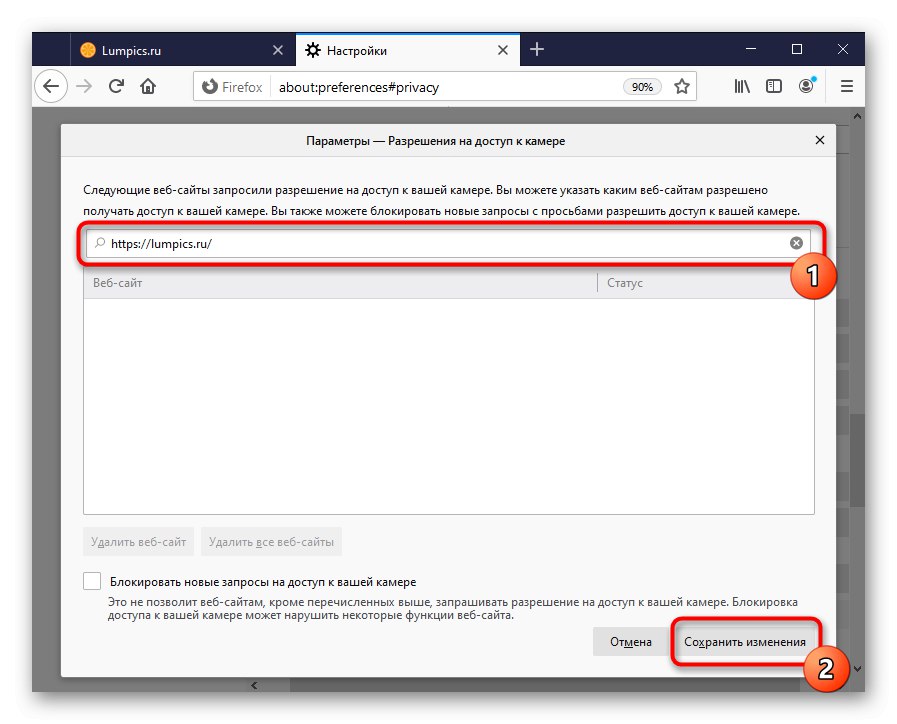
Odstraňte problém s detekcí webové kamery
Když se zobrazí upozornění, že kamera nebyla detekována, zkontrolujte, zda je funkční, i když jste v prohlížeči nastavili všechna oprávnění. Možná má notebook fyzický přepínač své činnosti, a pokud se jedná o samostatné zařízení, nemusí být k počítači připojen. Z dalších důvodů, proč fotoaparát nemusí fungovat, si přečtěte náš materiál na níže uvedeném odkazu.
Více informací:
Proč webová kamera na notebooku nefunguje
Správné připojení webové kamery k počítači
Uživatelé Windows 10 by si měli také přečíst následující článek o tom, jak povolit webovou kameru v operačním systému. Tato funkce je uvedena do stavu "Vypnuto", zakazuje provoz fotoaparátu v aplikacích, i když je jeho použití v těchto aplikacích povoleno.
Více informací: Zapnutí fotoaparátu v systému Windows 10