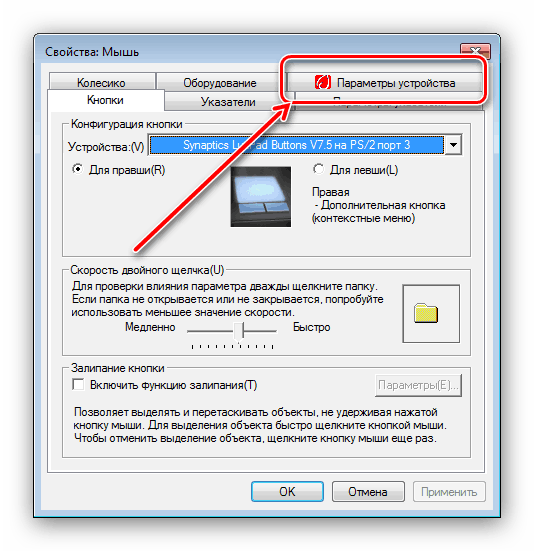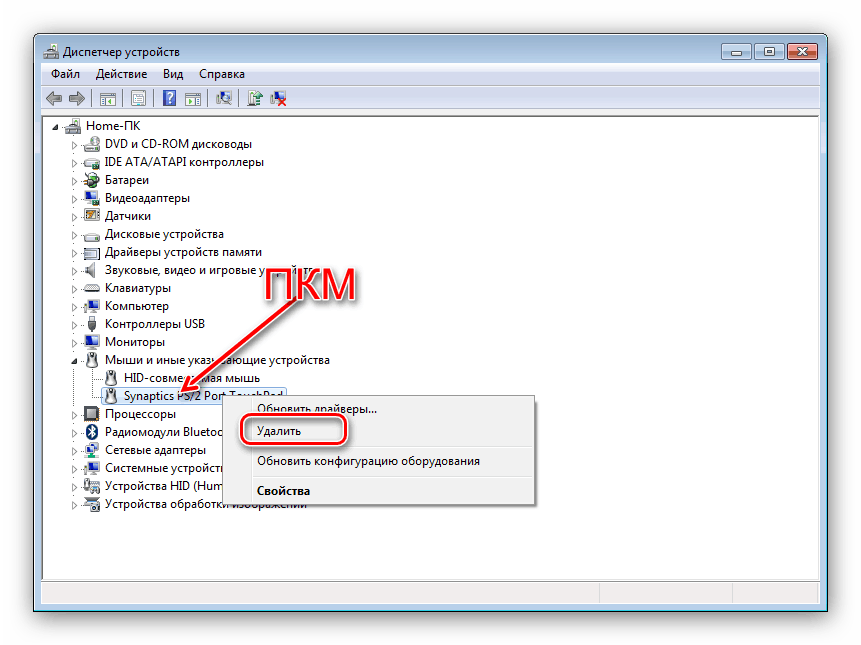Zapnutí dotykové plochy na přenosném počítači se systémem Windows 7
Touchpad, samozřejmě, není úplná náhrada za samostatnou myš, ale je nezbytná na cestě nebo na cestách. Někdy však toto zařízení dává majiteli nepříjemné překvapení - přestane fungovat. Ve většině situací je příčina problému triviální - zařízení je zakázáno a dnes vám představíme způsoby, jak jej povolit na přenosných počítačích se systémem Windows 7.
Obsah
Zapněte dotykovou plochu v systému Windows 7
Vypněte zařízení TouchPad z nejrůznějších důvodů, od náhodného vypnutí uživatele až po problémy s ovladačem. Zvažte možnosti eliminace selhání od nejjednodušších až po nejkomplexnější.
Metoda 1: Klávesová zkratka
Prakticky všichni hlavní výrobci notebooků přidávají do hardwaru nástroje k deaktivaci touchpadu - nejčastěji kombinace funkčního tlačítka FN a jedné z F-sérií.
- Fn + F1 - Sony a Vaio;
- Fn + F5 - Dell, Toshiba, Samsung a některé modely Lenovo;
- Fn + F7 - Acer a některé modely Asus;
- Fn + F8 - Lenovo;
- Fn + F9 - Asus.
V notebooku společnosti HP můžete zařízení TouchPad zapnout dvojitým klepnutím v levém rohu nebo samostatným klíčem. Upozorňujeme také, že výše uvedený seznam je neúplný a také závisí na modelu zařízení - pečlivě se podívejte na ikony pod tlačítky F.
Metoda 2: Nastavení zařízení TouchPad
Pokud se předchozí metoda ukázala jako neúčinná, je pravděpodobné, že touchpad by byl deaktivován prostřednictvím parametrů ukazovacích zařízení systému Windows nebo vlastního nástroje výrobce.
Viz též: Nastavení touchpadu na notebooku se systémem Windows 7
- Otevřete "Start" a zavolejte "Ovládací panely" .
- Přepněte displej na režim "Velké ikony" , poté najděte součást "Mouse" a přepněte na něj.
- Nyní najděte záložku touchpadu a přepněte na ni. Může být voláno jinak - "Parametry zařízení" , "ELAN" atd.
![Chcete-li povolit dotykovou plochu v systému Windows 7, otevřete kartu nastavení touchpadu]()
Ve sloupci "Povoleno" před všemi zařízeními byste měli psát "Ano". Pokud se zobrazí nápis "Ne" , vyberte označené zařízení a klikněte na tlačítko "Povolit" . - Použijte tlačítka "Použít" a "OK" .
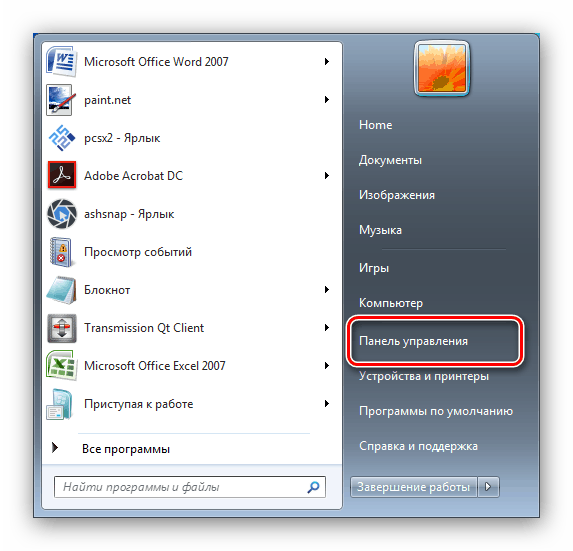
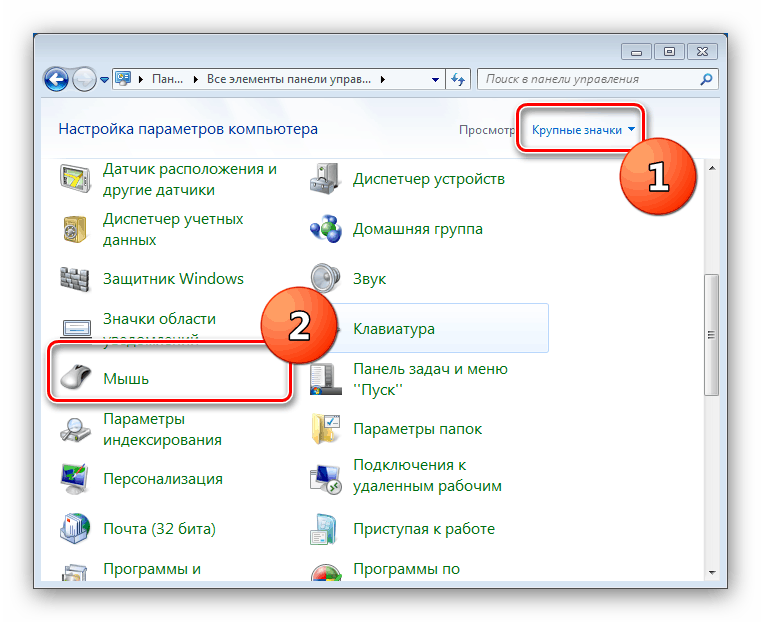
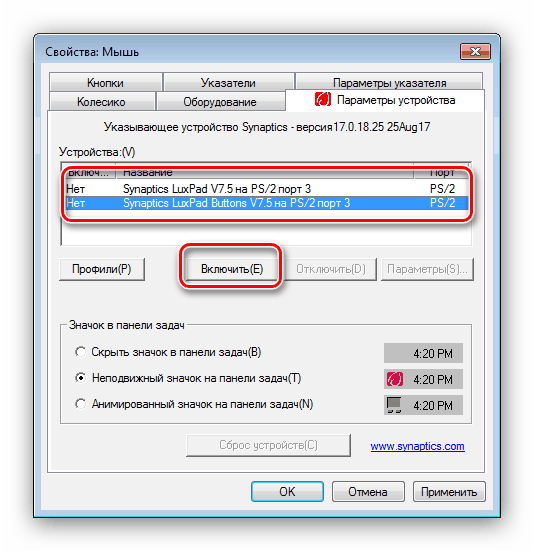
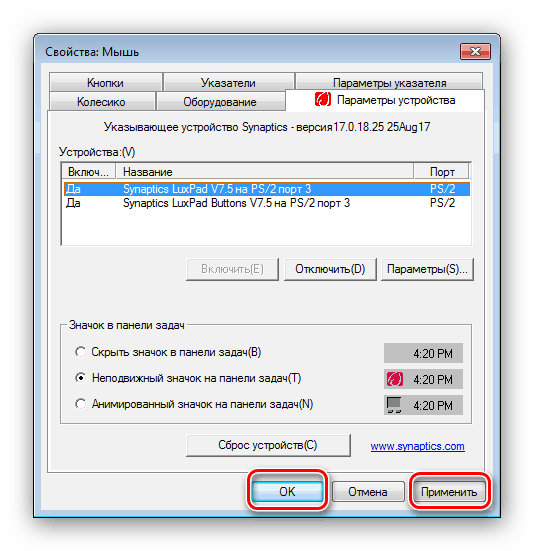
Touchpad by měl vydělávat.
Kromě systémových nástrojů mnoho výrobců ovládá ovládání dotykového panelu prostřednictvím vlastního softwaru, jako je ASUS Smart Gesture.
- Na systémové liště najděte ikonu programu a kliknutím na ni otevřete hlavní okno.
- Otevřete sekci Nastavení detekce myši a deaktivujte položku "Detekce dotykového panelu ..." . Chcete-li uložit změny, použijte tlačítka "Použít" a "OK" .
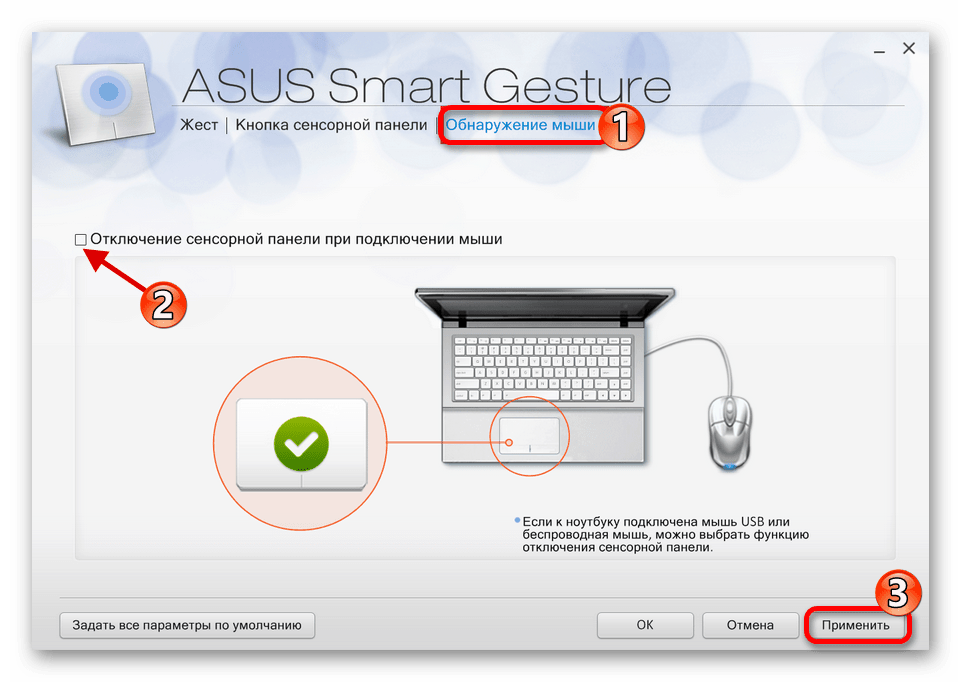
Postup používání takových programů od jiných dodavatelů je téměř stejný.
Metoda 3: Přeinstalujte ovladače zařízení
Důvodem pro zakázání touchpadu mohou být také nesprávně nainstalované ovladače. Můžete to vyřešit následujícím způsobem:
- Zavolejte "Start" a klikněte pravým tlačítkem myši na položku "Počítač" . V místní nabídce vyberte možnost Vlastnosti .
- Dále v nabídce vlevo klikněte na pozici "Správce zařízení" .
- Ve Správci hardwaru systému Windows rozbalte kategorii "Myši a další polohovací zařízení" . Poté najděte pozici, která odpovídá dotykové ploše notebooku, a klikněte pravým tlačítkem myši na něj.
- Použijte volbu "Odstranit" .
![Odebrání ovladačů touchpadu ve Správci zařízení povolte v systému Windows 7]()
Potvrďte odstranění. Položka "Odstranit programy řidiče" není nutné označit! - Poté otevřete nabídku "Akce" a klikněte na "Aktualizovat konfiguraci hardwaru".

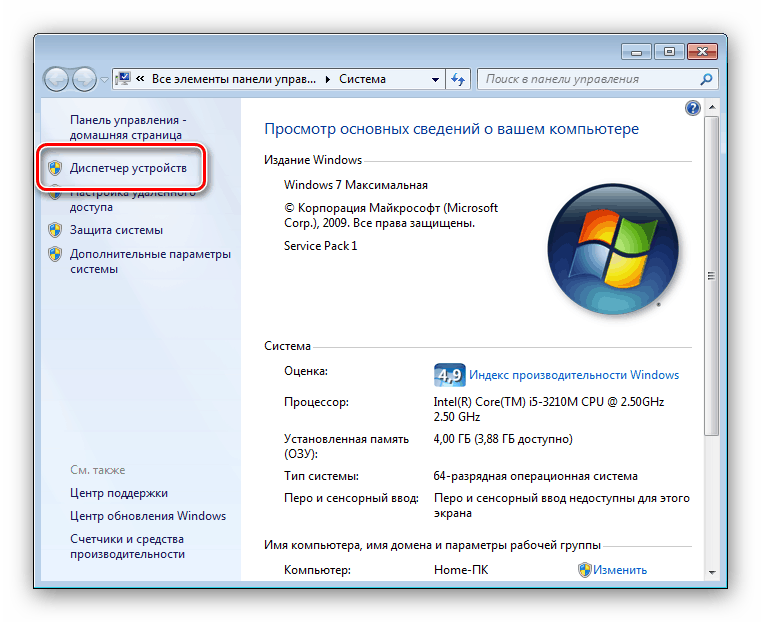
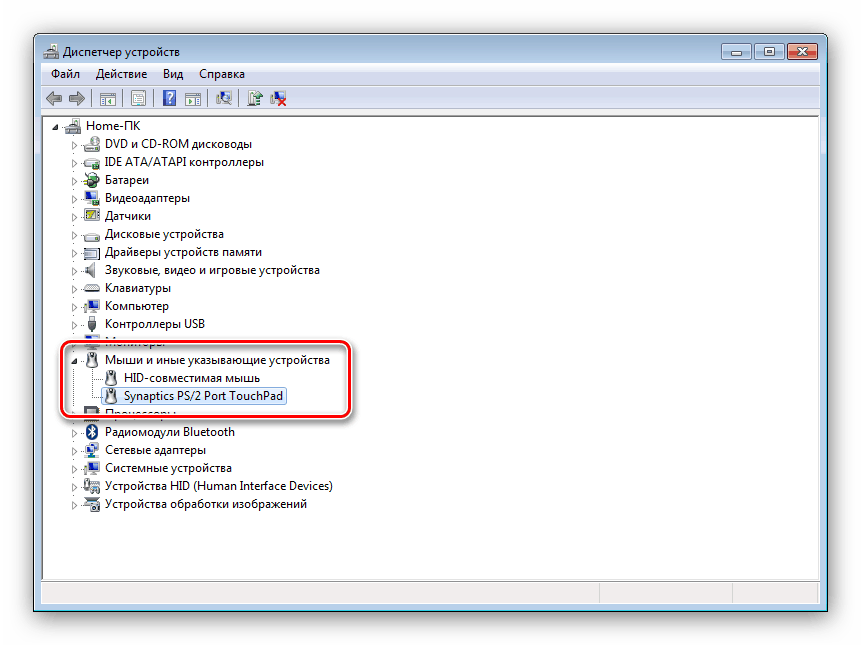

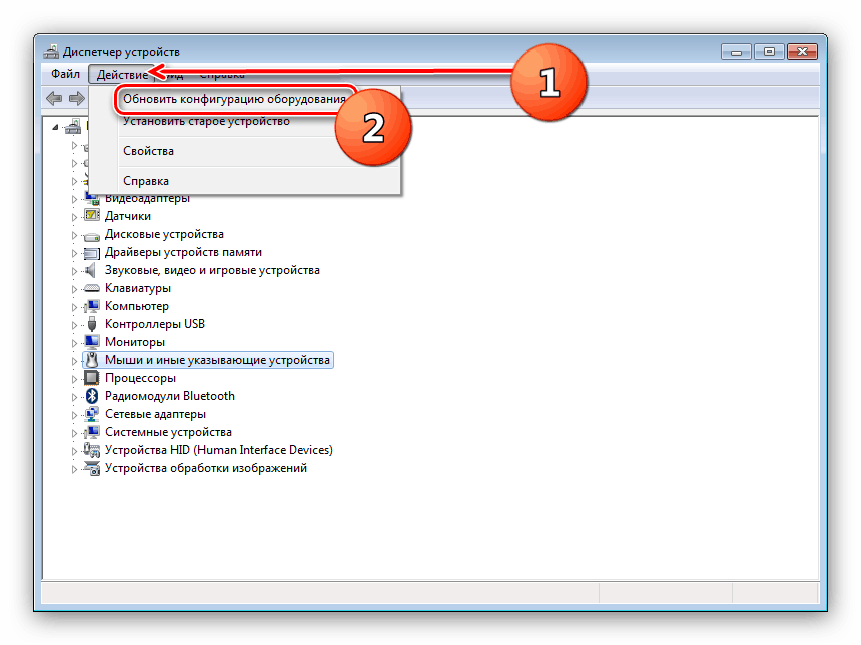
Postup přeinstalace ovladačů lze provést jiným způsobem pomocí systémových nástrojů nebo pomocí řešení třetích stran.
Více informací:
Instalace ovladačů se standardními nástroji Windows
Nejlepší software pro instalaci ovladačů
Metoda 4: Aktivace dotykové plochy v systému BIOS
Pokud žádná z uvedených metod nepomůže, s největší pravděpodobností je zařízení TouchPad v systému BIOS vypnuto a musí být aktivováno.
- Přejděte do BIOSu vašeho notebooku.
Přečtěte si více: Jak vstoupit do systému BIOS na přenosných počítačích ASUS , HP , Lenovo , Acer , Samsung
- Další akce se liší u každé varianty servisního softwaru základní desky, proto uvádíme přibližný algoritmus. Zpravidla je nutná volba umístěna na kartě "Pokročilé" - přejděte na ni.
- Nejčastěji se dotyková podložka označuje jako "interní polohovací zařízení" - najít tuto pozici. Je-li vedle něj viditelné "Zakázáno" , znamená to, že touchpad je vypnutý. Pomocí tlačítek Enter a šipek vyberte stav "Povoleno" .
- Uložte změny (samostatná položka nabídky nebo klávesa F10 ) a ponechte prostředí BIOSu.
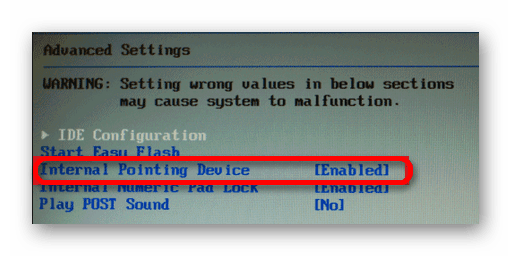
To uzavírá náš průvodce pro zapnutí touchpadu na notebooku se systémem Windows 7. V souhrnu upozorňujeme, že pokud výše uvedené techniky nepomáhají aktivaci dotykového panelu, je pravděpodobně vadné na fyzické úrovni a potřebujete navštívit servisní středisko.