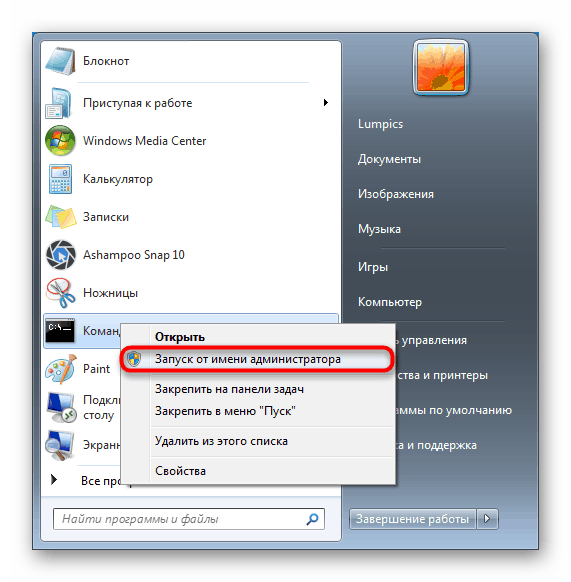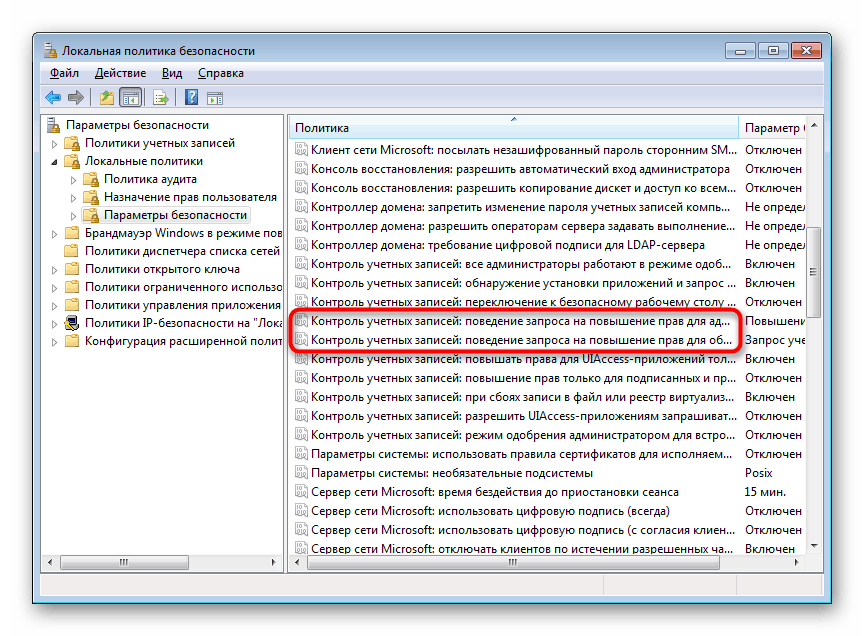Povolení UAC v systému Windows 7
UAC je součást Windows, která znamená „Řízení uživatelských účtů“ nebo „ Řízení uživatelských účtů “ . Jeho účelem je zajistit bezpečnost uživatele formou potvrzení akcí vyžadujících správní práva. Přestože je tato funkce ve výchozím nastavení povolena, uživatelé ji dříve mohli zakázat, aby instalovali programy, které byly blokovány pomocí UAC. Kromě toho může být zakázán v některých sestavách tohoto OS vytvořených uživateli třetích stran. Pokud to chcete povolit, použijte metody, které budeme zvažovat později.
Povolení UAC v systému Windows 7
Spolu se začleněním bezpečnostní funkce zahrnuje aktivace UAC neustálý vzhled okna potvrzujícího provedení akce, obvykle spuštění programu / instalátoru. Z tohoto důvodu nebude mnoho škodlivých aplikací v pozadí schopno spouštět důležité systémové komponenty nebo „tichou“ instalaci, protože UAC požádá o potvrzení těchto akcí. Mělo by být zřejmé, že tato metoda vůbec neunikne uživateli 100% hrozeb, ale v kombinaci bude užitečným nástrojem.
Metoda 1: „Ovládací panel“
Prostřednictvím ovládacího panelu se rychle dostanete k nastavení požadovaného parametru. Postupujte podle pokynů níže:
- Otevřete "Ovládací panely" v nabídce "Start" .
- Přejděte do části Uživatelské účty .
- Na této stránce klikněte na odkaz „Změnit nastavení řízení účtu“.
- Zobrazí se lišta pro frekvenci oznámení o změnách provedených v systému Windows. Ve výchozím nastavení je regulátor úplně dole. Vytáhněte ji až k vyznačeným značkám.
- Každý štítek přiřadí jiný stupeň odezvy UAC, takže si přečtěte informace vpravo: označuje, v jakých případech budete dostávat oznámení a která volba se v dané situaci doporučuje.
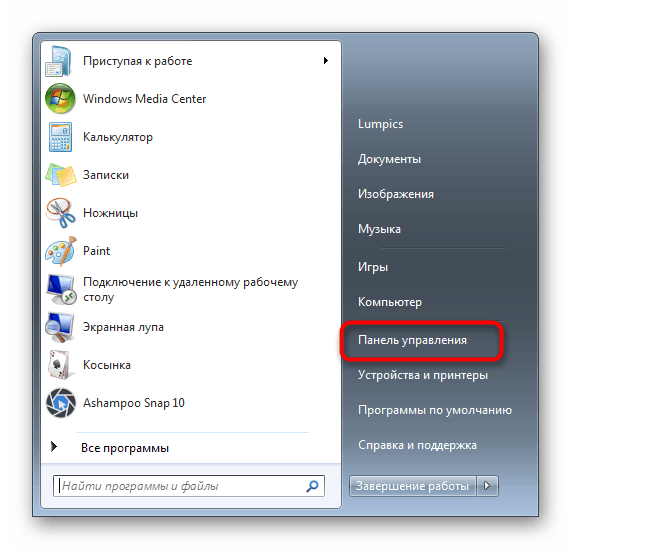
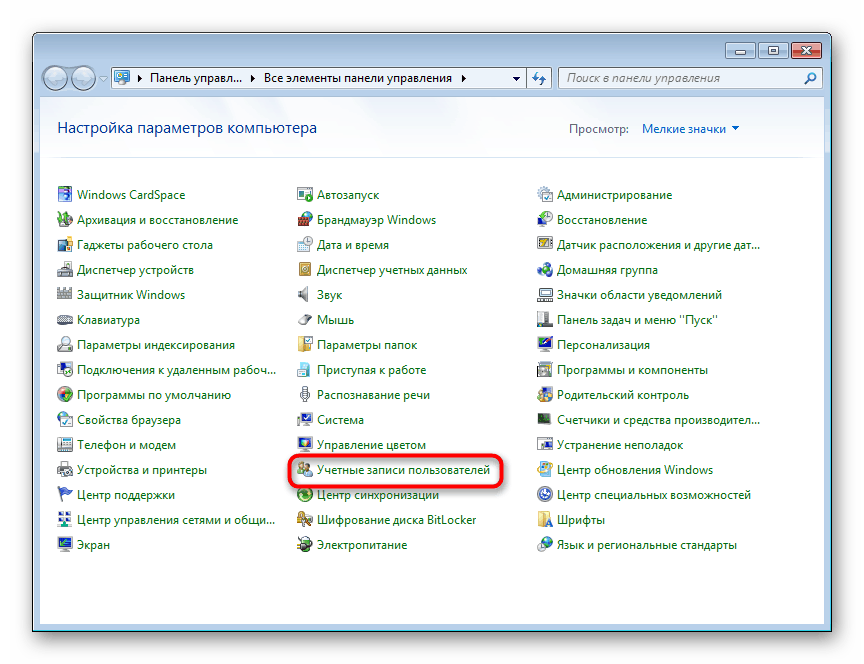
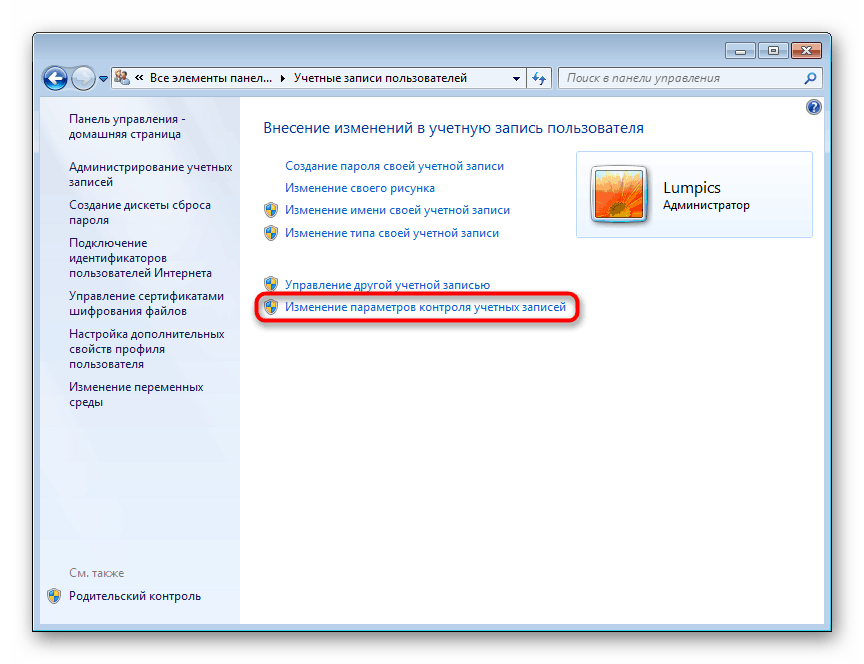
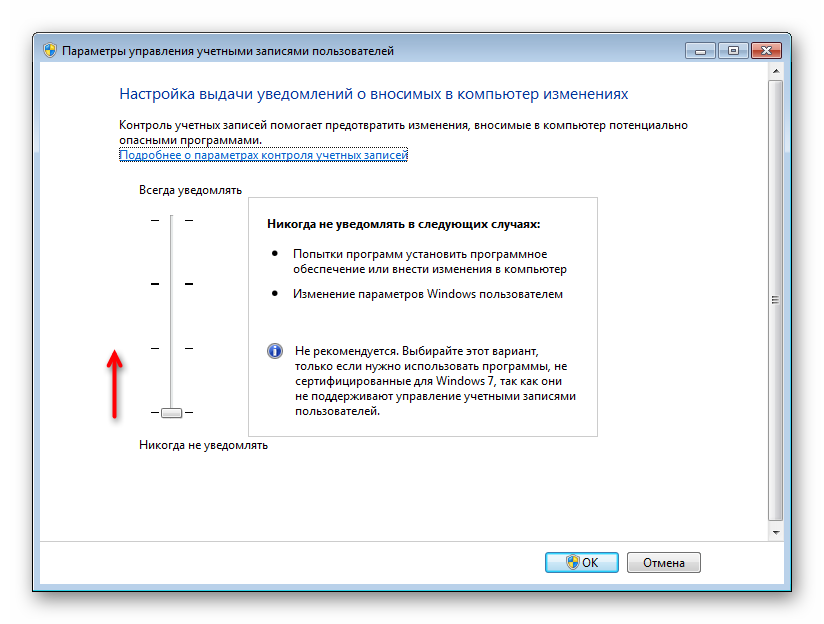
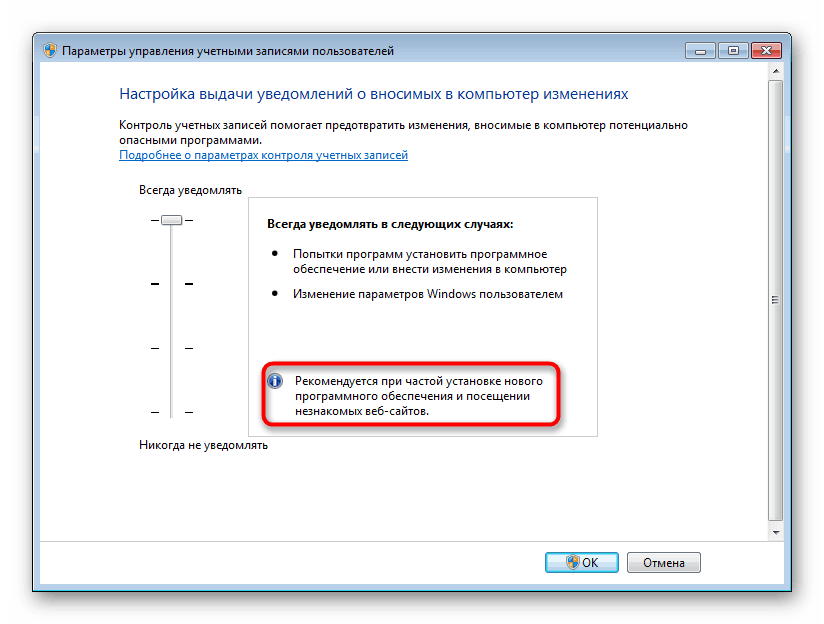
Systém vás upozorní, abyste restartovali počítač a aktivovali UAC.

Vezměte prosím na vědomí, že pokud chcete nakonfigurovat úroveň chování UAC ještě vyšší (například zadáním dat z účtu správce) nebo vypnout ztmavené pozadí plochy, nebude to možné prostřednictvím tohoto okna. Použijte doporučení z důvodu 4 na konci tohoto článku. Popisuje, jak upravit chování okna UAC podrobněji prostřednictvím systémové aplikace „Local Security Policy“ .
Metoda 2: Start Menu
Mnohem rychleji se dostanete do okna zadaného v kroku 3 předchozí metody, pokud otevřete „Start“ a levým tlačítkem myši kliknete na obrázek s vaším profilem.
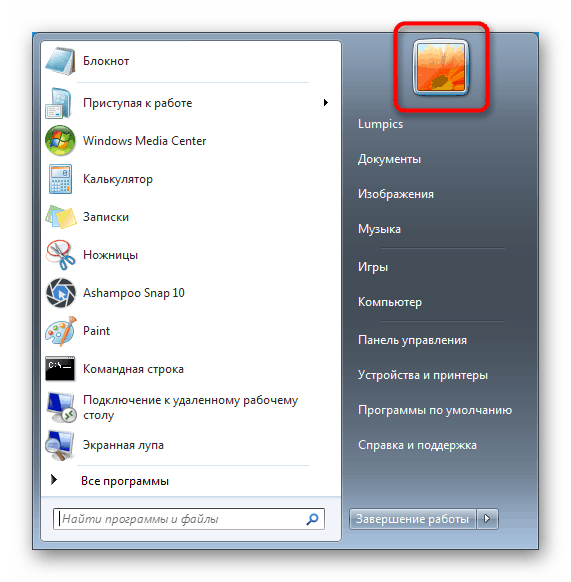
Poté zůstane kliknout na odkaz „Změnit nastavení řízení účtu“ a provést stejné manipulace, které jsou uvedeny v krocích 4-6 metody 1 .
Metoda 3: Spustit
Prostřednictvím okna Spustit můžete také rychle přejít přímo do okna úprav úrovně upozornění UAC.
- Pomocí kombinace kláves Win + R spusťte okno Spustit. Do něj napište příkaz
UserAccountControlSettings.exea stiskněte klávesu „OK“ nebo Enter na klávesnici. - Uvidíte okno, ve kterém byste se měli zapnout a nastavit frekvenci upozornění pohybem knoflíku. Další podrobnosti jsou popsány v krocích 4-5 metody 1 .
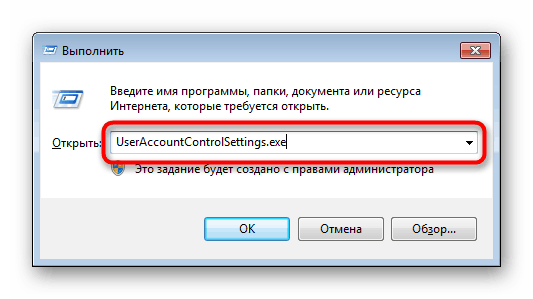
Po dokončení těchto kroků restartujte počítač.
Metoda 4: „Konfigurace systému“
Můžete také povolit UAC pomocí standardního obslužného programu pro konfiguraci systému , ale nebudete moci vybrat úroveň této funkce. Ve výchozím nastavení bude přiřazen nejvyšší stupeň odezvy.
- Stiskněte kombinaci kláves Win + R a napište do okna
msconfig. Klikněte na OK . - Přepněte se na kartu „Služba“ a jediným kliknutím myši vyberte nástroj „Nastavení řízení uživatelských účtů“ , klikněte na „Spustit“ a poté na „OK“ .
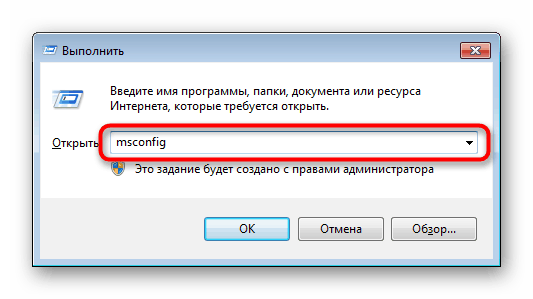
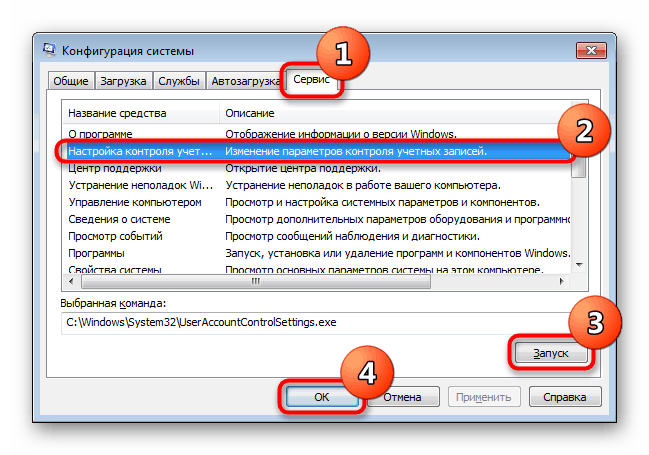
Restartujte počítač.
Metoda 5: Příkazový řádek
Uživatelé zvyklí na práci s CMD považují tuto metodu za užitečnou.
- Otevřete konzolu rozbalením nabídky, vyhledáním aplikace „Command Line“ pomocí vyhledávání a spuštěním jako správce.
![Spuštění příkazového řádku jako správce v systému Windows 7]()
Můžete ji také spustit vyvoláním okna Run pomocí kláves Win + R a zapsáním
cmddo odpovídajícího pole. - Typ
C:WindowsSystem32cmd.exe /k %windir%System32reg.exe ADD HKLMSOFTWAREMicrosoftWindowsCurrentVersionPoliciesSystem /v EnableLUA /t REG_DWORD /d 1 /fa stiskněte klávesu Enter . - Zobrazí se upozornění na úspěšné zařazení.
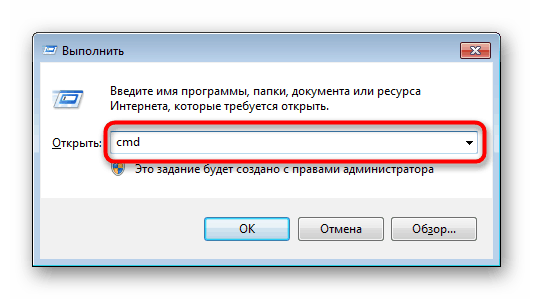
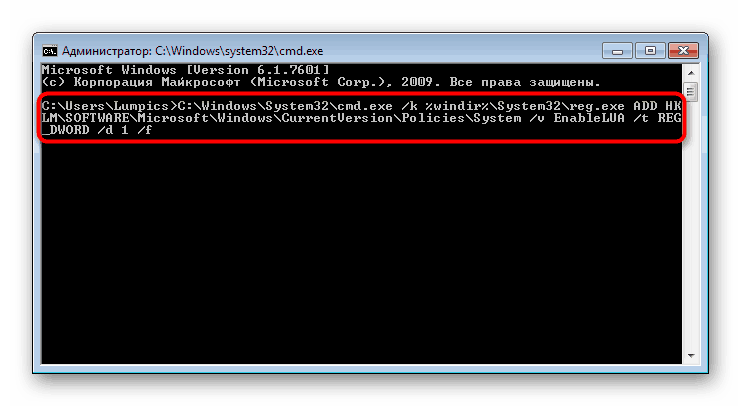
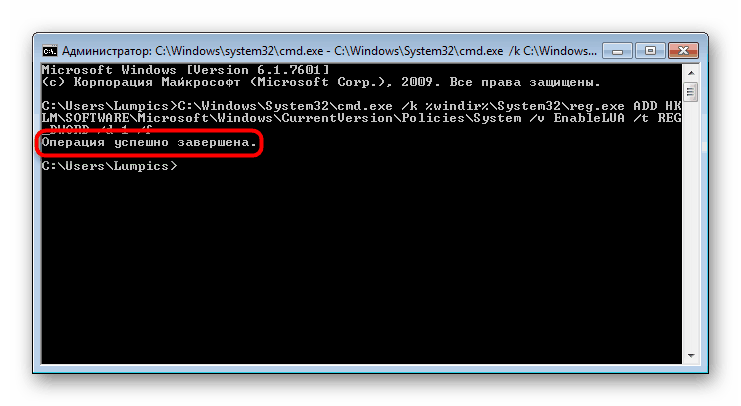
Zbude restartovat systém.
Metoda 6: „Editor registru“
Nástroj "Editor registru" umožňuje provádět téměř jakoukoli manipulaci s operačním systémem, takže byste ji měli používat velmi pečlivě. Avšak povolení UAC skrz něj nebude obtížné a právě tato metoda bude účinnější než ostatní, pokud viry blokují zapnutí této funkce.
Přečtěte si také: Boj proti počítačovým virům
- Stiskněte kombinaci kláves Win + R , do pole napište
regedita klikněte na „OK“ . - V okně, které se otevře, rozbalte postupně následující oddíly:
HKEY_LOCAL_MACHINESOFTWAREMicrosoftWindowsCurrentVersionPoliciesSystem. Po vybrání poslední složky kliknutím myši vpravo uvidíte seznam parametrů, z nichž hledejte „EnableLUA“ a otevřete ji poklepáním na LMB. - Nastavte hodnotu na „1“ a klikněte na „OK“ .
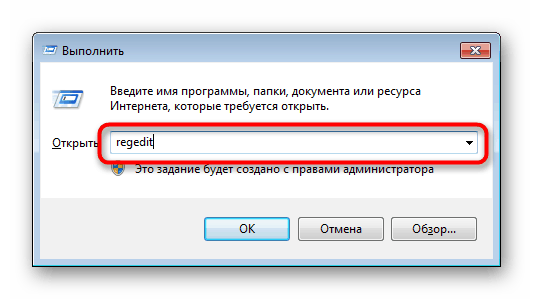
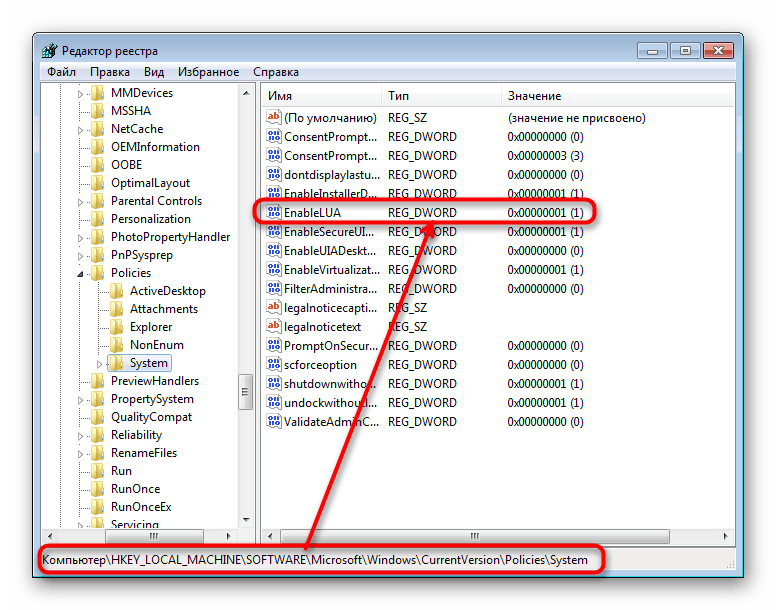
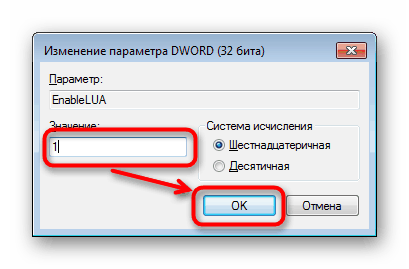
Restartujte Win 7, aby se změna projevila.
Řešení problémů s povolením a konfigurací UAC
Někteří se mohou potýkat s tím, že se neobjeví spuštění okna pro povolení a nastavení „Řízení uživatelských účtů“ nebo nelze změnit jeho úroveň odezvy. Je to kvůli odlišným okolnostem.
Důvod 1: Typ účtu
Povolení UAC je možné pouze prostřednictvím účtu správce. Uživatel se sníženou úrovní oprávnění ( „Standard“ ) nebude schopen spravovat taková důležitá nastavení. Chcete-li tento problém vyřešit, musíte změnit typ účtu nebo provést tuto akci z účtu správce.
Další podrobnosti: Jak získat práva správce v systému Windows 7
Důvod 2: Chyby systému
Tato situace může být způsobena porušením integrity systémových souborů. Chcete-li to zkontrolovat a opravit možné chyby, použijte obslužný program konzoly SFC. Podrobněji jsme o tom hovořili v jiném článku, v metodě 1 .
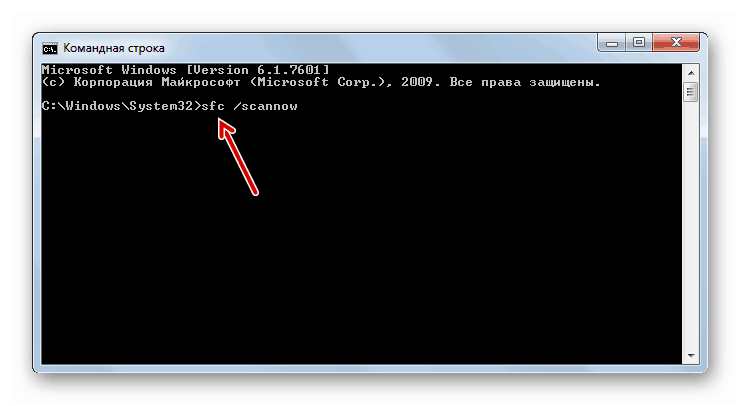
Další podrobnosti: Obnova systémových souborů ve Windows 7
Ve výjimečných případech nástroj není schopen provést obnovu, protože se také poškodí úložiště záložních souborů, které SFC potřebuje k nahrazení. V tomto ohledu bude nutné ji již obnovit.
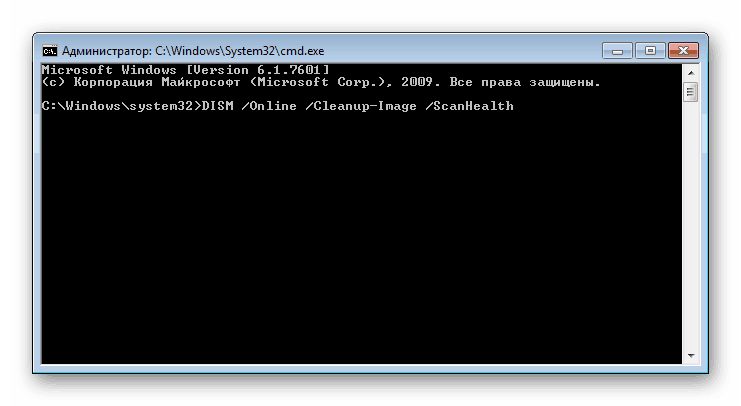
Další podrobnosti: Obnova poškozených součástí ve Windows 7 pomocí DISM
Po úspěšném zotavení zkuste znovu spustit SFC a když obslužný program opraví systémové chyby, pokračujte povolením UAC.
Kromě toho pomáhá provádět obnovení systému pomocí standardní součásti se stejným názvem. Vraťte se zpět k jednomu z prvních bodů, když nebyly problémy s počítačem. To pomůže metodě 1 článku na níže uvedeném odkazu.
Další podrobnosti: Obnovení systému ve Windows 7
Důvod 3: Antivirus povolen
Někdy různé antiviry řídí činnost důležitých součástí operačního systému. Změnu jejich stavu lze vypočítat jako zásah do OS s možným bezpečnostním rizikem, což se v naší situaci jeví trochu absurdní. Řešení je jednoduché: dočasně deaktivujte antivirovou ochranu a potom zkuste zapnout UAC nebo změnit úroveň odezvy.
Přečtěte si také: Zakázání antiviru
Důvod 4: Nesprávné nastavení zásad zabezpečení
V průběhu některých událostí se zásady zabezpečení změní. Protože také řídí provoz UAC, lze aktivovat parametry, které zakazují zvyšování úrovně funkce „Řízení uživatelských účtů“ nebo dokonce používání UAC. Zkontrolujte, zda se jedná o tento případ, a pokud je to nutné, změňte hodnoty některých parametrů, abyste umožnili řízení UAC.
- Současně podržte klávesy Win + R a do pole napište
secpol.msca poté stiskněte OK nebo Enter . - Otevře se součást Místní zásady zabezpečení . V levém podokně rozbalte možnost Místní zásady a vyberte složku Nastavení zabezpečení .
- Zde musíte zkontrolovat hodnotu tří parametrů. První z nich je „Řízení uživatelských účtů: všichni administrátoři jsou v režimu schvalování“. Hodnota „Enabled“ by měla být napravo.
- Pokud tomu tak není, poklepejte na něj a změňte hodnotu. Uložte výsledek do OK . Tento parametr ve skutečnosti povoluje nebo zakazuje UAC.
- Pokud funkce sama o sobě funguje, ale nemůžete změnit její úroveň na vyšší nebo nižší, najděte zásadu „Řízení uživatelů: chování žádosti o zvýšení práv pro správce v režimu schválení správcem“ .
![Zásady zabezpečení pro změnu úrovně chování UAC v systému Windows 7]()
Přejděte na nastavení tohoto parametru a nastavte jednu z hodnot, která vám nejlépe vyhovuje:
- Propagace bez žádosti. Úkoly, které vyžadují administrátorská práva (například spouštění programů jako správce), jsou propagovány bez požadavku UAC. Zbývající úkoly jsou prováděny jménem běžného uživatele;
- Vyžádejte si pověření na zabezpečené ploše. Uvidíte požadavek UAC, který se objeví na pozadí tmavé plochy. V takovém případě budete muset zadat informace o účtu správce, abyste mohli pokračovat. Je to nejpřísnější úroveň chování;
- Vyžádejte si souhlas na zabezpečené ploše. Klasický vzhled oznámení na pozadí tmavé plochy, který umožňuje akci povolit nebo zrušit. Při řešení úkolu obdrží nejvyšší práva;
- Vyžádejte si přihlašovací údaje. Možnost podobná jako „Požadovat přihlašovací údaje na zabezpečené ploše“, ale bez stmívání;
- Žádost o souhlas. Možnost podobná „Požadování souhlasu na zabezpečené ploše“, ale bez stmívání;
- Souhlas se žádostí o binární data jiná než Windows. Možnost použitá ve výchozím nastavení v systému Windows. To samé jako „Vyžádání souhlasu na zabezpečené ploše“, ale ne pro všechny úkoly, ale pouze pro software třetích stran, který nemá digitální podpis společnosti Microsoft.
- V případě potřeby dodatečně změňte úroveň UAC pro běžné uživatele, tj. nikoli u typu účtu správce . Za to odpovídá odpovědnost „Řízení uživatelského účtu: Chování žádosti o zvýšení práv pro řádné uživatele“ . Chcete-li nakonfigurovat jeho hodnotu, přejděte na vlastnosti této zásady.
- Automaticky odmítnout požadavky na výšku. Při provádění úkolů vyžadujících zvýšená práva je přístup odepřen;
- Vyžádejte si pověření na zabezpečené ploše. Výchozí možnost používaná systémem Windows. Objeví se požadavek UAC se ztmaveným pozadím na ploše, který vás požádá o zadání dat z účtu správce, abyste mohli pokračovat;
- Vyžádejte si přihlašovací údaje. Stejné jako předchozí možnost, ale bez stmívání pozadí plochy.

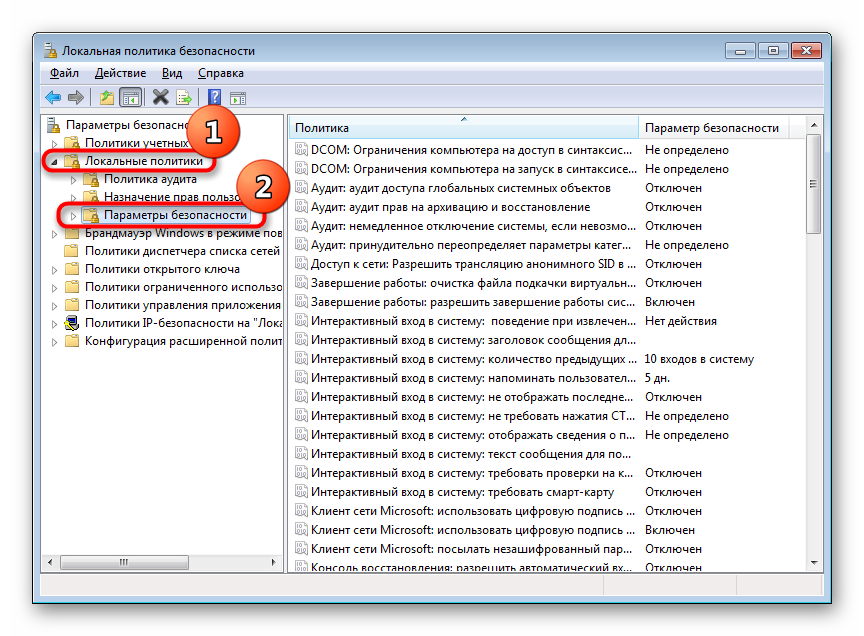
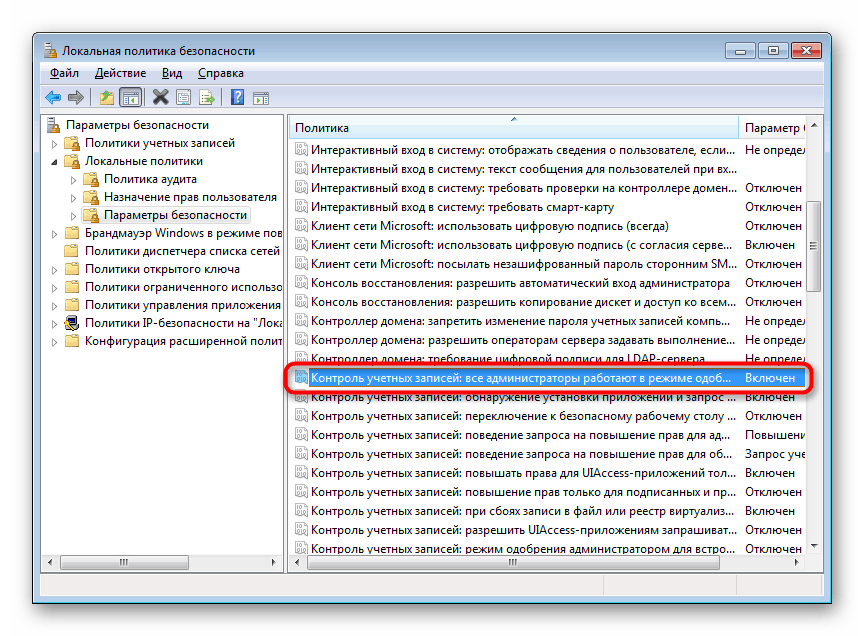
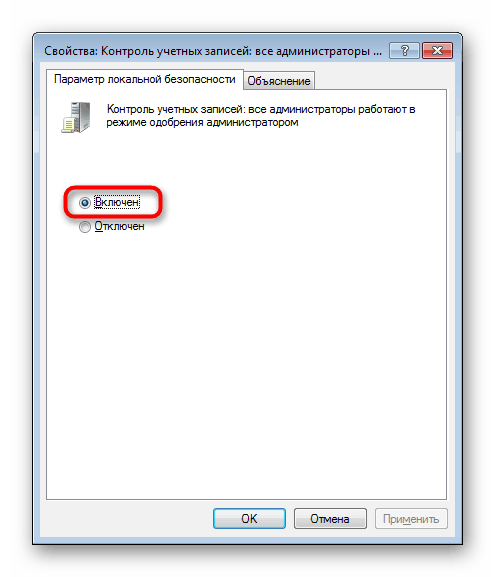
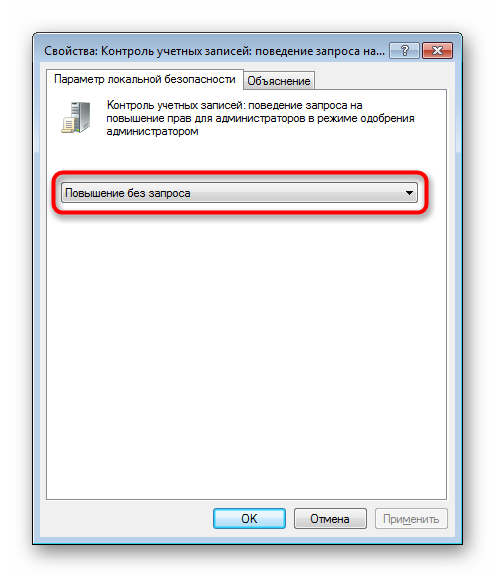
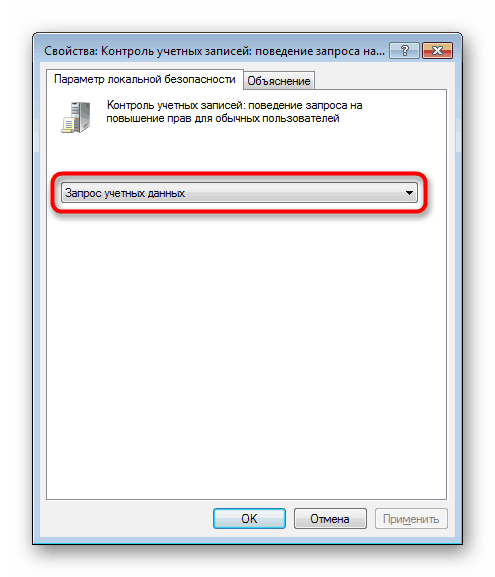
Nyní víte, jak rychle povolit a spravovat UAC. Nezapomeňte však, že pouze pomocí ovládacího panelu můžete aktivovat, ale také nakonfigurovat úroveň výstrah. Ve všech ostatních situacích bude součást jednoduše zapnuta s maximální úrovní odezvy.