Metoda 1: Kontrola zatížení systému
Nejprve musíte použít základní metodu - zkontrolovat zatížení systému pomocí standardních a dalších nástrojů. Tímto způsobem můžete určit, který program načítá systémové prostředky nejvíce, na základě indikátorů procesoru, paměti RAM a pevného disku. Potřeba používat software třetích stran je způsobena skutečností, že některé škodlivé programy ukončí svou práci, když je standard "Správce úloh"abychom pro uživatele zůstali neviditelní, pojďme tedy vše řešit v pořádku.
Možnost 1: „Správce úloh“
Nejprve musíte kontaktovat "Správce úloh"protože existuje šance, že si další aplikace nebude muset ani stáhnout. Postupujte podle několika jednoduchých kroků:
- Klikněte pravým tlačítkem na prázdné místo na hlavním panelu a v zobrazené nabídce vyberte "Správce úloh".
- Zobrazte metriky pro CPU, paměť a disk. Určete maximální načtenou komponentu. Pokud je něco 100% načteno, znamená to, že nějaký program aktivně spotřebovává prostředky a může to ovlivnit výkon počítače.
- LMB kliknutím na jednu z položek tabulky určuje řazení. Nejnáročnější aplikaci tak můžete dostat na první místo v seznamu a pochopit, kolik paměti RAM spotřebovává nebo jak načítá procesor.
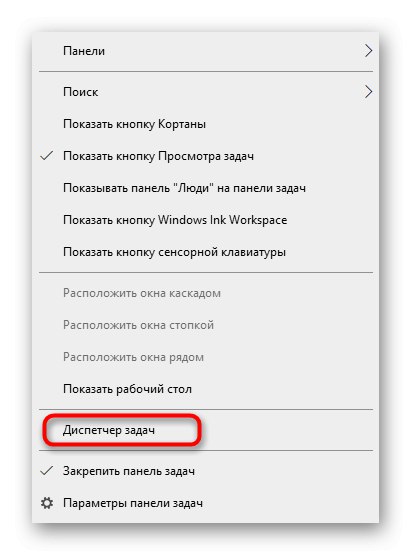
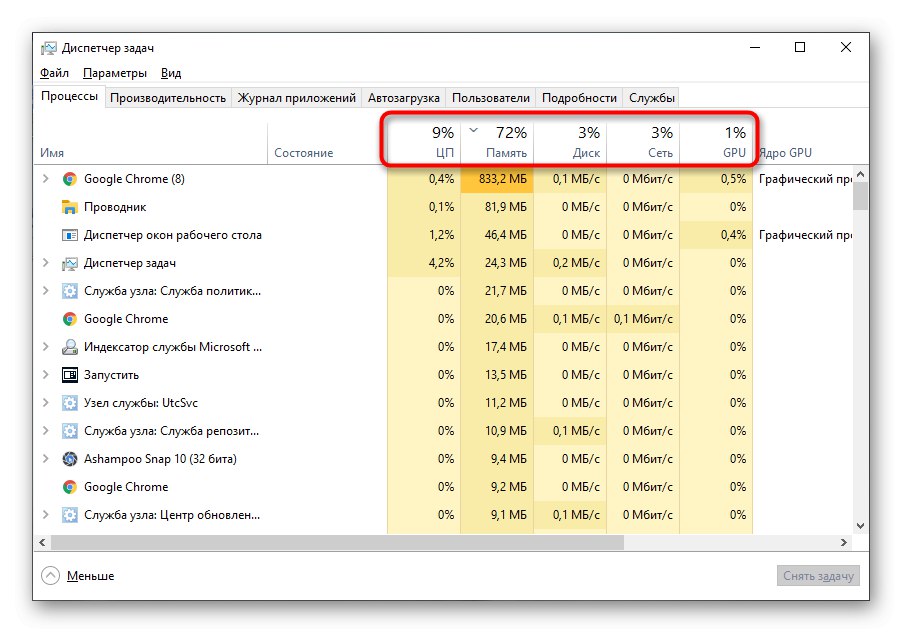
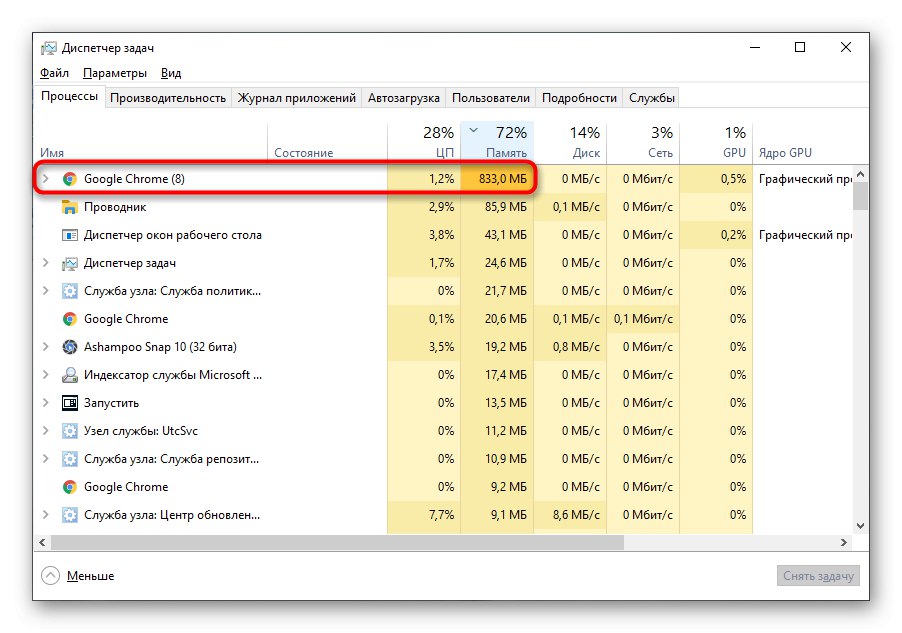
V případě potřeby dokončete problematický proces a podívejte se, jak se mění chování operačního systému.
Možnost 2: Průzkumník procesů
Process Explorer - pokročilá verze "Správce úloh"zakoupené společností Microsoft a distribuované prostřednictvím oficiálních webových stránek společnosti. Jeho výhoda spočívá ve skutečnosti, že se nežádoucí software, zejména těžaři, ještě nenaučil skrývat se před ním, a proto pomocí tohoto softwaru můžete určit proces, který načte systém na pozadí.
Stáhněte si Process Explorer z oficiálních webových stránek
- Chcete-li začít, postupujte podle výše uvedeného odkazu a stáhněte si Process Explorer z oficiálního webu.
- Není nutné instalovat aplikaci, takže ji můžete okamžitě spustit z archivu výběrem příslušné bitové hloubky.
- Tady, podle stejného principu jako v "Správce úloh", použijte třídění k určení, který proces spotřebovává nejvíce systémových prostředků.
- Najděte jej v seznamu, přečtěte si název a vytvořte plán dalších akcí.
- Proces lze například „zabít“ vyvoláním kontextového menu stisknutím RMB nebo přechodem na jeho místo na pevném disku.
- Kliknutím na jeden z grafů na horním panelu můžete po ukončení procesu přepnout na zobrazení aktuálního zatížení OS.
- Procházejte kartami a získejte podrobné informace, nejen obecné informace.
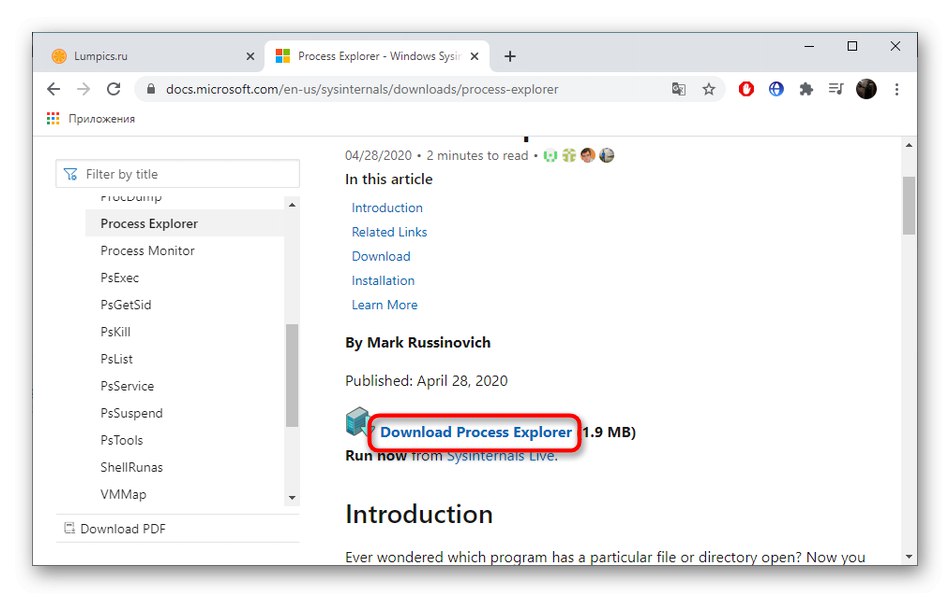
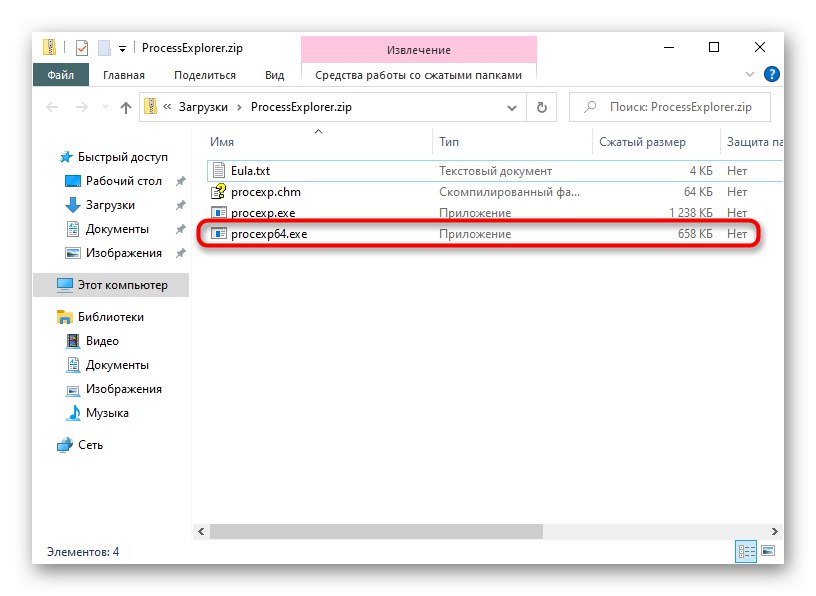
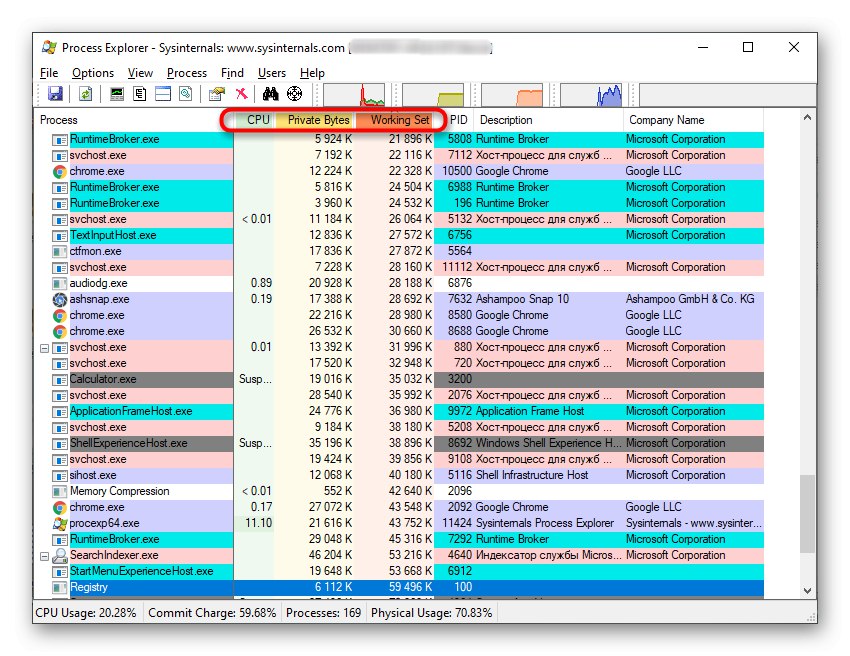
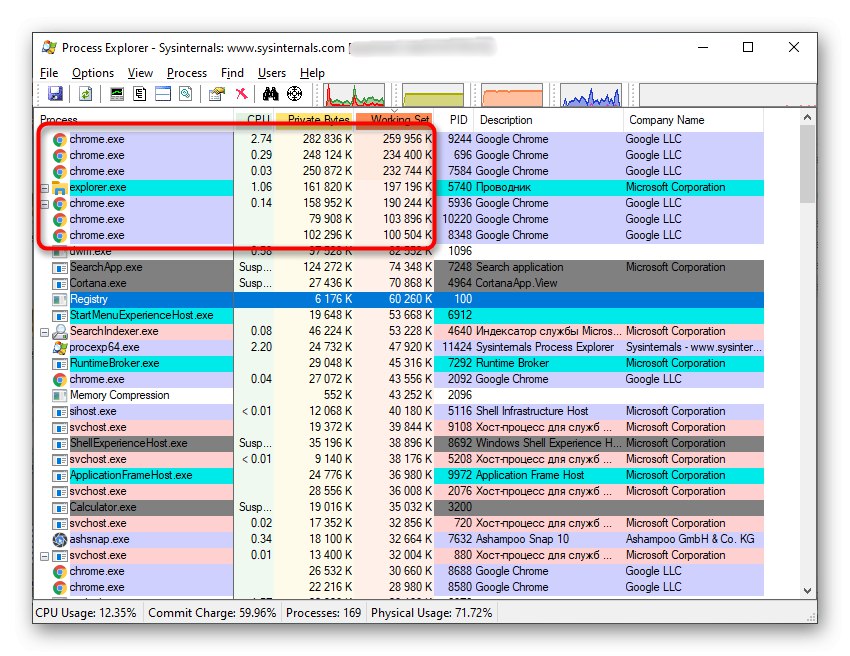
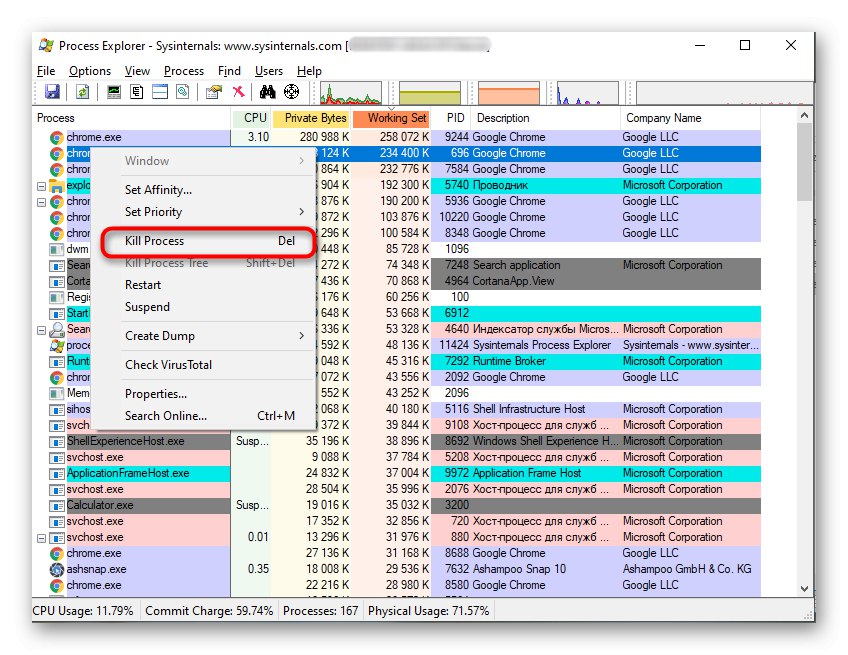
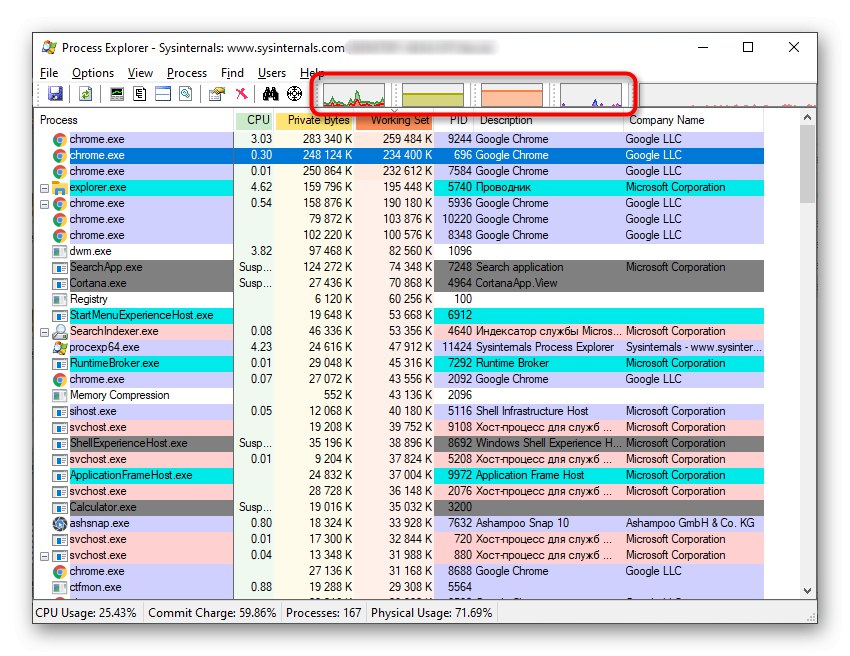
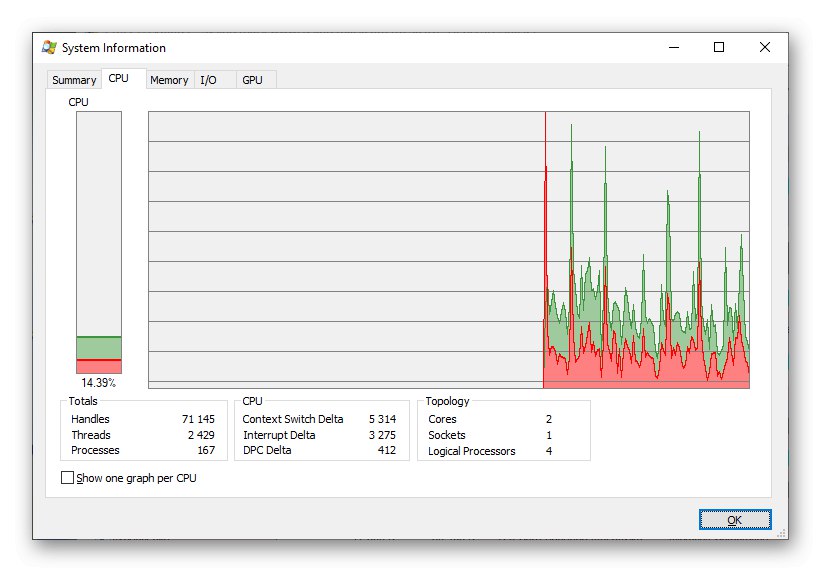
Pokud byl problémový software úspěšně nalezen, můžete se rozhodnout, zda je zatížení operačního systému přiměřené nebo zda jsou jeho akce podobné virům. Například je zcela normální, že prohlížeč spotřebuje více gigabajtů paměti RAM nebo stejnou Parní využívá při instalaci hry veškerý výkon pevného disku. Pokud mluvíme o procesech s nepochopitelnými názvy, jejichž programy jste si určitě nenainstalovali sami, budete je muset odstranit a postarat se o zbytkové soubory. Podrobné informace o tomto tématu najdete v dalších článcích na našem webu pomocí níže uvedených odkazů.
Více informací:
Programy k odinstalování programů, které nejsou odebrány
Jak odebrat neodstranitelný program z počítače
Přidejte nebo odeberte programy ve Windows 10
Po odinstalování podezřelého softwaru se doporučuje zkontrolovat systém na přítomnost virů, protože by mohly zanechat nepříjemné stopy, které by také načetly systém nebo zašifrovaly osobní soubory.Budete muset vybrat jeden z populárních a účinných antivirů, nainstalovat jej a spustit běžnou kontrolu.
Více informací: Bojujte proti počítačovým virům
Metoda 2: Zkontrolujte spuštění a plánovač úloh
Pokud je určitý program umístěn při spuštění nebo pro něj byl vytvořen úkol, může čas od času významně načíst systém, například při spuštění systému Windows nebo během určitých období stanovených v samotném úkolu. Tento software můžete také zkontrolovat a deaktivovat pomocí standardních nebo dalších nástrojů.
Možnost 1: Standardní nástroje OS
Mnoho uživatelů je zvyklých na používání systémových nástrojů nebo prostě nechce stahovat další software, aby opravili problémy. Poté můžete řešit automatické načítání a úkoly několika kliknutími.
- Běž znovu "Správce úloh"ale tentokrát přejít na kartu "Spuštění".
- Projděte seznam aplikací, které se tam nacházejí, a najděte tu, kterou při spuštění systému Windows jednoduše nemusíte spouštět.
- Klikněte na něj pravým tlačítkem a vyberte možnost „Zakázat“... Pak proveďte totéž se zbytkem nepotřebných aplikací.
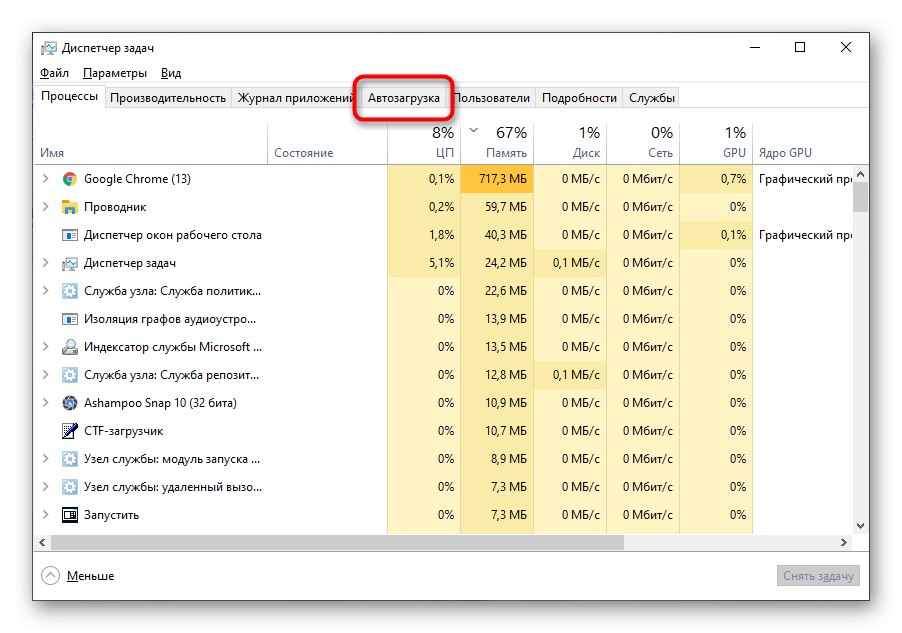
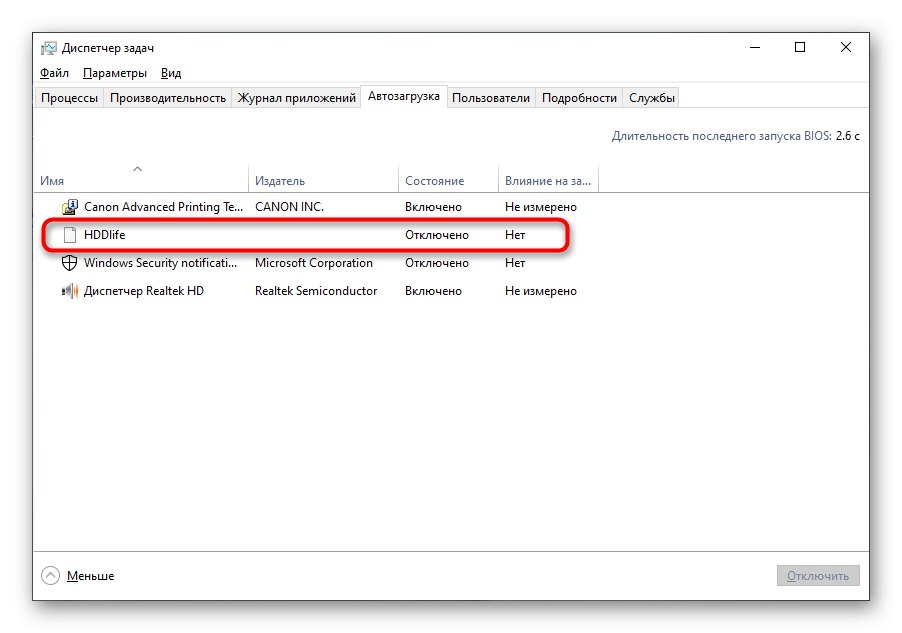
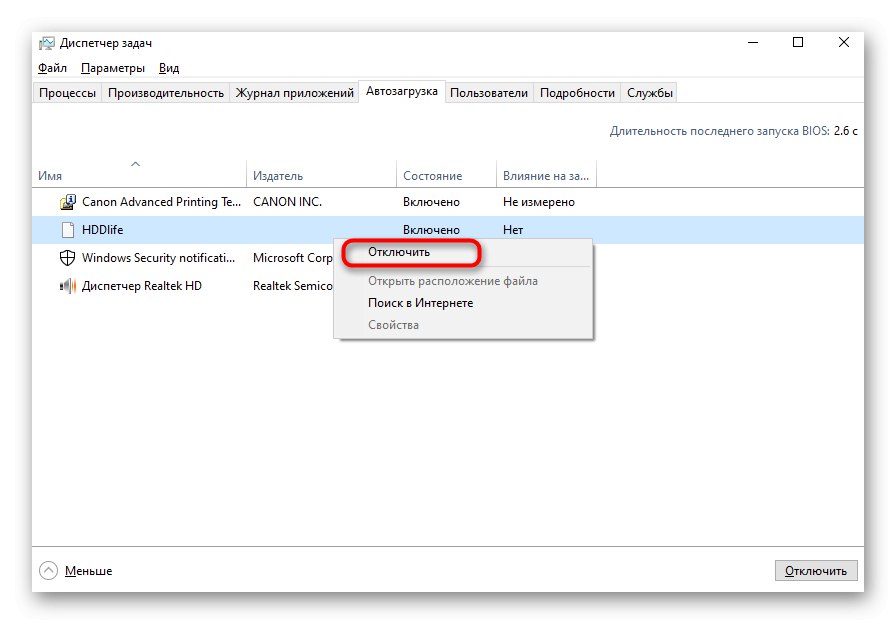
Naplánované úlohy najdete v samostatném nástroji operačního systému. Zde se okamžitě zobrazí programy, které budou spuštěny, a jejich čas. Musíte pouze otevřít modul, zobrazit obsah a odstranit nepotřebné položky, což je popsáno níže.
Více informací: Spuštění plánovače úloh ve Windows 10
Možnost 2: CCleaner
Namísto standardních nástrojů vám nic nebrání v použití řešení od jiného výrobce, například CCleaner, který je univerzální a pomáhá vám okamžitě řešit automatické načítání a naplánované úlohy.
- Pomocí výše uvedeného odkazu si stáhněte CCleaner. Po spuštění levým menu přejděte do sekce "Nástroje".
- Otevřete kategorii "Zahájení" a podívejte se na seznam softwaru, který se otevře při spuštění systému Windows.
- Vyberte požadovaný a vypněte jej kliknutím na příslušné tlačítko. Totéž proveďte s jinými rušivými programy.
- Dále přejděte na kartu "Naplánované úkoly", zjistit, které aplikace je spouštějí, a odinstalovat nepotřebné.
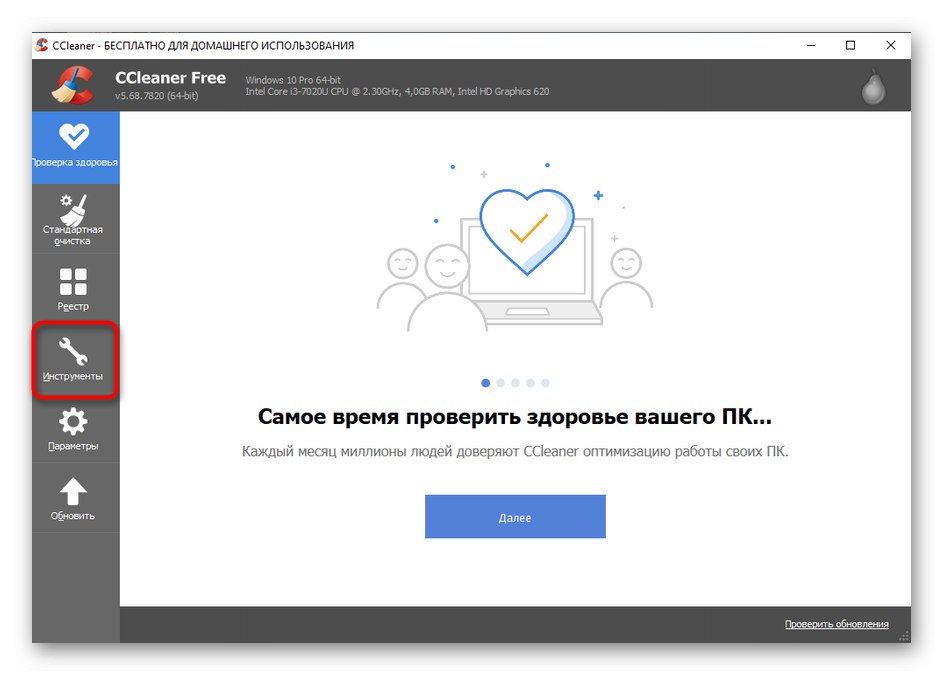
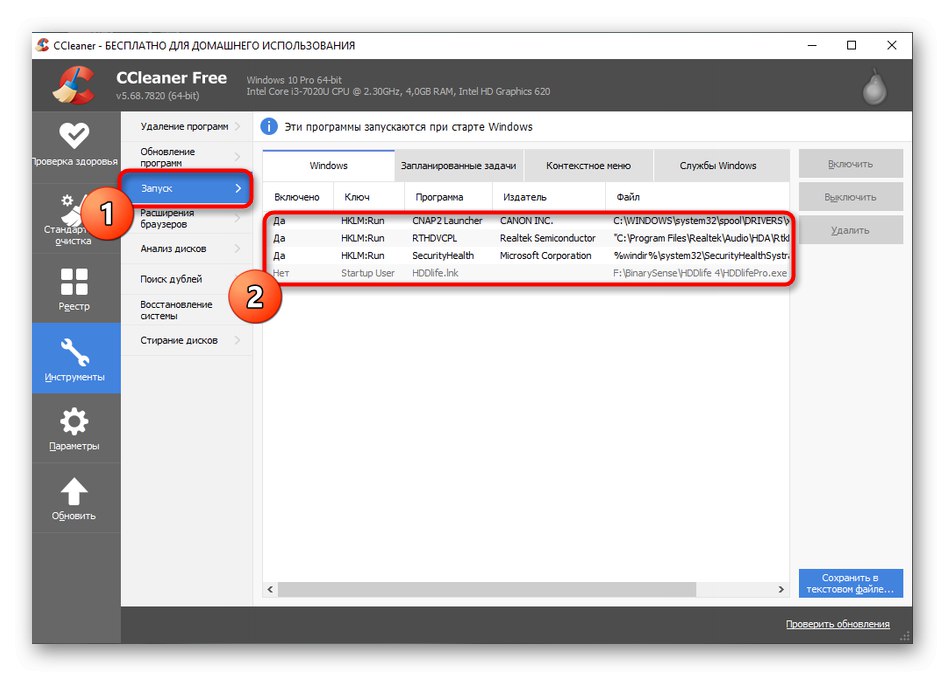
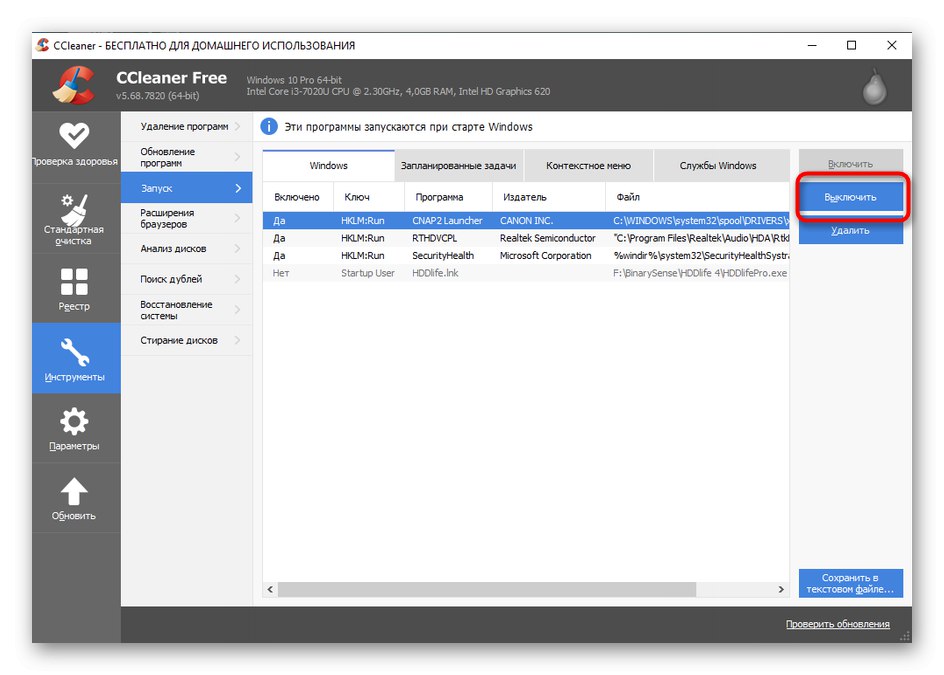
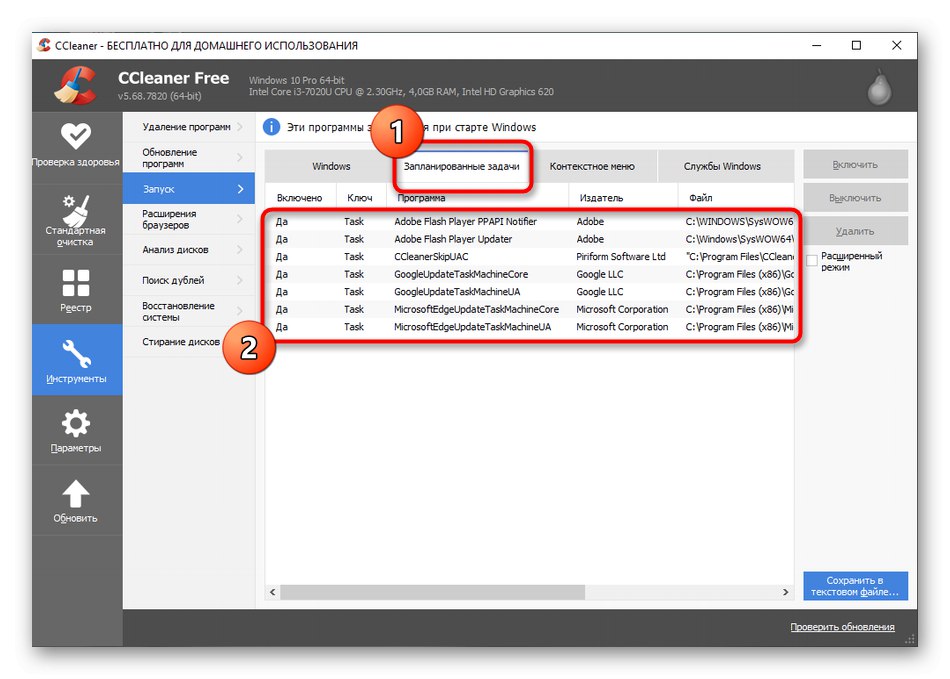
Pokud po provedených krocích nebylo možné najít program, který zpomaluje počítač, s největší pravděpodobností to není v jeho činnosti. Možná jsou brzdy spojeny se systémovými službami nebo nezávislými procesy a nezapomeňte na působení virů a dalších faktorů, které ovlivňují výkon počítače. Přečtěte si o tom v samostatném článku na našem webu níže.
Více informací: Důvody pro snížení výkonu PC a jejich eliminace