
Restartování routeru je možné nejen pomocí tlačítka na samotném zařízení. Tuto operaci lze provést bez jakýchkoli problémů v samotném operačním systému. Existují až tři možnosti implementace úkolu. Každý z nich má své výhody i nevýhody. Pojďme se postupně podívat na všechny dostupné metody, aby každý uživatel našel tu nejlepší pro sebe.
Metoda 1: Tlačítko ve webovém rozhraní
Hlavní metoda restartu routeru je přes webové rozhraní. V této nabídce libovolný uživatel konfiguruje zařízení při prvním připojení k počítači. V každém internetovém centru implementuje vývojář zařízení umístění tlačítka jedinečně, takže hlavním cílem je jen najít jej, se kterým se pokusíme pomoci v další instrukci.
- Otevřete prohlížeč, do kterého napíšete standardní adresu a přejdete na webové rozhraní. Najděte jej prozkoumáním štítku na zadní nebo dolní části routeru. Použijte klíč Enterpro aktivaci navigace na adresu.
- Když se objeví formulář, zadejte své uživatelské jméno a bezpečnostní klíč pro přihlášení. Podrobnější pokyny pro určení této informace, pokud je slovo
adminnení vhodný pro obě pole, podívejte se na další pokyny na našem webu na níže uvedeném odkazu.Více informací: Definování přihlašovacího jména a hesla pro vstup do webového rozhraní routeru
- V některých směrovačích, například v ASUS, je možné odeslat zařízení k restartu přímo z hlavního okna. To se provádí kliknutím na příslušné tlačítko. Zkontrolujte webové rozhraní svého modelu a zjistěte, zda existuje stejné virtuální tlačítko.
- Existuje častější možnost. Chcete-li jej implementovat prostřednictvím navigační nabídky, přejděte do sekce "Systém".
- Tam vyberte kategorii "Konfigurace".
- Najděte položku „Restartovat zařízení“ a kliknutím na tlačítko vedle aktivujete tento proces.
- Pokud se ve vašem webovém prohlížeči zobrazí další vyskakovací okno, akci potvrďte.
- Počkejte, až se restartování dokončí, aby síťové zařízení začalo znovu správně fungovat.
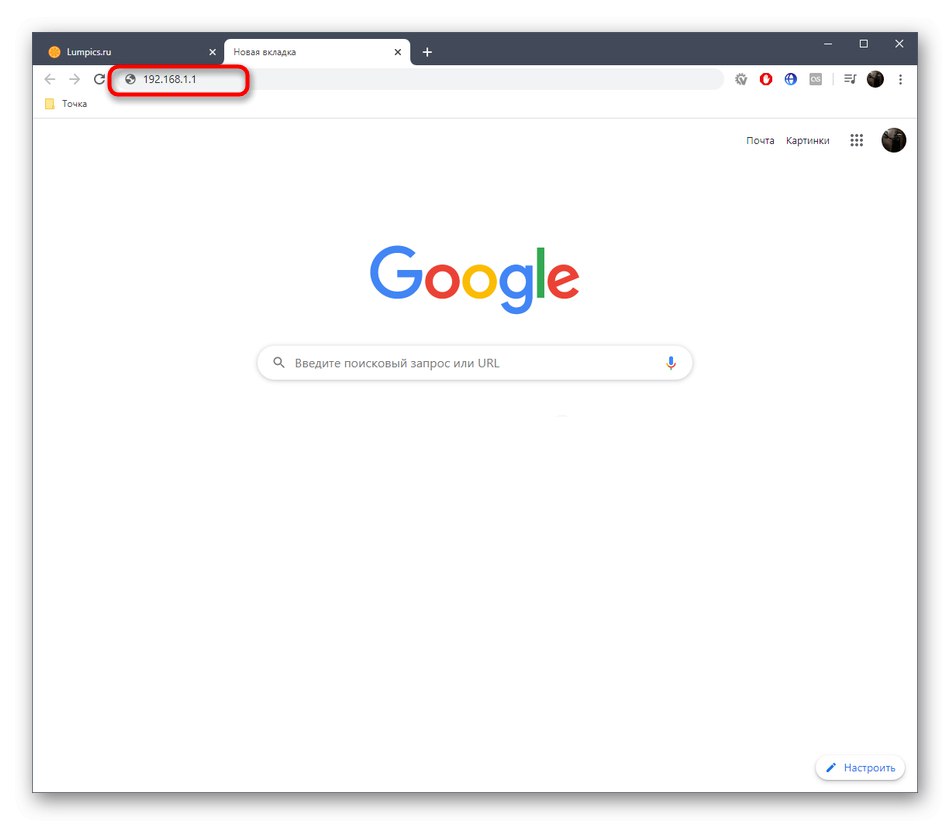
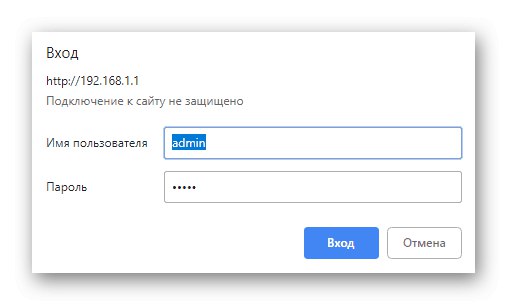
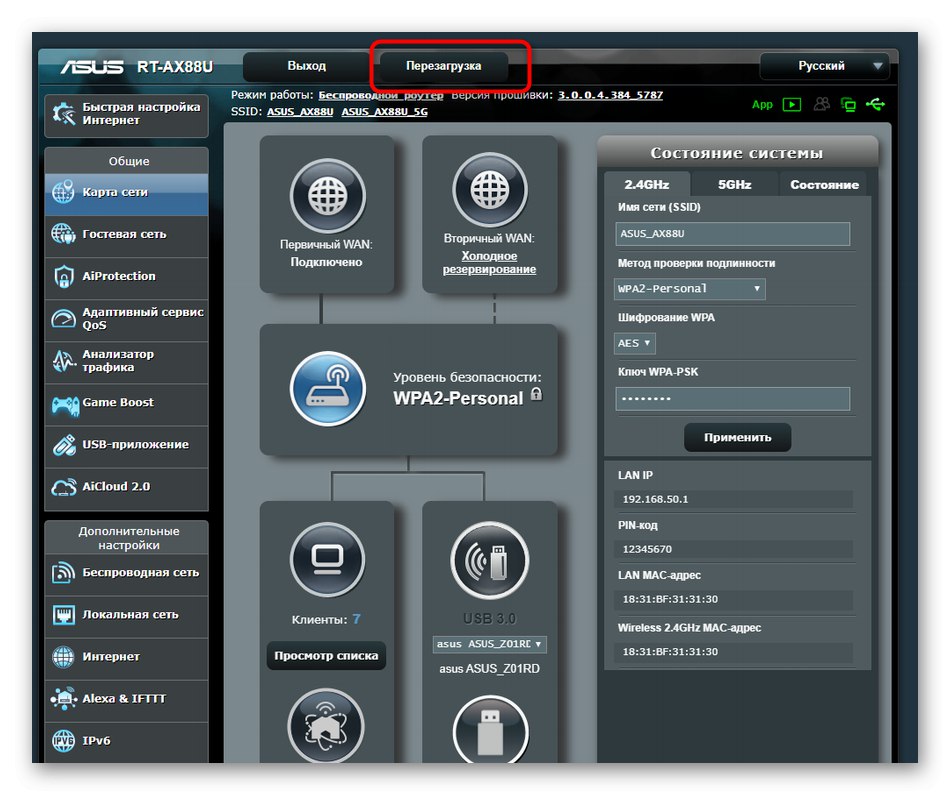
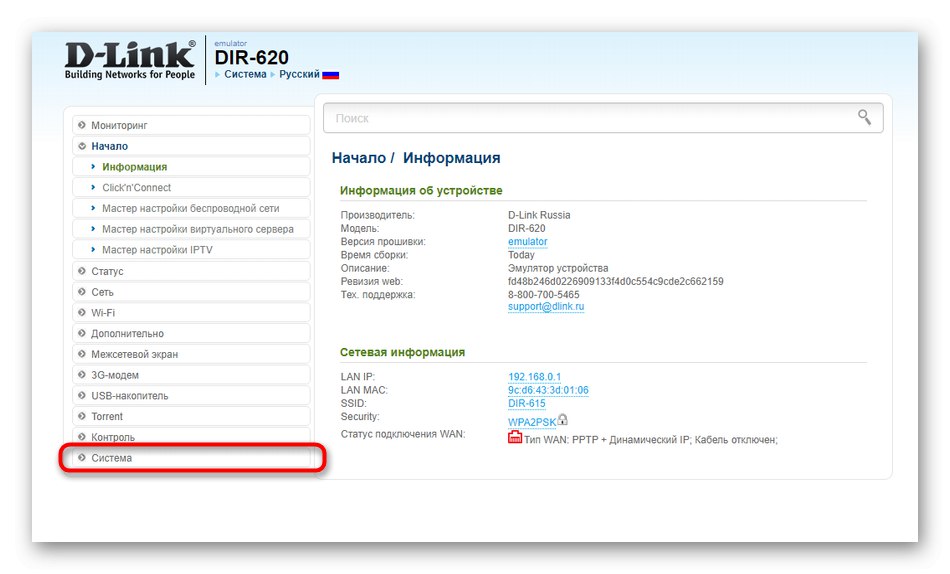
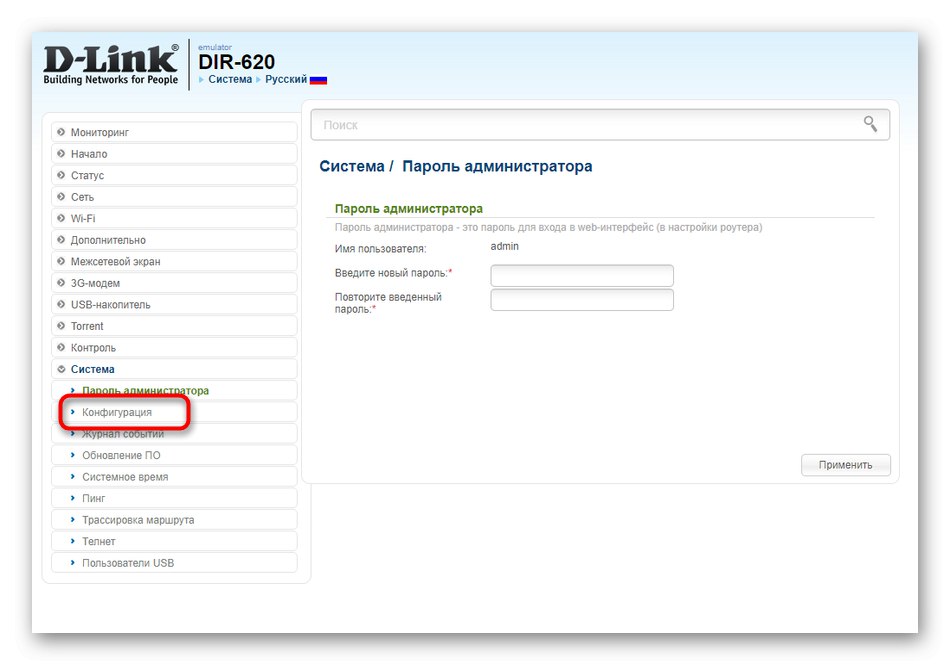
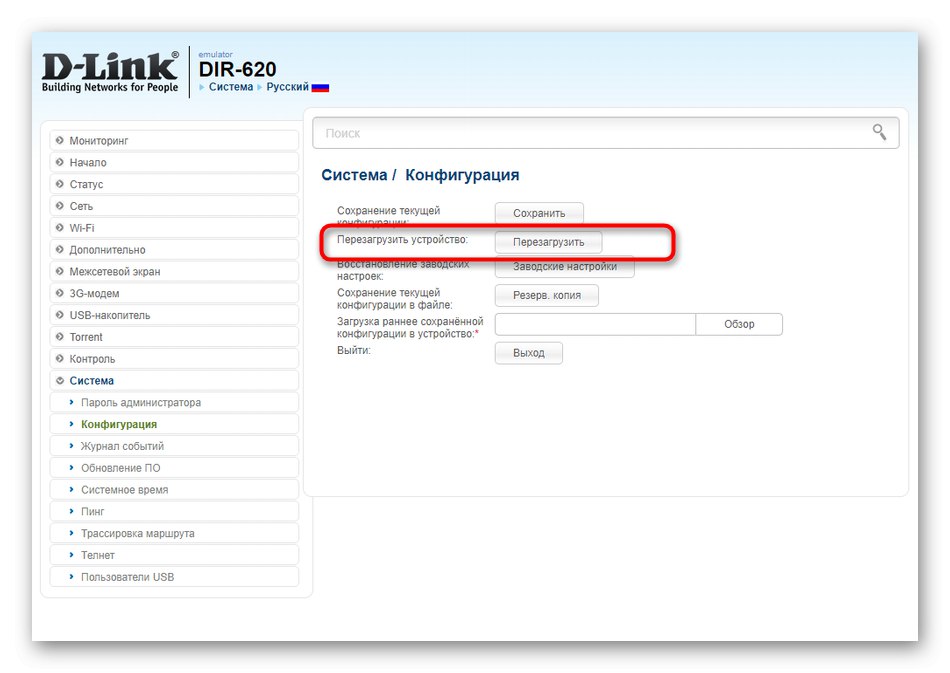
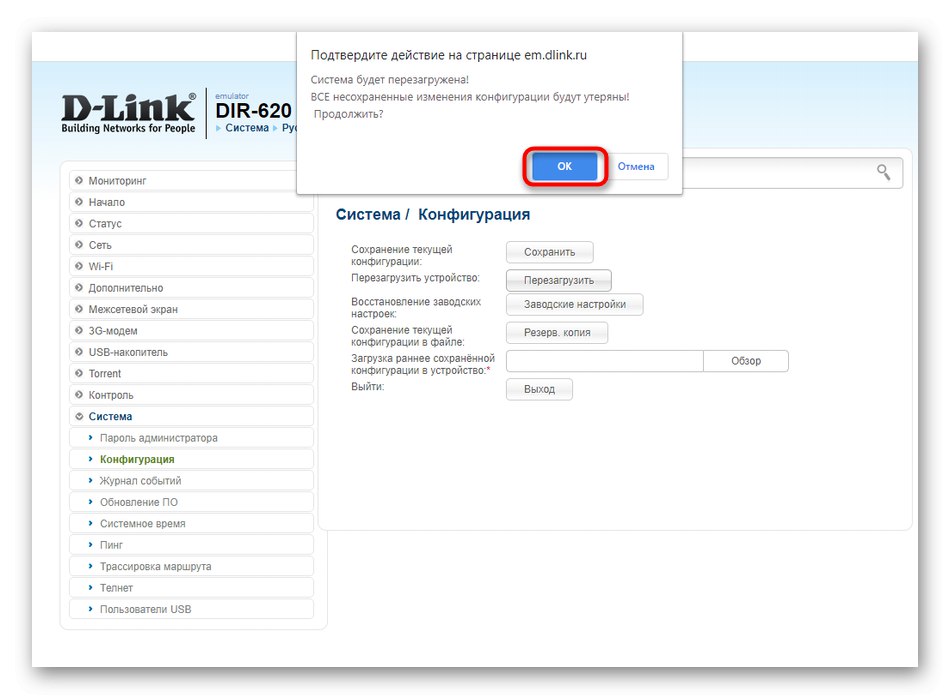
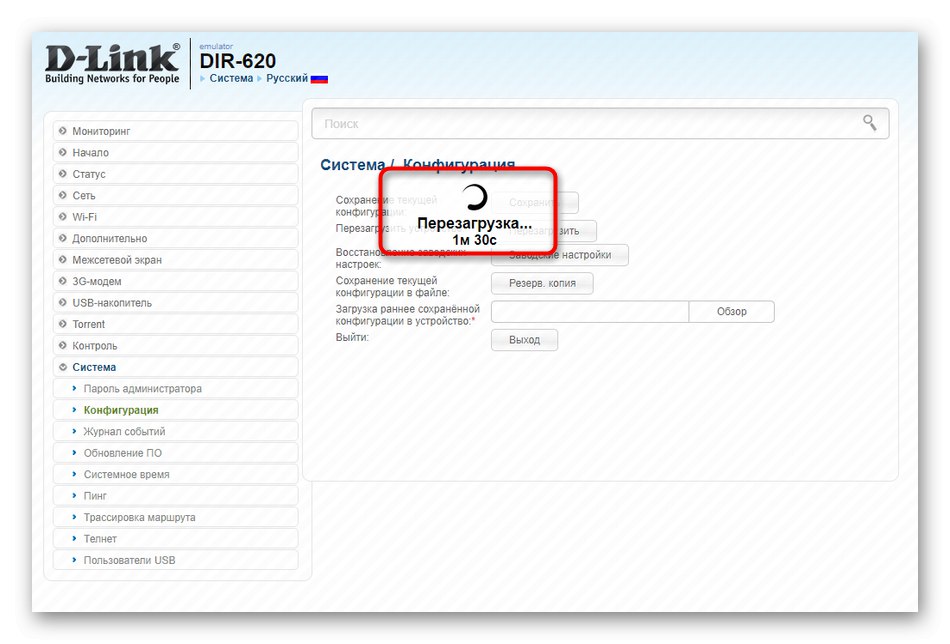
Vezměte prosím na vědomí, že restart obvykle trvá nějakou dobu. Pokud je kabelové připojení navázáno rychleji, pak se bezdrátový přístupový bod může nejprve jednoduše zobrazit v seznamu a přístup k síti prostřednictvím něj se objeví až po minutě nebo dokonce více.
Metoda 2: Pravidelná funkce restartu
Další metoda bude také souviset s používáním webového rozhraní. Okamžitě objasníme, že není možné jej implementovat všude, protože ne každý vývojář softwaru do něj takové možnosti zabuduje. Nyní budeme analyzovat proces vytváření naplánované úlohy restartu routeru pomocí příkladu aktuálního zařízení od TP-Link a musíte si prostudovat předložené pokyny a najít stejnou funkci ve stávajícím webovém rozhraní. Pokud se to nepodaří, přejděte k zvažování dalších metod.
- Po úspěšné autorizaci v internetovém centru otevřete kategorii "Systémové nástroje" a vyberte kategorii "Nastavení času".
- Nastavte správné časové pásmo, datum a přesný čas. To je nezbytné, aby nastavený plán správně fungoval. Po provedení všech změn je uložte a pokračujte.
- Přesunout do kategorie "Znovu načíst".
- Zde aktivujte možnost plánu.
- Když se objeví nový formulář, vyplňte jej podle svých potřeb. Klikněte na tlačítko "Uložit"nastavit nový plán.
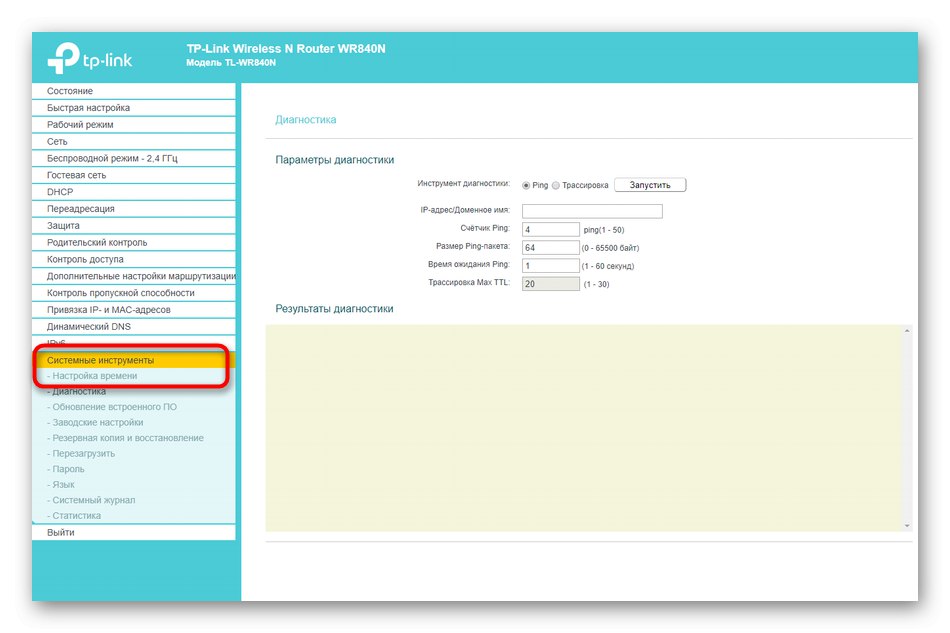
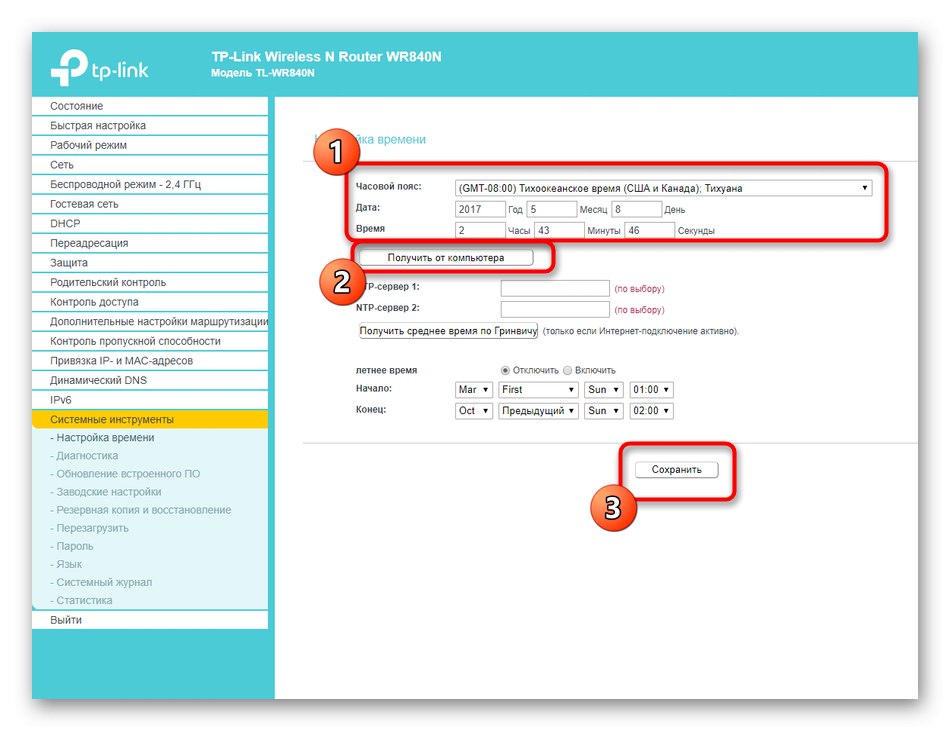
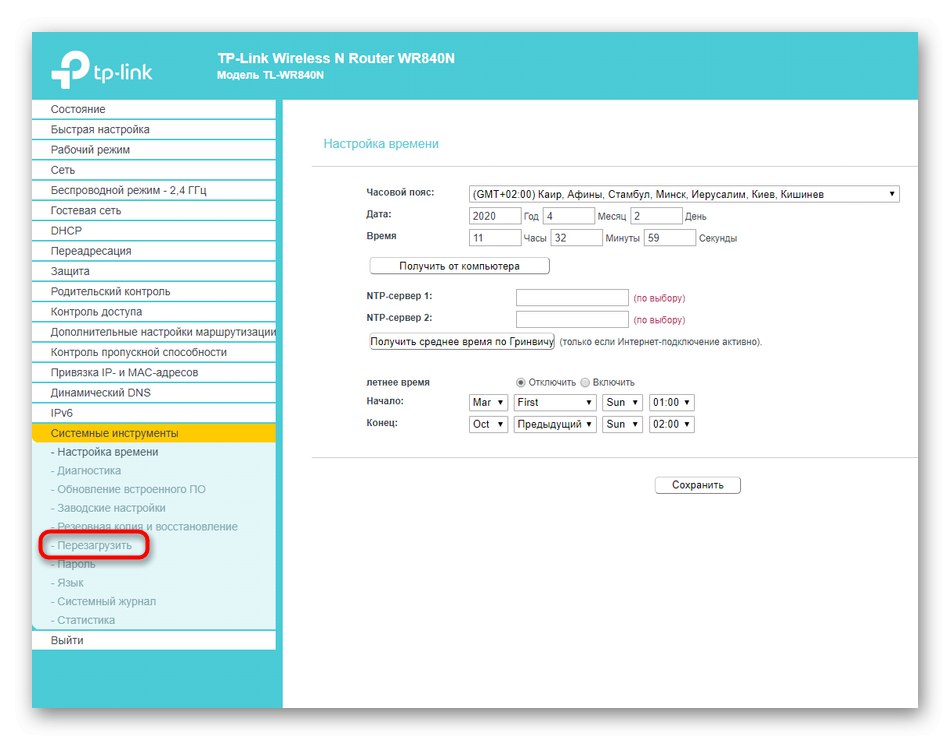
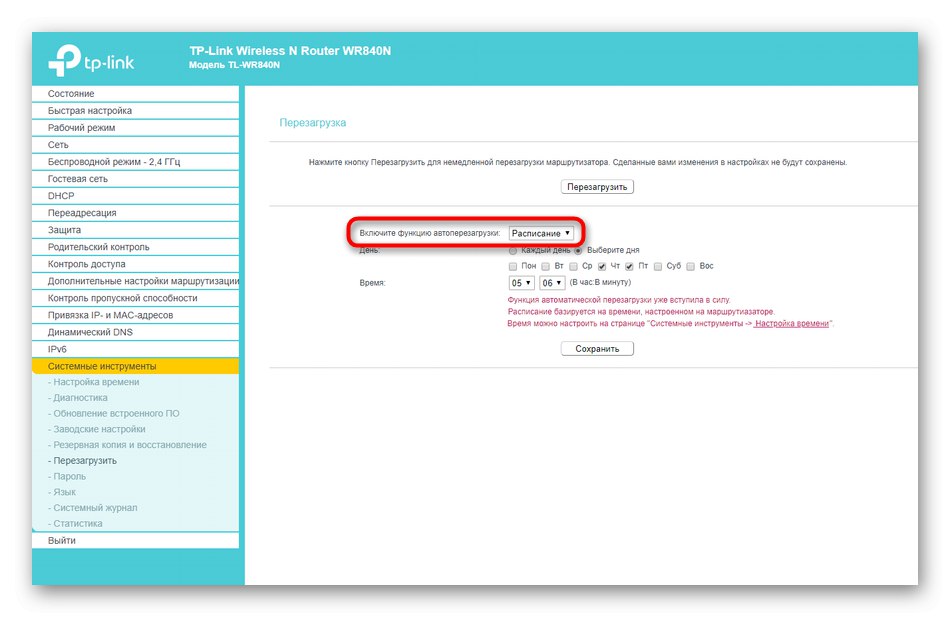
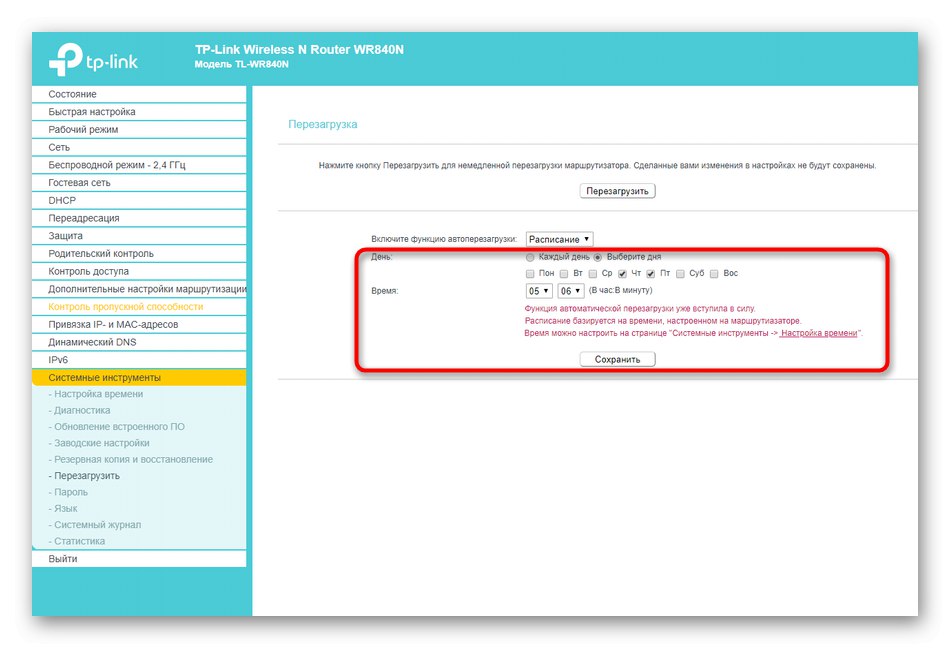
Zbývá jen počkat, až bude fungovat první restart, abychom pochopili, jak tato možnost funguje.Bude to velmi užitečné v případech, kdy uživatel potřebuje pravidelně resetovat paměť a mezipaměť síťového adaptéru, aby urychlil svou práci a pozitivně ovlivnil výkon.
Metoda 3: Použití Telnetu přes Windows
Poslední metoda zahrnuje použití technologie Telnet. Musí být podporován vybraným směrovačem, aby bylo možné odesílat příkazy do zařízení prostřednictvím operačního systému a obcházet webové rozhraní. Přečtěte si o tom více ve specifikaci svého vybavení na oficiálních webových stránkách nebo v papírových pokynech. Nic vám navíc nebrání jednoduše zkontrolovat, zda tato metoda funguje. Testování funkce nezabere mnoho času, ale provádí se takto:
- Otevřít "Start" a přejděte do nabídky "Možnosti"kliknutím na ikonu ozubeného kola.
- Otevřete sekci "Aplikace".
- Zajímá vás konec seznamu aplikací, kde klikněte na nápis "Programy a funkce", který se nachází v bloku „Související parametry“.
- Na obrazovce se objeví nové okno, kde otevřete sekci s dalšími komponentami.
- V seznamu vyhledejte klienta Telnet a zaškrtněte políčko u této součásti.
- Počkejte, až OS stáhne a nainstaluje všechny potřebné soubory.
- Změny se projeví okamžitě.
- Po tom otevření "Start" a běž Příkazový řádeknapříklad vyhledáním aplikace pomocí vyhledávání.
- Napište tam
adresa routeru telnet +a klikněte na Enter... K připojení k webovému rozhraní používejte pouze adresu, kterou zadáte. - Na novém řádku zadejte heslo pro přístup k vašemu účtu (stejné jako při připojení k routeru) a počkejte na úspěšné připojení.
- Zbývá jen vstoupit
restart systému... Po stisknutí klávesy Enter router bude okamžitě odeslán k restartu.
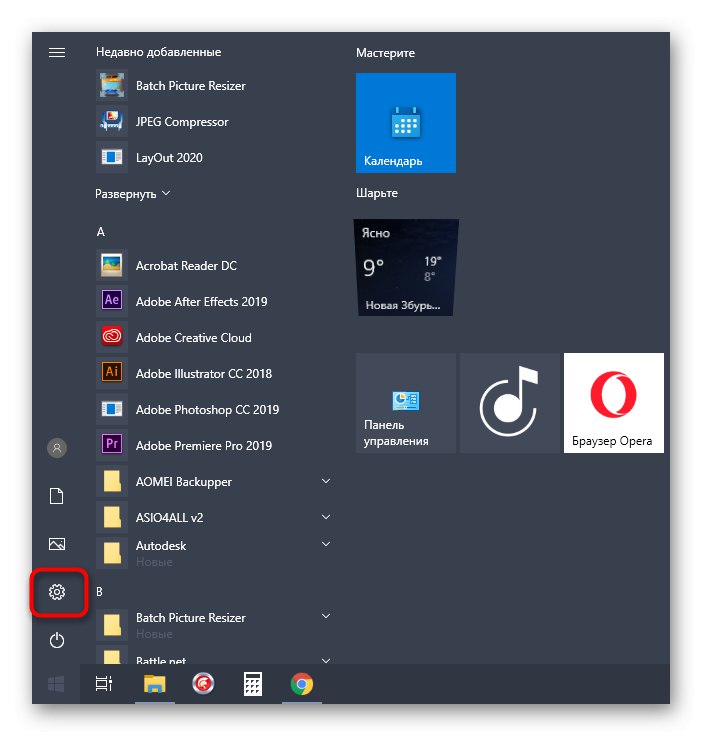
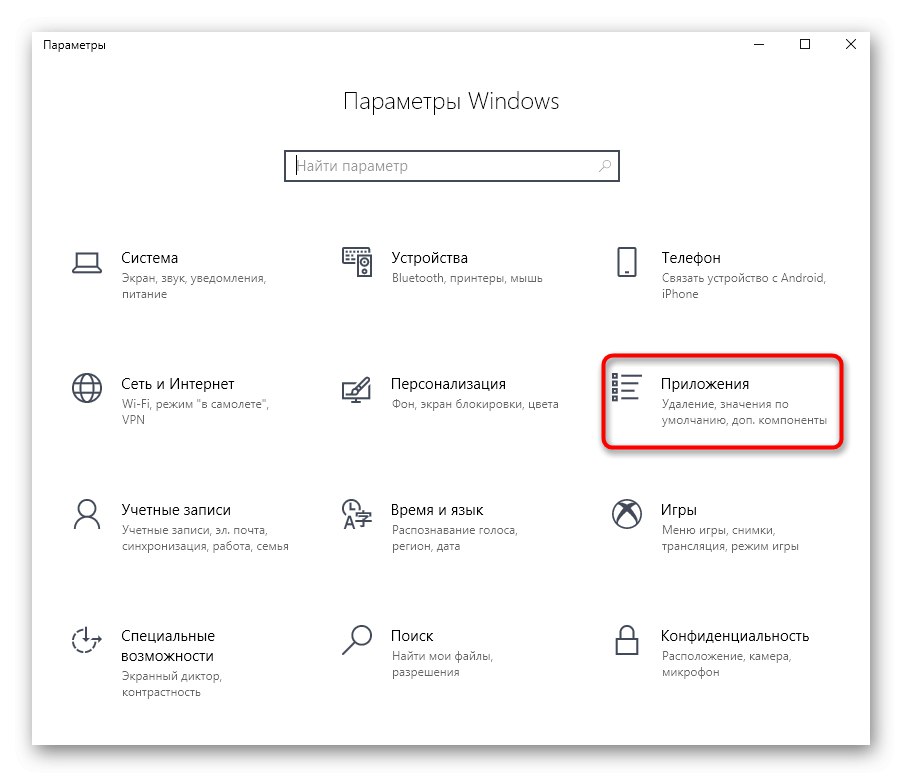
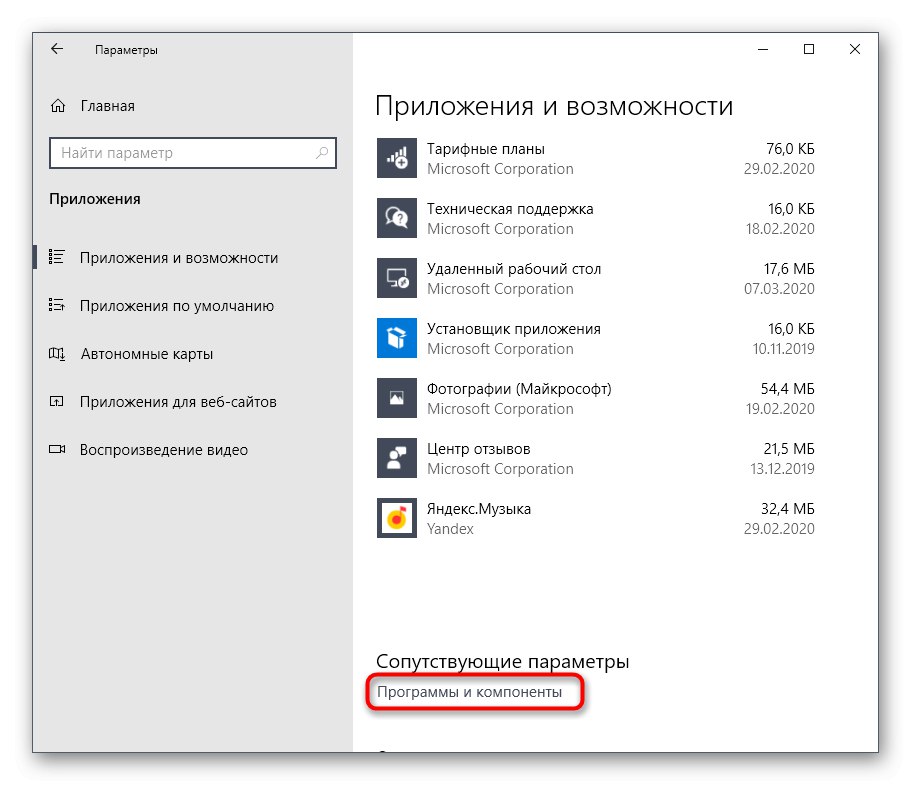
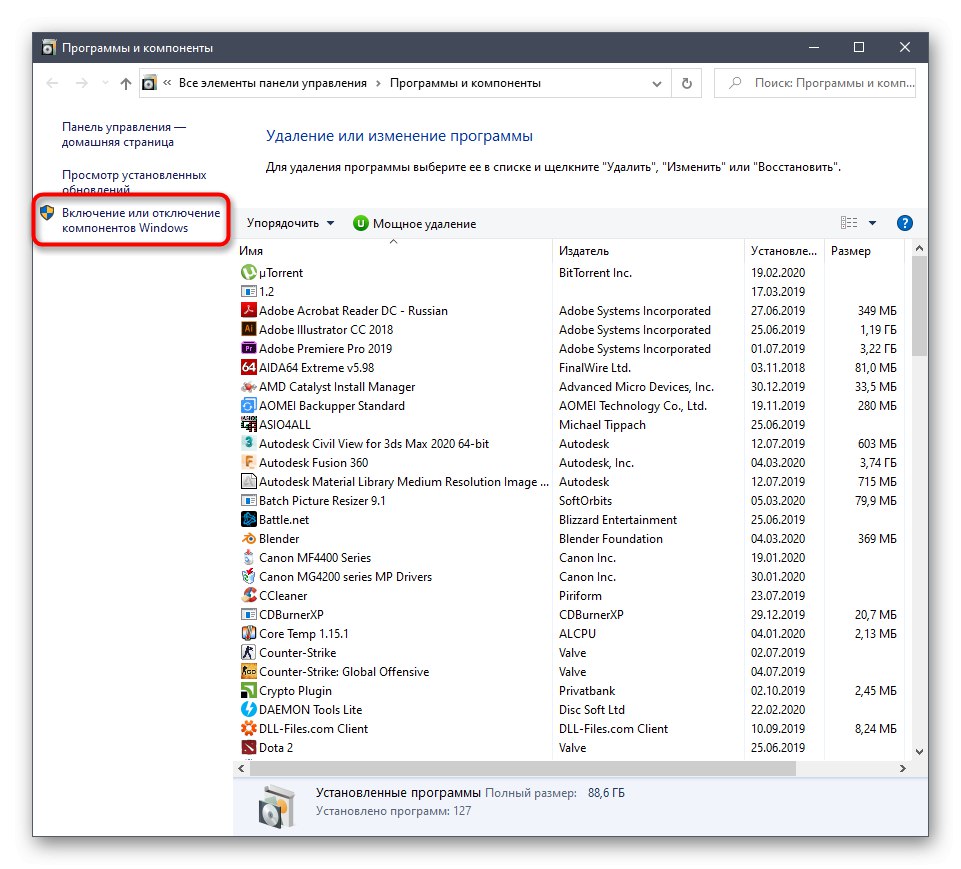
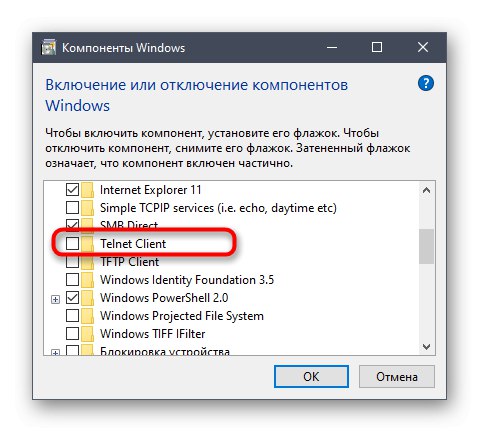
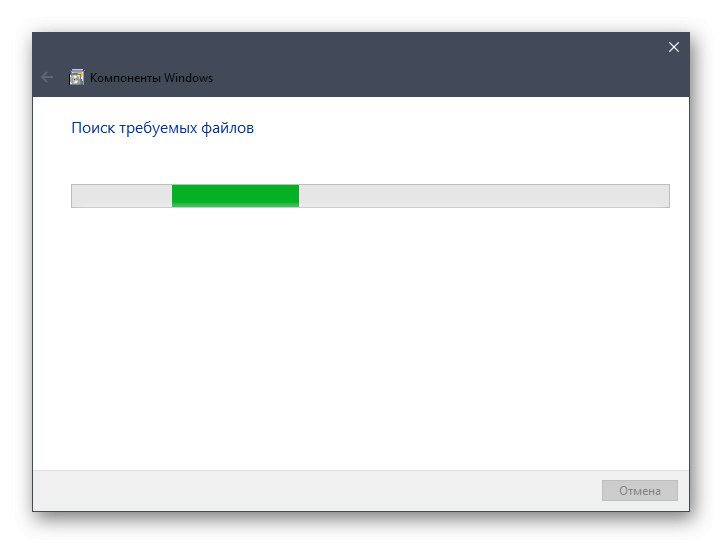
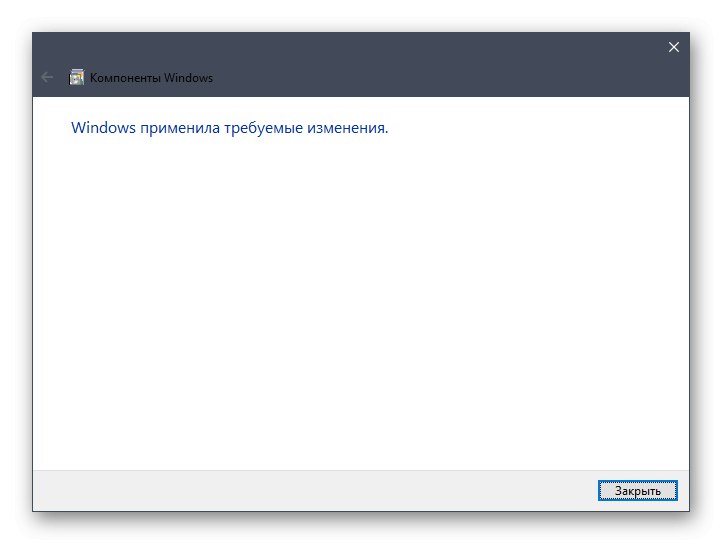

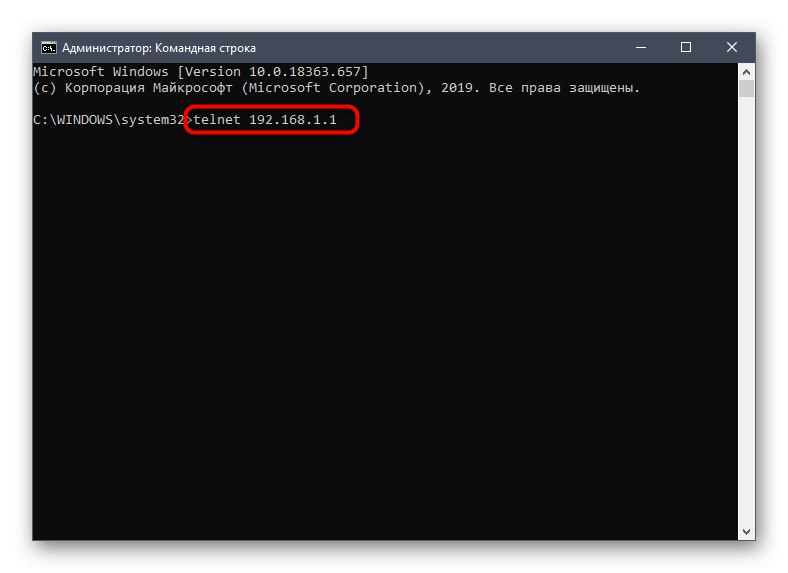
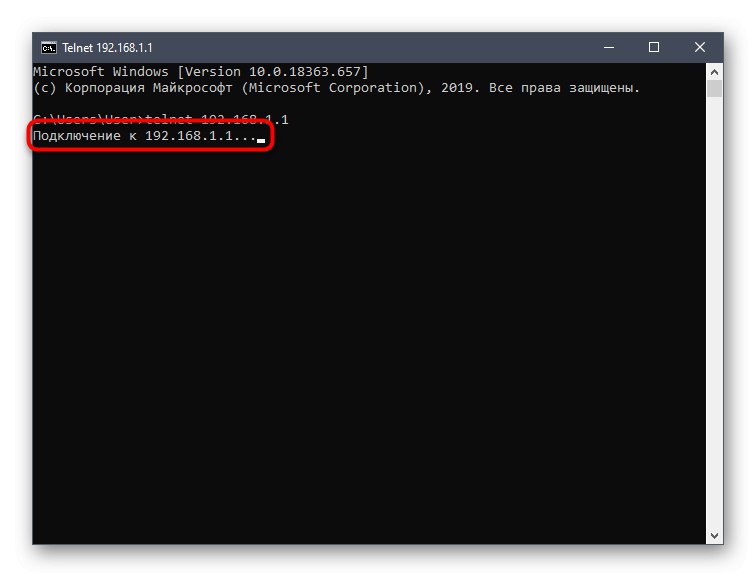
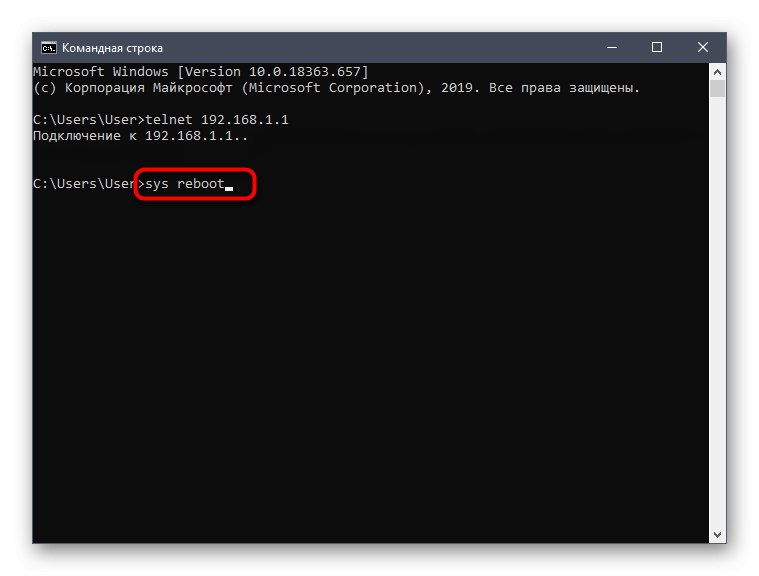
Pro pokročilé uživatele, kteří se zajímají o dálkové ovládání routeru nebo prostě nechtějí používat webové rozhraní na místním zařízení, doporučujeme uchýlit se k softwaru s grafickým rozhraním KiTTY. Hlavní proces restartu přes Telnet je následující:
Přejděte na oficiální web KiTTY
- Postupujte podle výše uvedeného odkazu, stáhněte spustitelný soubor programu a spusťte jej. Není nutná žádná instalace, protože se jedná o přenosnou verzi.
- V hlavním okně označte typ připojení "Telnet"značením speciálně určeného předmětu.
- Zadejte adresu pro připojení k routeru a poté klikněte na "Otevřeno".
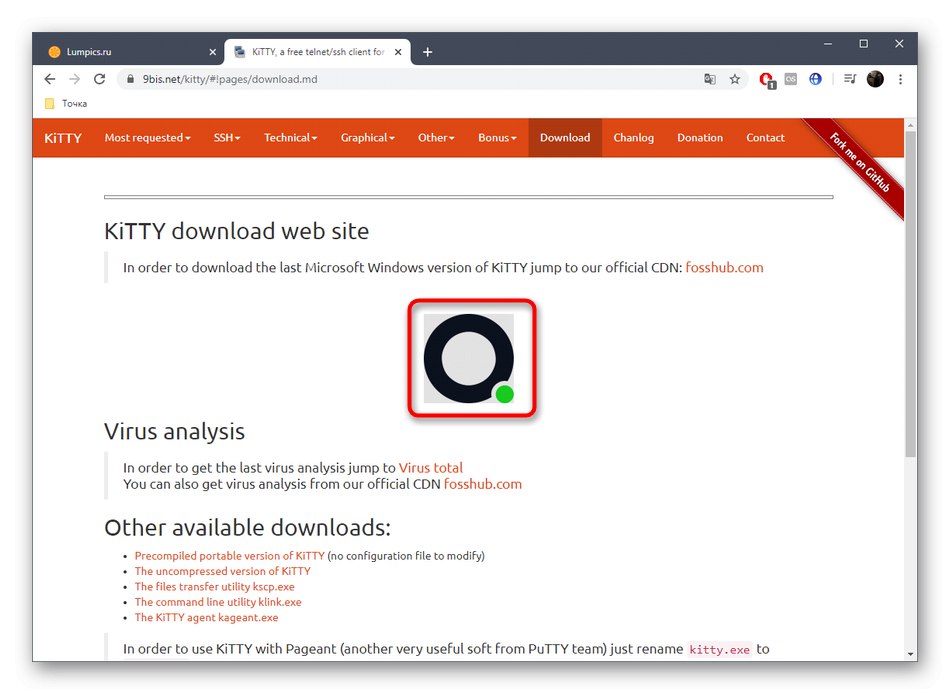
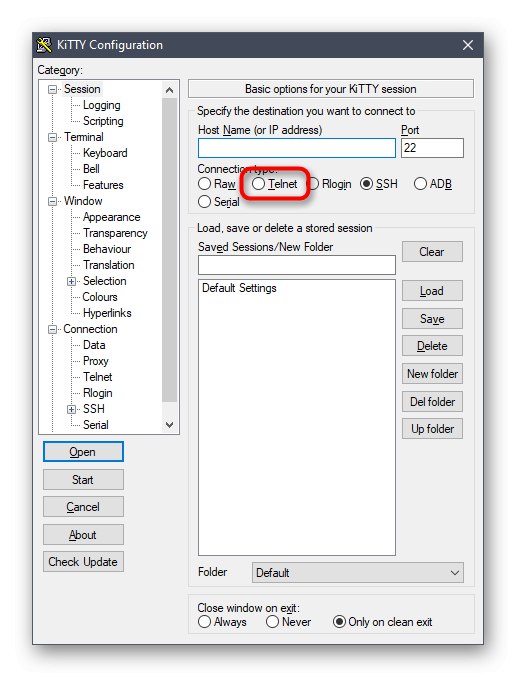
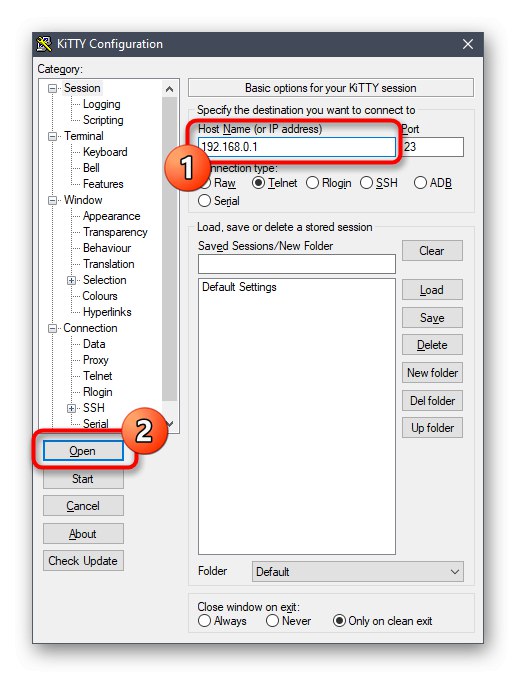
Dále se otevře standardní terminál, kde zbývá pouze registrace restartovatrestartujte router. KiTTY má také schopnost konfigurovat SSH, pokud je to požadováno. Doporučujeme, abyste se seznámili se všemi složitostmi interakce s takovým softwarem na oficiálních webových stránkách, protože je vhodný výhradně pro zkušené uživatele a má obrovské množství jemností.
To byly všechny dostupné možnosti pro restartování routeru od libovolného výrobce prostřednictvím počítače se systémem Windows. Vyberte metodu, která se vám líbí, a postupujte podle našich pokynů.