Metoda 1: Nástroj netstat
netstat - standardní nástroj obsažený v operačním systému Windows 10. Slouží k zobrazení informací o síti, včetně zobrazení seznamu otevřených portů. Díky tomu můžete zjistit stav, typ portu, místní a externí adresy. Tato možnost je prioritou, protože nevyžaduje procházení různých webů a stahování dalšího softwaru a o zásadách interakce s tímto týmem si přečtěte v článku níže uvedeného odkazu. Popisuje také dostupné argumenty, které se doporučují k zobrazení pouze zajímavých informací.
Více informací: Pomocí příkazu netstat zobrazíte otevřené porty
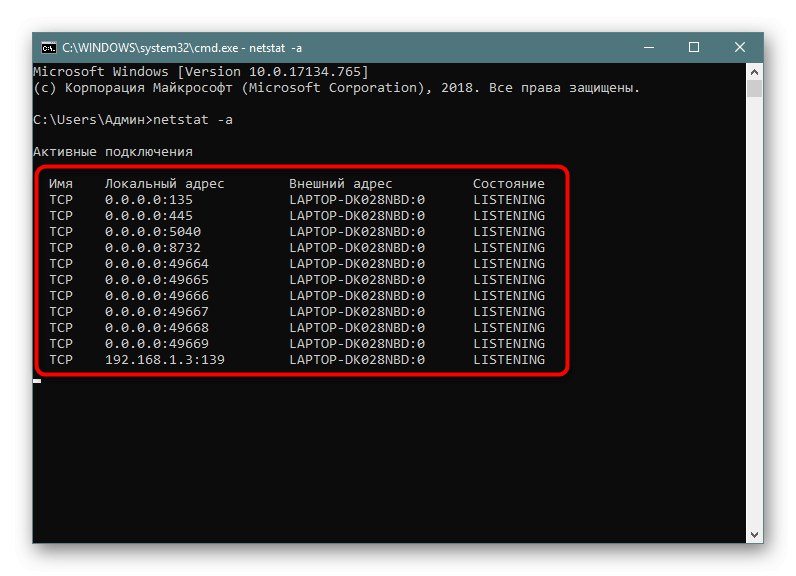
Metoda 2: Brána firewall systému Windows
Některé programy a služby vyžadují pro příchozí připojení porty, takže jsou nutně sledovány standardním firewallem. Jakékoli oprávnění k otevření portu je uloženo v příslušném seznamu, který lze použít k dokončení úkolu, což se děje takto:
- Otevřít "Start" a odtud přejděte do nabídky brány firewall.
- Procházejte levým panelem do sekce „Extra možnosti“.
- Otevřete adresář „Pravidla pro příchozí připojení“.
- Najděte jakékoli povolení připojení a poklepejte na něj levým tlačítkem myši.
- Přesunout na kartu „Protokoly a porty“.
- Nyní můžete bez problémů určit místní port.
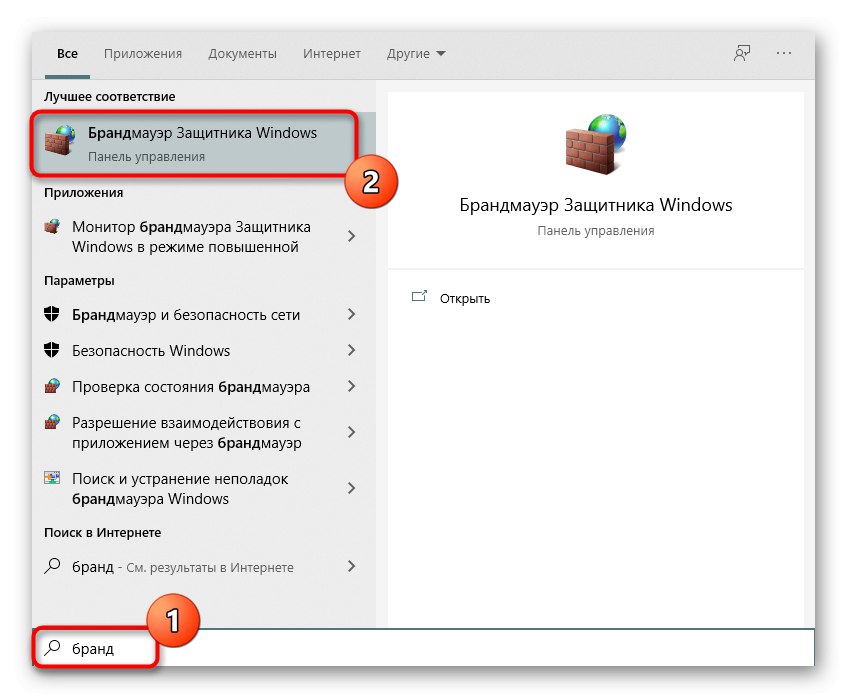
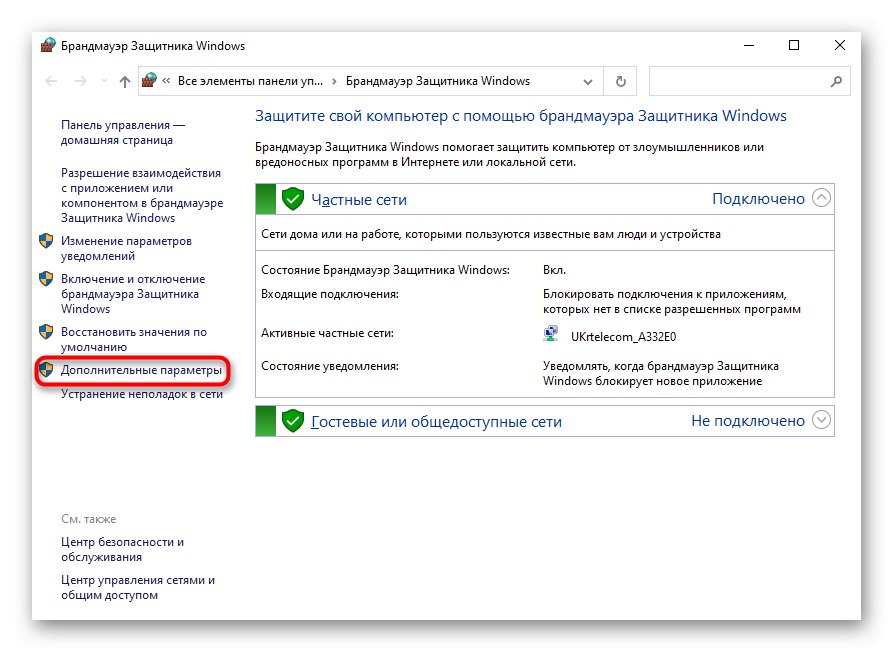
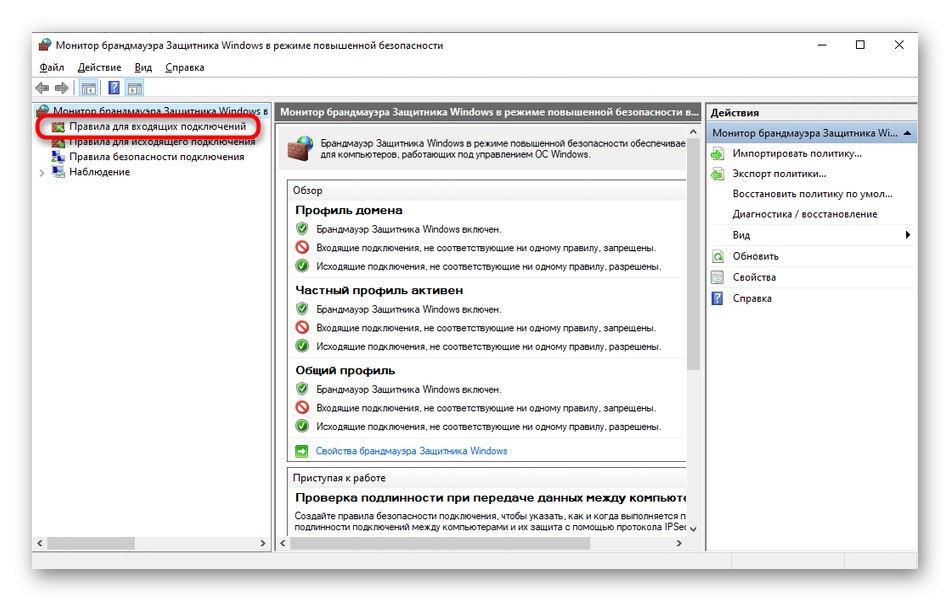
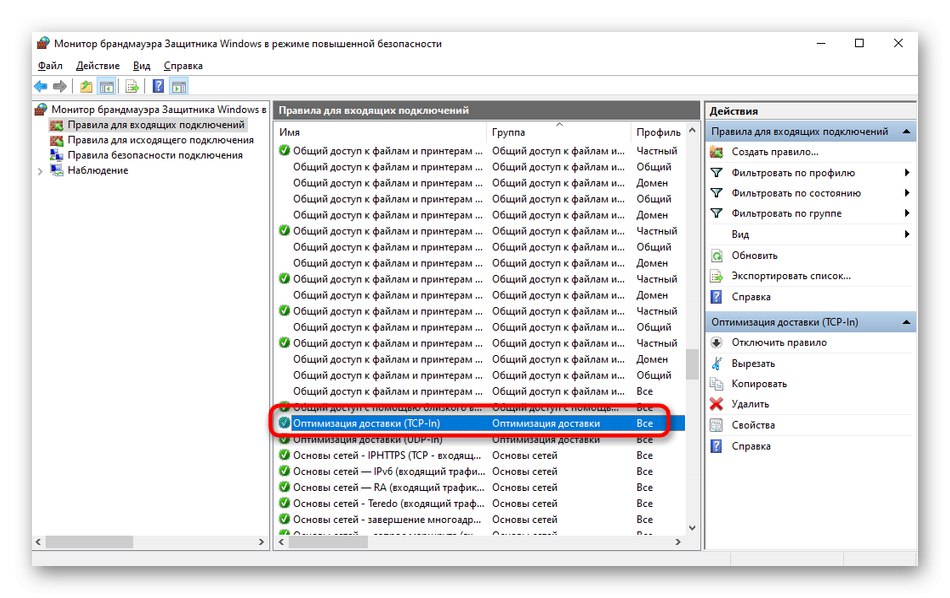
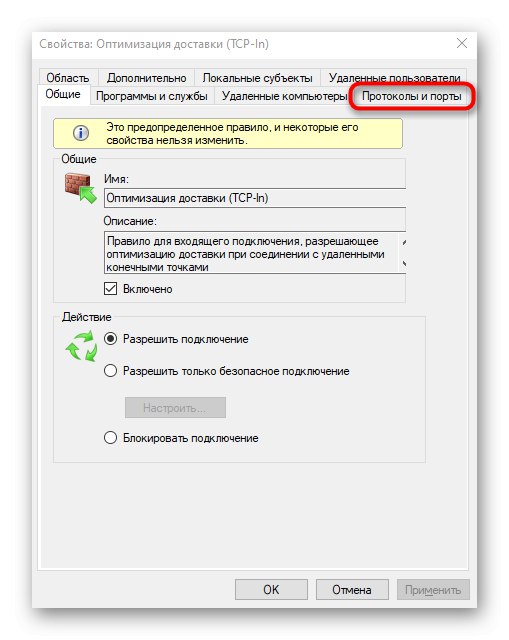
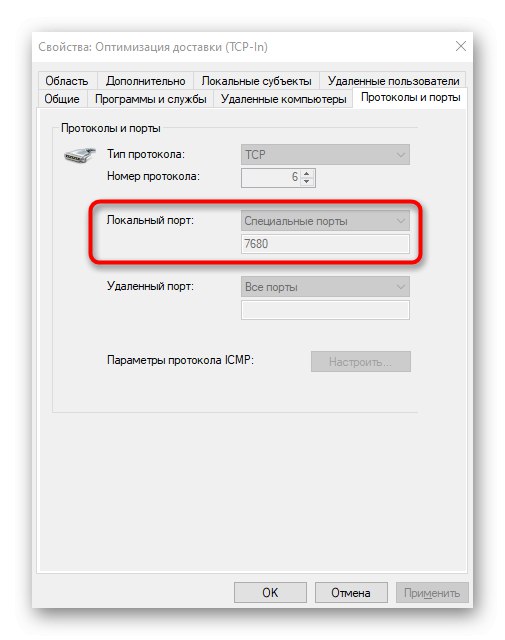
Některé programy a služby mohou využívat všechny nabízené porty, takže v této nabídce nenajdete konkrétní vazbu na protokol. Poté budete muset vyhledat pomoc pomocí jedné z následujících metod.
Metoda 3: Služby online
Online služby jsou velmi populární možností pro detekci otevřených portů, protože mnoho uživatelů nechce používat konzolu k získání jakýchkoli informací. Na internetu existuje obrovské množství vhodných stránek, které zobrazují seznam portů pro poslech zdarma, a proto doporučujeme přečíst níže o třech nejpopulárnějších z nich.
Více informací: Skenování portů online
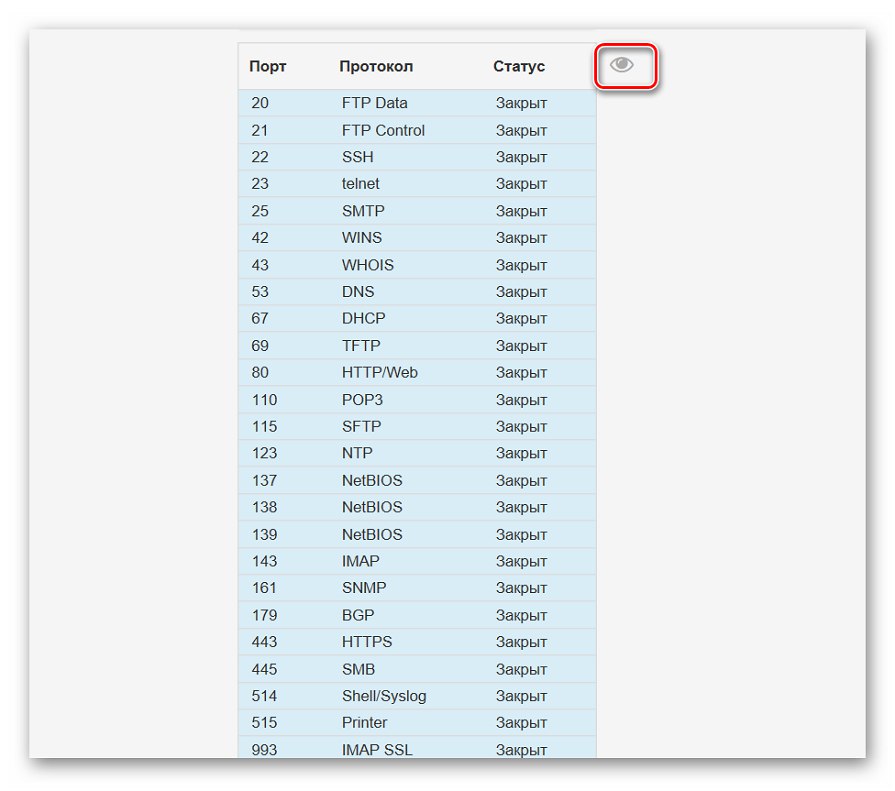
Metoda 4: TCPView
TCPView je malý software pro grafické rozhraní, který byl zakoupen společností Microsoft a nyní je volně dostupný na oficiálních webových stránkách společnosti. Ve skutečnosti se jedná o analogii výše diskutovaného příkazu, informace jsou však zobrazeny ve srozumitelnější podobě a přítomnost grafického rozhraní je obrovskou výhodou TCPView.
Stáhněte si TCPView z oficiálních webových stránek
- Postupujte podle výše uvedeného odkazu a stáhněte si TCPView z oficiálních webových stránek.
- Není třeba instalovat program, takže jej můžete okamžitě spustit z výsledného archivu.
- V nabídce TCPView se podívejte na seznam aktivních procesů a poté na seznam místních portů. To vám pomůže zjistit, které programy v systému Windows 10 používají porty, což znamená, že jsou otevřené.
- Přesunutím doprava v tabulce zobrazíte stav, ve kterém je port. Může to být například poslech, čekání nebo vůbec nepoužívání.
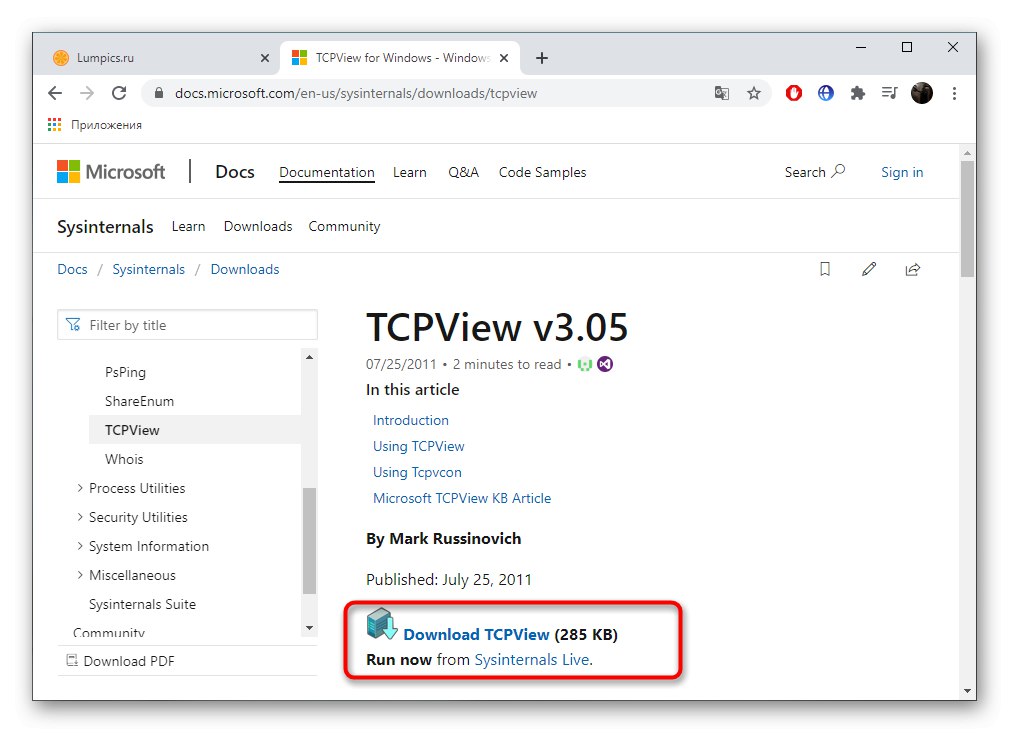
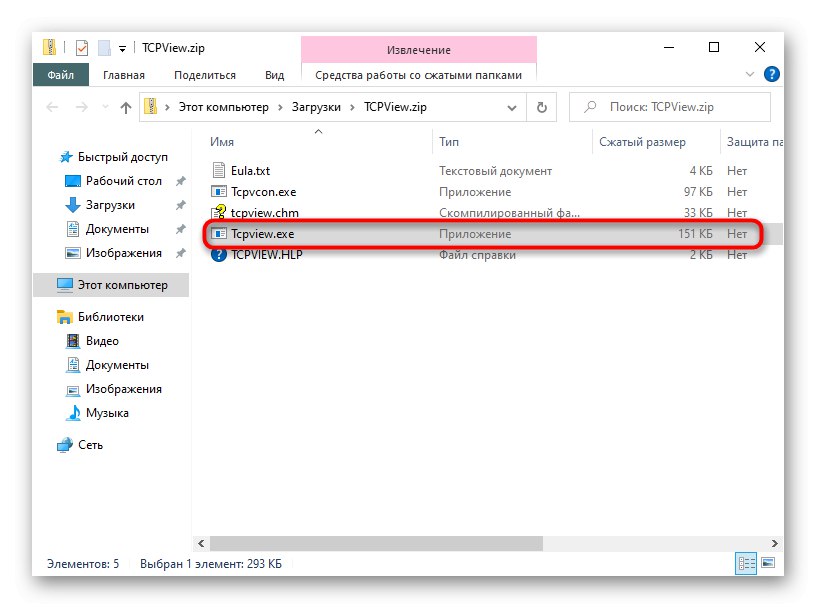
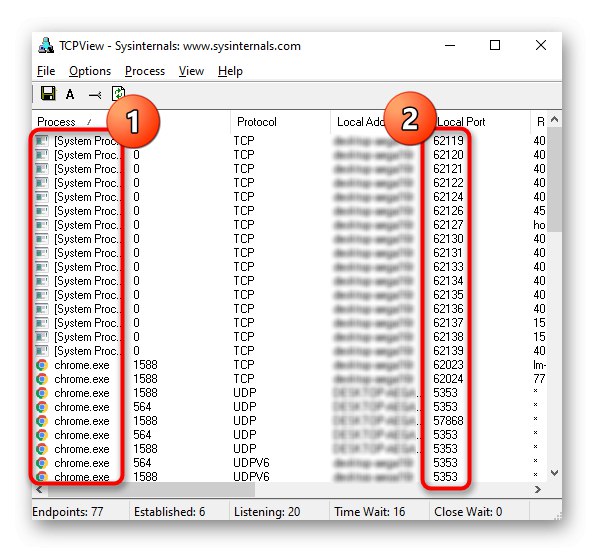
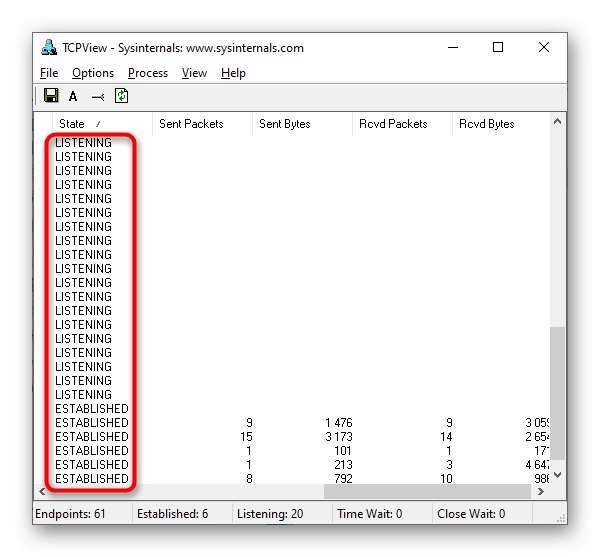
Metoda 5: PortQry
PortQry je další nástroj konzoly od společnosti Microsoft, který umožňuje prohlížet otevřené porty. Doporučujeme jej použít, pokud vám příkaz netstat a další možnosti nevyhovují, ale musíte zobrazit seznam absolutně všech otevřených portů zadáním pouze jednoho příkazu.
Stáhněte si PortQry z oficiálních stránek
- PortQry je stažen z oficiálních webových stránek společnosti Microsoft.
- Po dokončení stahování zbývá jen nainstalovat podle pokynů na obrazovce. Neměňte cestu k vybalení programu nebo při kontrole následujících příkazů popsaných v pokynech zvažte nové umístění.
- Otevřít Příkazový řádek jako správce, například prostřednictvím nabídky "Start".
- Přejděte tam podél instalační cesty PortQry a přejděte ke kořenovému adresáři. To se provádí zadáním příkazu
cd + úplná cesta k adresáři. - Zbývá pouze zadat příkaz
portqry.exe - místnía aktivujte jej kliknutím na Enter pro zobrazení seznamu otevřených místních portů. - Posuňte řádky a sloupce dolů a určete stav portu, číslo portu a externí adresu.
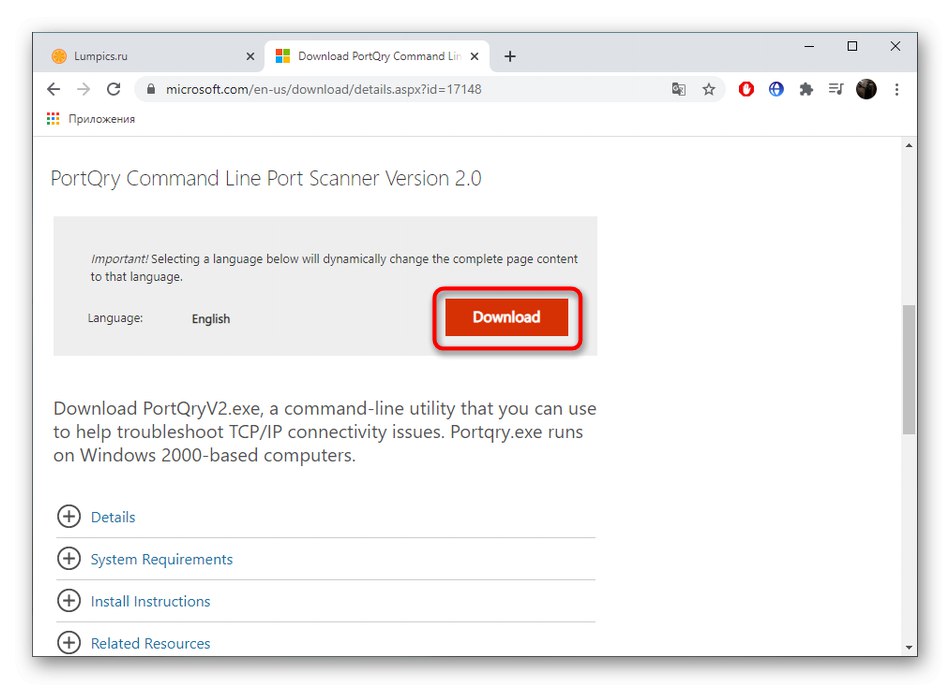
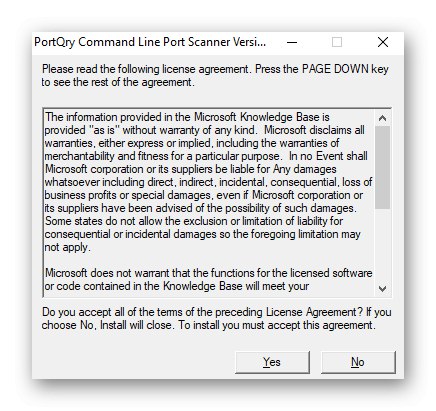
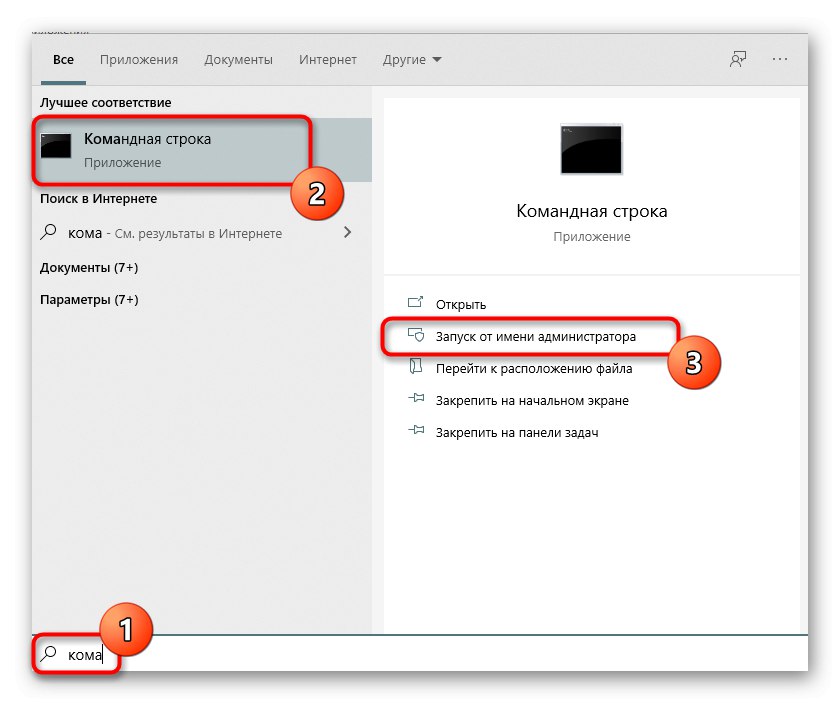
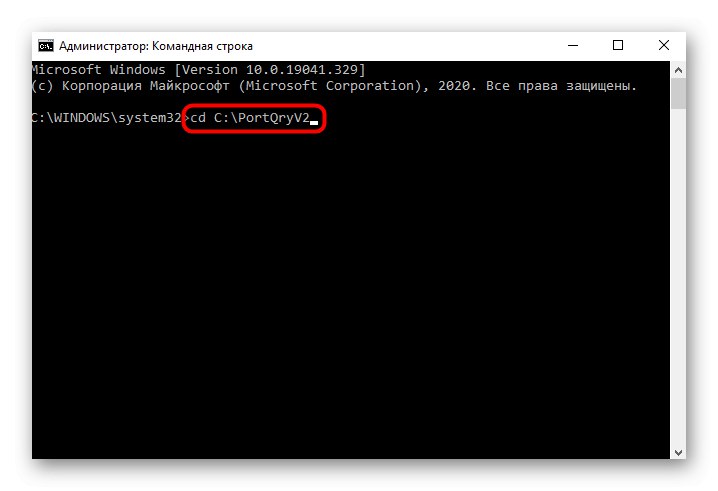
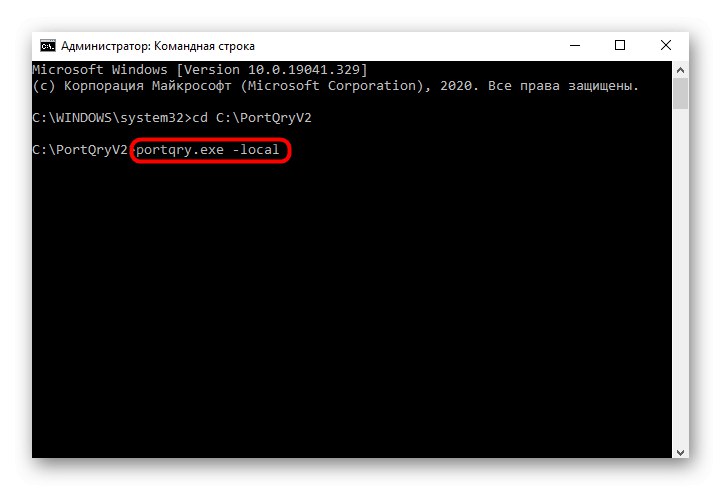
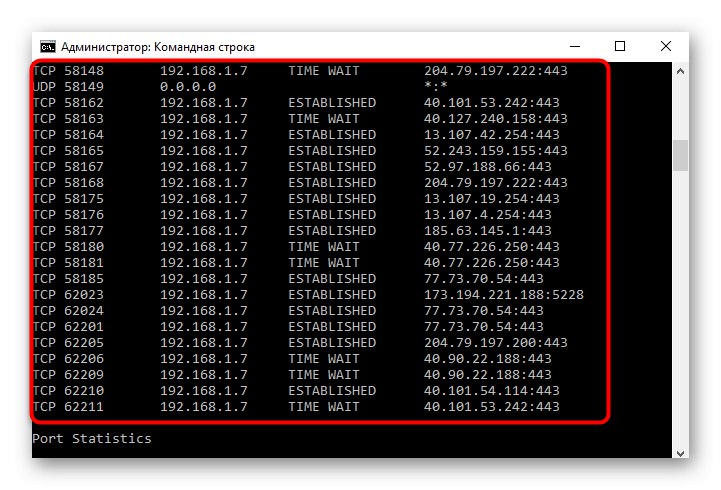
Metoda 6: webové rozhraní routeru
Poslední metodou zobrazení otevřených portů v systému Windows 10 je přechod do samostatné nabídky v internetovém centru routeru. Zde však můžete vidět pouze ty porty, které byly ručně nebo ve výchozím nastavení otevřeny přesně přes nastavení routeru, a to se děje pomocí příkladu zařízení TP-Link následujícím způsobem:
- Přihlaste se k webovému rozhraní routeru podle pokynů v následujícím článku.
Více informací: Přihlaste se do webového rozhraní routerů
- V nabídce přejděte do sekce „Přeposílání“.
- Zde vás kategorie zaujala "Spouštění portů".
- Podívejte se na seznam otevřených portů, jejich adresy a stav. Na přání lze libovolný z nich zavřít stisknutím jediného tlačítka.
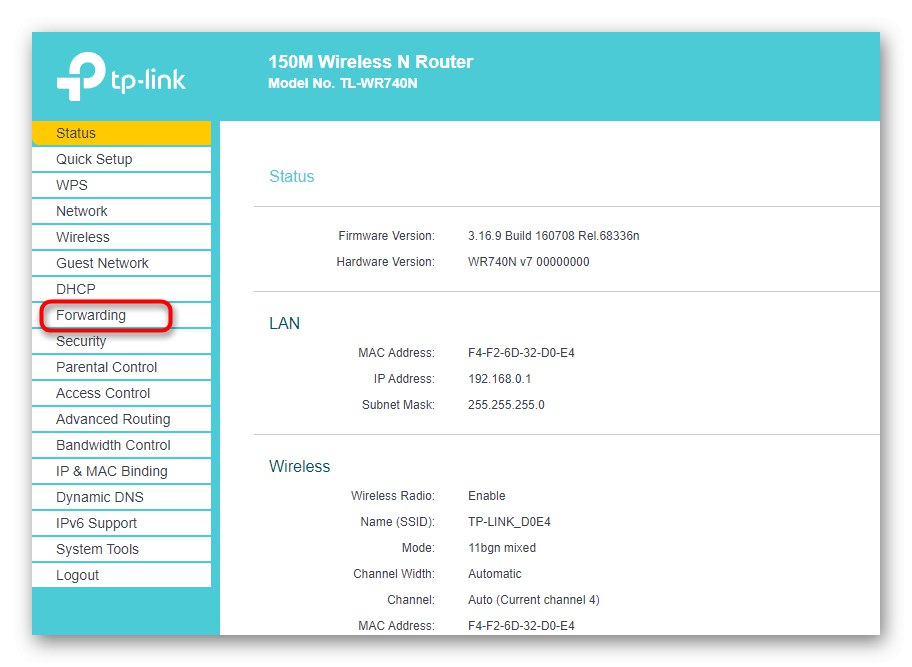
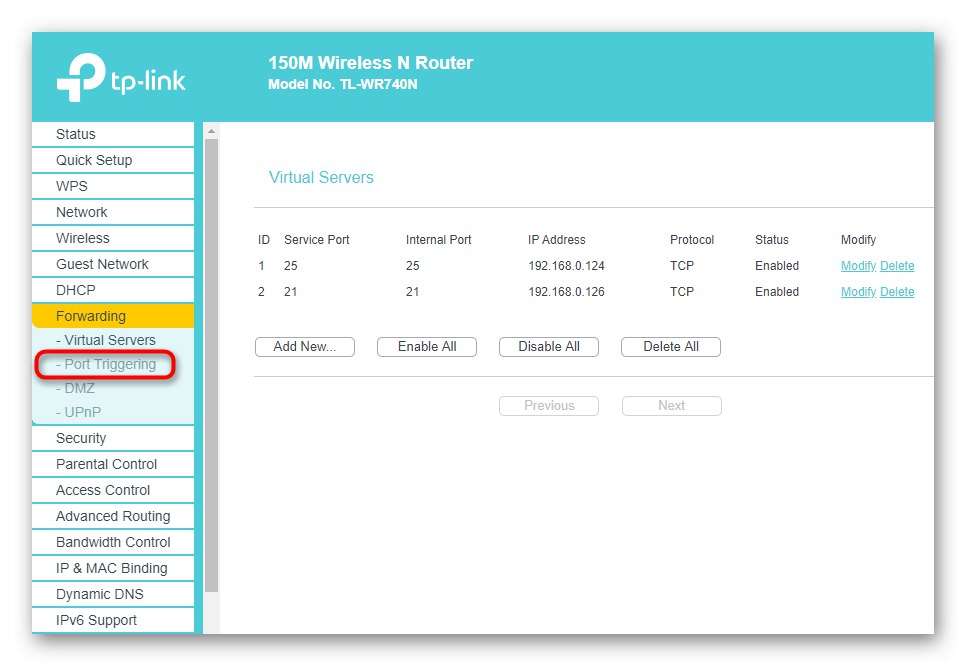
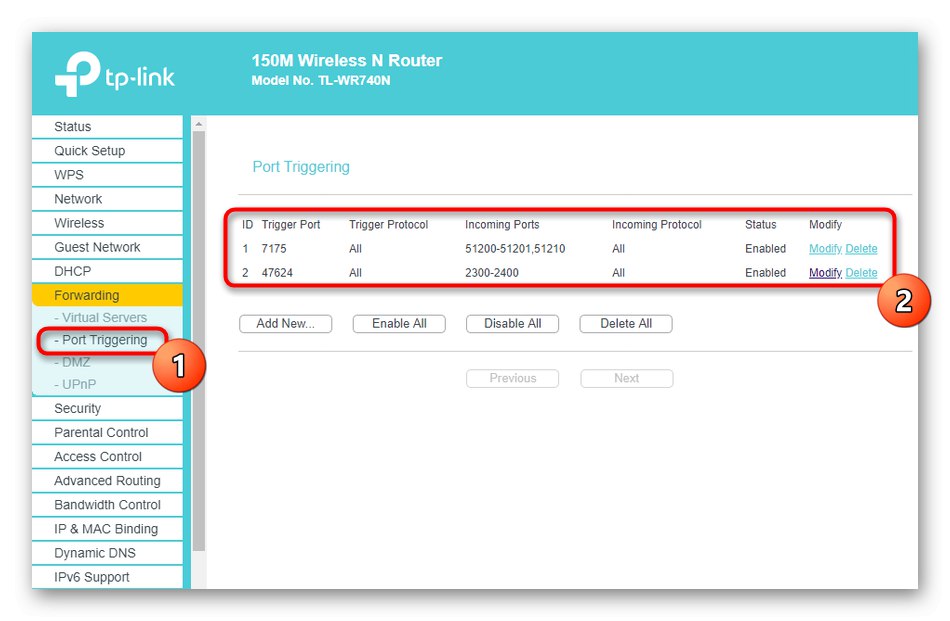
Pokud potřebujete otevřít konkrétní port, který se z nějakého důvodu ukázal jako uzavřený, budete muset provést určitou posloupnost akcí. Nejjednodušší způsob, jak toho dosáhnout, je postupovat podle pokynů na odkazech níže.
Více informací:
Otevírání portů v bráně firewall systému Windows 10
Otevírání portů na routeru