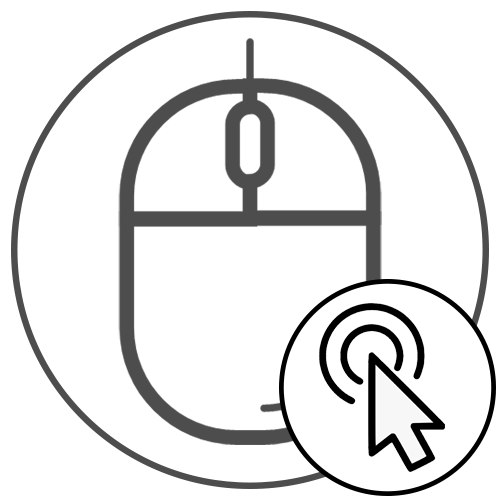
Metoda 1: Upravte rychlost dvojitého kliknutí
Stojí za to začít s nastavením softwaru, které může ovlivnit falešné poplachy dvojitého kliknutí. Pokud již máte nakonfigurováno jedno kliknutí, ale zároveň se někdy vyskytnou nepochopitelné poruchy nebo se dvojité kliknutí spustí následným kliknutím s velkým zpožděním, budete muset upravit jeho rychlost.
- Chcete-li to provést, otevřete "Start" a přejděte do nabídky "Možnosti".
- Tam vyberte kategorii „Zařízení“.
- Přes levou nabídku přepněte do sekce "Myš".
- Najděte štítek, na který lze kliknout „Pokročilé možnosti myši“ a kliknutím na něj přejdete do nabídky.
- Na první kartě Myš tlačítka zajímáte se o posuvník Rychlost dvojitého kliknutí... Nastavte jej o několik bodů výše a poté proveďte změny.
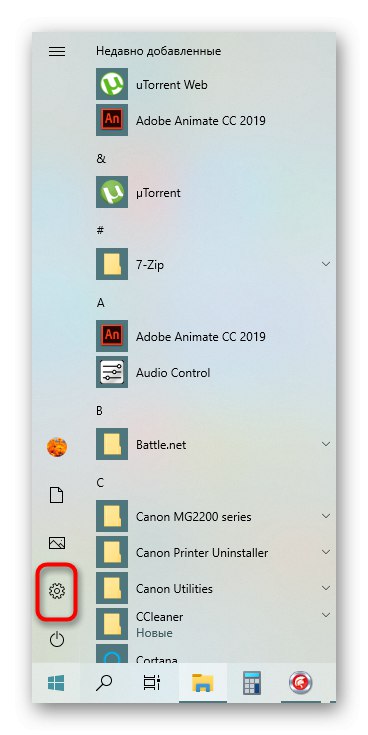
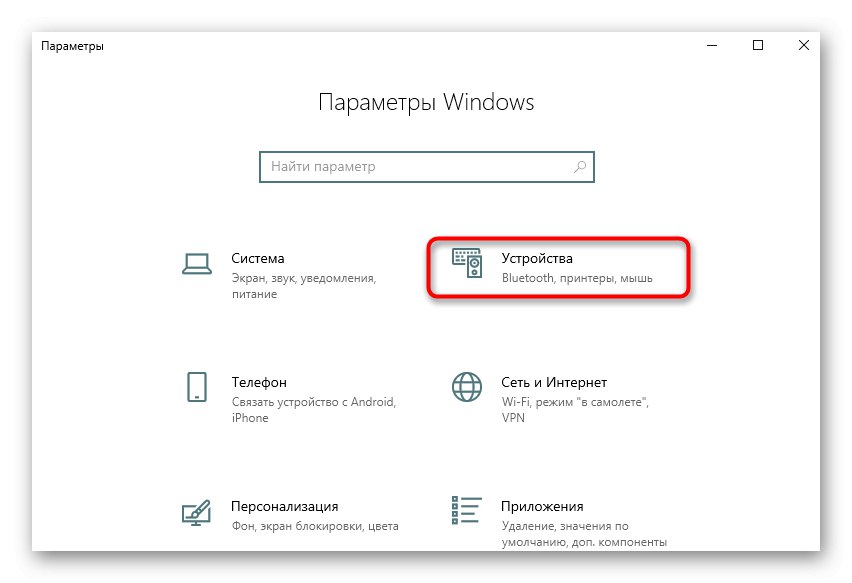
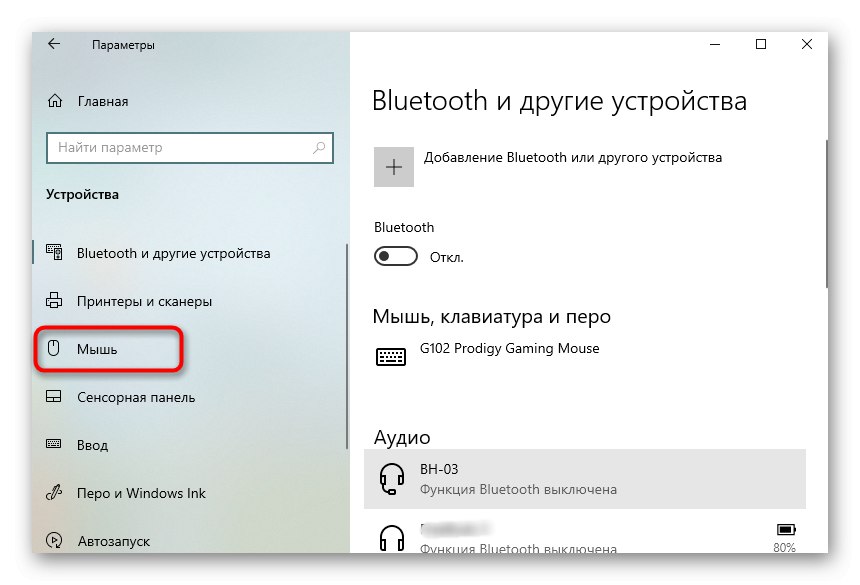
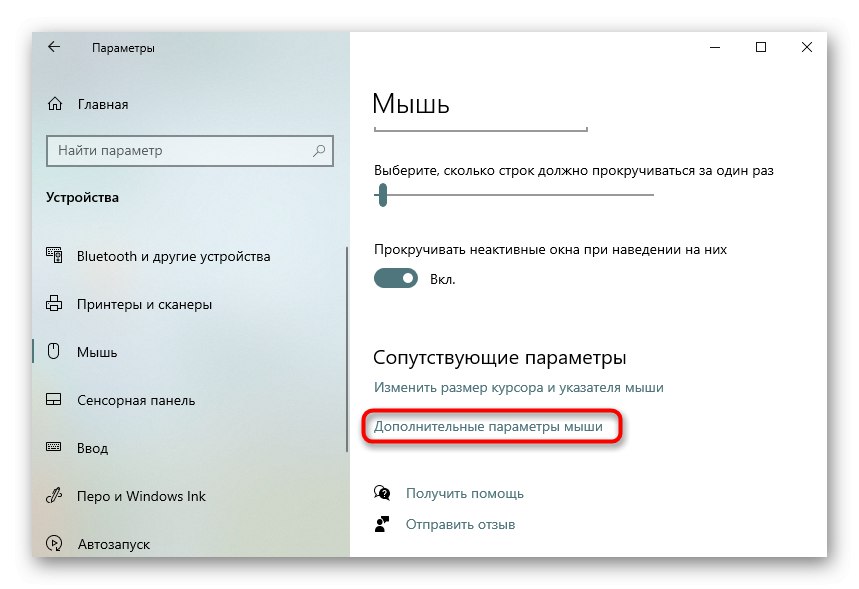
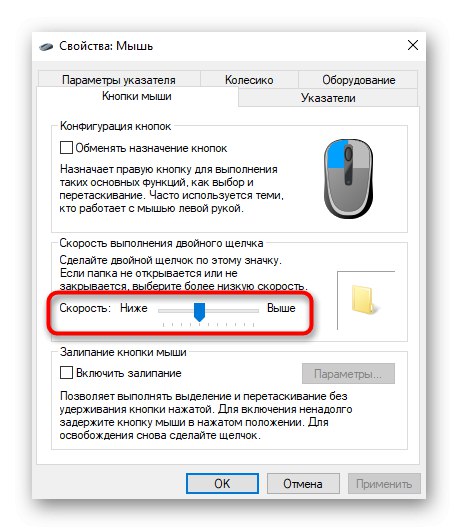
Poté se vraťte k běžnému používání počítače a zkontrolujte falešné poplachy. Pokud ano, pokračujte následujícími způsoby řešení.
Metoda 2: Zakázat dvojité kliknutí
Výchozí nastavení v systému Windows je poklepáním otevřít složky a spustit aplikace. Pokud čtete tento článek pouze za účelem změny této hodnoty na jedno stisknutí, budete muset provést následující akce:
- Otevřít "Start" a pomocí vyhledávání najděte aplikaci "Kontrolní panel".
- Přesunout do sekce „Možnosti průzkumníka“.
- Na kartě "Jsou běžné" umístěte značku na položku Otevření jedním kliknutím, výběr ukazatelea pak nezapomeňte kliknout "Aplikovat".
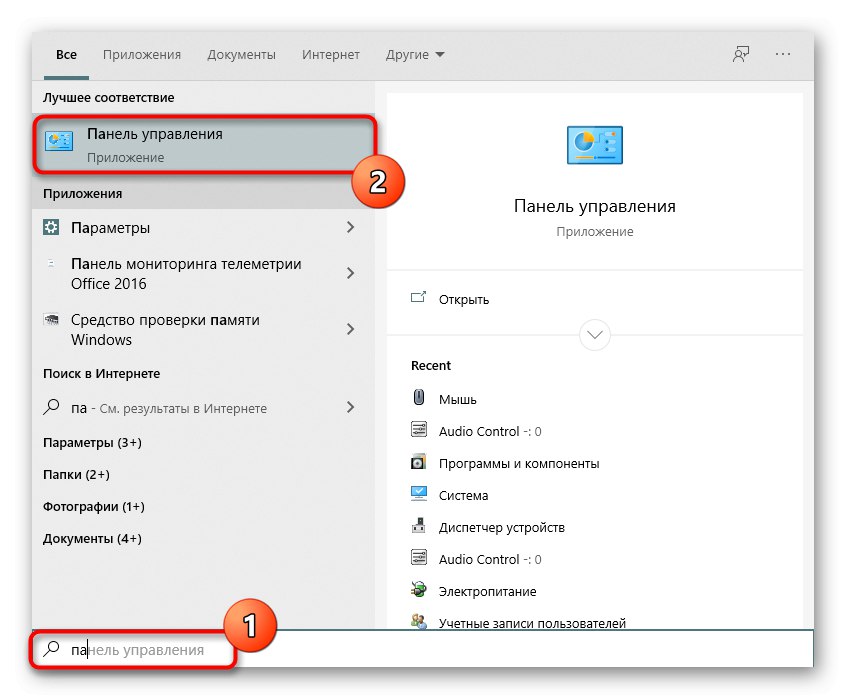
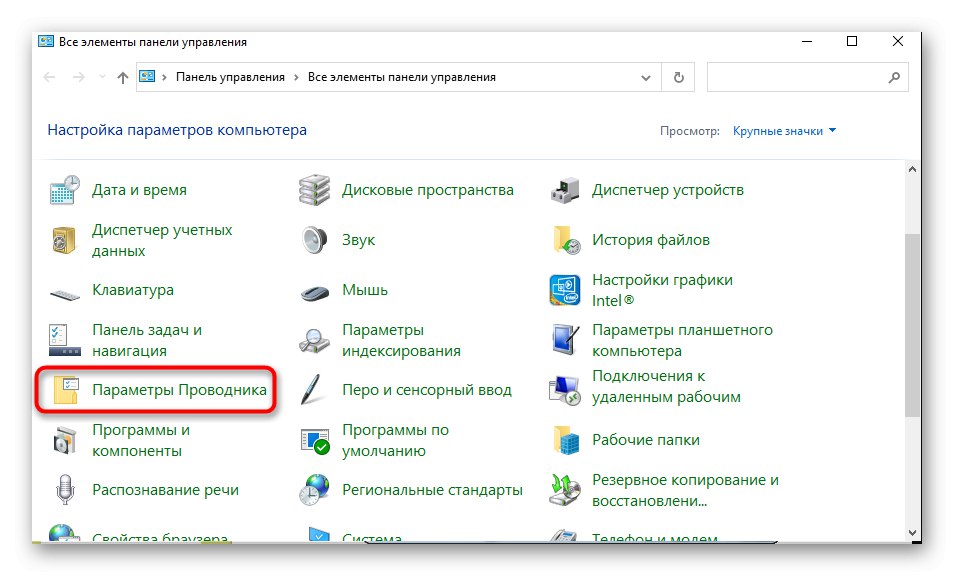

Všechny změny se projeví okamžitě, což znamená, že můžete pokračovat v kontrole provedené akce.
Metoda 3: Přeinstalování ovladačů
Toto je poslední možnost řešení problému vzhledu dvojitého kliknutí myší, spojeného s fungováním samotného operačního systému. Spočívá ve skutečnosti, že musíte aktualizovat ovladače pro toto zařízení pomocí jakékoli vhodné metody. Metoda je zřídka účinná, ale některým uživatelům pomáhá. Příklad instalace ovladačů naleznete v článku na níže uvedeném odkazu.
Více informací: Stahování ovladačů pro myš Logitech Mouse
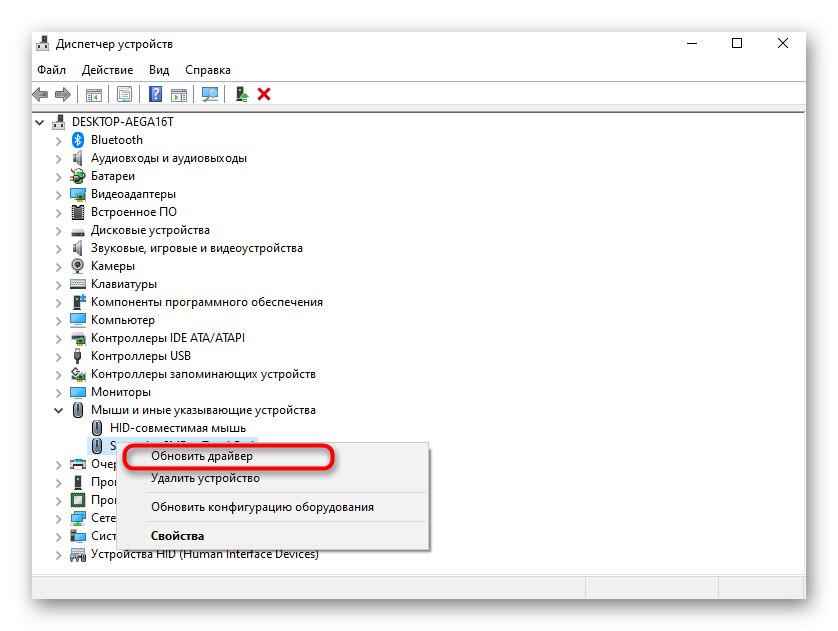
Metoda 4: Foukání stlačeného vzduchu do myši
Pojďme na opravu hardwaru pro náhodné dvojité kliknutí myší. První taková metoda je nejúčinnější a bude vyhovovat každému: koupit stlačený vzduch ve válci s trubkou v jakémkoli železářství nebo železářství.

Pak zbývá jen odpojit myš od počítače a důkladně profouknout všechny praskliny, zejména pod samotnými tlačítky. To vám pomůže zbavit se drobků, prachu a jiných cizích předmětů, které mohou vyvolat falešné lisy. Stojí za to připravit místo pro foukání předem, nebo ještě lépe to udělat na ulici, protože prach a nečistoty mohou být rozptýleny po celé místnosti.
Metoda 5: Ruční čištění myši
Poslední metoda je relevantní pouze pro ty, kteří se nebojí myš rozebrat. Nebude nadbytečné mít k tomu náhradní nohy, protože nejčastěji je nutné je odloupnout, aby bylo možné získat přístup k šroubům, ale obvykle můžete stejnou sadu přilepit zpět, aniž byste ji museli vyměňovat. Myš bude nutné demontovat odšroubováním všech spojovacích prvků. Jejich umístění na každém modelu je jiné, takže neexistují žádné konkrétní rady.

Poté se podívejte na přepínač, na kterém funguje dvojité kliknutí. Ujistěte se, že samotné tlačítko není poškozené nebo viditelně vadné. Pokud je myš drahá a stojíte před takovým úkolem poprvé, je lepší ji vzít do servisního střediska, abyste při ruční demontáži náhodou nepoškodili křehkou kabeláž a samotnou desku.
Na závěr objasníme jeden bod o bezdrátových myších napájených přes Bluetooth nebo Wireless adaptéry.Problémy s poklepáním mohou být způsobeny vlnovým rušením, například od reproduktoru počítače nebo jiných bezdrátových periferních zařízení. Zkuste přesunout kabel s adaptérem na stranu nebo změnit jeho připojovací port a poté zkontrolujte, zda to nějak neovlivní provoz zařízení.