Obsah
- Obecná doporučení
- Metoda 1: Použití nástroje pro odstraňování problémů
- Metoda 2: Ručně resetujte nastavení sítě
- Metoda 3: Kontrola webového rozhraní routeru
- Metoda 4: Zakažte službu Pomocník IP
- Metoda 5: Zakázat VPN a Proxy
- Metoda 6: Zakažte bránu Windows Firewall
- Metoda 7: Zkontrolujte protokol v nastavení síťového adaptéru
- Metoda 8: Aktualizace síťových ovladačů
- Otázky a odpovědi
Obecná doporučení
Nejprve se podívejme na obecná doporučení, která mohou pomoci vyrovnat se s uvažovaným problémem. Jsou založeny na řešení drobných chyb souvisejících se zdravím internetu.
- Restartujte počítač... Během tohoto procesu je vyprázdněna síťová mezipaměť a některá nastavení jsou aktualizována. To vám pomůže vyhnout se nutnosti aplikovat další opravy, pokud problém byl jen tak malý závada.
- Restartujte router... Zhruba to samé platí pro router. Postupem času se jeho RAM ucpe, zvláště když je k internetu připojeno více zařízení současně. Vypněte směrovač, odpojte napájecí kabel asi na minutu a poté jej znovu zapněte, přičemž zkontrolujte účinnost manipulace.
Pokud po triviálním restartu problém stále přetrvává, přejděte k jeho řešení pomocí složitějších metod, ale počínaje tou, kterou bude snazší implementovat. Za tímto účelem jsme je uspořádali v pořadí podle účinnosti a snadnosti implementace.
Metoda 1: Použití nástroje pro odstraňování problémů
Nejjednodušší metodou je použít nástroj pro odstraňování problémů. To je způsobeno skutečností, že tento standardní nástroj samostatně prohledá síť, resetuje některé parametry a znovu se připojí k internetu, což někdy pomáhá vyřešit chyby, ke kterým došlo.
- Rozbalením otevřete nástroj "Start" a jdi do "Možnosti".
- Tam vyberte sekci Aktualizace a zabezpečení.
- Procházejte levým menu do „Odstraňování problémů“.
- Hlavní nabídka tohoto okna pravděpodobně nebude mít potřebný nástroj, takže budete muset kliknout na klikatelný nápis „Další nástroje pro odstraňování problémů“.
- V nabídce, která se otevře, vyberte položku „Připojení k internetu“.
- Po spuštění skenování klikněte na tuto možnost „Odstraňování problémů s připojením k internetu“.

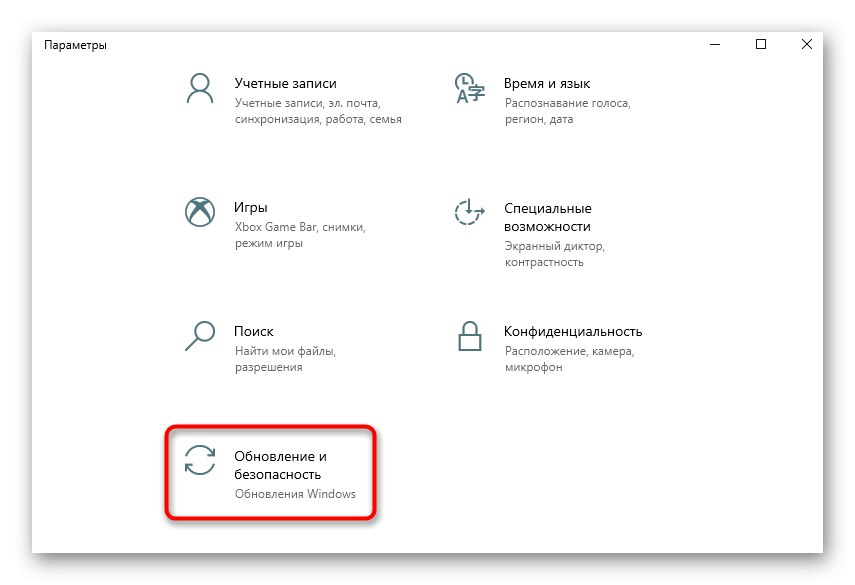

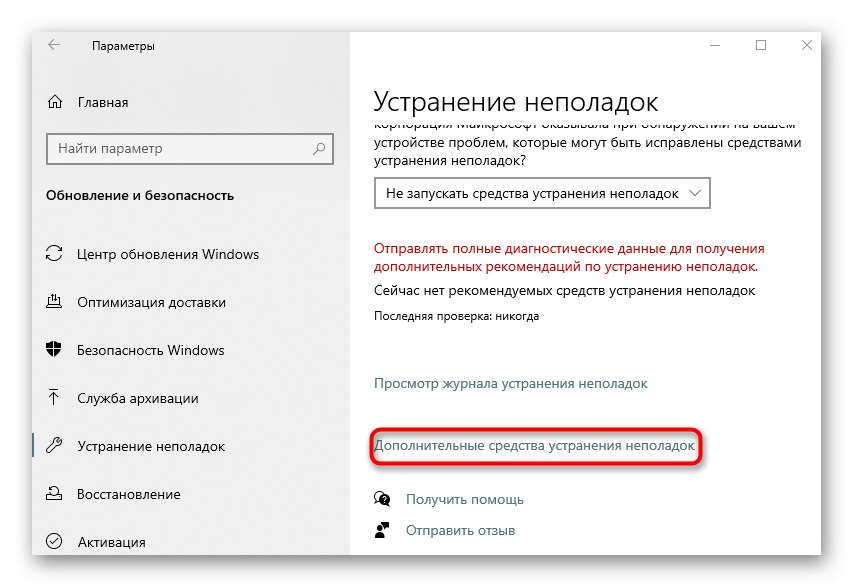
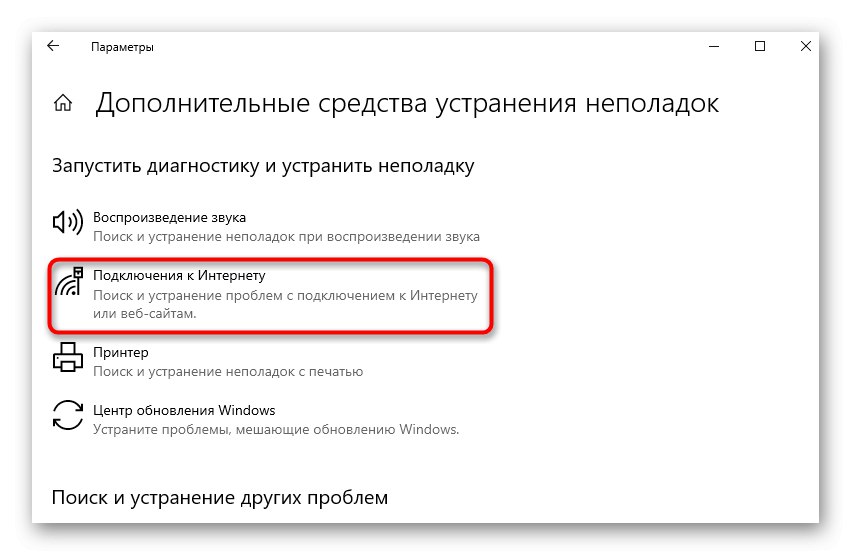
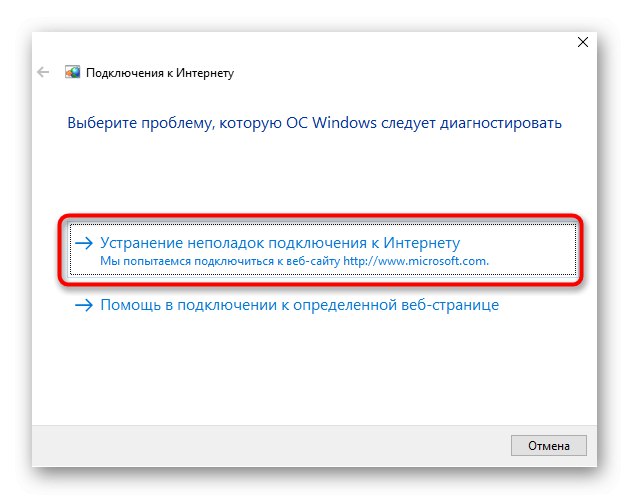
Zbývá jen čekat na dokončení skenování. Pokud vás obrazovka vyzve k provedení dalších kroků, postupujte podle pokynů. Podívejte se na výsledky a pokračujte v testování internetu, pokud nástroj dokázal chyby vyřešit.
Metoda 2: Ručně resetujte nastavení sítě
Výše uvedený nástroj, i když resetuje síťovou konfiguraci, neovlivňuje některé součásti, které mohou ovlivnit fungování protokolu IPv6, takže musíte úkol provést sami pomocí "Příkazový řádek".
- Otevřít "Start", najděte tam konzolu a spusťte ji jako správce.
- Zadejte tam první příkaz
netsh resetovací katalog winsocka klikněte na Enter. - Mělo by se zobrazit oznámení, že reset adresáře byl úspěšný.
- Okamžitě zadejte příkaz
netsh int ipv6 reset reset.loga potvrďte to stejným způsobem.
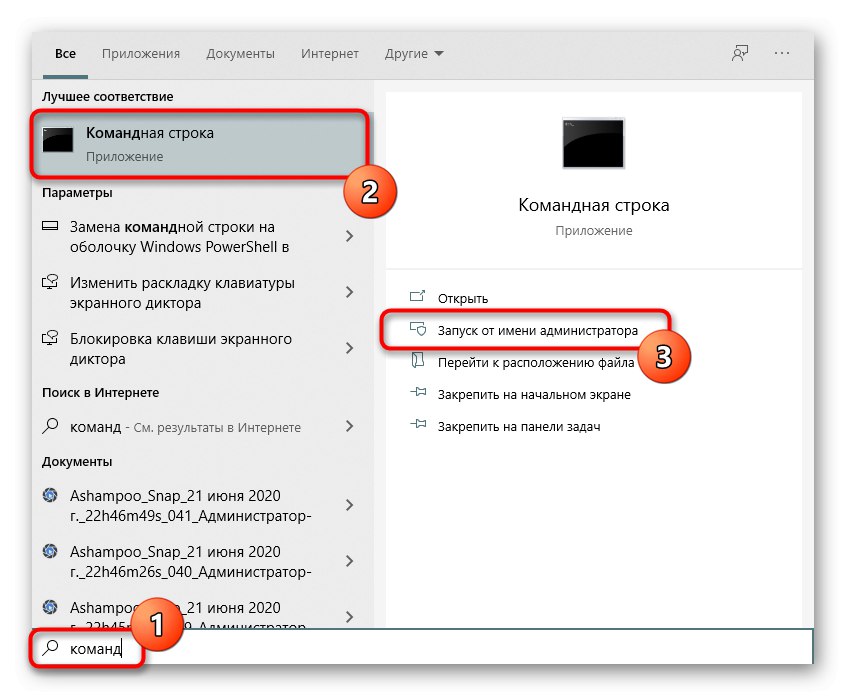
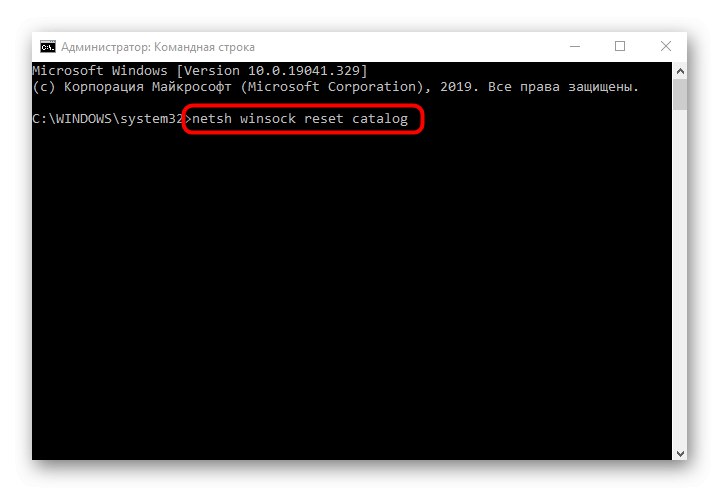
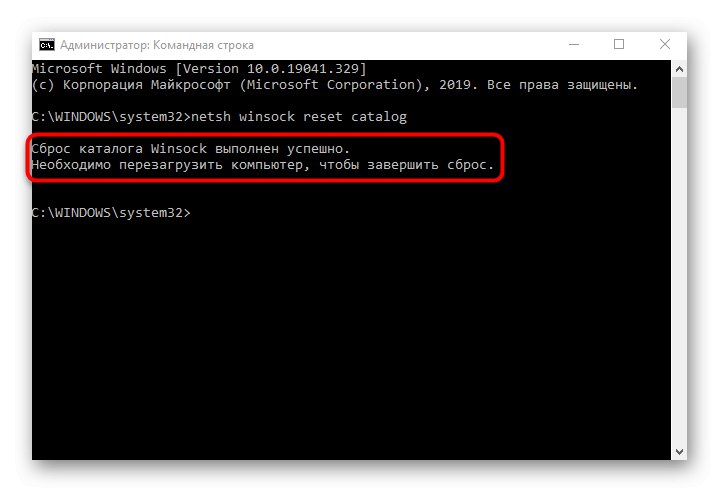
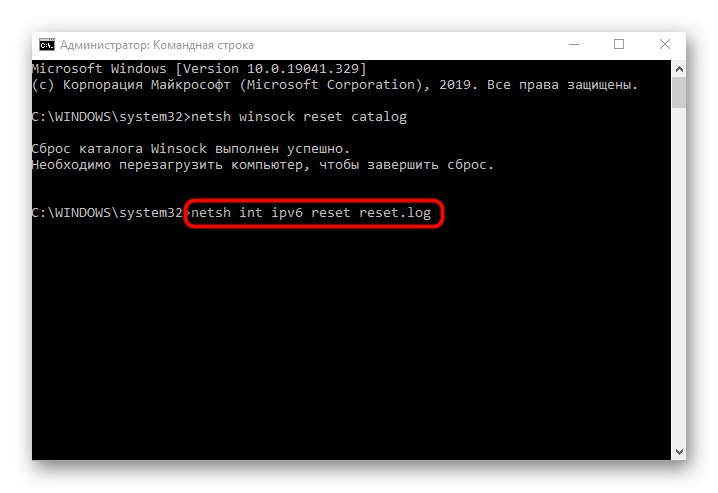
Všechny změny se projeví až po restartování počítače. Poté se znovu připojte k síti a ujistěte se, že je síť přístupná. Pokud ne, pokračujte dále.
Metoda 3: Kontrola webového rozhraní routeru
Mnoho moderních směrovačů standardně podporuje protokol IPv6 a poskytuje přístup k síti, ale u některých modelů musí být tento parametr povolen sami. Pokud je podpora ve výchozím nastavení zakázána nebo pokud byla tato akce provedena ručně uživatelem, nebude k dispozici žádný přístup k síti, proto nezapomeňte zkontrolovat webové rozhraní routeru.
- Chcete-li začít, přihlaste se do Internetového centra podle pokynů níže.
- Poté v nabídce najděte sekci nebo samostatnou položku odpovědnou za podporu protokolu IPv6.
- Ve výchozím nastavení se otevře stránka stavu připojení, ale musíte přejít na její nastavení. Chcete-li to provést, vyberte sekci „Nastavení IPv6“.
- Aktivujte tento protokol a zajistěte automatické načítání serverů DNS.
Více informací: Přihlaste se do webového rozhraní routerů
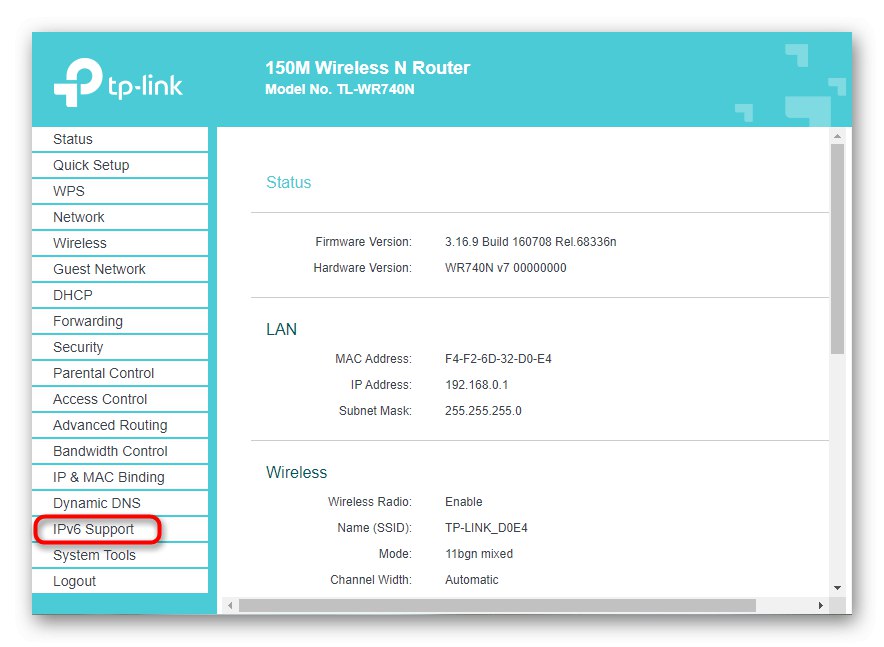
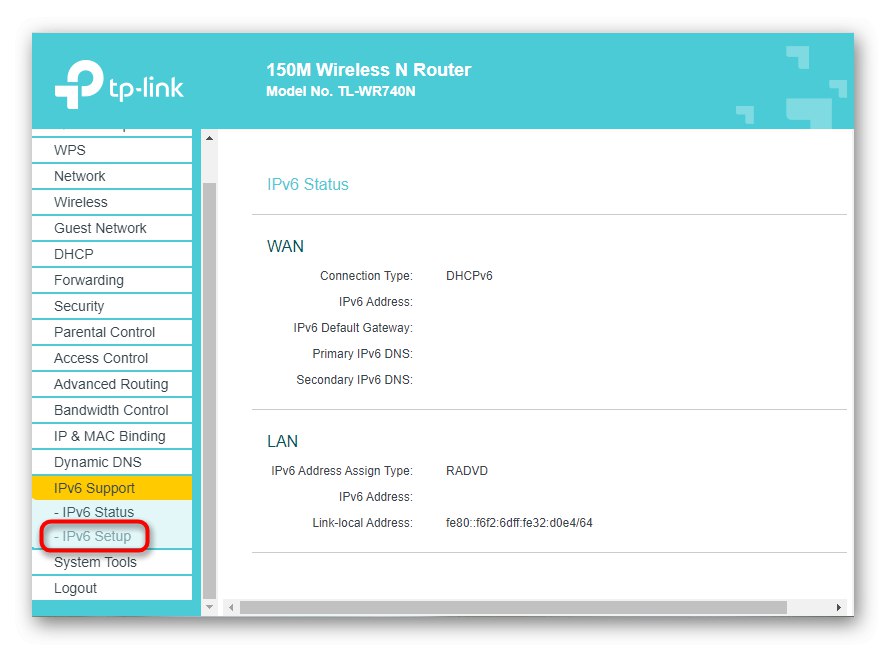
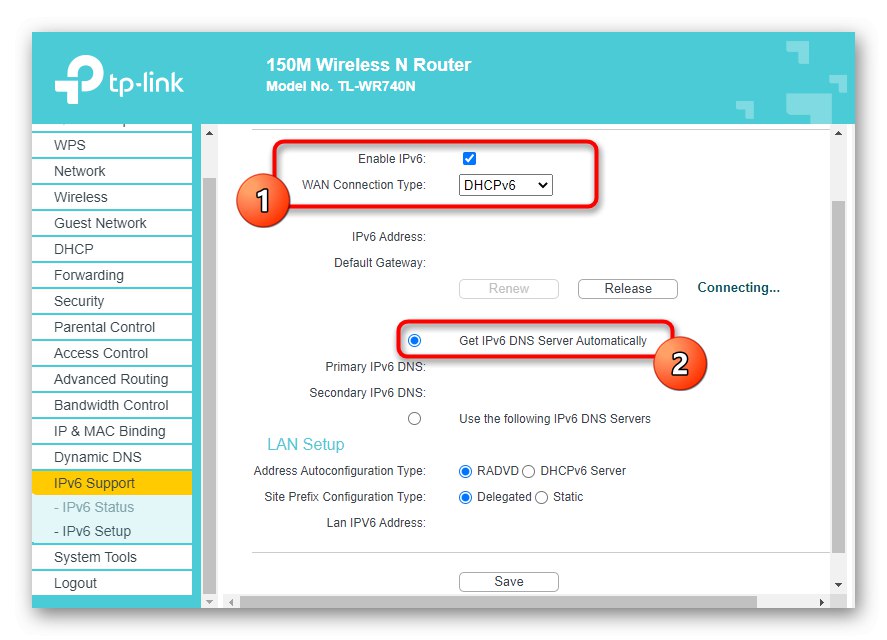
Uložte konfiguraci webového rozhraní routeru a restartujte toto síťové zařízení. Po opětovném připojení k síti bude možné zjistit, zda byla chyba vyřešena provedenými akcemi „IPv6 bez přístupu k síti“.
Metoda 4: Zakažte službu Pomocník IP
Volala systémová služba IP pomocník volitelné, ale aktivní. Někdy jeho činnost zasahuje do fungování protokolu IPv6, což způsobuje chyby při přístupu k internetu. Můžete to zkontrolovat ručním zakázáním služby, což se děje takto:
- Otevřít "Start" a pomocí vyhledávání najděte aplikaci „Služby“.
- V seznamu najděte IP pomocník a poklepejte na něj pomocí LMB.
- Zkontrolujte typ spouštění „Ručně“a potom stiskněte "Stop"ukončit výkon služby.
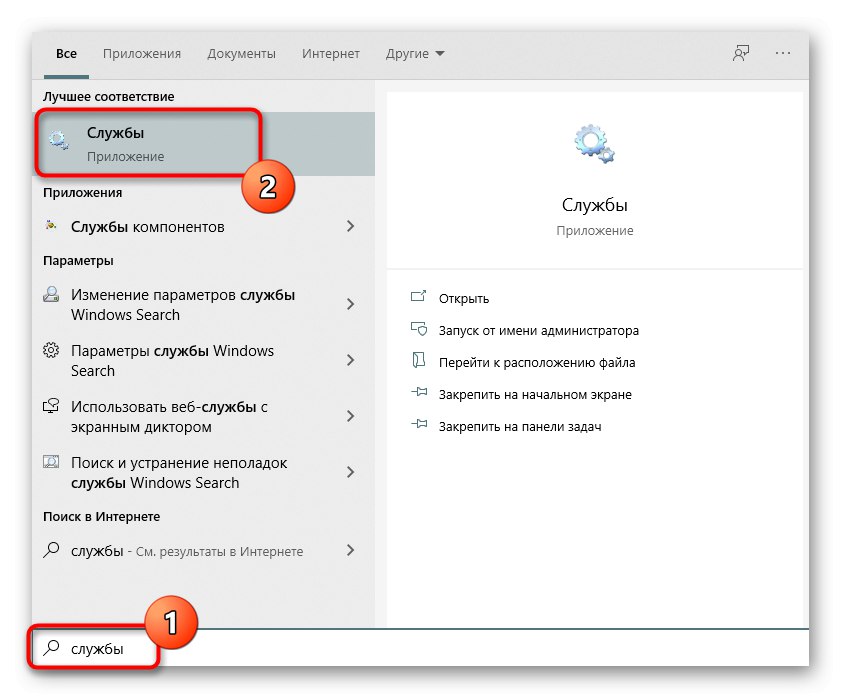
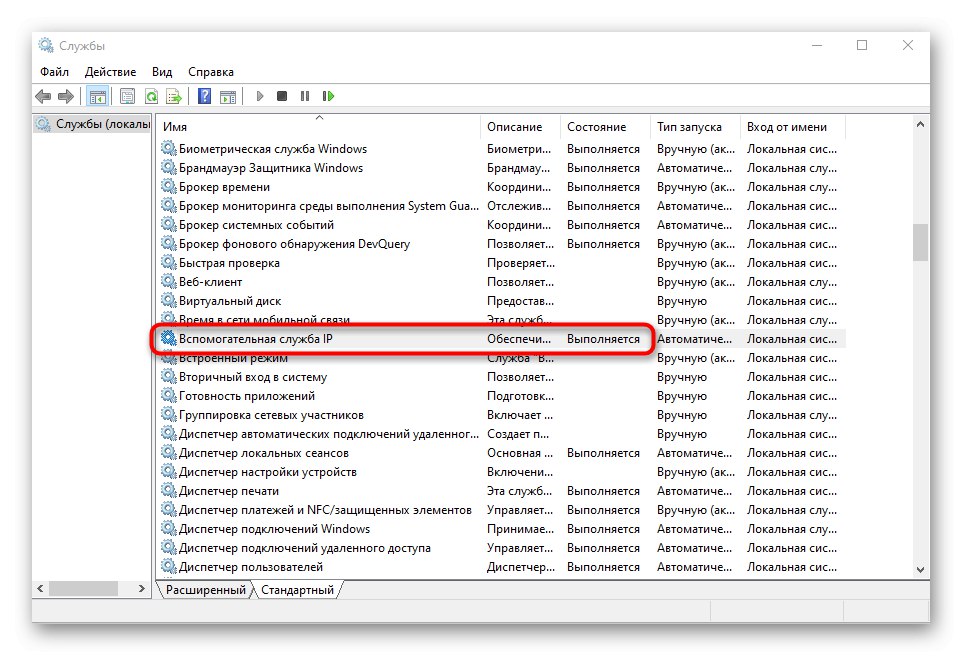
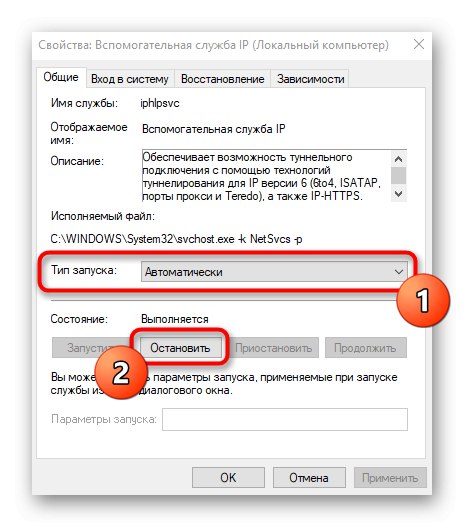
Aby se změny projevily, je nutné restartovat operační systém.
Metoda 5: Zakázat VPN a Proxy
Používání VPN nebo proxy serveru může mít také negativní vliv na správnost internetu, proto musí být tyto komponenty pro ověření deaktivovány. Se standardním VPN a Windows 10 proxy to funguje takto:
- Přes "Start" jít do "Možnosti".
- Tam vyberte sekci "Síť a internet".
- Otevřete kategorii „VPN“ a ujistěte se, že neexistují žádná připojení VPN. Podle potřeby je odstraňte nebo deaktivujte.
- Udělejte to samé s „Proxy server“nastavením automatické detekce parametrů.
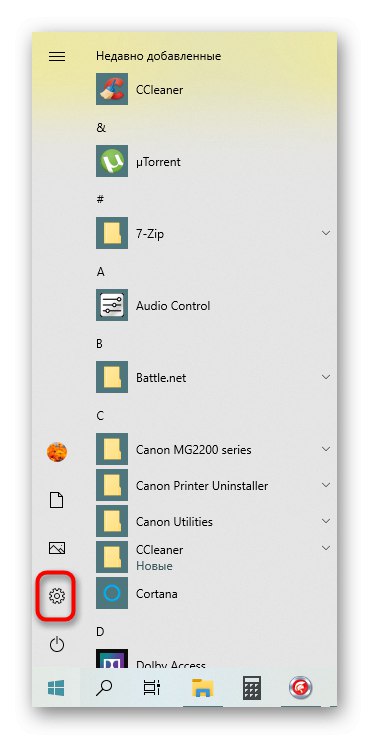
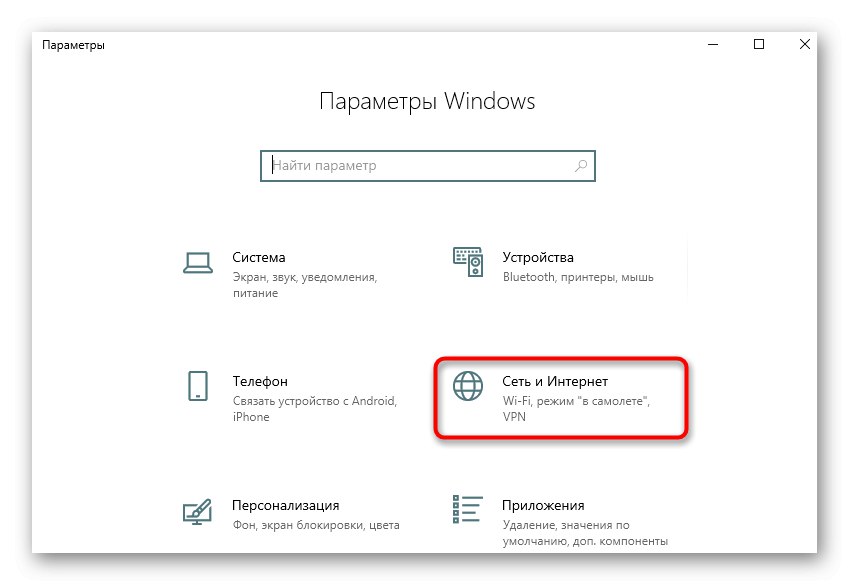
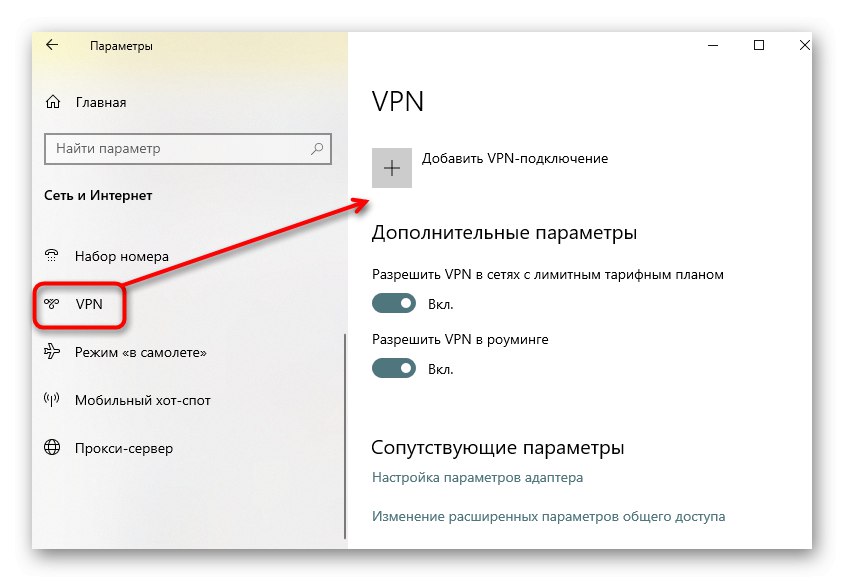
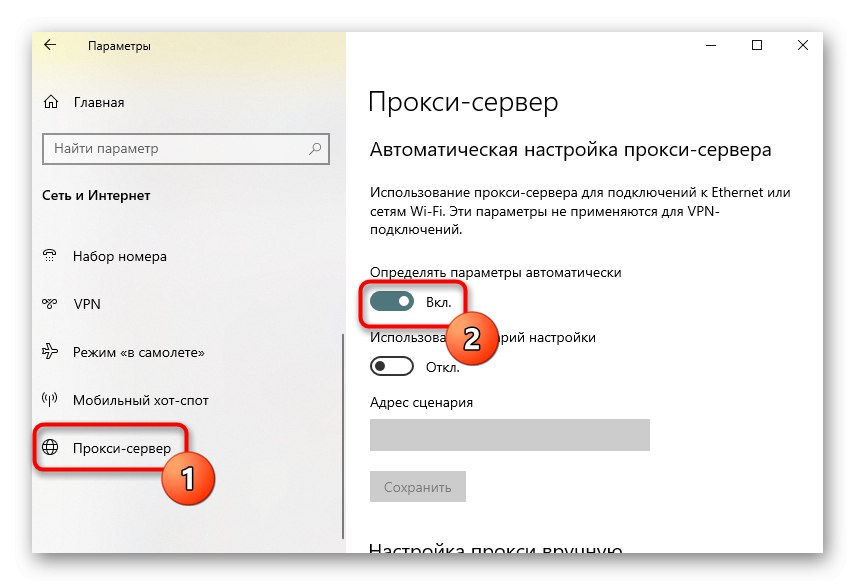
Pokud mluvíme o proxy nebo VPN programech, které byly staženy ručně, také se doporučuje je deaktivovat. Chcete-li to provést, přejděte do nastavení samotného softwaru a deaktivujte jej a poté zkontrolujte výkon sítě.
Metoda 6: Zakažte bránu Windows Firewall
Pojďme k možnostem, které jsou zřídka účinné, ale v některých případech pomohou. Prvním je dočasné zakázání standardní brány firewall systému Windows, protože její výchozí pravidla mohou blokovat příchozí nebo odchozí pakety IPv6, což vede k problémům s připojením k síti. Přečtěte si o tom více v pokynech níže.
Více informací: Zakažte bránu firewall ve Windows 10
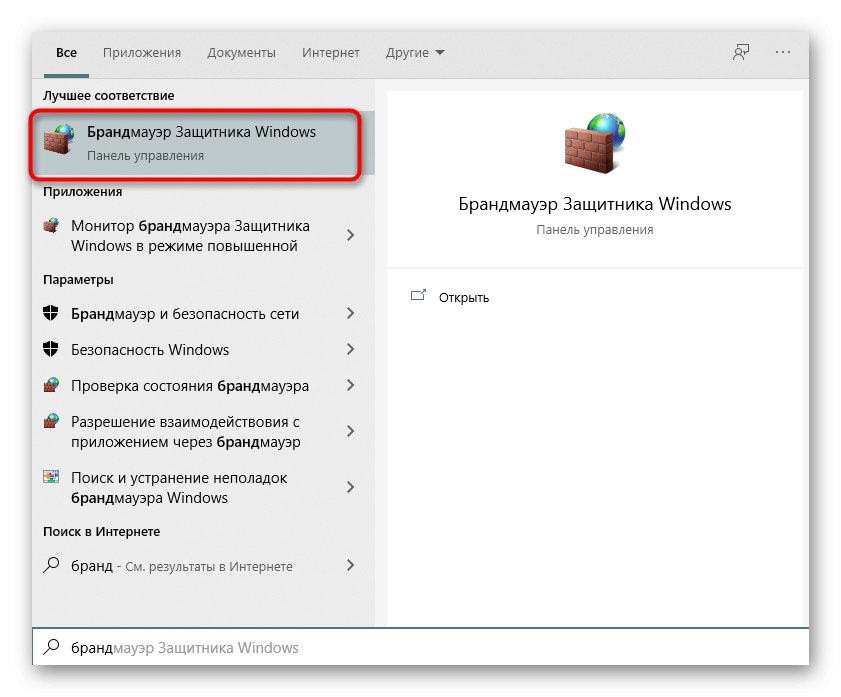
Metoda 7: Zkontrolujte protokol v nastavení síťového adaptéru
Ve výchozím nastavení je podpora protokolu IPv6 ve Windows 10 aktivována a nastavení je podle potřeby. Někdy je však mohl sám uživatel změnit a zapomenout, což nakonec vedlo k dotyčnému problému. Ruční kontrola konfigurace protokolu je snadná.
- To provedete prostřednictvím nabídky "Možnosti" jít do "Síť a internet".
- V první části "Stav" klikněte na dlaždici "Nastavení parametrů adaptéru".
- Zadejte aktivní připojení, klikněte na něj pomocí RMB a najděte položku "Vlastnosti".
- Zkontrolujte, zda je vedle zaškrtnutí „IP verze 6 (TCP / IPv6)“ nainstalován a poklepejte levým tlačítkem myši na tuto položku.
- Pokud je získávání IP a DNS automatické, jednoduše zavřete toto okno, jinak přesuňte značky na příslušné hodnoty.
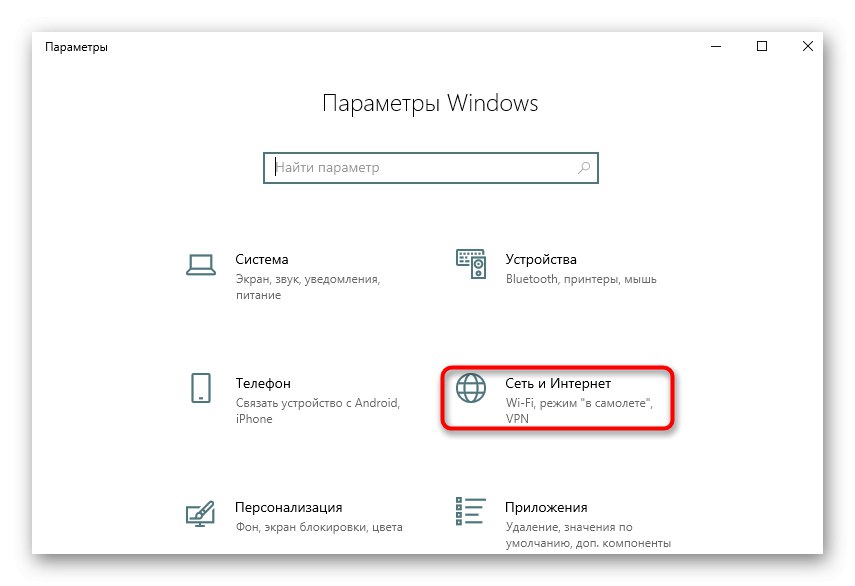
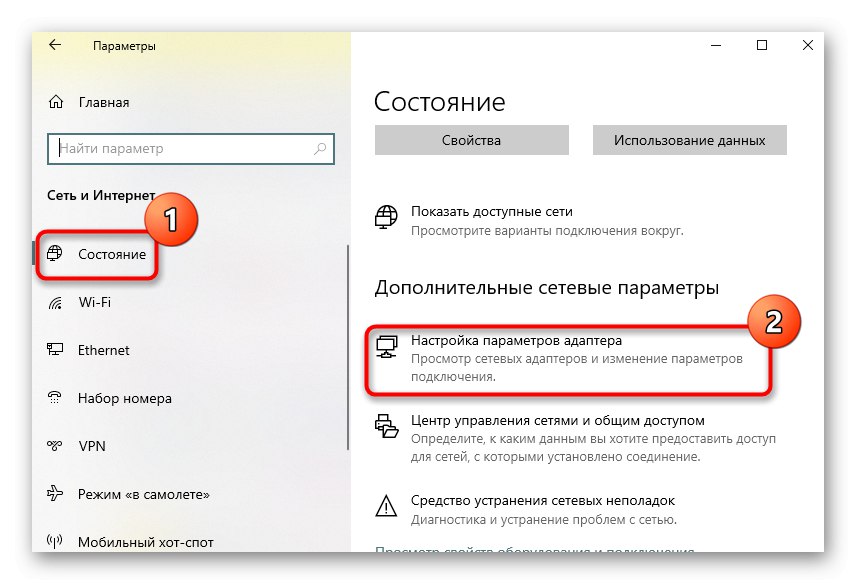
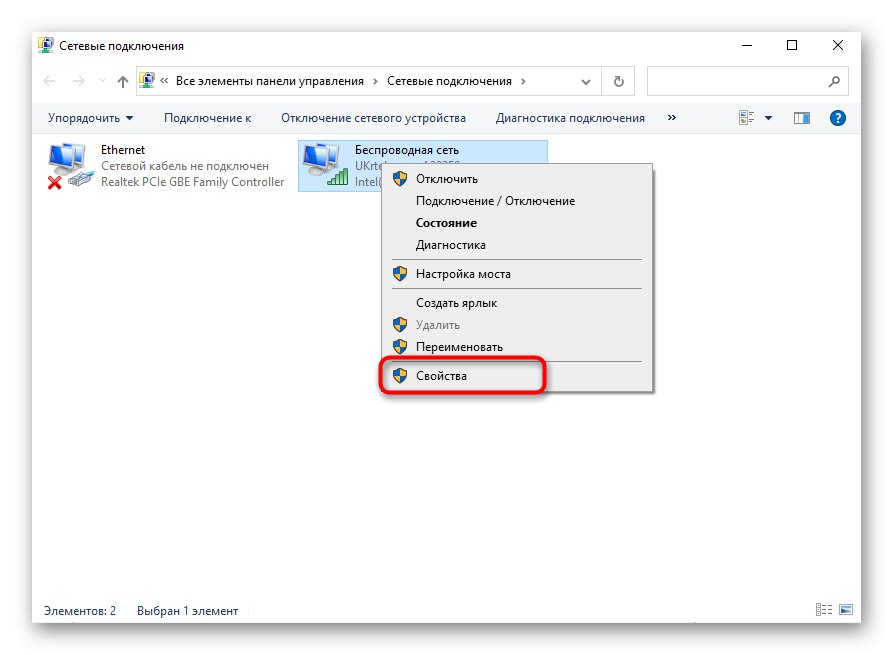
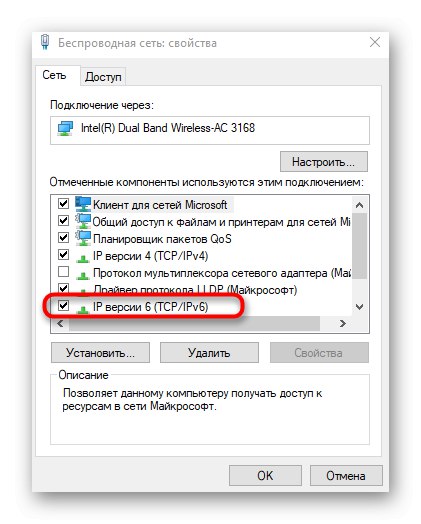
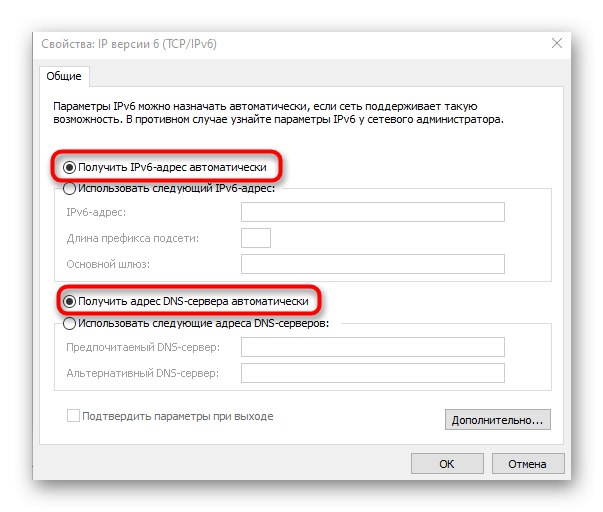
Po dokončení těchto kroků nemusíte restartovat počítač, stačí se znovu připojit k síti a zkontrolovat internet.
Metoda 8: Aktualizace síťových ovladačů
Někdy není přístup k síti k dispozici právě kvůli chybějícím nebo zastaralým síťovým ovladačům, což vede ke konfliktům na úrovni softwaru. To platí zejména pro síťové adaptéry a moduly Wi-Fi, které si zakoupil sám uživatel. Doporučujeme vám přečíst si články na níže uvedených odkazech, kde najdete informace o aktualizaci ovladačů, o tom, jak tuto operaci implementovat, a uvidíte, zda fungovala.
Více informací:
Vyhledání a instalace ovladače pro síťovou kartu
Instalace softwaru síťového adaptéru ve Windows 10
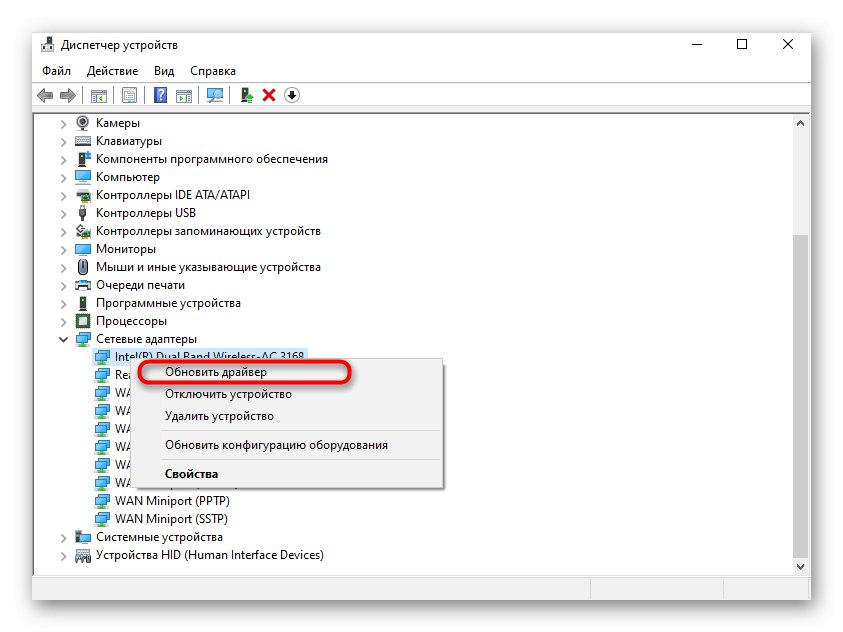
Pokud nic z výše uvedeného nepomohlo, stačí kontaktovat přímo technickou podporu vašeho poskytovatele a podrobně popsat situaci. Mohou nastat problémy na lince nebo u konkrétních zákazníků. Po kontaktování je poskytovatel internetových služeb povinen dvakrát zkontrolovat kvalitu signálu a vyřešit případné problémy.