Instalace softwaru síťového adaptéru v systému Windows 10

Většina uživatelů aktivně používá síťové adaptéry, které jsou integrovány do základní desky. K vytvoření sítě obvykle stačí jeden nebo dva síťové porty, ale někdy je třeba nainstalovat další samostatnou součást připojenou přes port PCI. V tomto případě je důležité nejen správně připojit zařízení, ale také najít vhodné ovladače, o kterých chceme dále mluvit.
Obsah
Nainstalujte software síťového adaptéru v systému Windows 10
Nyní je téměř veškerý nový hardware vybaven technologií Plug-and-Play, která umožňuje používat adaptér ihned po jeho připojení a nezbytný software bude stažen automaticky. Tento článek pojednává o operačním systému Windows 10, kde u starších modelů není vše tak hladké a často se vyskytují problémy nejen s instalací ovladačů, ale obecně s rozpoznáváním. Proto doporučujeme seznámit se s dostupnými možnostmi ručního provedení úkolu.
Pokyny níže se zaměří na síťové adaptéry, které mají konektor Ethernet. Pokud máte zájem získat software pro diskrétní adaptéry Wi-Fi, přečtěte si náš další materiál k tomuto tématu.
Přečtěte si také: Stáhněte a nainstalujte ovladač pro adaptér Wi-Fi
Samostatně chceme poznamenat, že získání ovladačů pro síťovou kartu integrovanou do základní desky se mírně liší od níže uvedených průvodců. Vlastníkům takových součástí se doporučuje přečíst článek na níže uvedeném odkazu.
Přečtěte si také: Nalezení a instalace ovladače pro integrovanou síťovou kartu
Metoda 1: Oficiální web výrobce adaptéru
Vývojáři různých počítačových komponent, které vyžadují ovladače nainstalované v OS pro normální provoz, téměř vždy nahrají všechny soubory na odpovídající stránku oficiálního webu. Proto je tento zdroj považován za primární zdroj, odkud doporučujeme stahovat nejprve. Podívejme se na tento postup pomocí příkladu webu D-Link, jednoho z největších výrobců diskrétních síťových adaptérů.
- Otevřete hlavní stránku webu a přejděte do části „Stahování“ , „Podpora“ nebo „Ovladače a nástroje“ - názvy se mění v závislosti na vývojáři.
- Vyhledejte model, který používáte, nebo vyberte požadované možnosti z rozbalovacího seznamu.
- Kliknutím na odkaz přejděte na stránku produktu.
- V části „Stahování“ vyhledejte příslušnou verzi ovladače a začněte ji stahovat.
- Spusťte soubor EXE nebo stažený archiv.
- V případě spustitelného souboru bude instalace provedena automaticky. Pokud narazíte na archiv, budete muset jít do kořenového adresáře složky.
- Tam najděte adresář v systému Windows 10 a rozbalte jej na libovolné vhodné místo v počítači.
- Protože tyto soubory nejsou automaticky nainstalovány, musíte je přidat sami. Chcete-li to provést, klikněte na tlačítko „Start“ na RMB a vyberte „Správce zařízení“ .
- V seznamu vyhledejte požadovaný síťový adaptér nebo neznámé zařízení, pokud nebylo nalezeno, klikněte na RMB a najděte položku „Aktualizovat ovladač“ .
- Klikněte na „Vyhledat ovladače v tomto počítači“.
- Budete muset určit místo, kde bude vyhledávání provedeno.
- V prohlížeči, který se otevře, vyberte nevybalený adresář.
- Po výběru klikněte na „Další“ a počkejte na dokončení instalace.
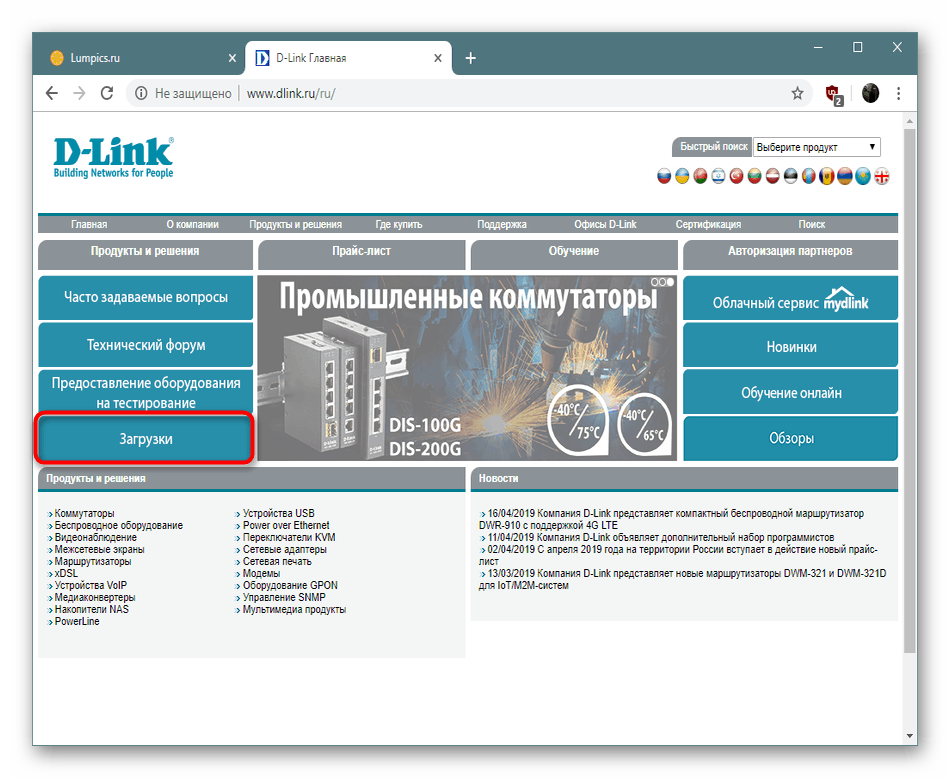
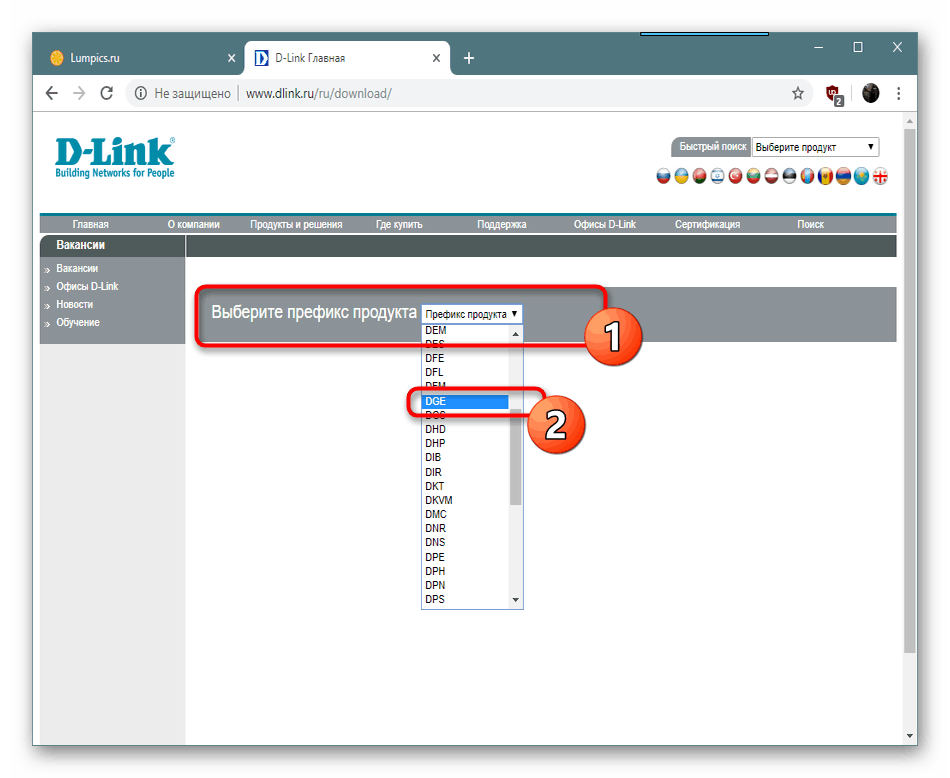
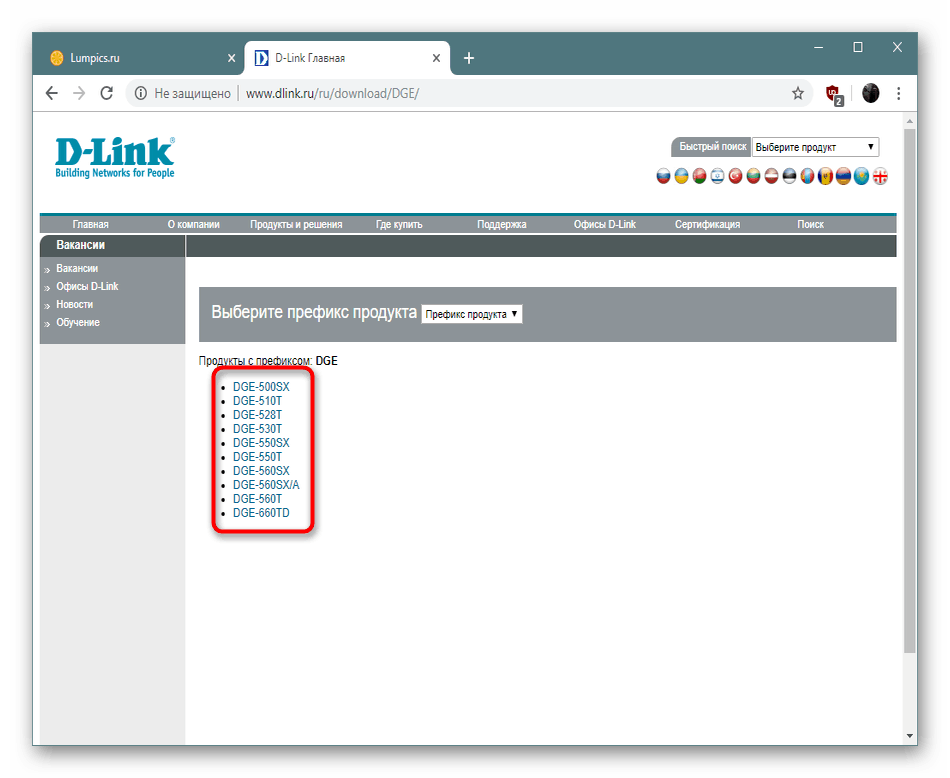
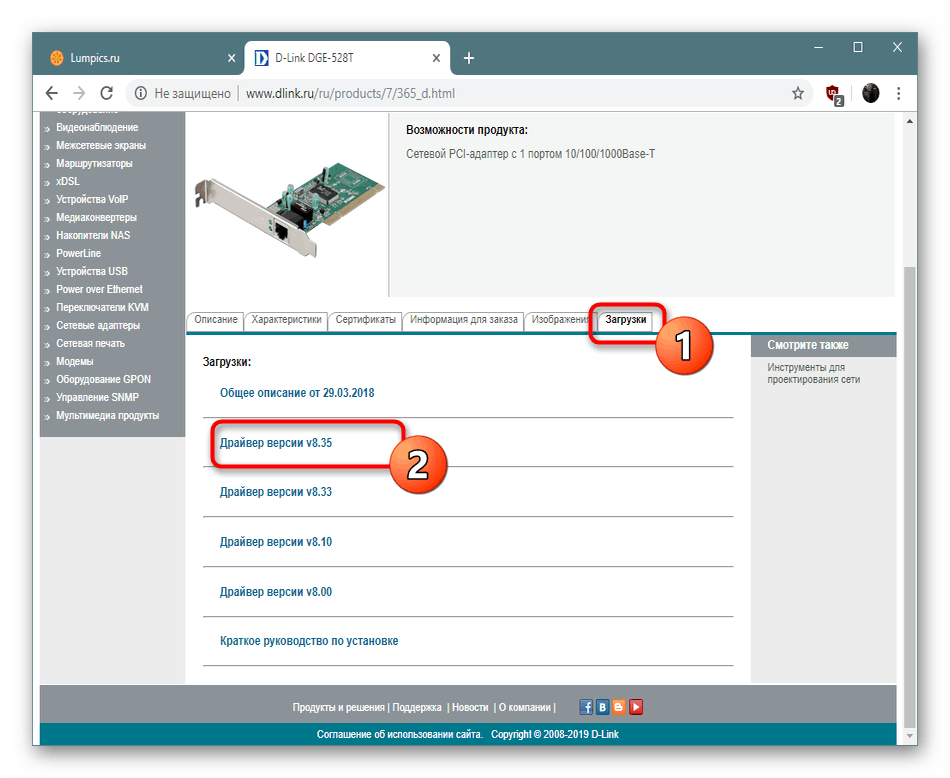
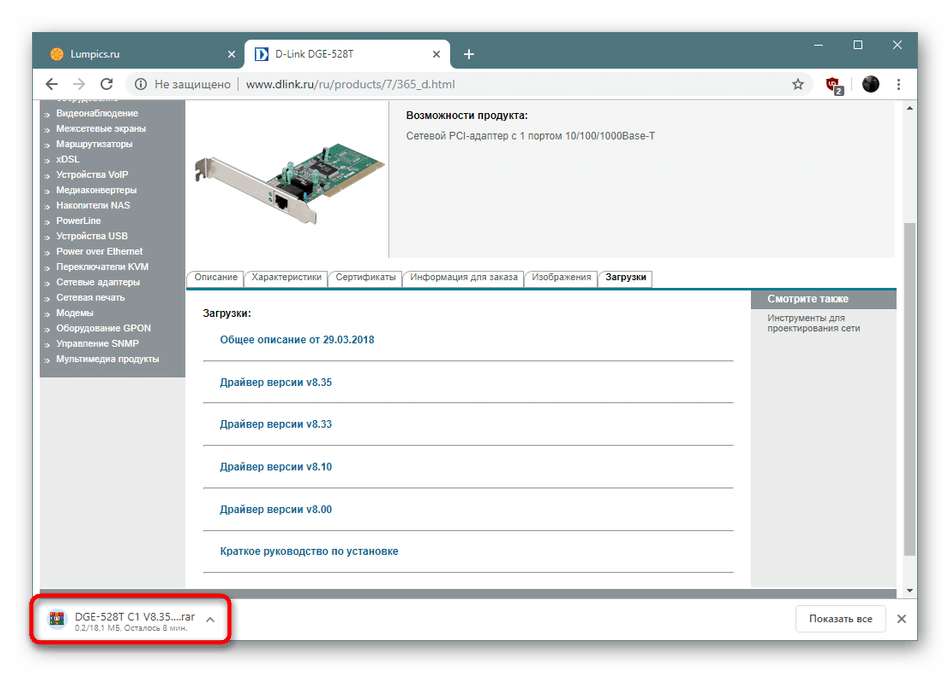
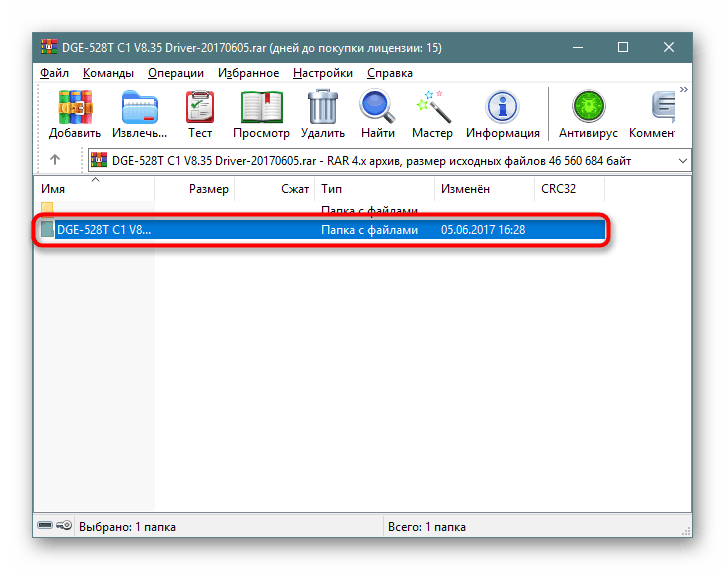
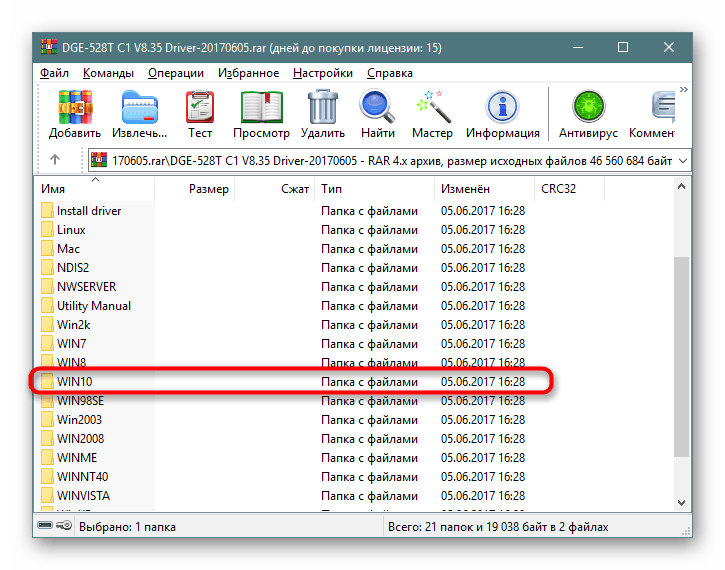

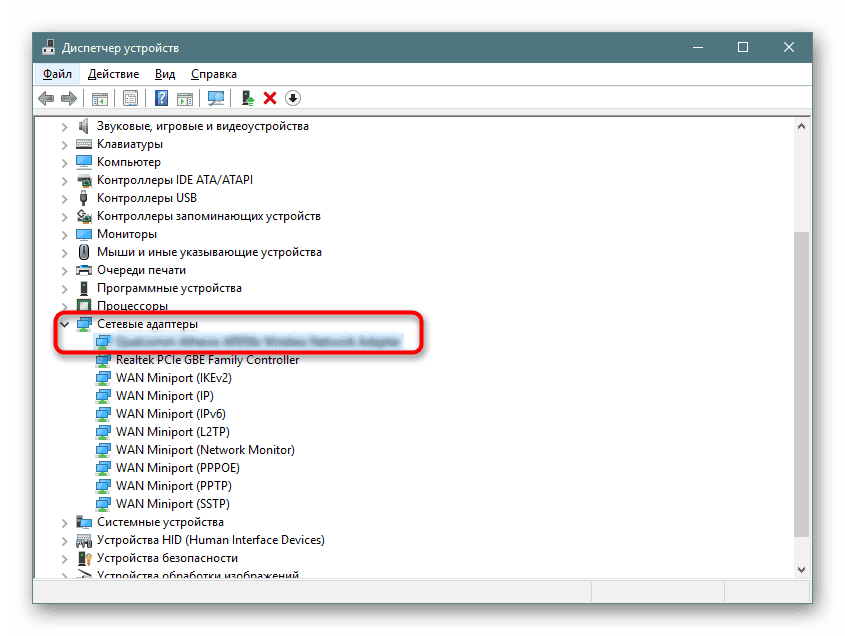
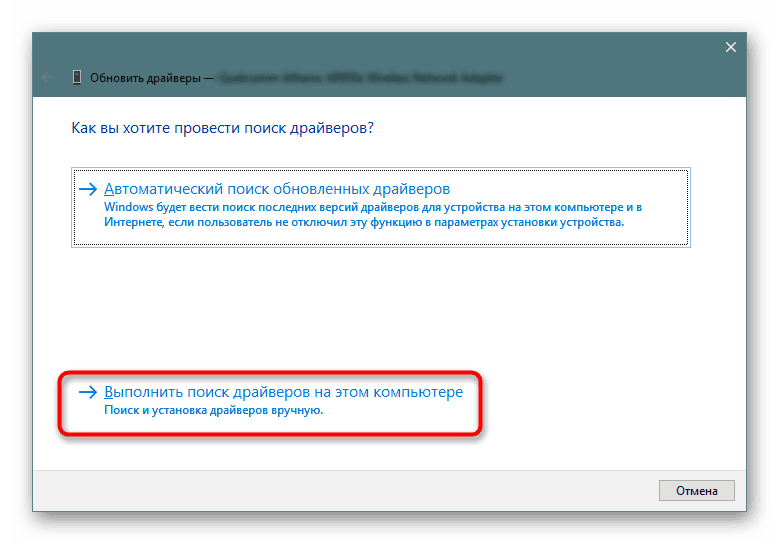
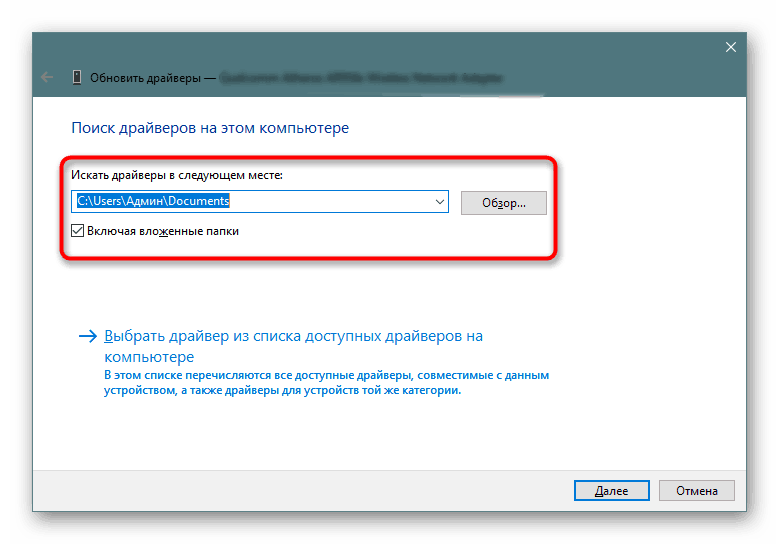

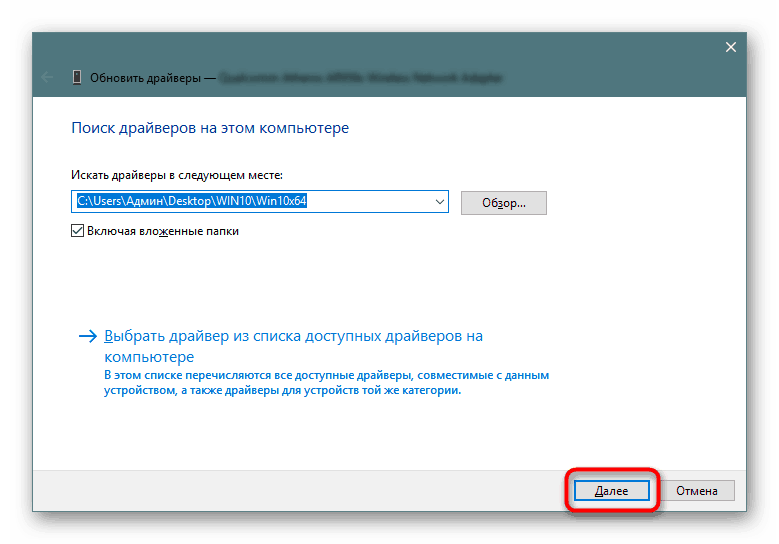
Po instalaci ovladače jakoukoli metodou se vždy doporučuje restartovat počítač, aby se změny projevily a adaptér byl správně zobrazen v systému.
Metoda 2: Developer Utility
Velké společnosti, například ASUS a HP, také vytvářejí síťové adaptéry. Tito výrobci mají obvykle svůj vlastní nástroj, který je zodpovědný za udržování provozu systému jednoho zařízení. Funkčnost takového softwaru zahrnuje vyhledávání aktualizací softwaru, které se obvykle děje automaticky, ale lze je také spustit ručně. Pro majitele síťových karet ASUS doporučujeme přepnout na pokyny k tématu práce v Live Update.
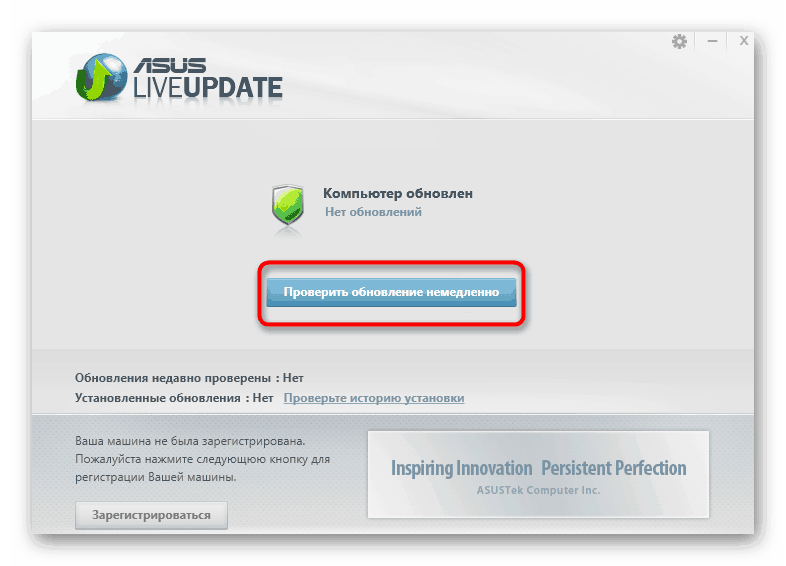
Další podrobnosti: Vyhledejte a nainstalujte ovladače pomocí ASUS Live Update
Ve výše uvedeném odstavci jsme také zmínili společnost HP, tato společnost má asistenta podpory, který pracuje na stejném principu jako aktualizace ASUS Live. Pro majitele produktů této společnosti nabízíme níže jiného průvodce.
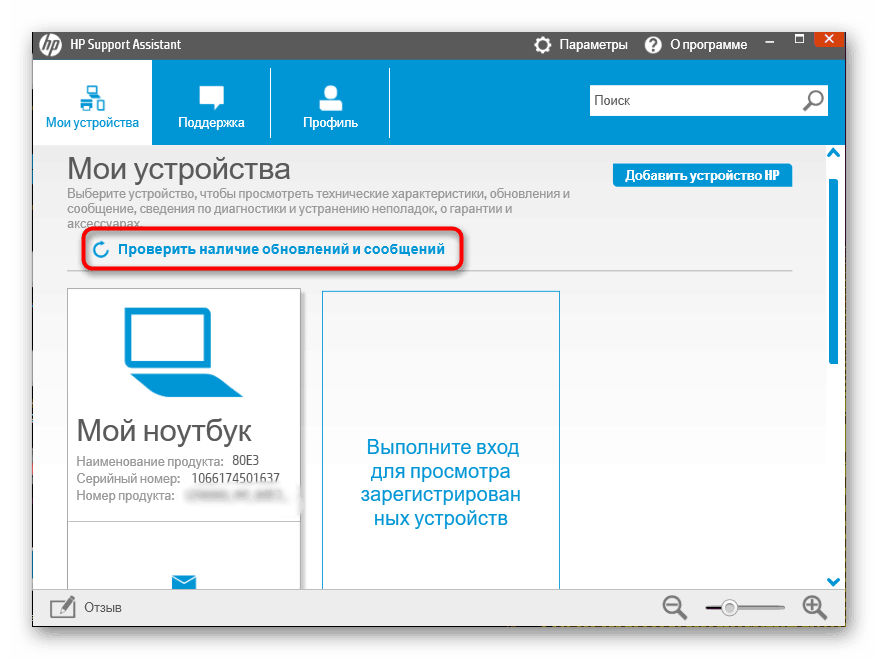
Další podrobnosti: Vyhledání a instalace ovladačů pomocí nástroje HP Support Assistant
Metoda 3: Programy pro instalaci ovladačů
Pokud vám metoda 2 nevyhovuje z důvodu nedostatku proprietárního softwaru, podívejte se na specializovaná řešení třetích stran, jejichž hlavním úkolem je právě automatické vyhledávání a instalace ovladačů. Výběr je dostatečně velký, takže si každý najde něco pro sebe a náš materiál s tím pomůže, což najdete na níže uvedeném odkazu.
Další podrobnosti: Nejlepší software pro instalaci ovladače
Uživatelé, kteří mají zájem o tuto metodu, si mohou přečíst našeho průvodce aktualizací ovladačů DriverPack Solution . Autor popsal celý proces co nejpodrobněji, takže ani začínající uživatelé by neměli mít potíže s prováděním tohoto úkolu.
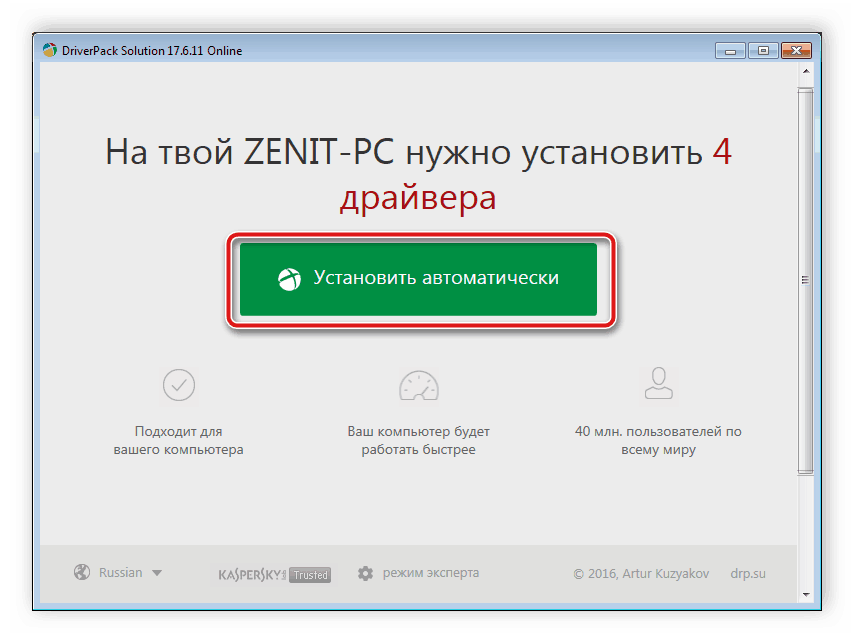
Další podrobnosti: Jak aktualizovat ovladače v počítači pomocí DriverPack Solution
Metoda 4: Identifikátor síťového adaptéru
Chcete-li dokončit tuto verzi instalace ovladače, budete určitě muset nejprve připojit síťový adaptér k počítači a ujistit se, že je správně detekován operačním systémem. Poté můžete prostřednictvím Správce zařízení přejít do vlastností zařízení a zobrazit podrobné informace o něm. Mezi všemi údaji bude určitě identifikátor, který pomůže při hledání softwaru prostřednictvím online služeb. Tato metoda je dobrá v tom, že přesně najdete kompatibilní ovladač pro nejnovější verzi, stačí vybrat správný webový zdroj.
Další podrobnosti: Vyhledejte ovladače podle ID hardwaru
Metoda 5: „Správce zařízení“ ve Windows
Standardní nástroj umístěný ve Správci zařízení systému Windows 10 bude užitečný pouze pro majitele poměrně starých základních desek nebo síťových adaptérů, které nepodporují technologii Plug-and-Play. Proto jsme tuto metodu umístili na poslední místo, protože není použitelná pro nová zařízení. Pokud používáte starý adaptér, věnujte pozornost tomuto průvodci:
- Otevřete „Správce zařízení“ a v nabídce „Akce“ přejděte na „Instalovat staré zařízení“.
- V Průvodci instalací klepněte na tlačítko Další .
- Označte značku „Instalovat zařízení ručně vybrané ze seznamu“ a přejděte k dalšímu kroku.
- Určete kategorii zařízení.
- Počkejte na aktualizaci seznamu zařízení, vyberte výrobce a model.
- Zkontrolujte, zda je výběr správný a spusťte instalaci. Po dokončení restartujte počítač.
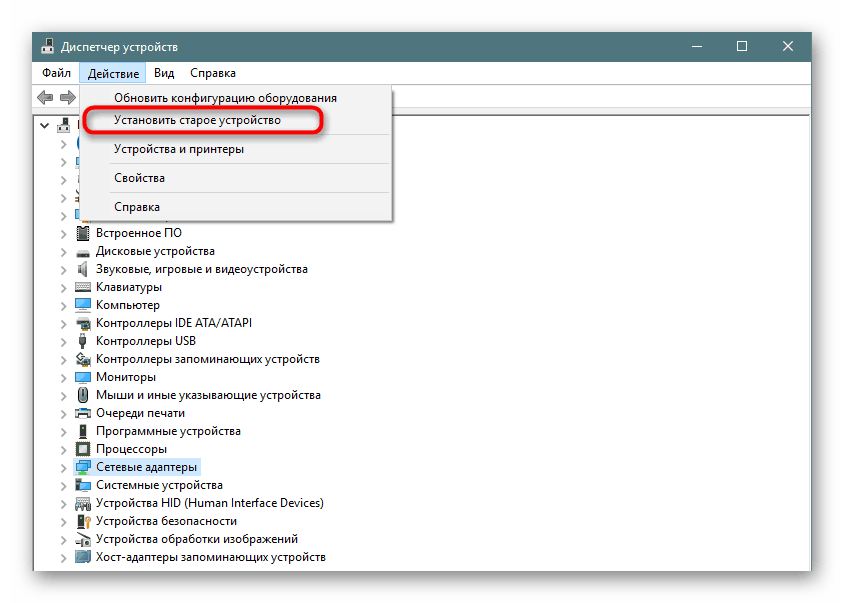
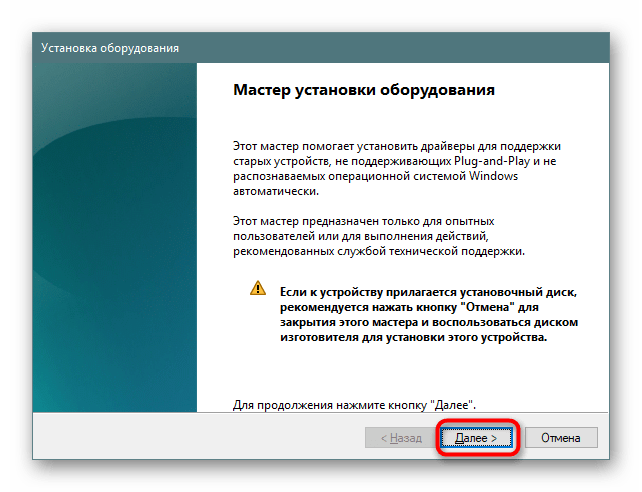
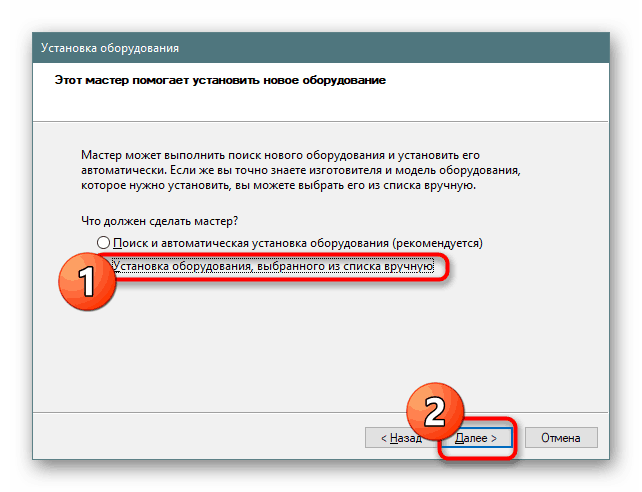
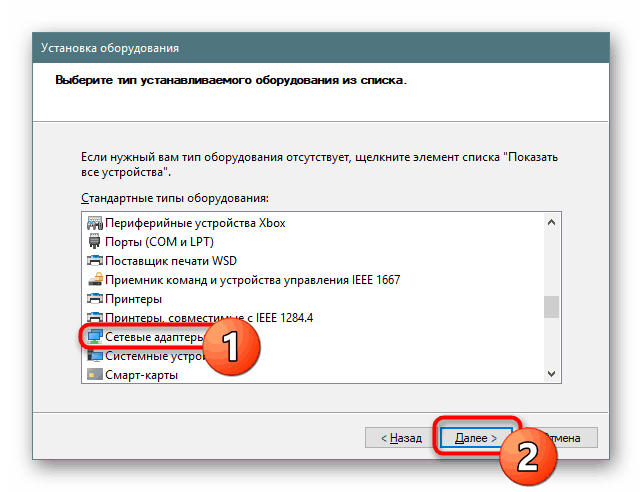
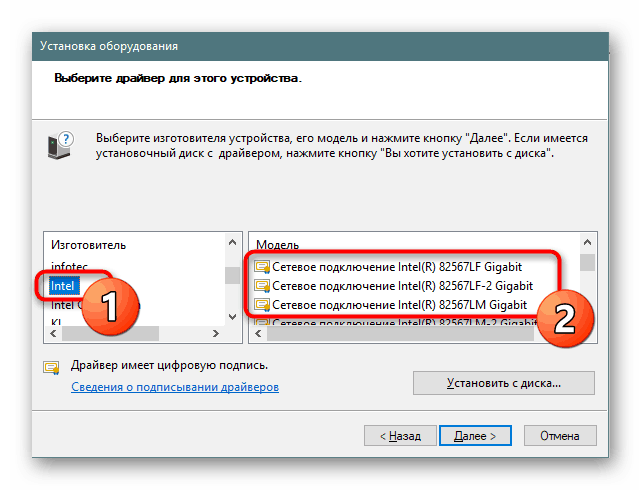
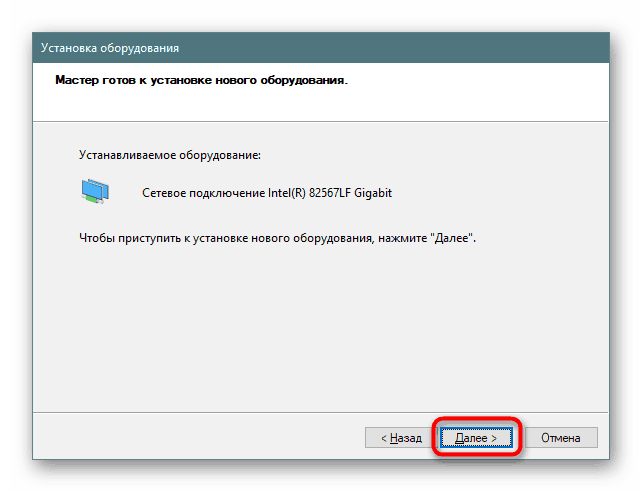
Jak vidíte, každá z výše uvedených možností má svůj vlastní algoritmus akcí a bude v určité situaci nejlepší. Začněte od zařízení, které používáte, abyste našli ten pravý způsob.