Všechny metody formátování paměťových karet
Karta SD se používá u všech typů přenosných elektronických zařízení. Stejně jako USB-disky, mohou také selhat v provozu a potřebují formátování. Existuje mnoho způsobů, jak to udělat. V tomto materiálu jsou vybrány jejich nejúčinnější.
Obsah
- Jak formátovat paměťovou kartu
- Metoda 1: Nástroj automatického formátování
- Metoda 2: Nástroj pro formátování na nízké úrovni pevného disku
- Metoda 3: Nástroj pro zotavení JetFlash
- Metoda 4: RecoveRx
- Metoda 5: SDFormatter
- Metoda 6: Nástroj pro formátování úložiště disků USB
- Metoda 7: Standardní nástroje systému Windows
- Metoda 8: Nástroj pro správu disků
- Metoda 9: Příkazový řádek systému Windows
- Otázky a odpovědi
Jak formátovat paměťovou kartu
Princip formátování karty SD se v podstatě neliší od případu s jednotkami USB. Můžete použít jak standardní nástroje Windows, tak jeden ze speciálních nástrojů. Sortiment druhého je poměrně rozsáhlý:
- Nástroj AutoFormat;
- Nástroj pro formátování na nízké úrovni HDD;
- Nástroj pro obnovu JetFlash;
- RecoveRx;
- SDFormatter;
- Nástroj pro ukládání disků USB.
Pozor prosím ! Formátováním paměťové karty vymažete všechna data. Pokud to funguje, zkopírujte jej do počítače, pokud to není možné - použijte "rychlé formátování". Teprve pak můžete obsah obnovit pomocí speciálních programů.
Chcete-li připojit paměťovou kartu k počítači, budete potřebovat čtečku karet. Může být vestavěn (zásuvka v systémové jednotce nebo skříni notebooku) nebo externí (připojena přes USB). Mimochodem, dnes si můžete zakoupit čtečku bezdrátových karet, která je připojena přes Bluetooth nebo Wi-Fi.
Většina čteček karet je vhodná pro SD karty v plné velikosti, ale například pro menší MicroSD je potřeba použít speciální adaptér (adaptér). Obvykle to přichází s kartou. Vypadá to jako karta SD se zásuvkou pro MicroSD. Nezapomeňte pečlivě prozkoumat nápisy na jednotce USB flash. Minimálně může být jméno výrobce v pořádku.
Metoda 1: Nástroj automatického formátování
Začněme s vlastním nástrojem společnosti Transcend, který je vytvořen především pro práci s kartami tohoto výrobce.
Stáhněte si nástroj AutoFormat zdarma
Chcete-li použít tento program, postupujte takto:
- Stáhněte aplikaci a spusťte spustitelný soubor.
- V horním bloku zadejte písmeno paměťové karty.
- V dalším zvolte jeho typ.
- V poli "Formát štítku" můžete napsat jeho název, který se zobrazí po formátování.
"Optimalizovaný formát" předpokládá rychlé formátování, "Complete Format" - dokončení. Zaškrtněte příslušnou možnost. Chcete-li odstranit data a obnovit výkon jednotky USB flash, je k dispozici dostatek "optimalizovaného formátu" . - Klepněte na tlačítko Formát .
- Zobrazí se upozornění, které odstraní obsah. Klikněte na "Ano" .
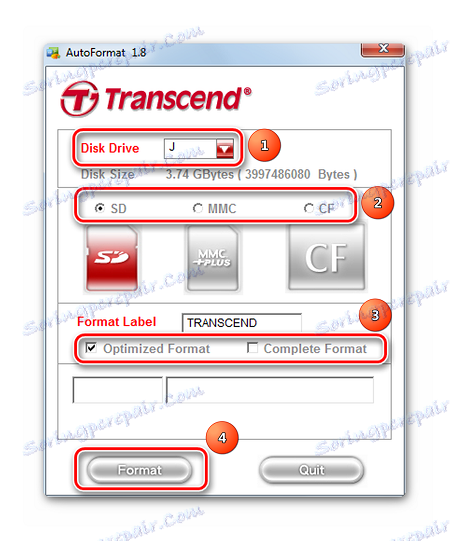

Pomocí pruhu postupu v dolní části okna můžete určit formát formátování. Po dokončení operace se zobrazí následující zpráva, jak je uvedeno na následující fotografii. 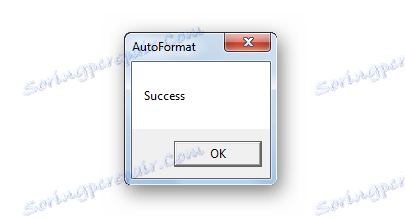
Pokud máte paměťovou kartu od firmy Transcend, možná vám pomůže některý z programů popsaných v lekci o flash drives této společnosti.
Čtěte také: 6 testovaných způsobů, jak obnovit USB flash disk Transcend
Metoda 2: Nástroj pro formátování na nízké úrovni pevného disku
Další program, který vám umožňuje provádět formátování na nižší úrovni. Pro zkušební dobu je zdarma k dispozici. Kromě verze pro instalaci je přenosná.
Použití Nástroj pro formátování na nízké úrovni HDD , proveďte následující:
- Označte paměťovou kartu a klikněte na tlačítko "Pokračovat" .
- Klikněte na kartu "Formát nízkého stupně" .
- Klikněte na tlačítko "Formátovat toto zařízení" .
- Potvrďte akci kliknutím na tlačítko Ano .
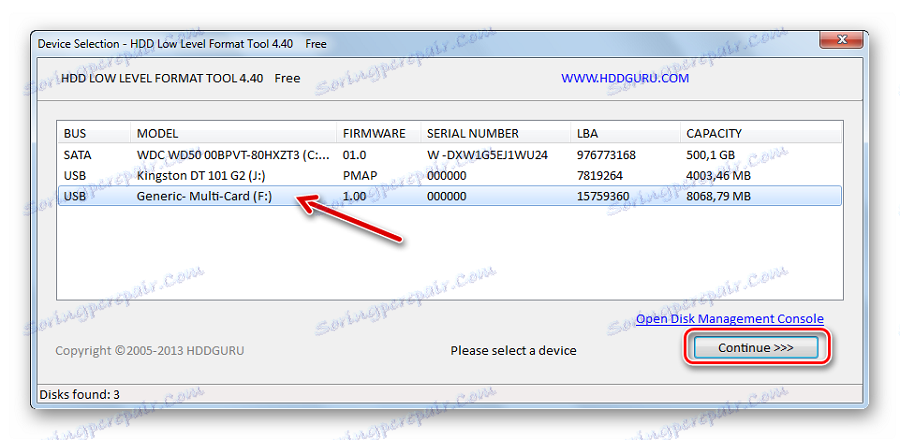
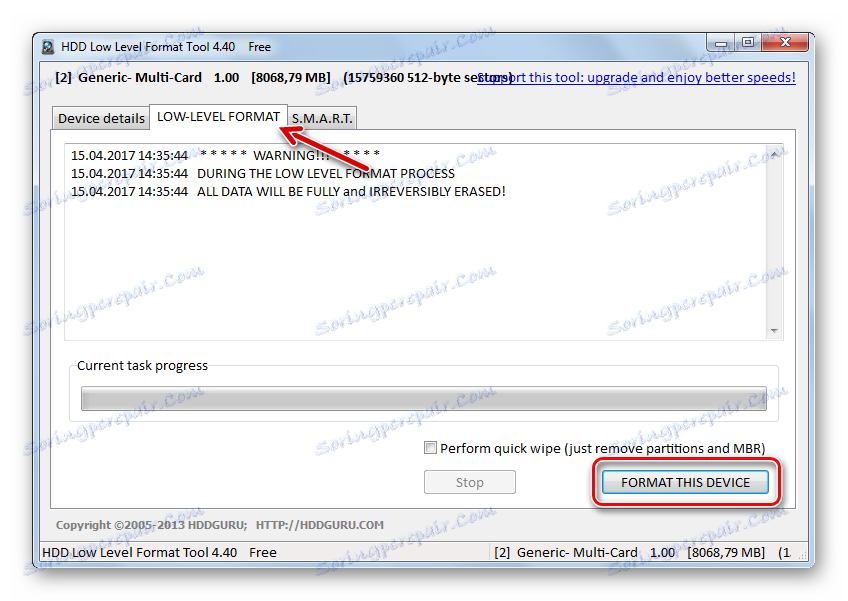
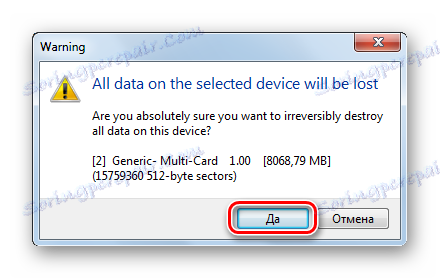
Na stupnici můžete vidět průběh formátování.
Poznámka: Je lepší přerušit formátování na nižší úrovni.
Čtěte také: Jak provádět formátování jednotky flash na nižší úrovni
Metoda 3: Nástroj pro zotavení JetFlash
Jedná se o další vývoj společnosti Transcend, ale pracuje s paměťovými kartami nejen této společnosti. Maximální snadnost použití. Jedinou nevýhodou je, že nevidí všechny paměťové karty.
Stáhněte si JetFlash Recovery Tool
Pokyny jsou jednoduché: vyberte jednotku USB flash a klikněte na tlačítko "Start" . 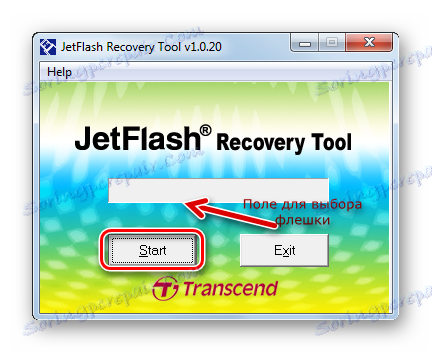
Metoda 4: RecoveRx
Tento nástroj je také obsažen v seznamu doporučených společností Transcend a také pracuje s paměťovými médii jiných výrobců. Je mnohem přátelštější s paměťovými kartami od jiných výrobců.
Oficiální stránky společnosti RecoveRx
Instrukce pro použití RecoveRx vypadá takto:
- Stáhněte a nainstalujte aplikaci.
- Přejděte do kategorie "Formát" .
- V rozevíracím seznamu vyberte písmeno na paměťové kartě.
- Zobrazí se typy paměťových karet. Označte příslušný.
- Do pole "Label" můžete zadat název média.
- V závislosti na stavu SD vyberte typ formátu (optimalizovaný nebo plný).
- Klepněte na tlačítko Formát .
- V další zprávě odpovězte "Ano" (stiskněte další tlačítko).
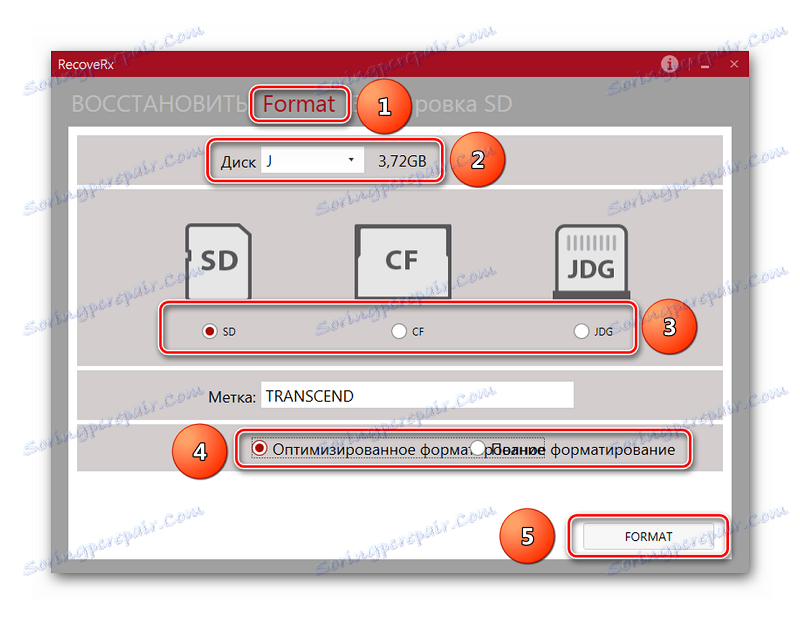
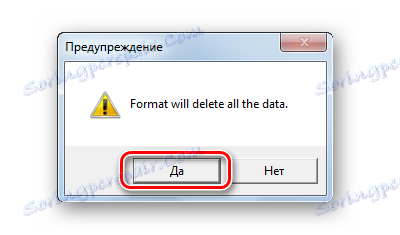
Ve spodní části okna bude měřítko a přibližný čas až do konce procesu.
Metoda 5: SDFormatter
Jedná se o nástroj doporučený výrobcem společnosti SanDisk pro práci s jejich výrobky. A bez toho, je to jedno z nejlepších pro práci s SD kartami.
Pokyny pro použití v tomto případě jsou:
- Stažení a instalace SDFormatter v počítači.
- Zvolte označení paměťové karty.
- V případě potřeby napište název jednotky flash do řádku "Volume Label" .
- Pole "Formátová volba" zobrazuje aktuální nastavení formátování. Mohou být změněny stisknutím tlačítka "Option" .
- Klepněte na tlačítko Formát .
- Na zobrazené zprávě odpovězte "OK" .
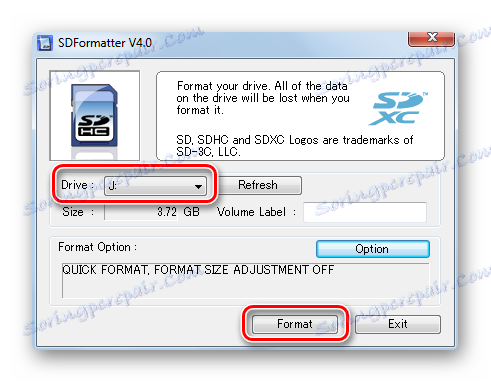

Metoda 6: Nástroj pro formátování úložiště disků USB
Jeden z nejvyspělejších nástrojů pro formátování vyměnitelných disků všech typů, včetně paměťových karet.
Pokyn zde je:
- Nejprve si stáhněte a nainstalujte Nástroj pro ukládání disků USB .
- V položce "Zařízení" vyberte médium.
- Pokud jde o pole "Systém souborů" , nejčastěji se pro karty SD používá "FAT32" .
- V poli "Označení svazku" je označen název jednotky flash (latinka).
- Pokud nezkontrolujete "Rychlý formát" , "dlouhý", bude zahájeno úplné formátování, což není vždy nutné. Takže je lepší dát klíště.
- Klikněte na tlačítko Formátovat disk .
- Potvrďte akci v dalším okně.
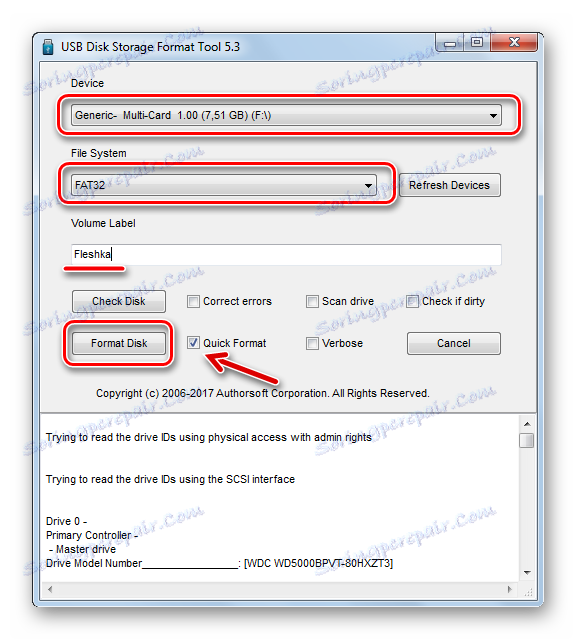
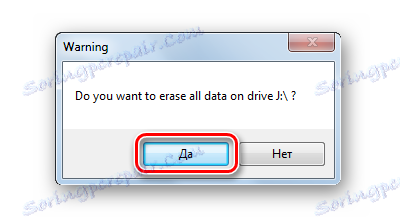
Stav formátování lze odhadnout na stupnici.
Metoda 7: Standardní nástroje systému Windows
V tomto případě je výhodou, že není nutné stahovat programy třetích stran. Pokud je však paměťová karta poškozená, může se během formátování vyskytnout chyba.
Chcete-li formátovat paměťovou kartu pomocí standardních nástrojů Windows, postupujte takto:
- V seznamu připojených zařízení (v tomto počítači ) vyhledejte požadované médium a klikněte na něj pravým tlačítkem.
- V rozevírací nabídce vyberte možnost "Formátovat" .
- Označte souborový systém.
- Do pole "Označení svazku" v případě potřeby napište nový název pro paměťovou kartu.
- Klikněte na tlačítko "Start" .
- Souhlasíte s odstraněním dat z média v zobrazeném okně.
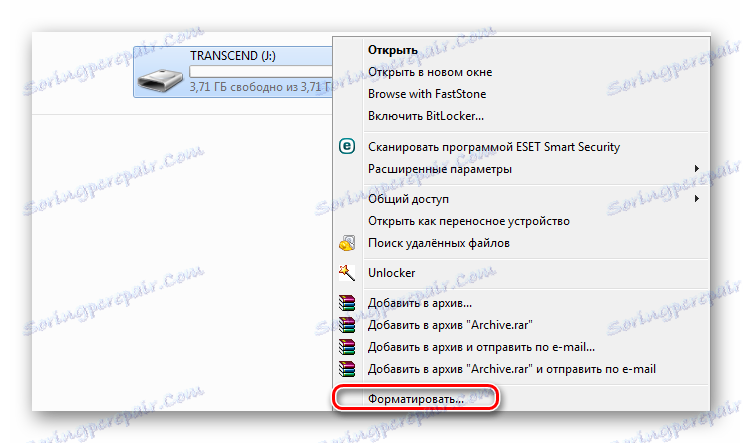
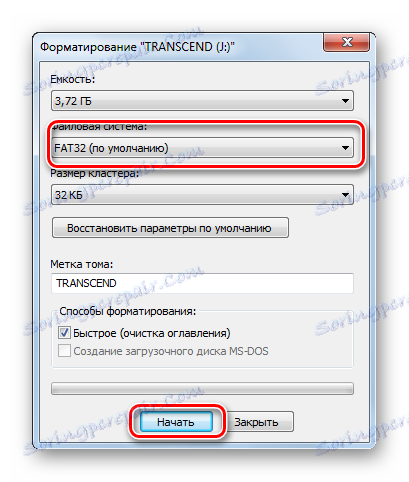

Takové okno, jak je ukázáno na fotografii níže, ukáže dokončení postupu. 
Metoda 8: Nástroj pro správu disků
Alternativou k standardnímu formátování je použití vestavěného programu "Správa disků" . Je to v libovolné verzi systému Windows, takže ji určitě najdete.
Chcete-li použít výše uvedený program, proveďte několik jednoduchých akcí:
- Pomocí klávesy "WIN" + "R " otevřete okno "Spustit" .
- Zadejte v tomto poli pouze
diskmgmt.msca klepněte na tlačítko OK . - Klikněte pravým tlačítkem myši na paměťovou kartu a vyberte možnost "Formátovat" .
- V okně formátování můžete zadat nový název média a přiřadit souborový systém. Klepněte na tlačítko OK .
- V nabídce "Pokračovat" odpovězte "OK" .

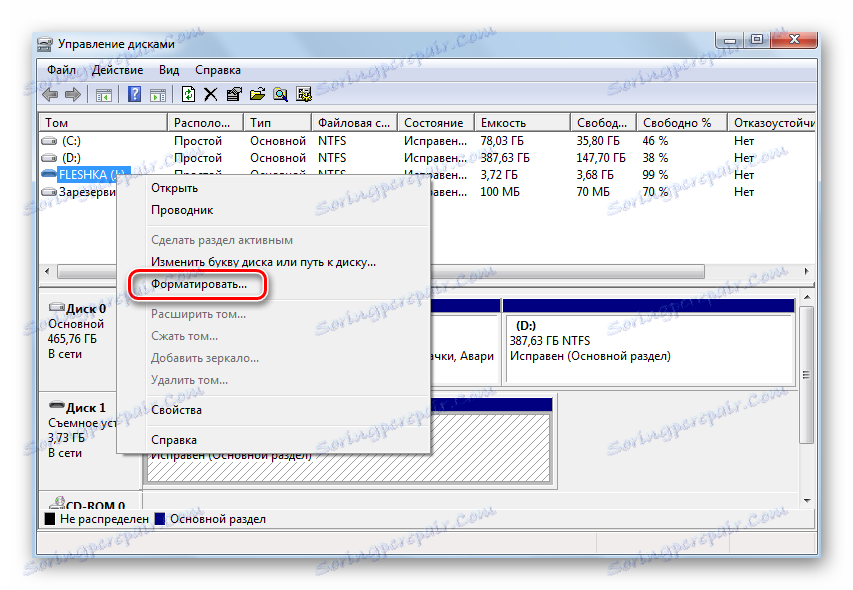

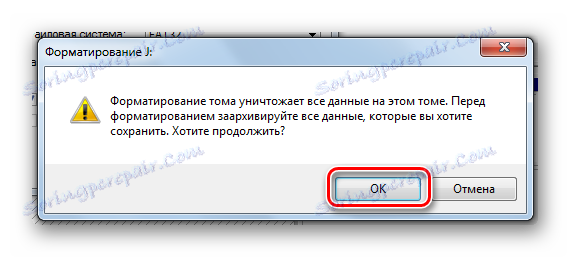
Metoda 9: Příkazový řádek systému Windows
Paměťová karta se snadno formátuje, a to zadáním několika příkazů na příkazovém řádku. Konkrétně by se měly používat následující kombinace:
- Nejprve znovu spusťte program "Spustit" pomocí kombinace kláves "WIN" + "R" .
- Zadejte příkaz cmd a stiskněte klávesu "OK" nebo "Enter" .
- V konzole zadejte formát
/FS:FAT32 J: /q, kdeJje písmeno přiřazené k SD kartě zpočátku. Stiskněte klávesu Enter . - V nabídce pro vložení disku také stiskněte "Enter" .
- Můžete zadat nový název karty (v latině) a / nebo stisknout "Enter" .

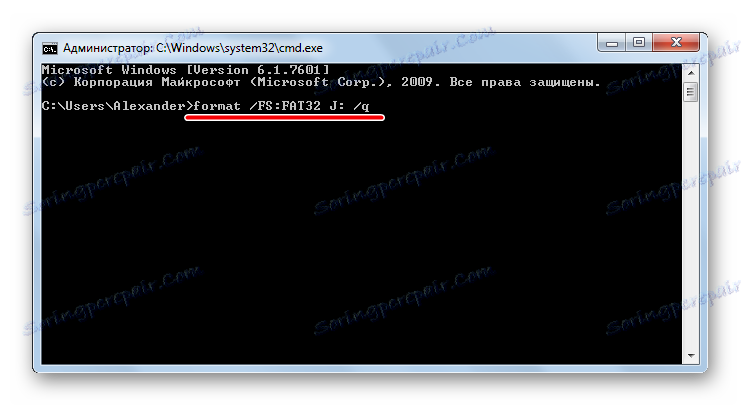
Úspěšné dokončení procedury je uvedeno na obrázku níže. 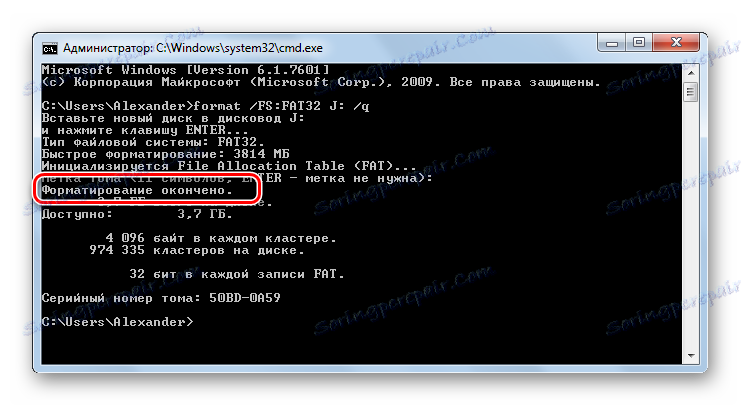
Konzola může být zavřená.
Většina metod poskytuje pouze několik kliknutí, aby bylo možné začít formátovat paměťovou kartu. Některé programy jsou navrženy speciálně pro práci s tímto typem médií, jiné - univerzální, ale ne méně efektivní. Někdy postačí používat standardní nástroje pro rychlou formátování karty SD.
Čtěte také: Co je to formátování disků a jak to dělat správně?