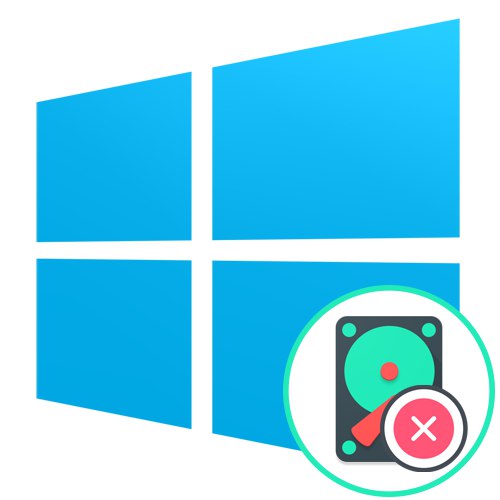
Metoda 1: Formátování standardními prostředky
Ve většině případů písmeno jednotky Z ve Windows 10 funguje jako systémový, takže jej nelze naformátovat přímo v aktuální relaci OS. Někdy si však uživatelé takový oddíl vytvoří sami, nebo obsahuje soubory druhého zbytečného operačního systému. V takové situaci zvládne formátování standardní vestavěný nástroj nebo další programy. Přečtěte si více o všech dostupných metodách v jiném materiálu na našem webu kliknutím na odkaz níže.
Více informací: Správné formátování pevného disku
Metoda 2: Formátování pomocí konzoly v režimu obnovení
Další dvě metody se provádějí v režimu obnovení OS, který se spouští z instalačního disku nebo jednotky USB flash, kde byl dříve zaznamenán obraz Windows 10. Proto nejprve doporučujeme, abyste tuto věc provedli pečlivým prostudováním níže uvedených pokynů.
Více informací: Průvodce vytvořením zaváděcí jednotky USB flash v systému Windows 10
Po úspěšném načtení distribuční sady můžete přistoupit k formátování požadovaného oddílu pevného disku, který se provádí následovně:
- V prvním okně vyberte optimální jazyk rozhraní a klikněte na "Dále".
- Zde vás nápis zajímá "Obnovení systému"... Kliknutím na něj přejdete do příslušné části.
- V zobrazené nabídce přejděte na „Odstraňování problémů“.
- Odtud utíkej "Příkazový řádek"... Budou v něm provedeny všechny základní manipulace související s formátováním sekce.
- Spusťte obslužný program
diskpartzačít pracovat s disky. - Seznam všech existujících sekcí pomocí
seznam svazku. - Označte číslici svazku písmenem Cdále jej ovládat pomocí příslušných příkazů.
- Tuto část vyberte zadáním
vyberte svazek Nkde N nahraďte právě definovanou číslicí. - Zbývá pouze naformátovat vybraný disk do požadovaného formátu systému souborů. To se děje přes linku
formátovat rychlé fs = NTFSkde v případě potřeby změňte NTFS na jiný FS.

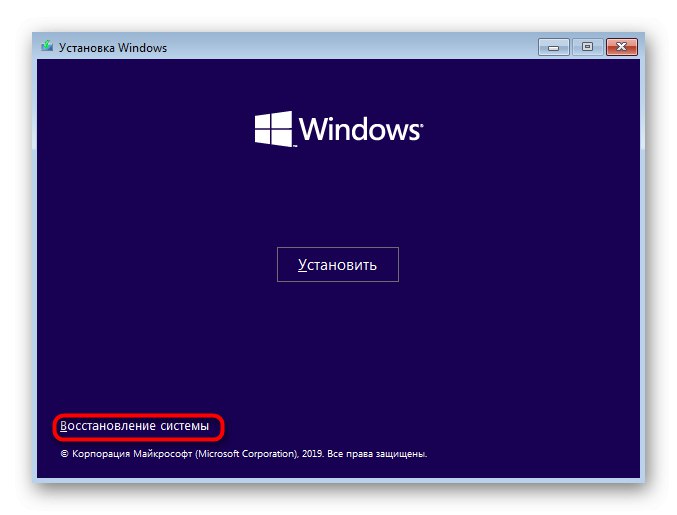
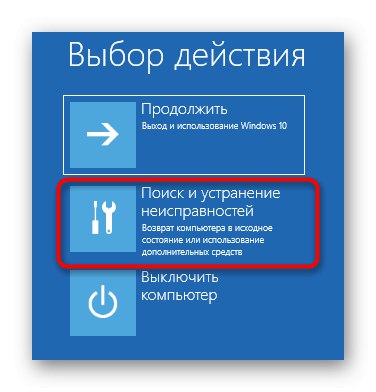
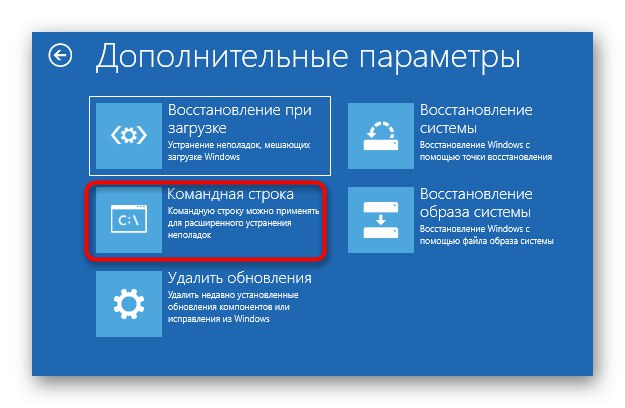
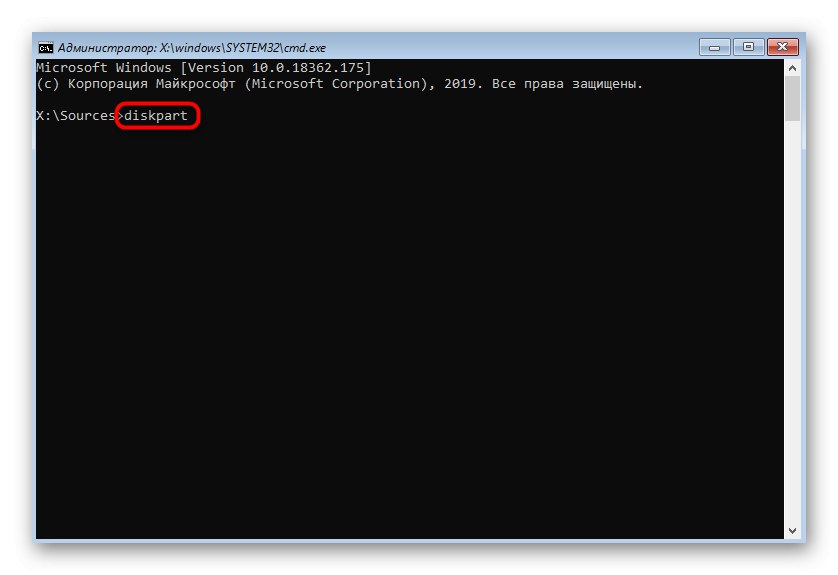
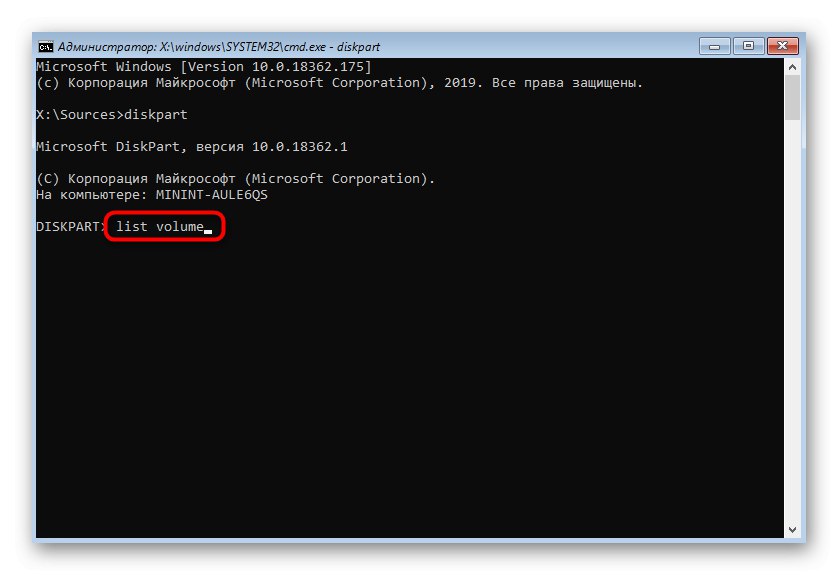
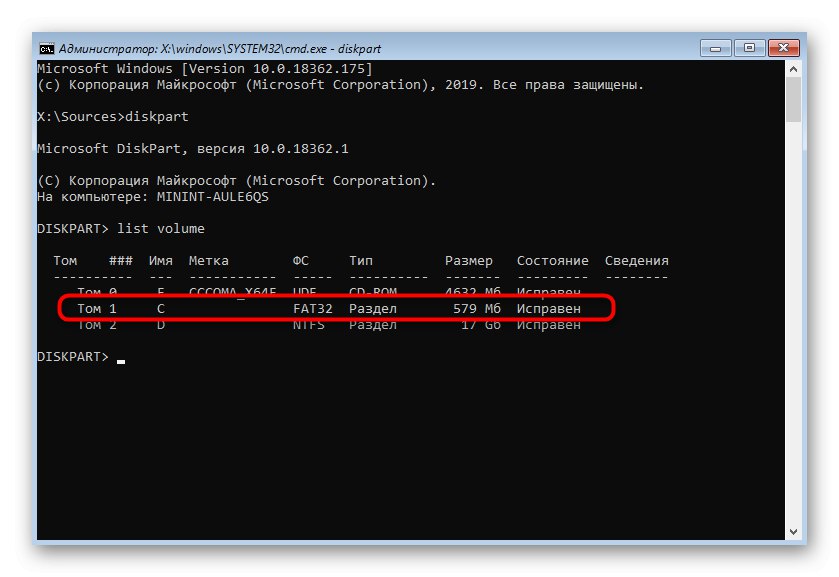
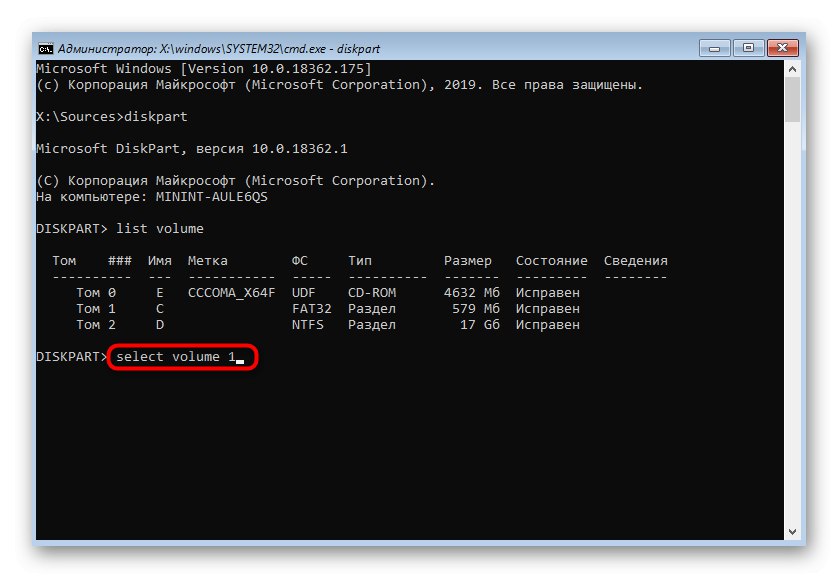
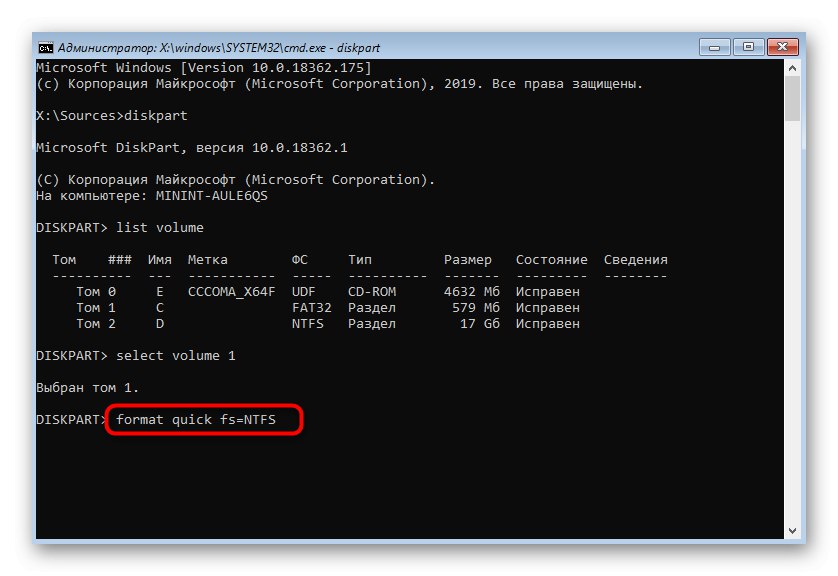
Pak můžete zavřít Příkazový řádek a restartujte počítač, abyste se ujistili, že je oddíl s písmenem správně naformátován Z... Tato metoda je dobrá, protože po takovém vyčištění bude docela problematické obnovit již odstraněné informace.
Metoda 3: Odstranění oddílu bez formátování
Tato metoda je vhodná pro ty uživatele, kteří chtějí vymazat všechna data na oddílu pevného disku, ale zároveň je mohou obnovit. Tato možnost se také provádí prostřednictvím Příkazový řádek v režimu obnovení.
- Podle prvních kroků výše uvedené metody spusťte nástroj Správa disků a podívejte se na seznam dostupných oddílů.
- Poté vyberte oddíl s požadovaným diskem pomocí
vyberte hlasitost. - Odeberte logický svazek pomocí příkazu
přepsat del vol.
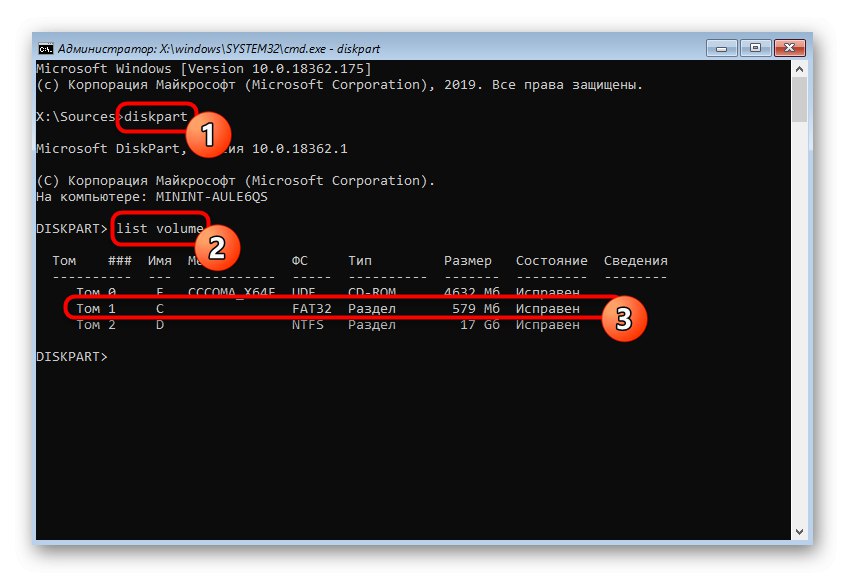
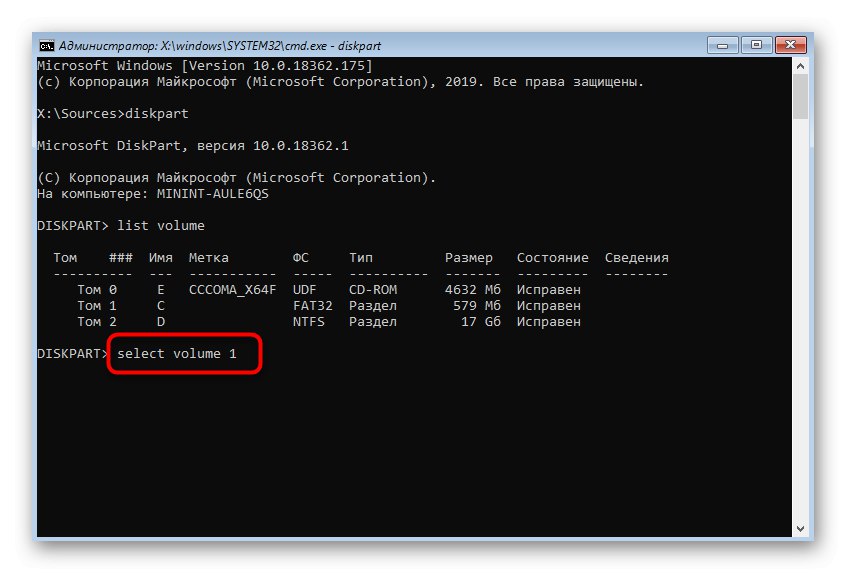
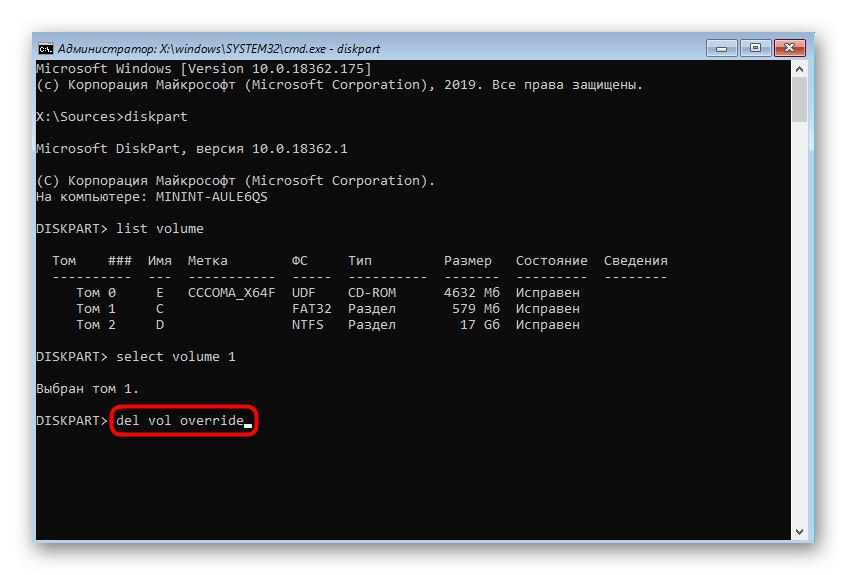
Nyní můžete začít pracovat s operačním systémem a kdykoli obnovit odstraněné soubory. Podrobné pokyny, jak úkol splnit, najdete v jiném článku na našem webu kliknutím na odkaz níže.
Více informací: Obnovení smazaných souborů v počítači
Metoda 4: Formátování při přeinstalování systému Windows
Někdy je formátování oddílu C v systému Windows 10 nutné při přeinstalování systému Windows nebo během počáteční instalace. Možnost použití nástroje pro obnovení pak nepomůže, protože je nejlepší provést vyčištění okamžitě během přípravy.
- Po spuštění z instalační jednotky flash nebo disku vyberte požadovaný jazyk a pokračujte dalším krokem.
- V okně, které se objeví, klikněte na tlačítko "Nainstalujte".
- Zadejte svůj aktivační kód systému Windows nebo tento krok přeskočte a ověřte svou licenci později.
- Přečtěte si podmínky licenční smlouvy zaškrtnutím příslušného políčka a pokračujte dále.
- Mezi všemi existujícími částmi najděte tu, která se přesně shoduje s velikostí označení Ca zvýrazněte jej.
- Klikněte na řádek "Formát".
- Tuto akci potvrďte kliknutím na "Ano".
- Nyní můžete odstranit oddíl, pokud jej již nepotřebujete, aby byl prostor definován jako "Neobsazený".
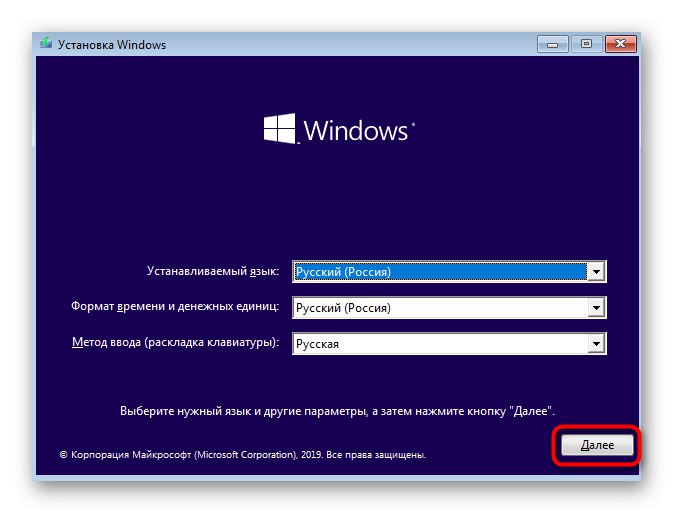
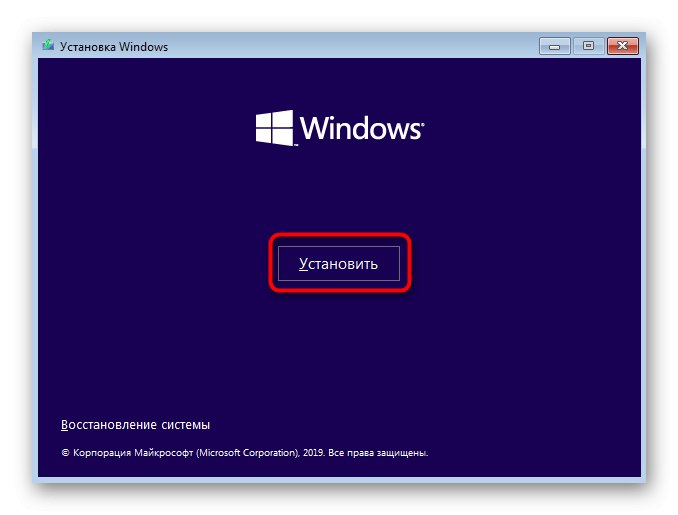
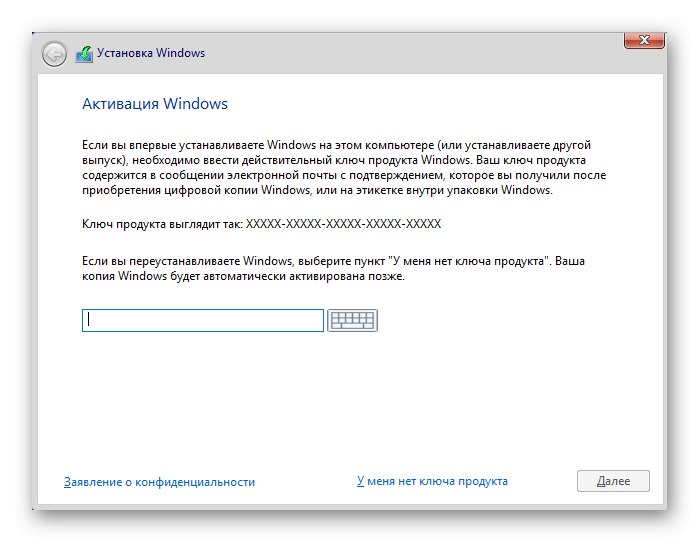
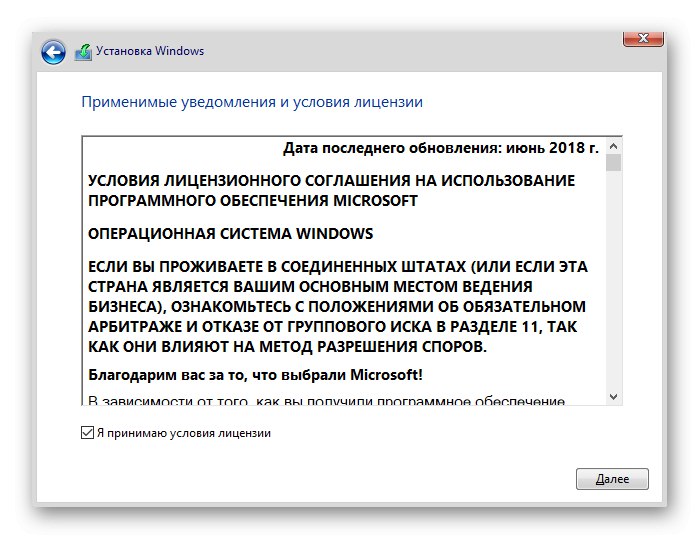

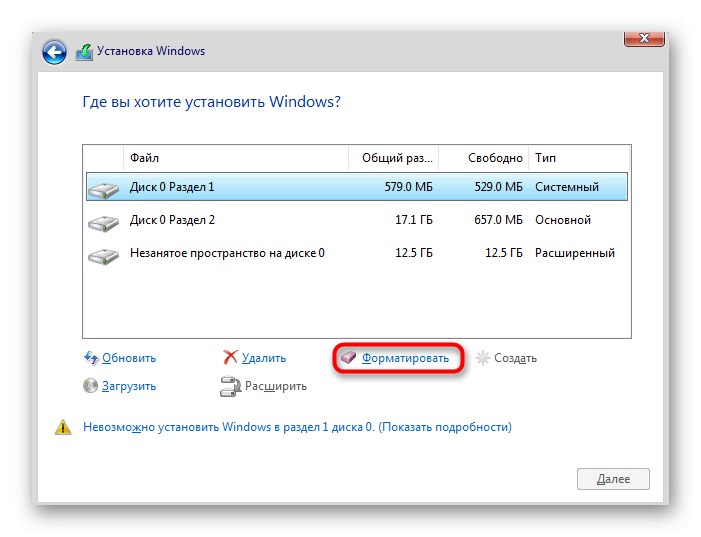
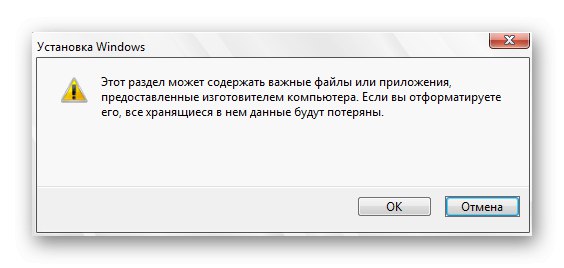
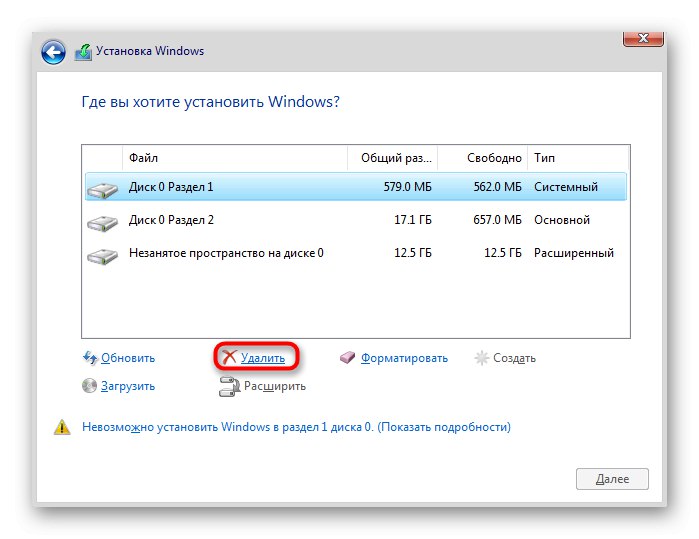
Poté pokračujte standardní instalací operačního systému podle zobrazených pokynů. Pokud v této fázi nastanou potíže, doporučujeme vám seznámit se s materiálem níže, ve kterém je tento proces analyzován co nejpodrobněji.
Více informací: Průvodce instalací systému Windows 10 z USB flash disku nebo disku
V tomto článku jsme se pokusili analyzovat všechny dostupné metody formátování jednotky C v systému Windows 10. Jak vidíte, úkol není tak obtížný a od uživatele se vyžaduje pouze výběr nejlepší metody a postupování podle pokynů, aby vše šlo dobře a bez potíže.