Formátování jednotky Flash do systému souborů FAT32
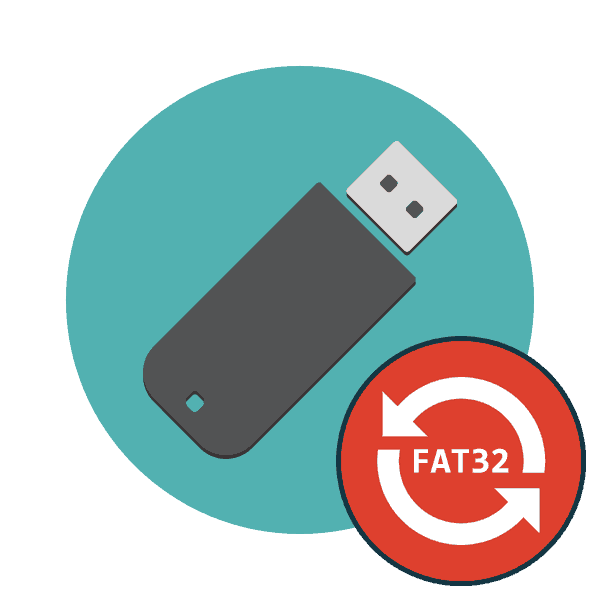
Nyní mnoho uživatelů aktivně používá flash disky různých velikostí a připojuje je k různým zařízením. Zařízení někdy vyžaduje, aby jednotka USB flash připojená k němu měla určitý systém souborů, který umožní čtení dat. Nejběžnější FS NTFS a FAT32. O formátování prvního typu struktury se můžete dočíst v našem samostatném materiálu na následujícím odkazu, ale v rámci tohoto materiálu bychom vám rádi řekli více o FAT32.
Přečtěte si také: Vše o formátování flash disků v NTFS
Obsah
Naformátujte jednotku USB Flash do systému souborů FAT32
Podstatou takového formátování není pouze změna FS, ale také úplné vymazání zařízení informací. Proto se na tento postup připravte předem, protože poté bude obtížné získat důležitá data. Až bude vše připraveno, pokračujte v akci. Formátování lze provést různými metodami, z nichž každá bude v konkrétní situaci optimální. Podívejme se na ně všechny, abyste si po přečtení pokynů mohli vybrat správný výběr.
Metoda 1: HP USB Disk Storage Format Tool
Jedna z nejznámějších aplikací třetích stran pro formátování jednotek tohoto druhu byla vytvořena společností Hewlett-Packard a nazývá se HP USB Disk Storage Format Tool. Rozhraní tohoto programu je velmi jednoduché a dokonce i začínající uživatel může rozumět správě, takže se okamžitě podívejme, jak změní systém souborů na FAT32.
Stáhněte si HP USB Disk Storage Format Tool
- Po spuštění programu z rozbalovací nabídky v horní části vyberte požadovanou připojenou jednotku USB Flash.
- Definujte systém souborů výběrem „FAT32“ .
- Určete libovolný štítek svazku, jinak se formátování jednoduše nezačne.
- Seznamte se s dalšími parametry a poté spusťte operaci kliknutím na tlačítko „Formátovat disk“ .
- Potvrďte formátování a počkejte na dokončení. Až bude vše připraveno, na obrazovce se zobrazí upozornění.
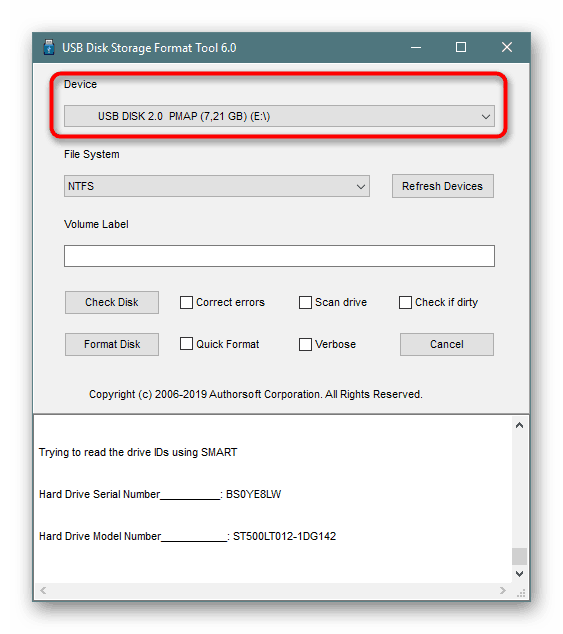
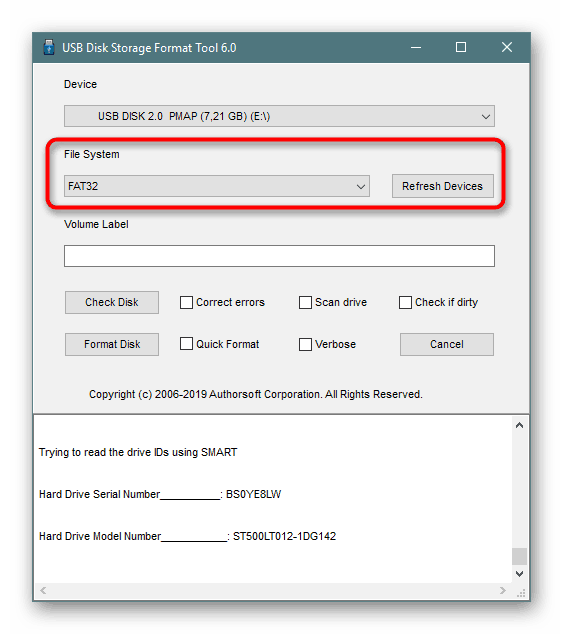
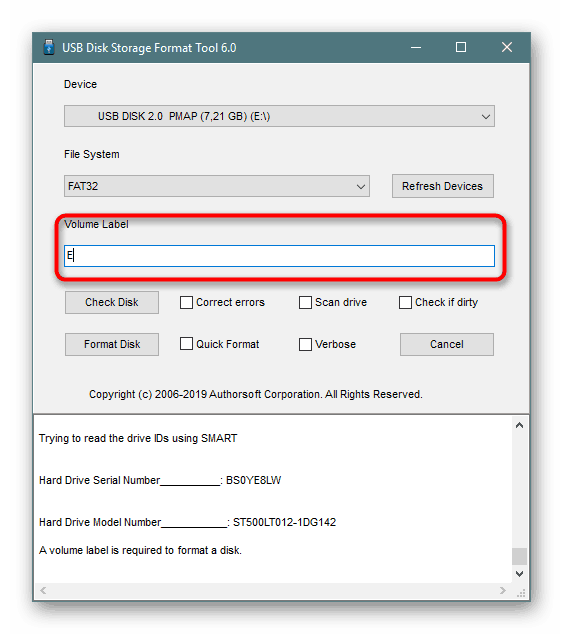
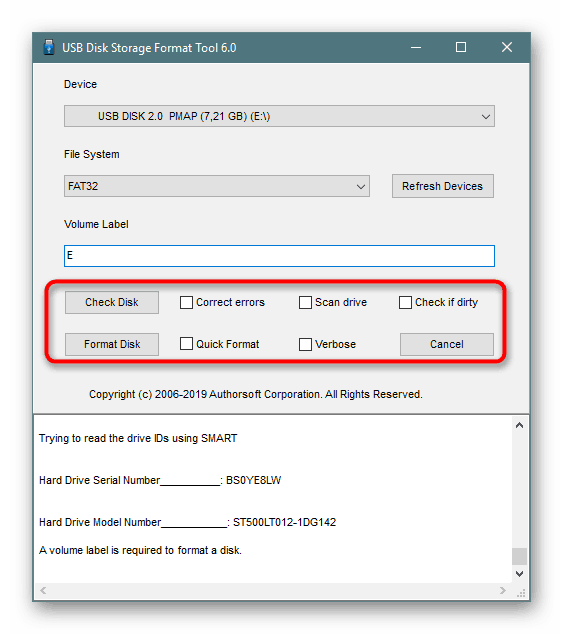
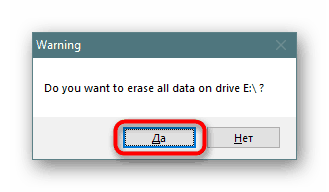
Nahoře si můžete všimnout tlačítka odkazu „Stáhnout HP USB Disk Storage Format Tool“ . Kliknutím na něj můžete nejen začít stahovat tento software do počítače, ale také si přečíst podrobný popis jeho funkce. To pomůže pochopit účel všech dostupných dalších parametrů, které lze aktivovat před úplným vyčištěním disku.
Pokud vám předložená aplikace z nějakého důvodu nevyhovuje, doporučujeme vám seznámit se se seznamem podobného softwaru kliknutím na níže uvedený odkaz. Zde najdete recenze řešení a seznamte se s jejich funkčností.
Přečtěte si také: Nejlepší nástroje pro formátování flash disků a disků
Metoda 2: Standardní nástroj Windows
V operačním systému Windows existuje mnoho pomocných nástrojů, které vám umožňují přizpůsobit práci připojených zařízení a provádět s nimi další akce. To zahrnuje vestavěný formátovací nástroj, který zabraňuje použití programů třetích stran. Práce v ní vypadá takto:
- Otevřete Průzkumník libovolnou pohodlnou metodou.
- V části Tento počítač vyhledejte požadovanou jednotku a klikněte na ni pravým tlačítkem.
- Objeví se vyskakovací menu, kde kliknete na text „Formát“ .
- Vyberte systém souborů, metodu formátování a spusťte tento postup.
- Potvrďte operaci kliknutím na „OK“ .
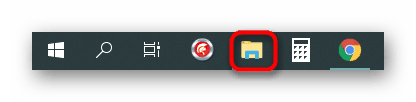
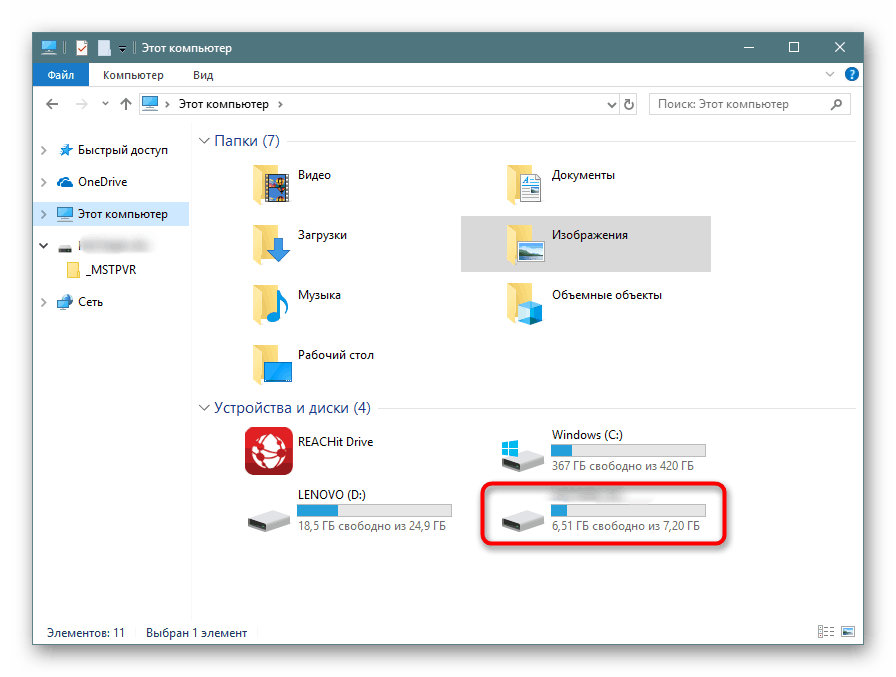
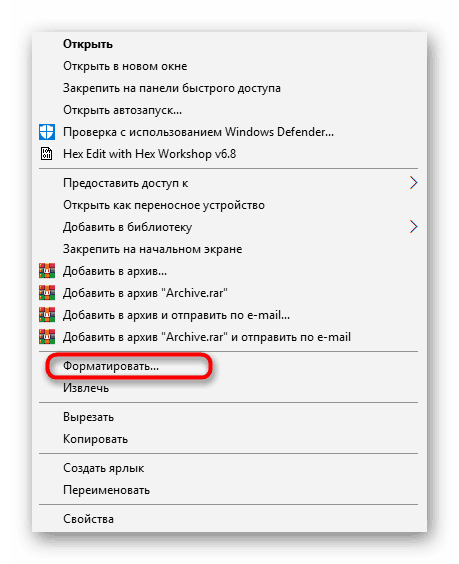
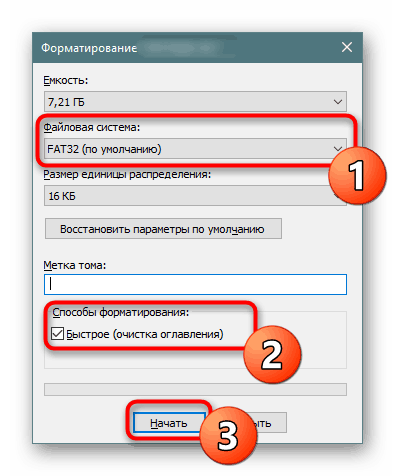
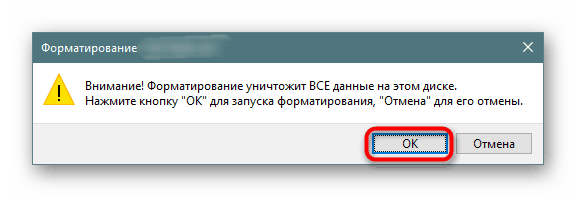
Když přejdete do nabídky „Správa disků“, najdete stejný nástroj „Formát“ , takže není žádný rozdíl, jak zahájit úplné čištění a změnu systému souborů, protože se na tom podílí stejný nástroj.
Metoda 3: Příkazový řádek
Není mnoho uživatelů, kteří rádi vyhledávají nápovědu z vestavěné konzole ve Vidnovs a zadávají různé příkazy, tato metoda však pomůže zformátovat USB flash disk v případech, kdy standardní nástroj nemůže tuto operaci dokončit nebo v rozbalovací nabídce není žádná řádka „FAT32“ . Nejjednodušší metoda pro změnu FS je následující:
- Ve vyhledávání otevřete „Start“ , zadejte příkaz cmd a spusťte aplikaci „Příkazový řádek“ .
- Do vstupního pole napište
format /FS:FAT32 E: /qpříkazuformat /FS:FAT32 E: /q, kde E: je písmeno přiřazené měniči. Poté stiskněte klávesu Enter . - Znovu potvrďte formátování stisknutím klávesy Enter .
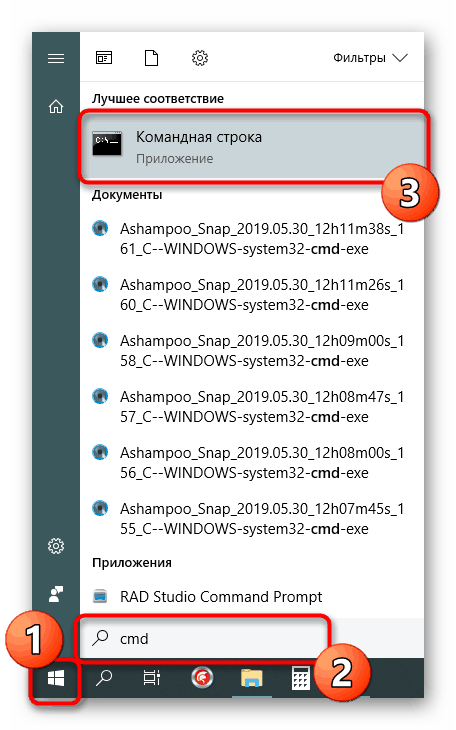
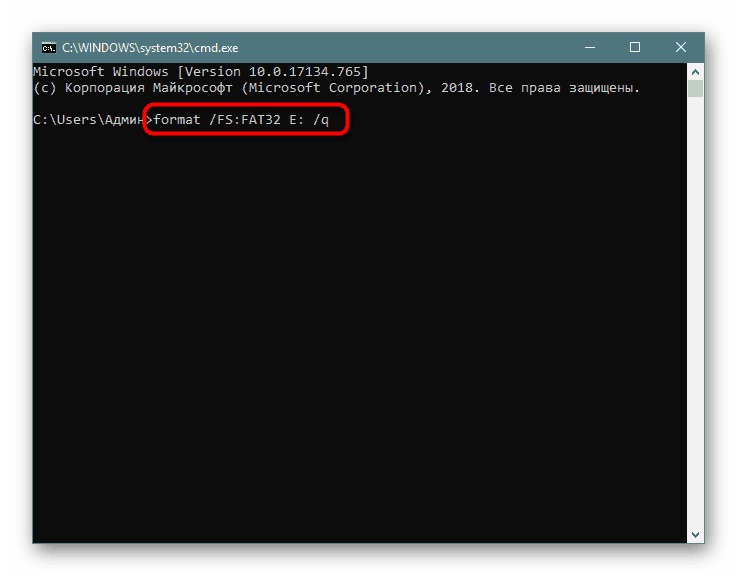
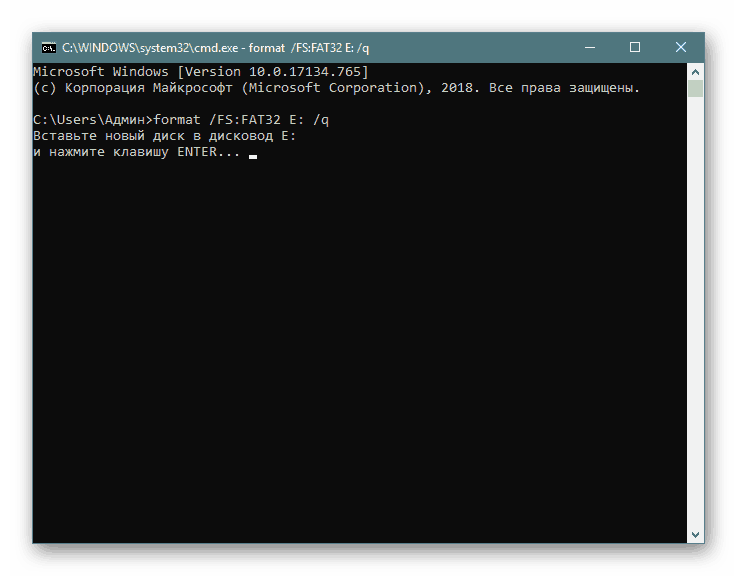
Existuje další vestavěný příkaz, který provádí stejnou operaci. Doporučujeme, abyste jej používali, pokud tento nástroj nepřinese žádné výsledky. Komplexní průvodce touto možností najdete v níže uvedeném materiálu.
Přečtěte si také: Příkazový řádek jako nástroj pro formátování jednotky flash
Odstraňování problémů s formátováním
Někdy během pokusu o změnu systému souborů nebo obvyklého formátování se na obrazovce objeví upozornění, že tuto operaci nelze dokončit. To vždy souvisí s problémy samotného zařízení, které by mělo být řešeno samostatně. Nejdříve doporučujeme použít každou z výše uvedených metod a vyzkoušet různé aplikace formátování třetích stran. Pokud to nepomůže, obnovte jednotku Flash pomocí proprietárního softwaru. Níže naleznete všechny potřebné informace k tomuto tématu.
Další informace: Obnova jednotek Flash: Kingston / Sandisk / A-data / Transcend / Doslovně / Křemíková síla
K chybám často dochází v důsledku skutečnosti, že jednotka má formát RAW, což znamená, že obsahuje nezpracované informace. Tento problém musí být vyřešen pomocí standardních nebo dalších nástrojů a teprve poté přejděte přímo k pokusům o formátování.
Přečtěte si také: Jak opravit systém souborů RAW na jednotce Flash
Řešení dalších běžných problémů s čištěním obsahu a změnou systému souborů na flash disku je popsáno v našem dalším článku, který najdete na níže uvedeném odkazu.
Přečtěte si také: Jednotka Flash není naformátována: řešení problému
Právě jsme vám představili dostupné metody převodu vyměnitelné jednotky do formátu systému souborů FAT32 a také vám ukázali dostupná řešení problémů. Jak vidíte, tento proces se provádí různými metodami, je pouze důležité zvolit ten nejlepší a dodržovat uvedené pokyny.