Odstraňování ochrany souboru Excel
Nastavení ochrany souborů ve formátu Excel je skvělý způsob, jak se chránit, a to jak od vetřelců, tak z vlastních chybných akcí. Problémem je, že ne všichni uživatelé vědí, jak odemknout, aby mohli v případě potřeby upravit knihu, nebo dokonce jen pro zobrazení obsahu. Otázka je ještě naléhavější, jestliže heslo nebylo nastaveno samotným uživatelem, ale jinou osobou, která přenášela kódové slovo, ale tak nezkušený uživatel neví, jak ho používat. Navíc existují případy, kdy je heslo ztraceno. Zjistíme, jak můžete v případě potřeby odstranit ochranu z dokumentu aplikace Excel.
Lekce: Jak odinstalovat dokument aplikace Microsoft Word
Obsah
Způsoby odemykání
Existují dva typy uzamčení souboru aplikace Excel: ochrana knihy a ochrana na listu. Podle toho algoritmus odemykání závisí na zvolené ochranné metodě.
Metoda 1: Odemkněte knihu
Nejprve zjistíme, jak odstranit ochranu z knihy.
- Při pokusu o spuštění chráněného souboru aplikace Excel se otevře malé okno pro zadání kódového slova. Knihu nemůžeme otevřít, dokud ji nezadáme. Zadejte heslo do příslušného pole. Klikněte na tlačítko "OK".
- Potom se kniha otevře. Pokud chcete ochranu vůbec odstranit, přejděte na kartu "Soubor" .
- Přejdeme do sekce "Informace" . V centrální části okna klikněte na tlačítko "Chraňte knihu" . V rozevírací nabídce vyberte položku "Šifrovat heslo" .
- Opět se otevře okno s kódovým slovem. Jednoduše odstraňte heslo ze vstupního pole a klikněte na tlačítko "OK"
- Uložte změny do souboru klepnutím na kartu "Domů" klepnutím na tlačítko "Uložit" ve formě diskety v levém horním rohu okna.

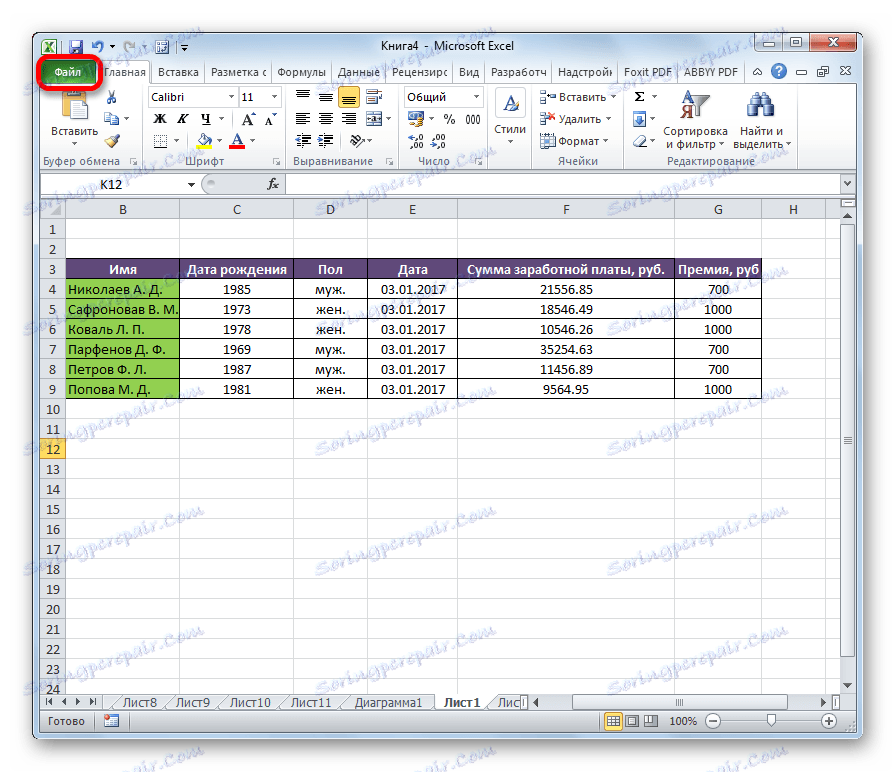
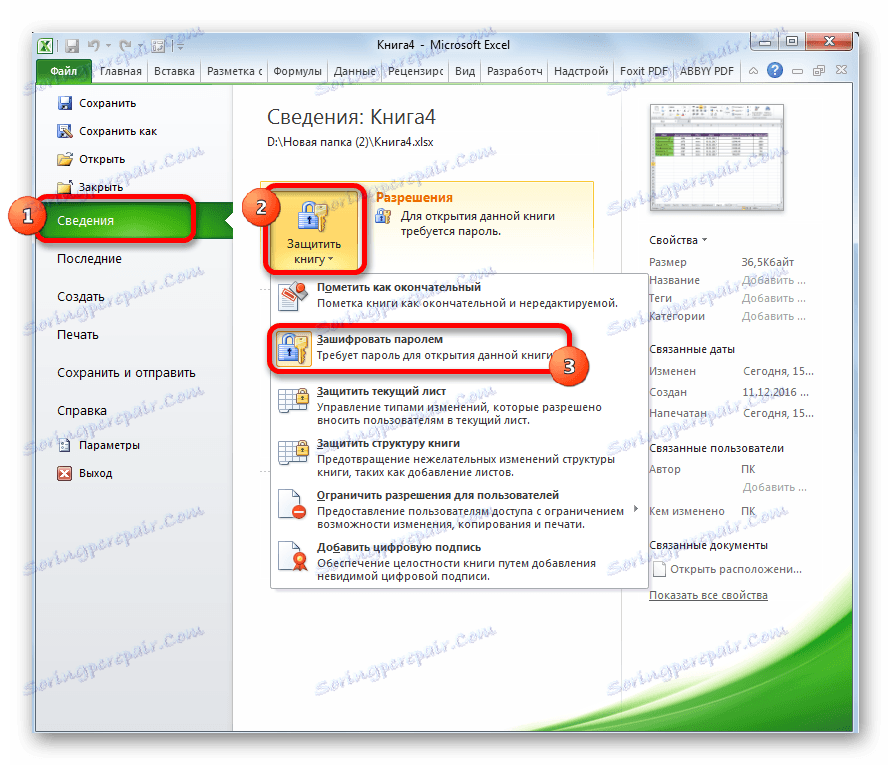
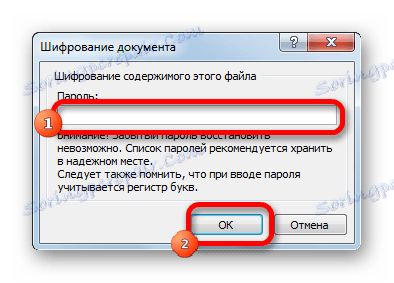
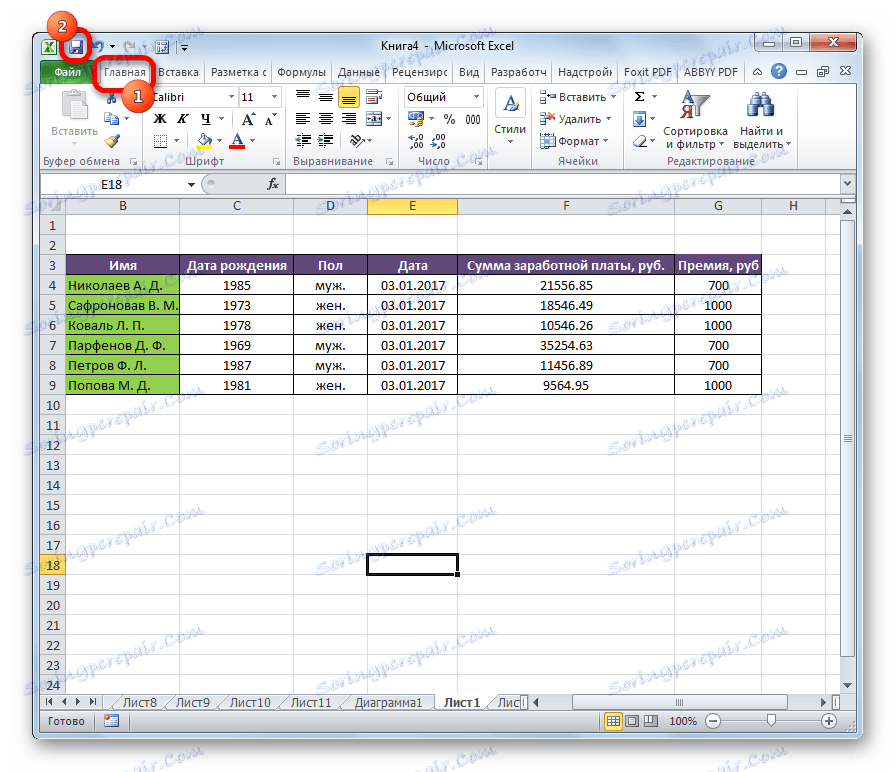
Nyní, když otevřete knihu, nemusíte zadávat heslo a nebudou již chráněny.
Lekce: Jak uložit heslo do souboru aplikace Excel
Metoda 2: Odemkněte list
Kromě toho můžete nastavit heslo na samostatný list. V takovém případě můžete knihu otevřít a dokonce zobrazit informace na blokovaném listu, ale nemůžete měnit buňky. Při pokusu o úpravu se v dialogovém okně zobrazí zpráva, která informuje, že buňka je chráněna před změnami.
Aby bylo možné upravit a zcela odstranit ochranu z listu, budete muset provést několik akcí.
- Přejděte na kartu Přehled. Na pásu karet v poli Změnit klikněte na tlačítko Odemknout list .
- Otevře se okno, ve kterém musíte zadat heslo. Poté klikněte na tlačítko "OK" .
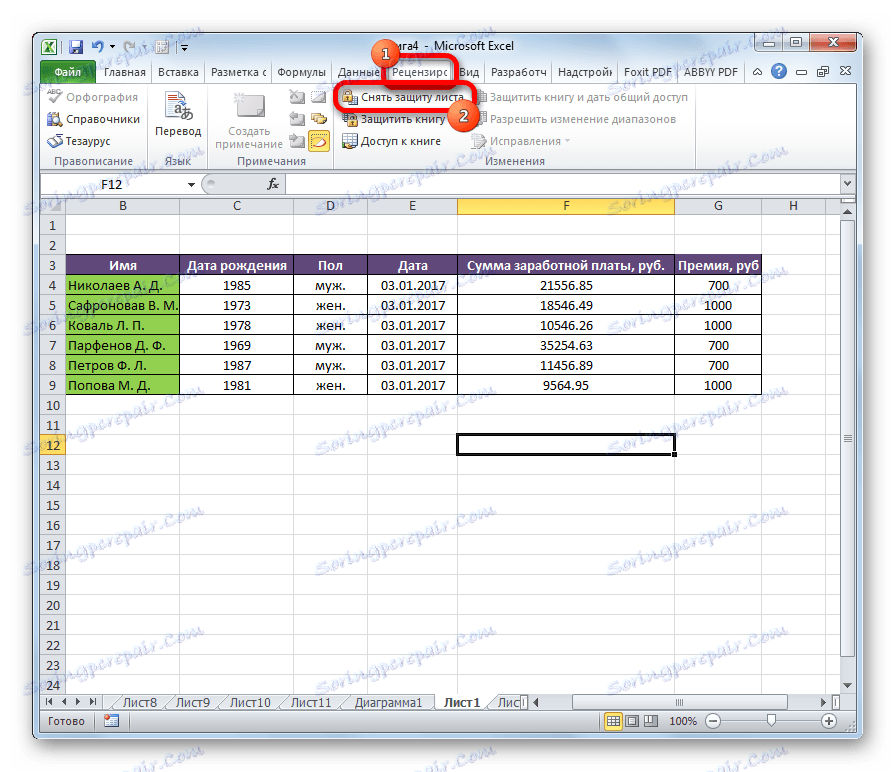
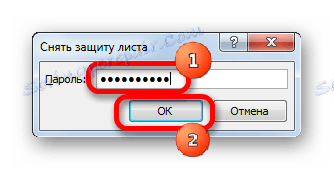
Poté bude ochrana odstraněna a uživatel bude moci upravit soubor. Chcete-li list znovu chránit, je třeba ji obnovit znovu.
Lekce: Jak chránit buňku před změnami v aplikaci Excel
Metoda 3: Deaktivaci ochrany změnou kódu souboru
Ale někdy existují případy, kdy uživatel šifroval list s heslem, aby ho náhodou nezměnil, ale nemůže si pamatovat kód. Je to dvojnásobné utrpení, že zpravidla jsou soubory s cennými informacemi zakódovány a ztráta hesla pro ně může být drahá pro uživatele. Ale existuje i cesta z této situace. Je však nutné provést kódování dokumentu.
- Pokud má váš soubor příponu xlsx (sešit aplikace Excel), přejděte přímo do třetího odstavce instrukce. Pokud je jeho rozšíření xls (Excel 97-2003), mělo by být rekodifikováno. Naštěstí, pokud je šifrovaný pouze list, nikoli celá kniha, můžete dokument otevřít a uložit jej v libovolném dostupném formátu. Chcete-li to provést, přejděte na kartu "Soubor" a klikněte na tlačítko "Uložit jako ..." .
- Otevře se okno Uložit. Nezapomeňte nastavit parametr "Typ souboru" na " Excel sešit" namísto "Excel Workbook 97-2003" . Klikněte na tlačítko "OK" .
- Kniha xlsx je v podstatě zip archiv. V tomto archivu budeme muset upravit jeden ze souborů. Ale za to budete muset okamžitě změnit rozšíření z xlsx na zip. Jdeme s pomocí průzkumníka do adresáře pevného disku, ve kterém je dokument umístěn. Pokud se přípony souborů nezobrazují, klepněte na tlačítko "Uspořádat" v horní části okna. V otevřené nabídce vyberte možnost "Možnosti složky a hledání" .
- Otevře se okno nastavení složek. Přejděte na kartu Zobrazení. Hledáme položku "Skrýt rozšíření pro registrované typy souborů" . Odstraňte zaškrtnutí a klikněte na tlačítko "OK" .
- Jak můžete vidět, po těchto akcích, pokud nebylo rozšíření zobrazeno, se objevilo. Klepněte pravým tlačítkem myši na soubor a vyberte "Přejmenovat" v rozbalovací nabídce, která se zobrazí.
- Změňte rozšíření z xlsx na zip .
- Po dokončení přejmenování systém Windows zpracovává tento dokument jako archiv a můžete ho jednoduše otevřít pomocí stejného prohlížeče. Poklepejte na tento soubor.
- Přejdeme na adresu:
имя_файла/xl/worksheets/Soubory s příponou xml v tomto adresáři obsahují informace o stránkách. Otevřete první pomocí libovolného textového editoru. K tomuto účelu můžete použít zabudovaný program Poznámkový blok Windows, ale můžete použít pokročilejší program, Poznámkový blok ++ .
- Po otevření programu zadejte klávesovou zkratku Ctrl + F a zavoláme interní vyhledávání aplikací. Do vyhledávacího okna přejdeme výraz:
sheetProtectionHledáme to pod textem. Pokud ne, otevřete druhý soubor atd. Děláme to až do nalezení prvku. Pokud jsou chráněny více listů aplikace Excel, bude tato položka v několika souborech.
- Po nalezení tohoto prvku jej smazat spolu se všemi informacemi z úvodní značky k závěru. Uložte soubor a ukončete program.
- Vrátíme se do adresáře umístění archivu a znovu změníme jeho rozšíření z zip na xlsx.
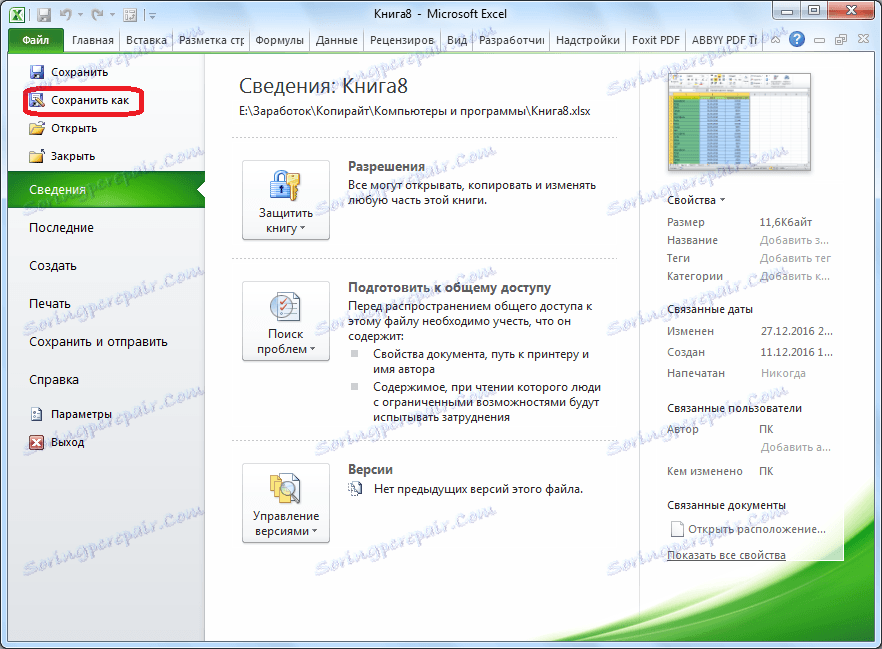

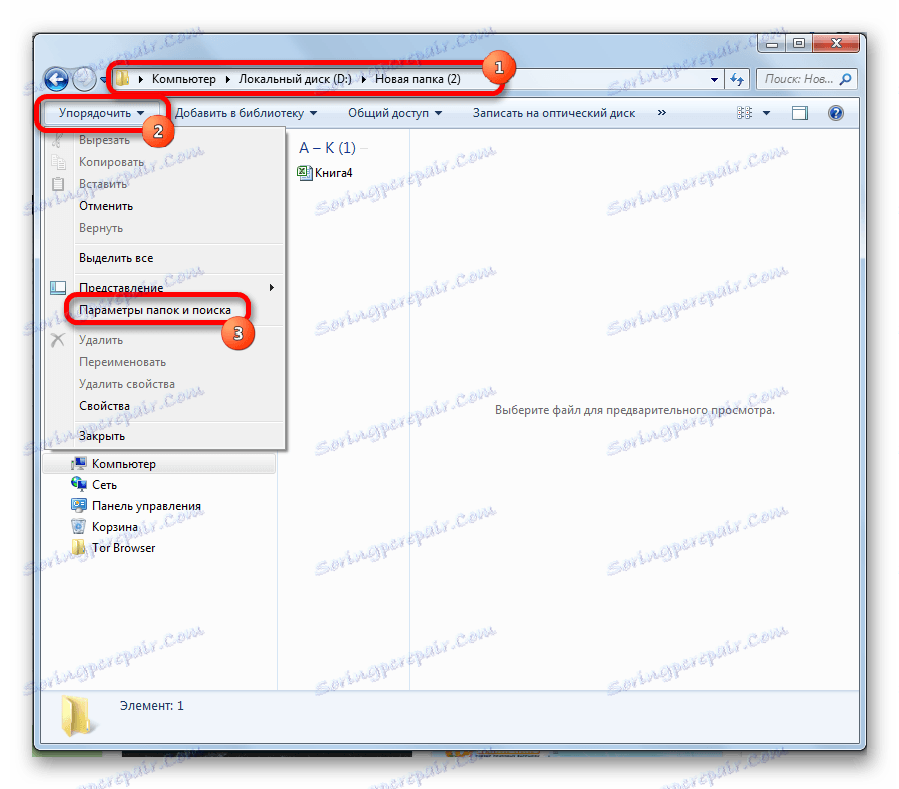
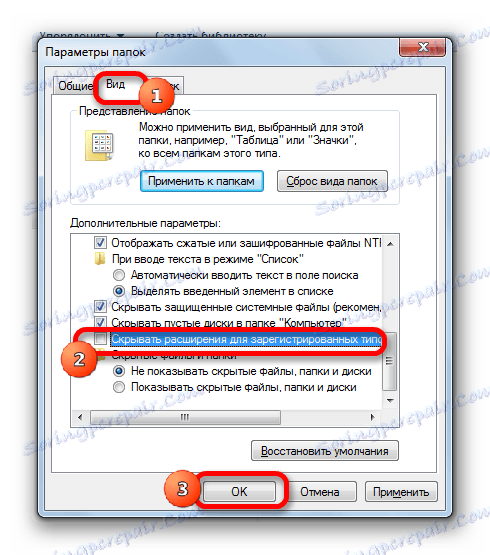
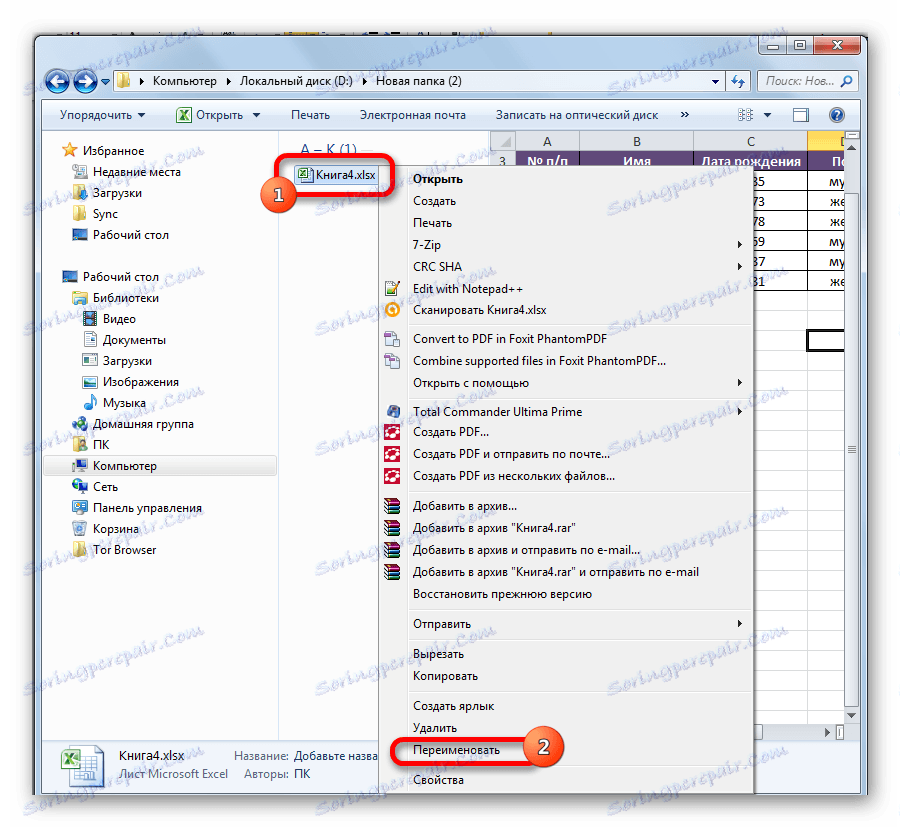
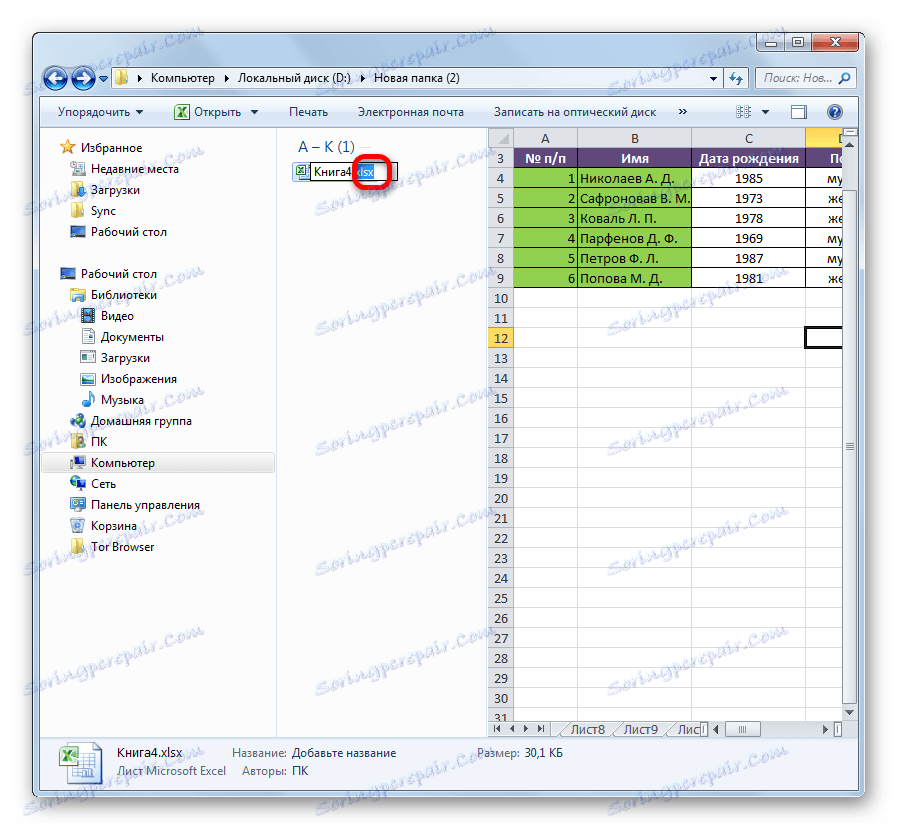
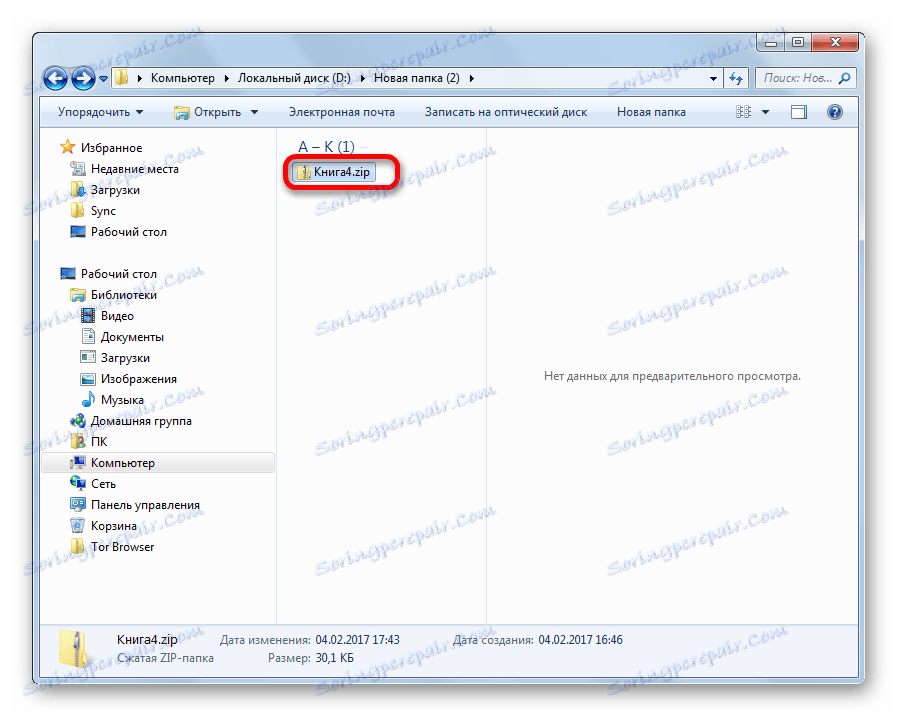
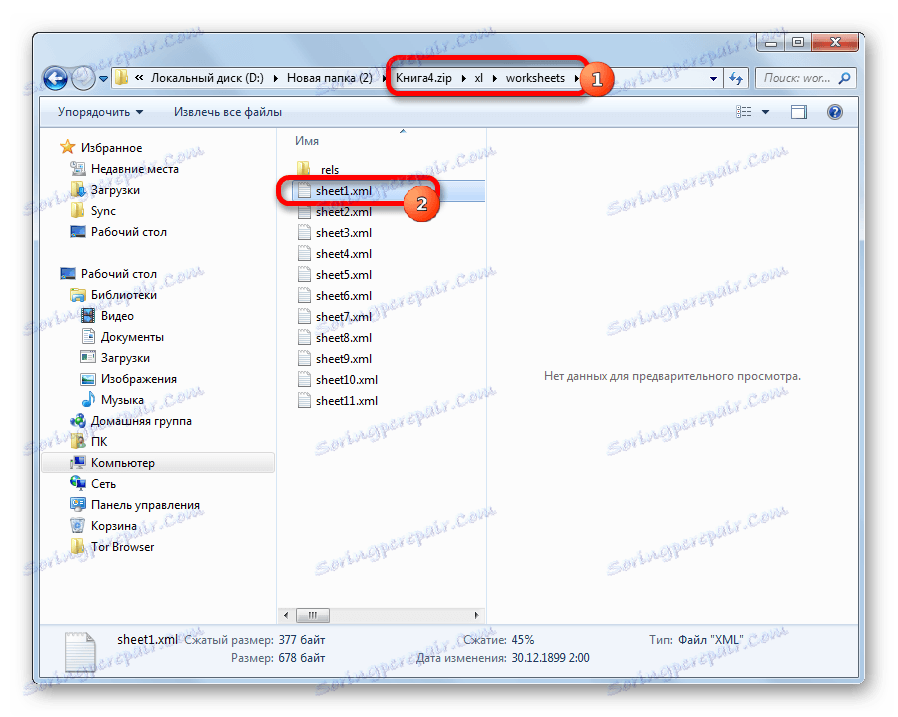
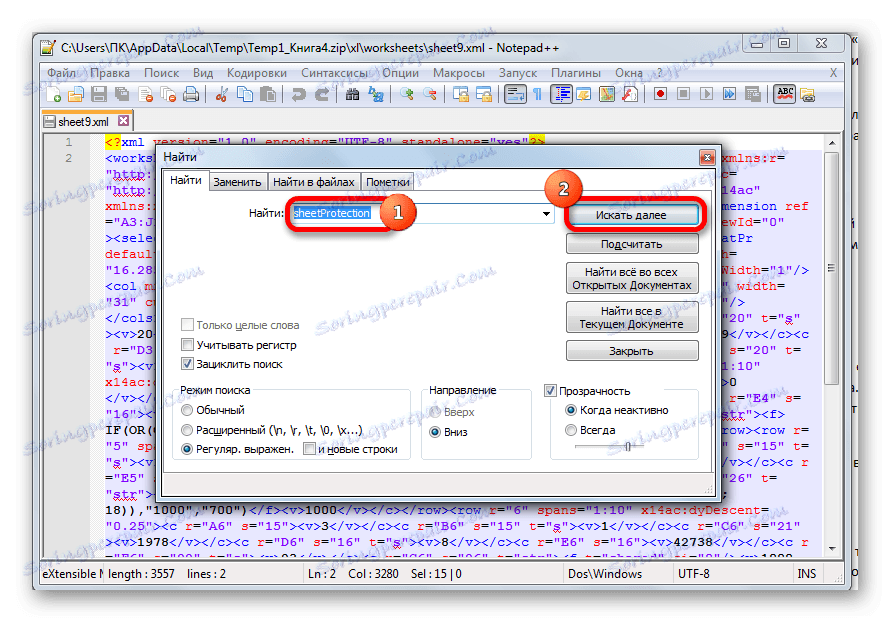
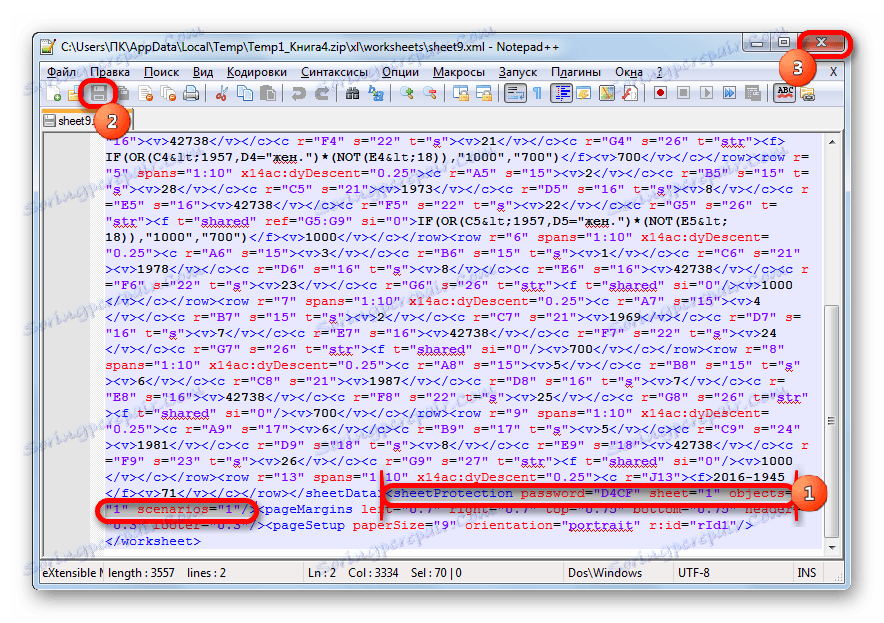
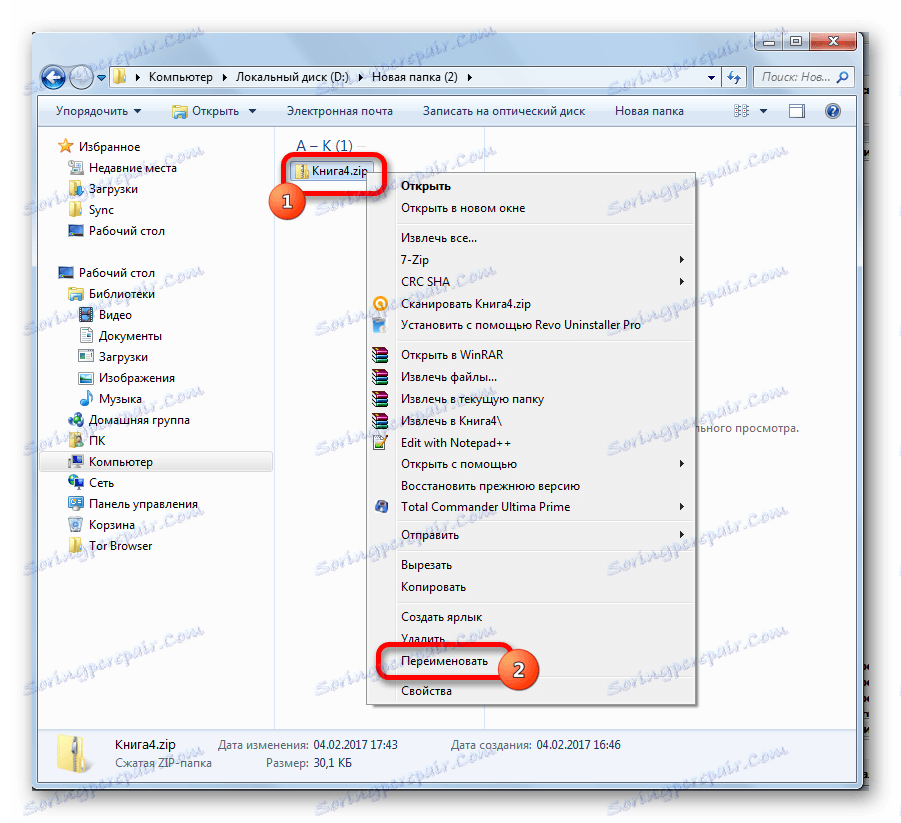
Nyní k úpravě listu aplikace Excel nepotřebujete znát heslo, které uživatel zapomněl.
Metoda 4: Použití aplikací jiných výrobců
Kromě toho, pokud zapomenete kódové slovo, zámek lze odstranit pomocí specializovaných aplikací třetích stran. V tomto případě můžete heslo odstranit z chráněného listu i celého souboru. Jedním z nejoblíbenějších aplikací tohoto směru je Accent OFFICE Password Recovery . Zvažte postup obnovení ochrany pomocí příkladu tohoto nástroje.
Stáhněte si Accent OFFICE Password Recovery z oficiálních stránek
- Spusťte aplikaci. Klikněte na položku nabídky Soubor . V rozevíracím seznamu vyberte položku Otevřít . Místo těchto akcí můžete na klávesnici jednoduše zadat klávesy Ctrl + O.
- Otevře se okno pro hledání souborů. S ním přejdeme do adresáře, kde se nachází sešit aplikace Excel, který hledáme, ke kterému je heslo ztraceno. Vyberte jej a klikněte na tlačítko "Otevřít" .
- Otevře se Průvodce obnovením hesla, který informuje, že soubor je chráněn heslem. Klikněte na tlačítko "Další" .
- Pak se otevře nabídka, ve které si vyberete, který scénář bude použit pro odstranění ochrany. Ve většině případů je nejlepším řešením ponechat výchozí nastavení a pouze v případě selhání zkuste je změnit při druhém pokusu. Klikněte na tlačítko "Dokončit" .
- Postup pro výběr hesel začíná. Může to trvat poměrně dlouho, v závislosti na složitosti kódového slova. Dynamiku procesu lze pozorovat ve spodní části okna.
- Po skončení vyhledávání dat se zobrazí okno, ve kterém bude zaznamenáno platné heslo. Potřebujete spustit soubor aplikace Excel v normálním režimu a zadat kód do příslušného pole. Hned po tom bude tabulka aplikace Excel odemčena.
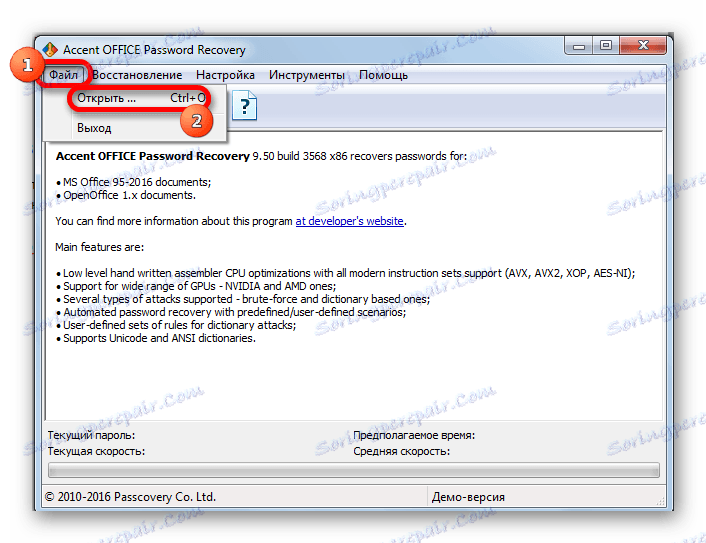
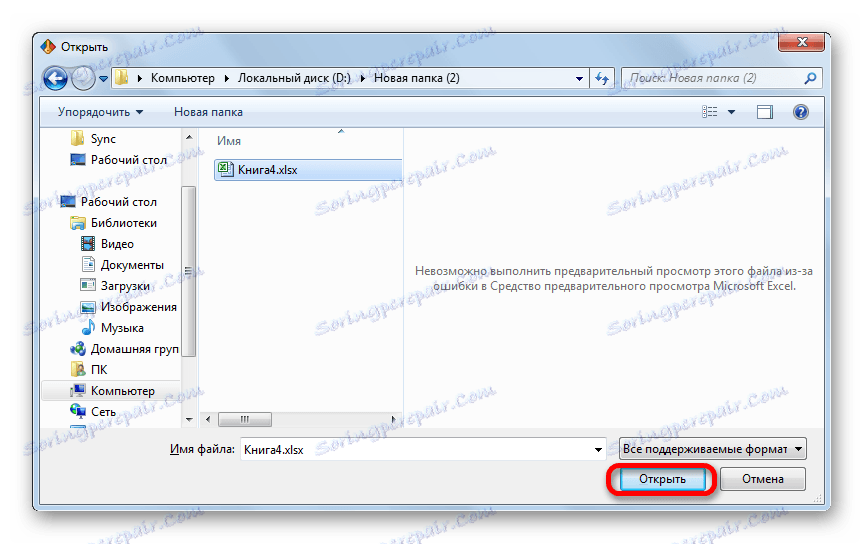
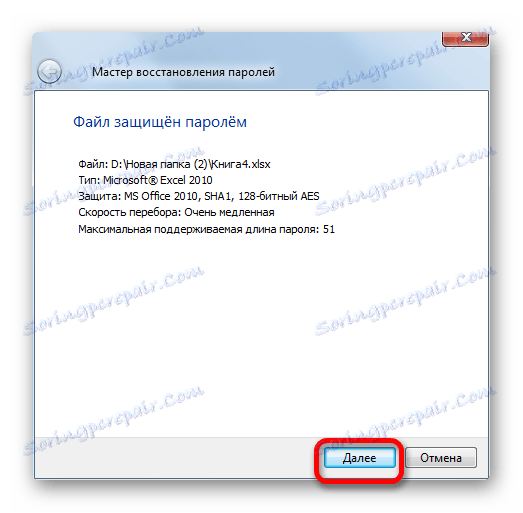
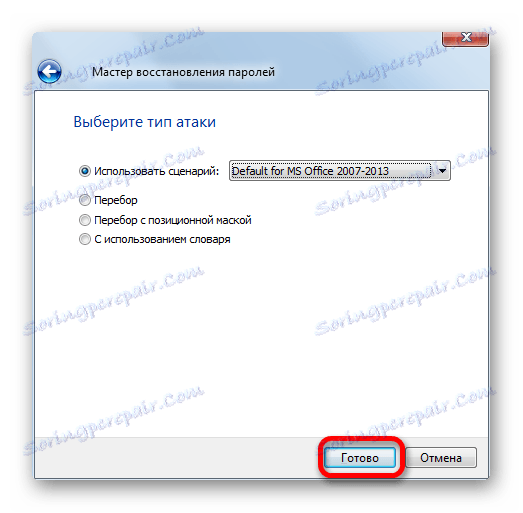
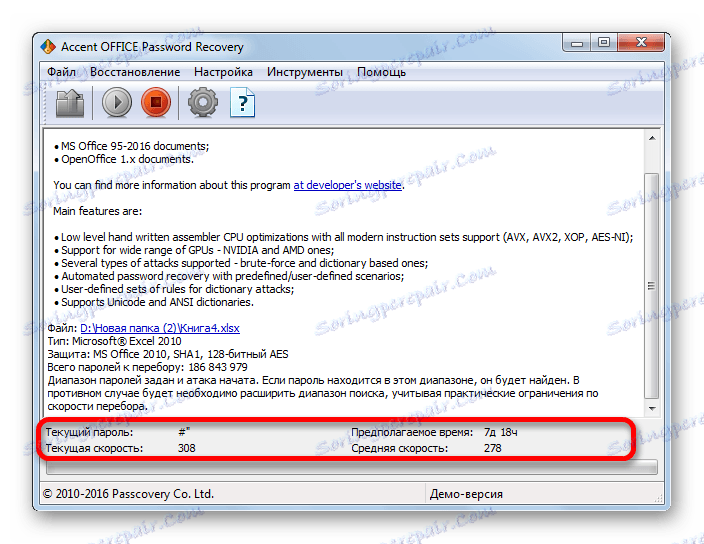
Jak můžete vidět, existuje několik způsobů, jak odstranit ochranu z dokumentu aplikace Excel. Který z nich by měl uživatel zvolit v závislosti na typu zámku, na úrovni jeho schopností a na tom, jak rychle chce dosáhnout uspokojivého výsledku. Způsob, jak odinstalovat textový editor, je rychlejší, ale vyžaduje určité znalosti a úsilí. Použití specializovaných programů může trvat značné množství času, ale aplikace téměř všechno sama.
