Vytváření poznámek v dokumentu MS Word
Poznámky v aplikaci Microsoft Word jsou skvělý způsob, jak uživateli sdělit chyby a nepřesnosti, které provedl, doplnit text nebo ukázat, jak a jak se má změnit. Je obzvláště výhodné používat tuto funkci programu při společné práci na dokumentech.
Lekce: Jak přidat poznámky pod čarou v aplikaci Word
Poznámky v aplikaci Word jsou přidány k samostatným popisům, které se zobrazují v polích dokumentu. V případě potřeby mohou být poznámky vždy skryté, neviditelné, ale jejich odstranění není tak snadné. Přímo v tomto článku budeme hovořit o tom, jak vytvářet poznámky v aplikaci Word.
Lekce: Přizpůsobení polí v aplikaci MS Word
Obsah
Vkládání poznámek do dokumentu
1. Vyberte textový fragment nebo prvek v dokumentu, s nímž chcete přidružit budoucí poznámku.
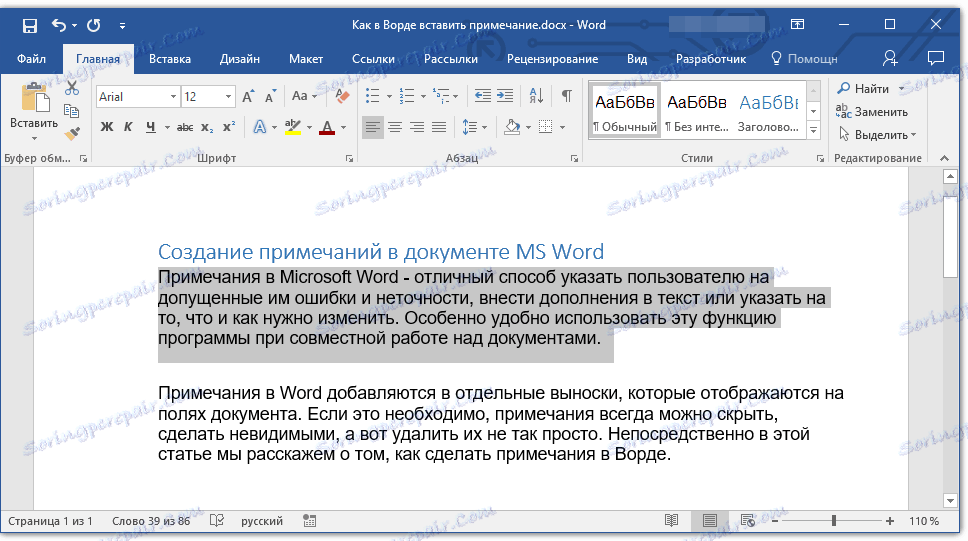
- Tip: Pokud se poznámka vztahuje na celý text, přejděte na konec dokumentu a přidejte jej tam.
2. Přejděte na záložku "Přehled" a klikněte na tlačítko "Vytvořit poznámku" ve skupině "Poznámky" .
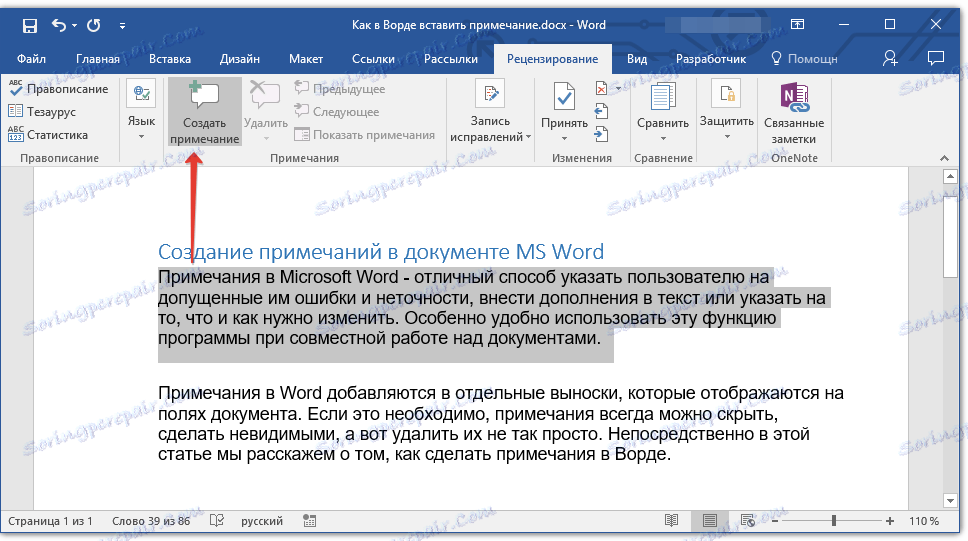
3. Do pole popisu nebo ověření zadejte požadovaný text poznámky.
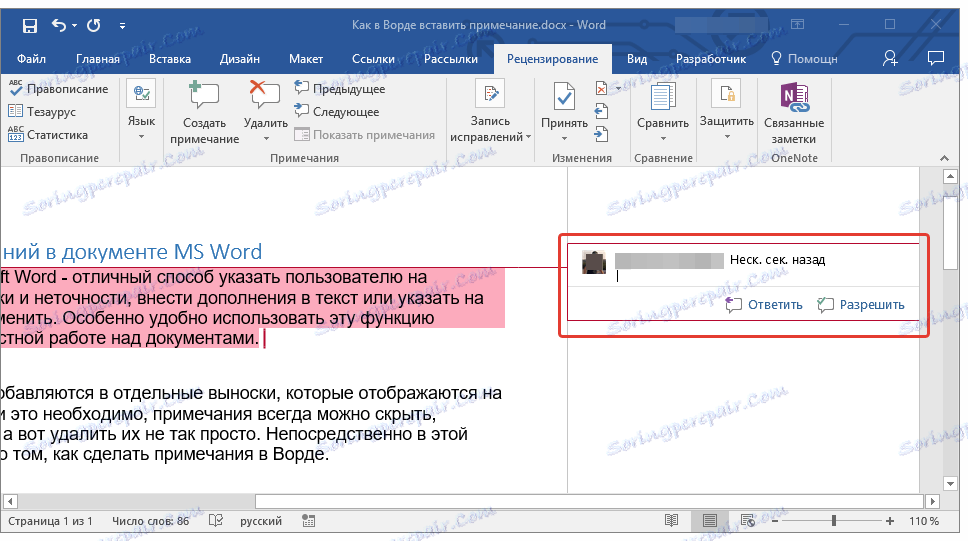
- Tip: Chcete-li odpovědět na existující poznámku, klikněte na její vůdce a klepněte na tlačítko "Vytvořit poznámku" . V popisu, který se zobrazí, zadejte požadovaný text.
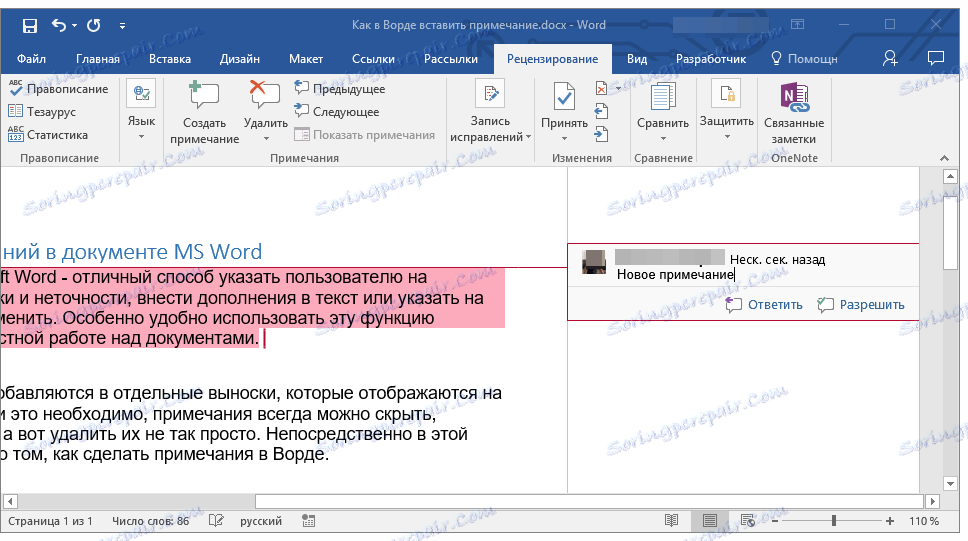
Změna poznámek v dokumentu
Pokud jsou poznámky zobrazeny v dokumentu, přejděte na kartu "Kontrola" a klikněte na tlačítko "Zobrazit opravy" umístěné ve skupině "Sledování" .
Lekce: Jak povolit režim úprav v aplikaci Word
1. Klikněte na popisek poznámky, kterou chcete změnit.
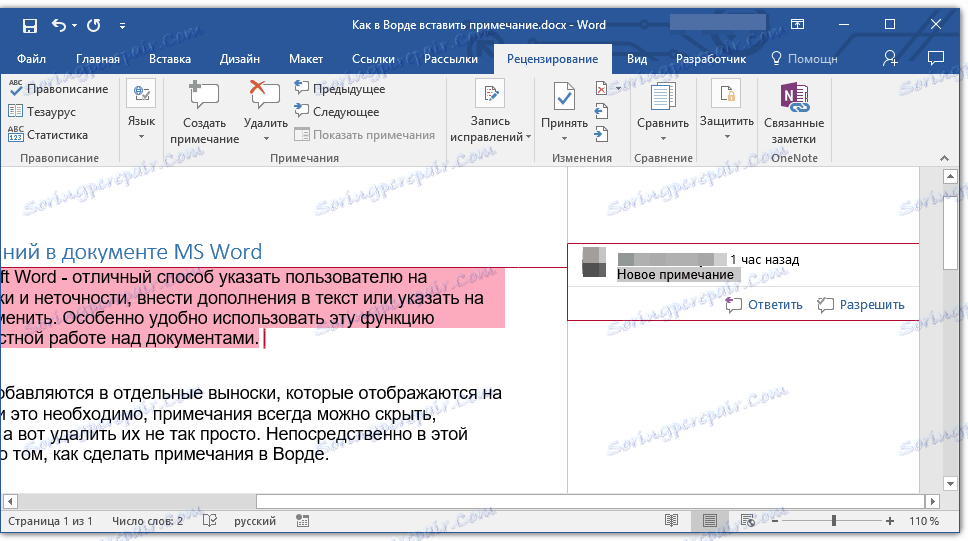
2. Proveďte potřebné změny poznámky.
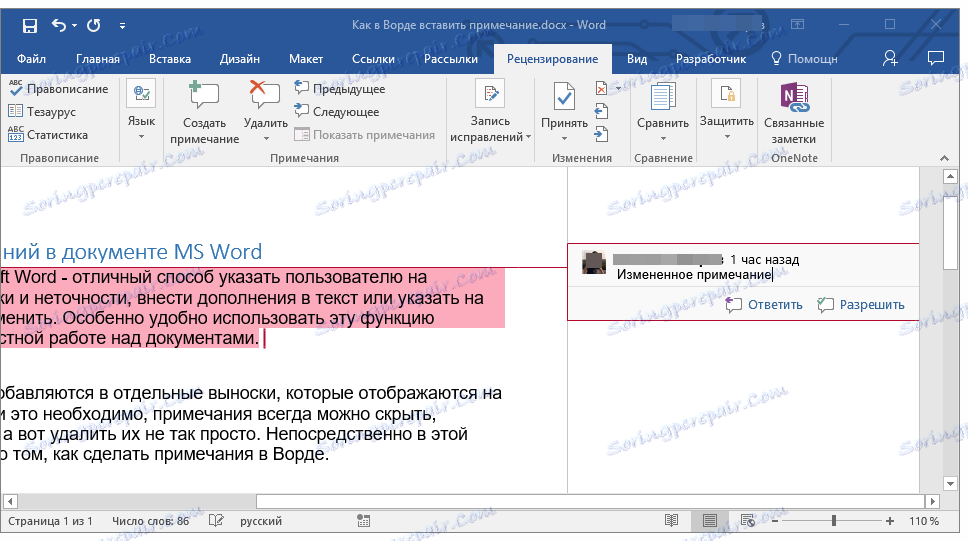
Pokud jsou popisky v dokumentu skryté nebo je zobrazena pouze část poznámky, můžete ji změnit v okně náhledu. Chcete-li zobrazit nebo skrýt toto okno, postupujte takto:
1. Klepněte na tlačítko "Opravy" (dříve oblast "Rozsah"), která se nachází ve skupině "Opravy záznamů" (dříve "Sledování").
Chcete-li přesunout okno skenování na konec dokumentu nebo do dolní části obrazovky, klepněte na šipku vedle tohoto tlačítka.
V rozevírací nabídce vyberte oblast horizontálního snímání .
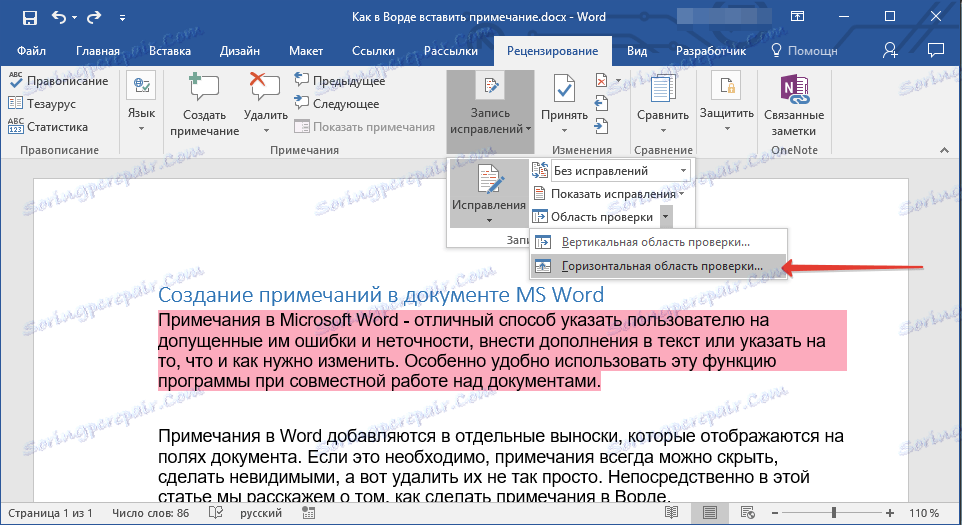
Pokud chcete odpovědět na poznámku, klikněte na její vůdce a klikněte na tlačítko "Vytvořit poznámku" umístěné v panelu rychlého přístupu v skupině "Poznámky" (karta "Přehled" ).
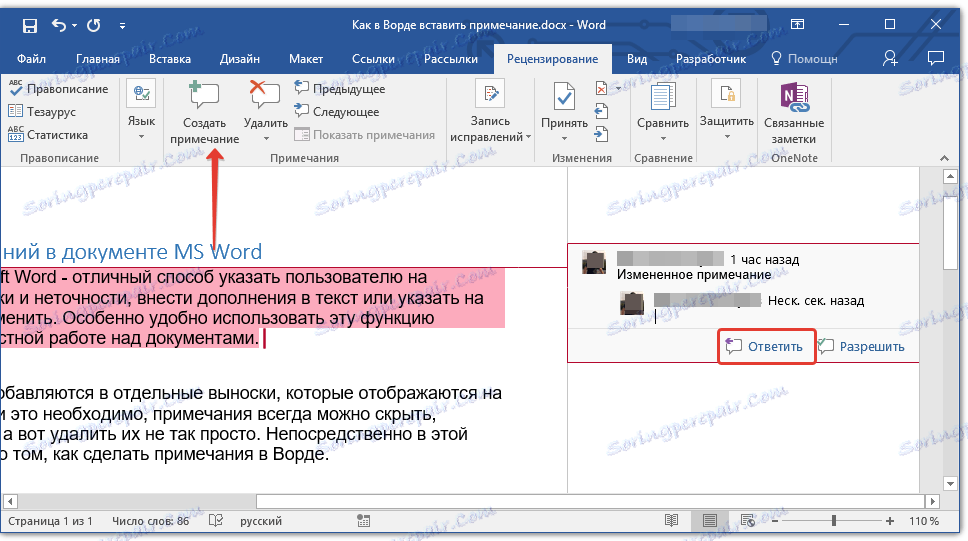
Změna nebo přidání uživatelského jména do poznámek
Pokud je to nutné, můžete v poznámkách vždy změnit určené uživatelské jméno nebo přidat nové.
Lekce: Jak změnit název autora dokumentu v aplikaci Word
Postupujte takto:
1. Klikněte na kartu "Přehled" a klikněte na šipku vedle tlačítka "Opravy" (skupina "Patch Records" nebo "Sledování" dříve).
2. Z rozevírací nabídky vyberte možnost "Změnit uživatele" .
3. Zvolte "Personalizace" .
4. V části "Přizpůsobení osobní kanceláře" zadejte nebo změňte uživatelské jméno a iniciály (tyto informace budou později v poznámkách použity).
DŮLEŽITÉ: Uživatelské jméno a iniciály, které jste zadali, se změní pro všechny aplikace v balíčku "Microsoft Office" .
Poznámka: Pokud změny uživatelského jména a iniciál byly použity pouze pro jeho komentáře, budou použity pouze pro komentáře, které budou provedeny po provedení změn jména. Dříve přidané komentáře nebudou aktualizovány.
Smazání poznámek v dokumentu
V případě potřeby můžete poznámky vždy smazat a přijímat nebo je odmítat. Podrobnější úvod k tomuto tématu doporučujeme přečíst náš článek:
Lekce: Jak odstranit poznámku v aplikaci Word
Nyní víte, proč v aplikaci Word potřebujete poznámky, jak je přidávat a měnit, je-li to nutné. Připomeňme, že v závislosti na verzi programu, který používáte, se názvy některých položek (parametrů, nástrojů) mohou lišit, ale jejich obsah a umístění jsou vždy přibližně stejné. Naučte se sady Microsoft Office a osvojte si nové funkce tohoto softwarového produktu.