Vložte obrázek do dokumentu aplikace Microsoft Word
Často se práce s dokumenty v aplikaci Word neomezuje pouze na text. Takže pokud vytisknete esej, manuál, brožuru, jakoukoli zprávu, kurz, vědeckou nebo promoční práci, možná budete muset vložit obrázek do jednoho nebo jiného místa.
Lekce: Jak vytvořit brožuru v aplikaci Word
Do dokumentu aplikace Word můžete vložit obrázek nebo fotografii dvěma způsoby - jednoduše (ne nejpravděpodobnější) a trochu složitější, ale správně a pohodlněji pracovat. První metodou je poškození kopírování / vkládání nebo přetažení grafického souboru do dokumentu, druhá - použití vestavěných nástrojů programu od společnosti Microsoft. V tomto článku budeme hovořit o tom, jak správně vložit obrázek nebo fotografii do textu v aplikaci Word.
Lekce: Jak nakreslit graf v aplikaci Word
1. Otevřete textový dokument, kam chcete obrázek přidat, a klepněte na místo, kde má být umístěno.
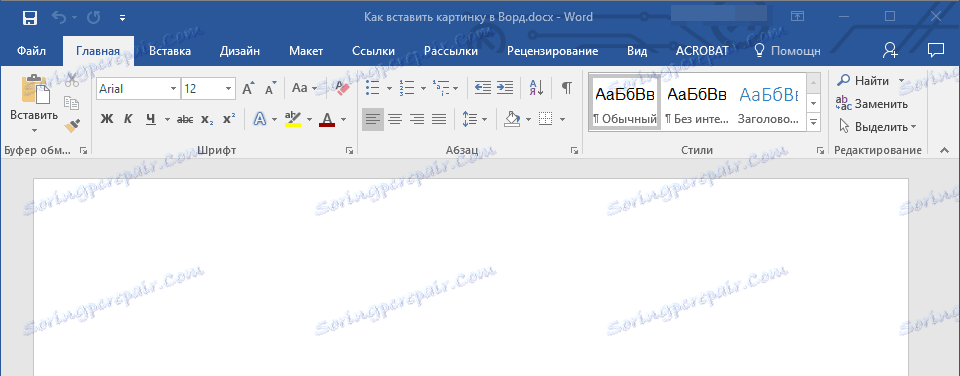
2. Přejděte na kartu "Vložit" a klikněte na tlačítko "Výkresy" , které se nachází ve skupině "Ilustrace" .
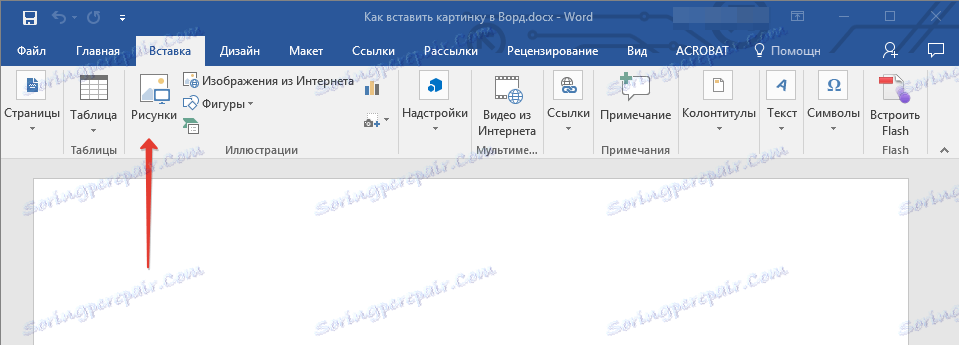
3. Otevře se okno Průzkumníka Windows a standardní složka "Obrázky" . Otevřete složku obsahující požadovaný soubor s obrázkem a klikněte na něj.

4. Po výběru souboru (obrázek nebo fotografie) klikněte na tlačítko "Vložit" .
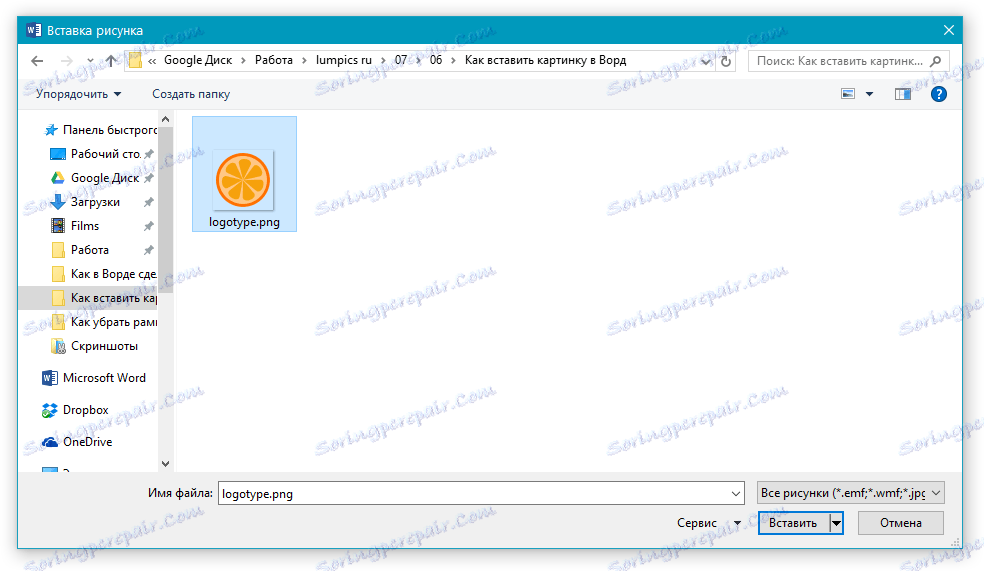
5. Soubor bude přidán do dokumentu a poté se otevře záložka "Formát" obsahující nástroje pro práci s obrázky.
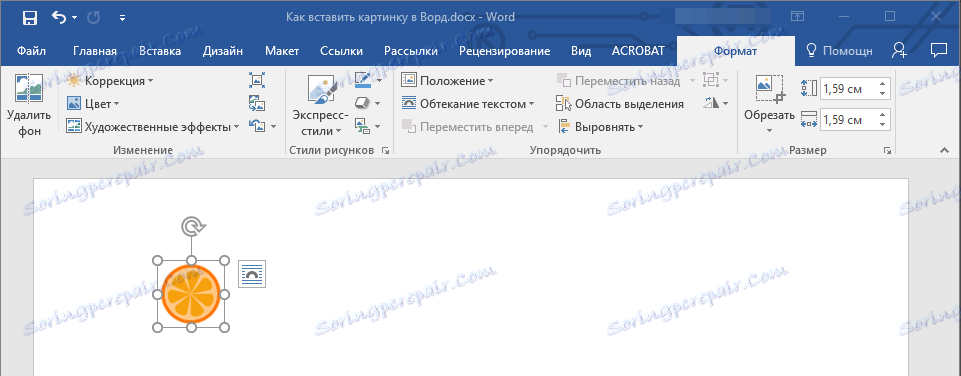
Hlavní nástroje pro práci s grafickými soubory
Odstranění pozadí: v případě potřeby můžete odstranit pozadí obrázku nebo spíše odstranit nežádoucí prvky.
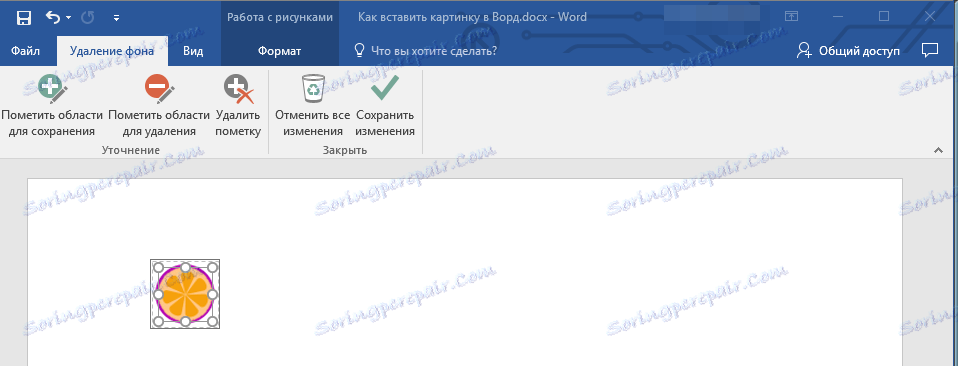
Korekce, změna barev, umělecké efekty: pomocí těchto nástrojů můžete změnit barevný rozsah obrazu. Počet parametrů, které lze změnit, zahrnuje jas, kontrast, sytost, odstín, další možnosti barvy a mnoho dalšího.

Styly obrázků: Pomocí nástrojů "Expresní styly" můžete změnit vzhled obrázku přidaného do dokumentu, včetně grafické podoby grafického objektu.
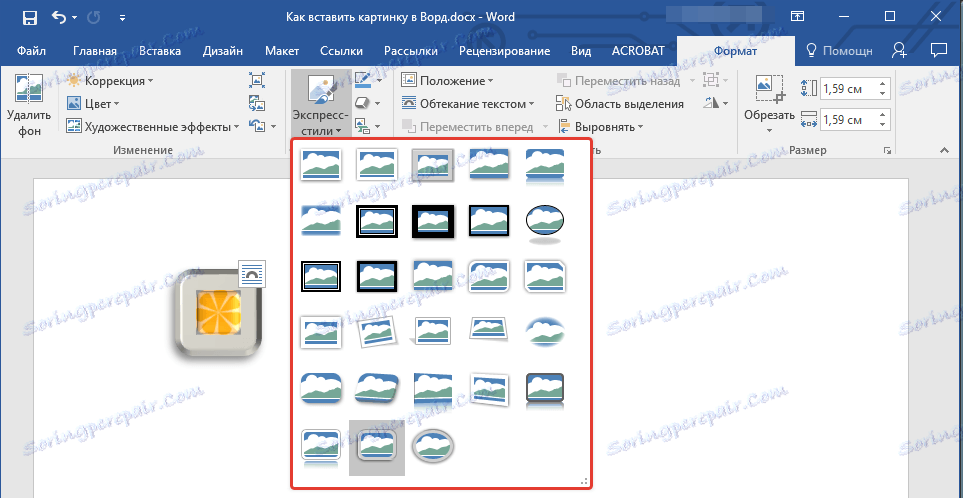
Pozice: tento nástroj umožňuje změnit pozici obrázku na stránce a "zarovnat" ji do textového obsahu.
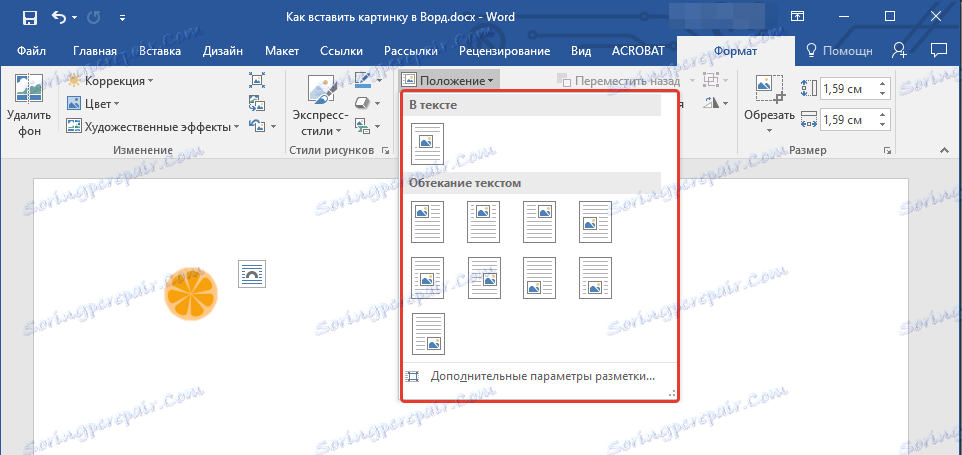
Zalomit text: tento nástroj umožňuje nejen správné umísťování obrázku na list, ale také jeho zápis přímo do textu.

Velikost: jedná se o skupinu nástrojů, ve kterých můžete oříznout obrázek a také zadat přesné parametry pro pole, uvnitř kterého je obrázek nebo fotografie.
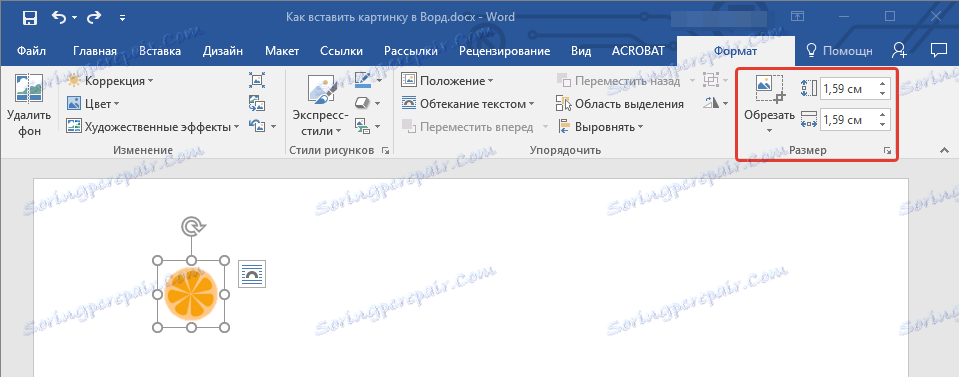
Poznámka: Oblast uvnitř obrázku je vždy pravoúhlá, i když má samotný objekt jiný tvar.
Změnit velikost: chcete-li nastavit přesnou velikost obrázku nebo fotografie, použijte nástroj Velikost . Pokud je vaším úkolem libovolně natáhnout obrázek, prostě si vezměte jeden z kruhů, které obklopují obraz a nakreslete ho.
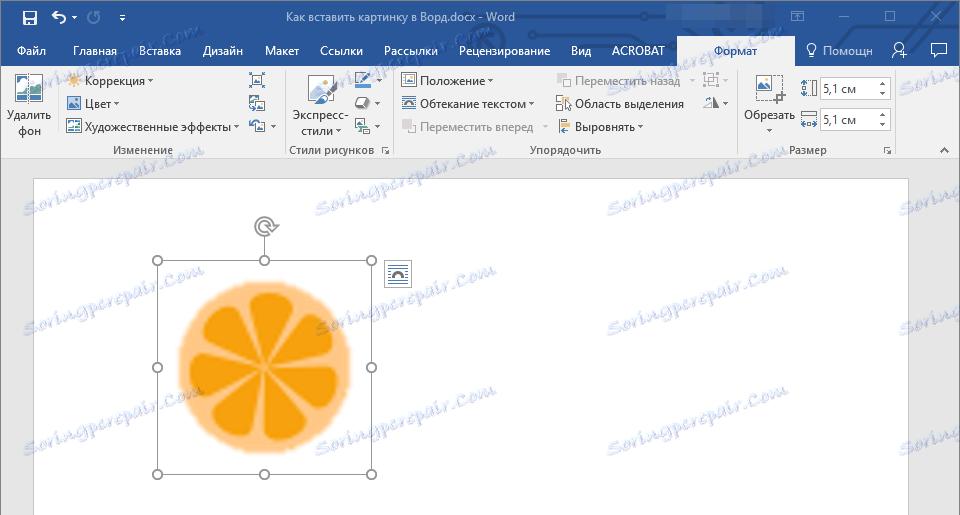
Přesun: pro přemístění přidaného obrázku klepněte na něj levým tlačítkem myši a přetáhněte jej na požadované místo dokumentu. Chcete-li kopírovat / vyjmout / vložit, použijte klávesová zkratka - Ctrl + C / Ctrl + X / Ctrl + V.
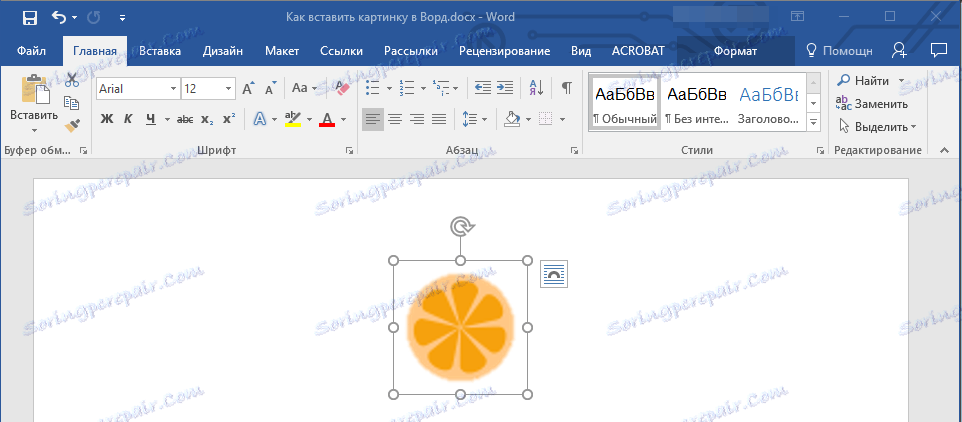
Otočení: Chcete-li obrázek otočit, klepněte na šipku v horní části oblasti, ve které je umístěn grafický soubor, a otočte jej požadovaným směrem.
- Tip: Chcete-li režim obrazu ukončit, stačí klepnout levým tlačítkem myši mimo oblast, která ho obklopuje.
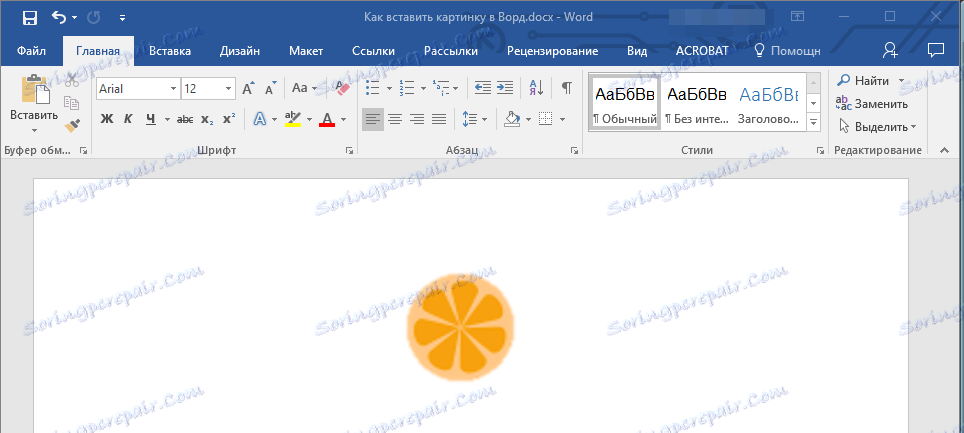
Lekce: Jak nakreslit řádek v aplikaci Word
Vlastně je to všechno, teď víte, jak vložit slovo nebo obrázek do Slova, a také víte, jak lze změnit. A přesto stojí za pochopení, že tento program není grafický, ale textový editor. Přejeme Vám úspěch v dalším vývoji.