Nakreslete čáry v aplikaci Microsoft Word
Pokud budete alespoň občas používat textový editor MS Word, pravděpodobně víte, že v tomto programu můžete nejen psát text, ale také provádět řadu dalších úkolů. Již jsme psali mnoho příležitostí pro tento kancelářský produkt, v případě potřeby se můžete seznámit s tímto materiálem. Ve stejném článku budeme hovořit o tom, jak nakreslit čáru nebo pásek v aplikaci Word.
Lekce:
Jak vytvořit graf v aplikaci Word
Jak vyrobit stůl
Jak vytvořit schéma
Jak přidat písmo
Vytvořte řádnou linku
1. Otevřete dokument, ve kterém chcete nakreslit čáru, nebo vytvořte nový soubor a otevřete jej.
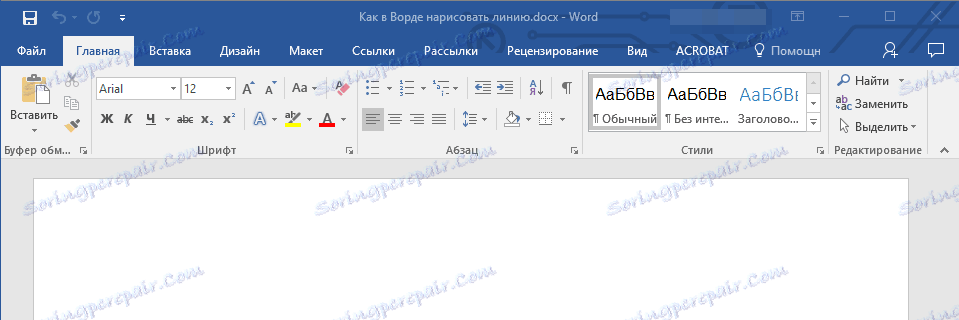
2. Přejděte na záložku "Vložit" , kde ve skupině "Ilustrace" klikněte na tlačítko "Tvary" a vyberte příslušný řádek ze seznamu.
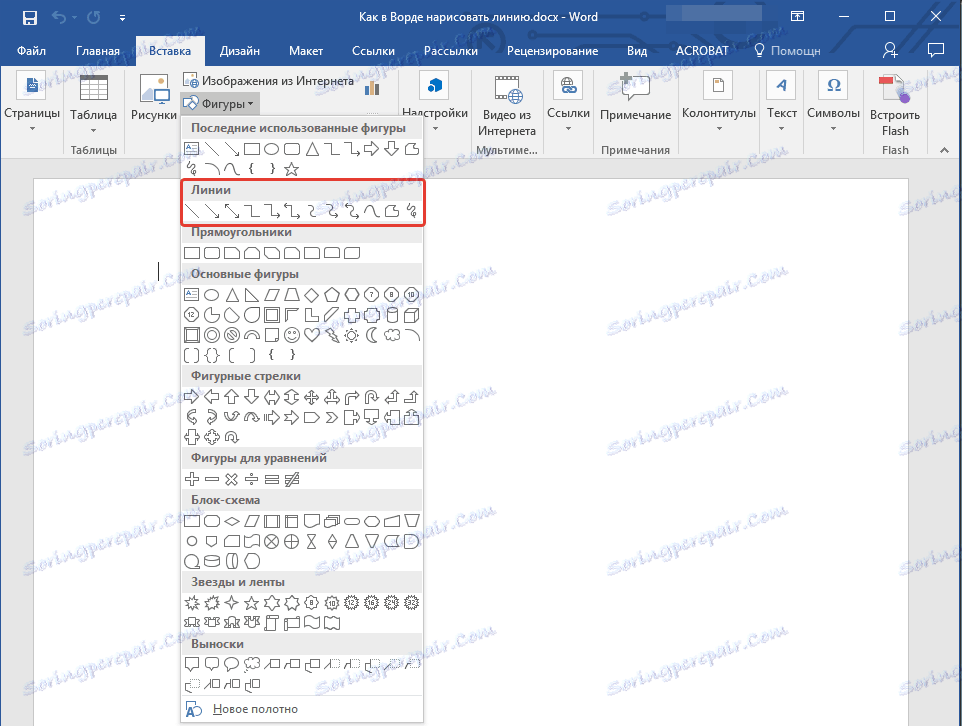
Poznámka: V našem příkladu používáme aplikaci Word 2016, v předchozích verzích programu na kartě "Vložit" existuje samostatná skupina "Formy" .
3. Nakreslete čáru stisknutím levého tlačítka myši na začátku a uvolněním na konci.
4. Vykreslí se čára specifikované délky a směru. Poté se v dokumentu MS Word zobrazí režim práce s obrázky, o možnostech, které jsou uvedeny níže.
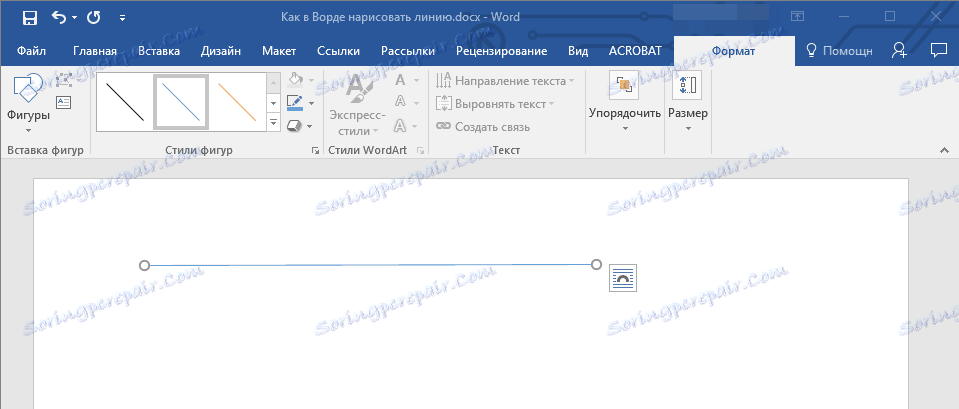
Doporučení pro vytváření a změnu linek
Po nakreslení řádku se v aplikaci Word zobrazí karta "Formát" , ve které můžete upravit a upravit přidaný tvar.
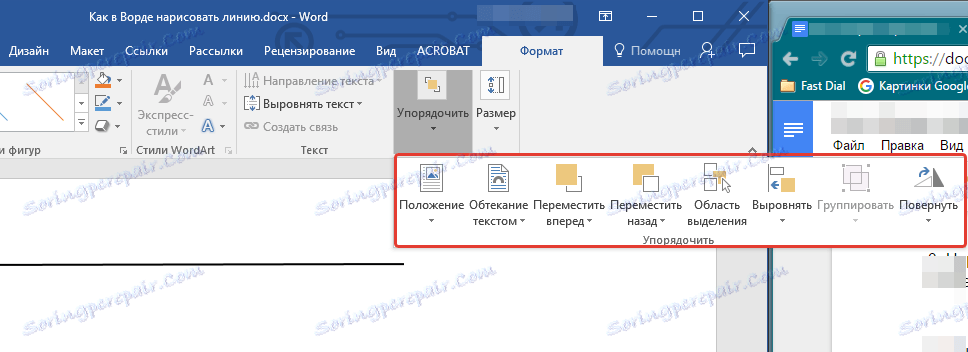
Chcete-li změnit vzhled řádku, rozbalte položku položky "Styly tvarů" a vyberte požadovanou položku.
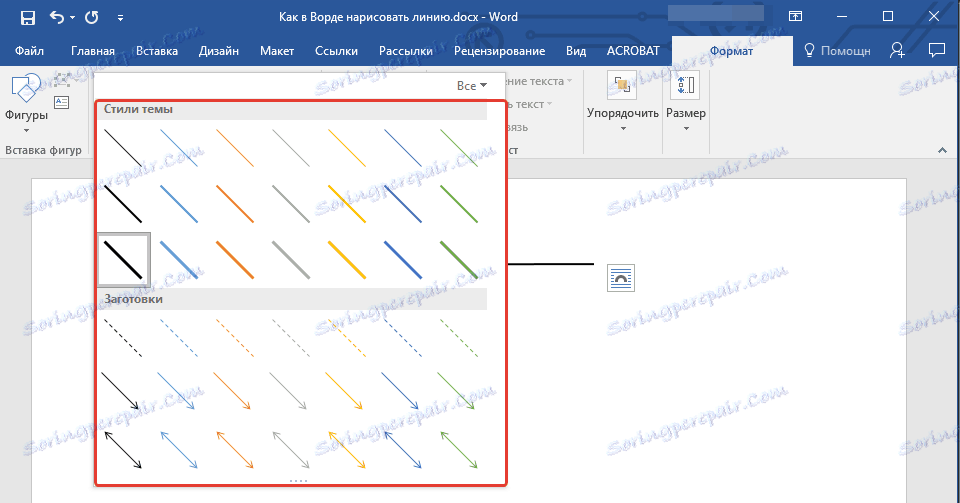
Chcete-li v aplikaci Word vytvořit tečkovanou čarou, rozbalte nejprve tlačítko " Tvarové styly" kliknutím na tvar a vyberte požadovaný typ čáry ( "Bar" ) v části "Blans" .
Chcete-li nakreslit přímku místo přímky, vyberte příslušný typ čáry v části "Tvarů" . Jedním kliknutím levým tlačítkem myši a přetažením jej určete jeden ohyb, druhýkrát klepněte na další, opakujte tuto akci pro každou ohybu a pak dvojitým kliknutím levým tlačítkem myši opustíte režim kreslení řádku.
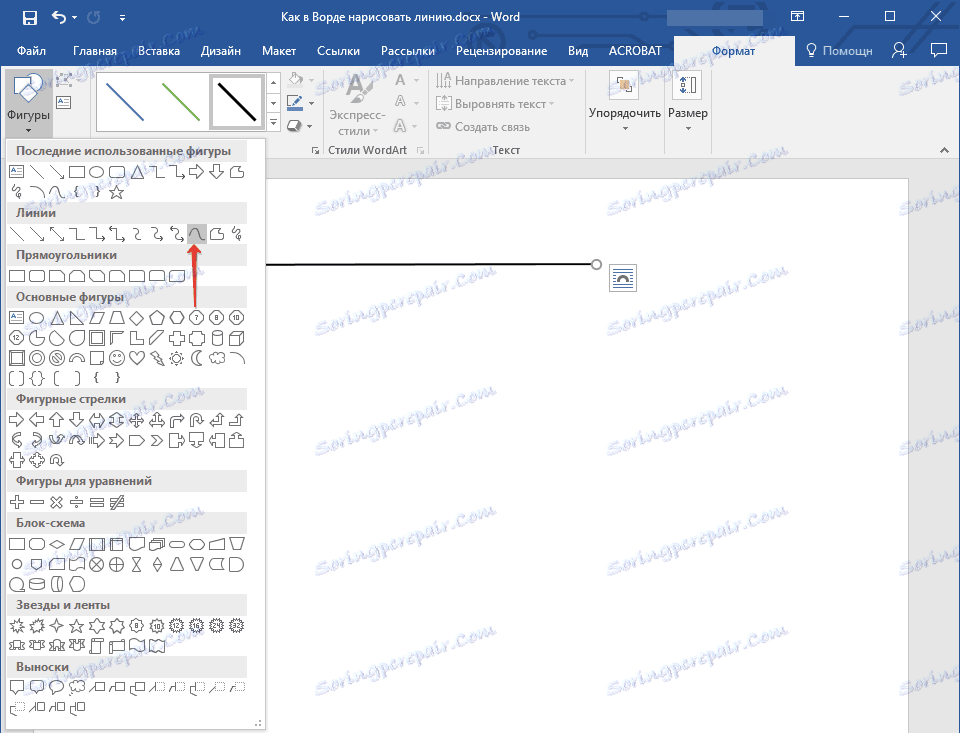
Chcete-li nakreslit linku volného tvaru, v části Tvary vyberte políčky: Křivka barvy .
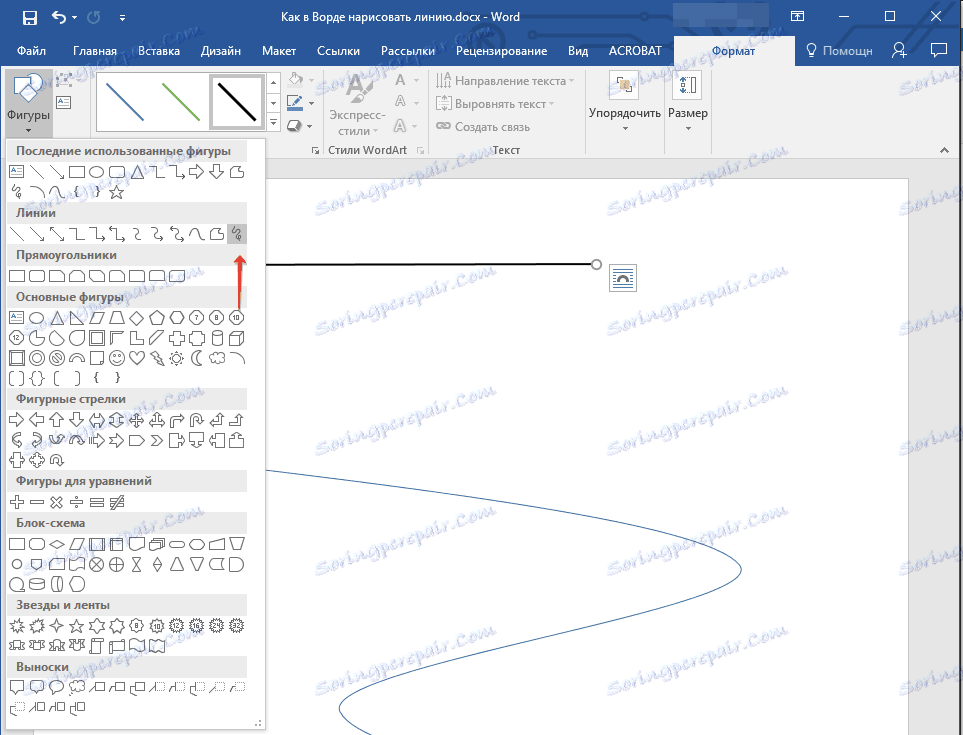
Chcete-li změnit velikost nakreslené čáry, vyberte ji a klikněte na tlačítko "Velikost" . Zadejte potřebné parametry pro šířku a výšku pole.
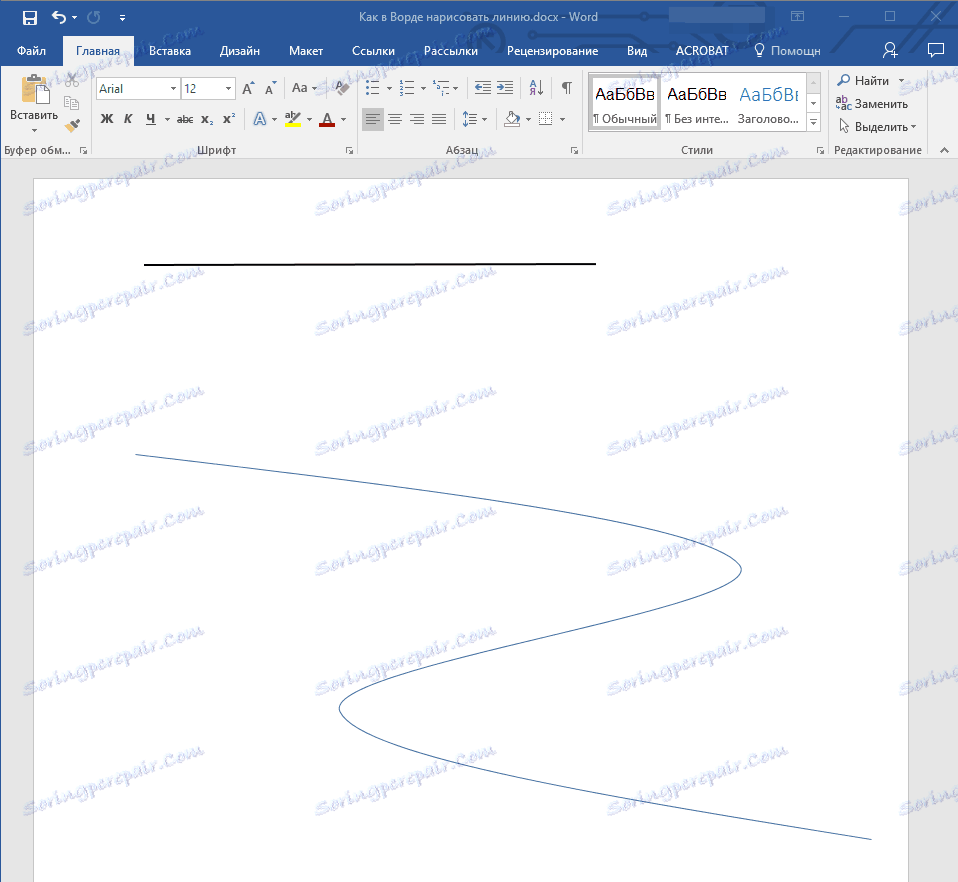
- Tip: Můžete změnit velikost oblasti, kterou linka zaujímá s myší. Klikněte na jeden z kruhů, které je obklopují, a přetáhněte je do požadované polohy. V případě potřeby zopakujte akci na druhé straně obrázku.
U tvarů s uzly (například křivka) je k dispozici nástroj pro jejich změnu.
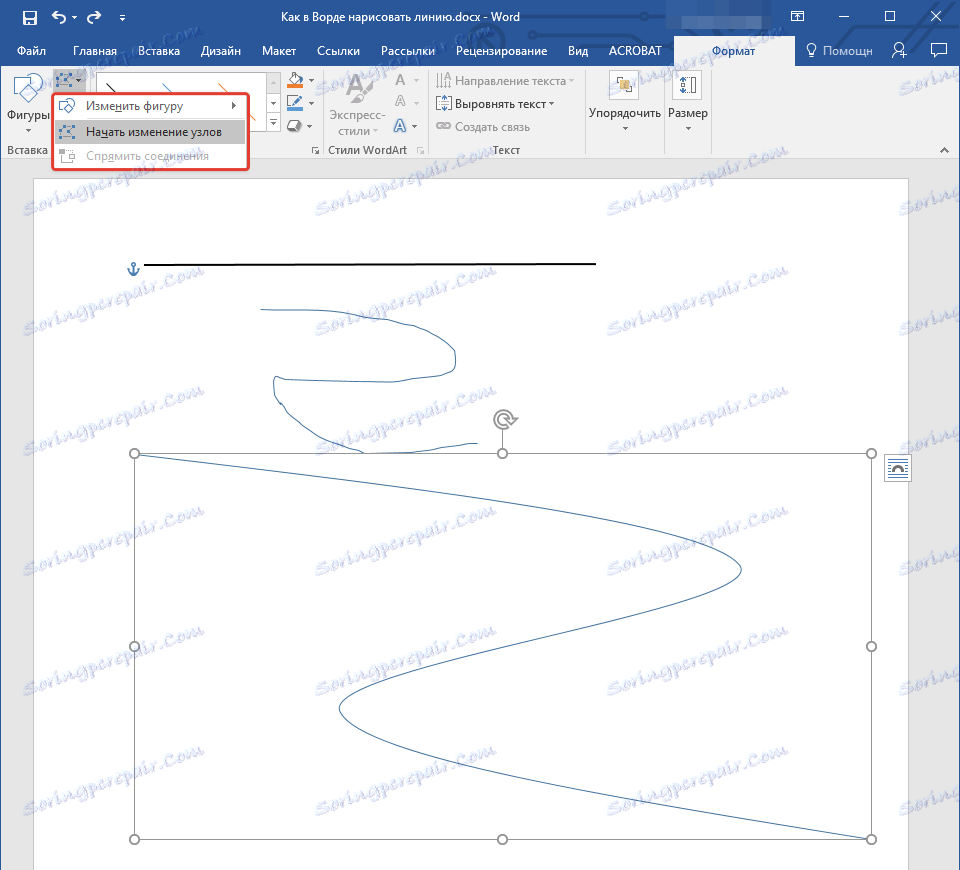
Chcete-li změnit barvu tvaru, klikněte na tlačítko "Tvar obrysu" ve skupině "Styly" a vyberte příslušnou barvu.
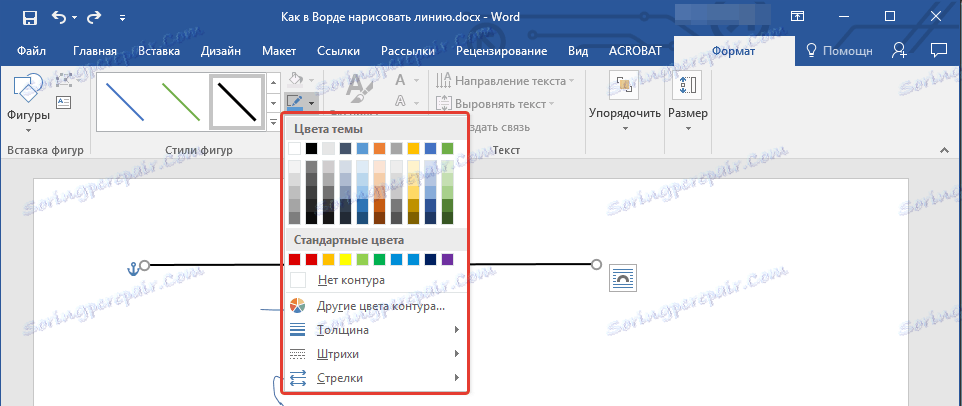
Chcete-li přesunout řádek, stačí klepnutím na něj zobrazit oblast tvaru a přesunout ji na požadované místo v dokumentu.
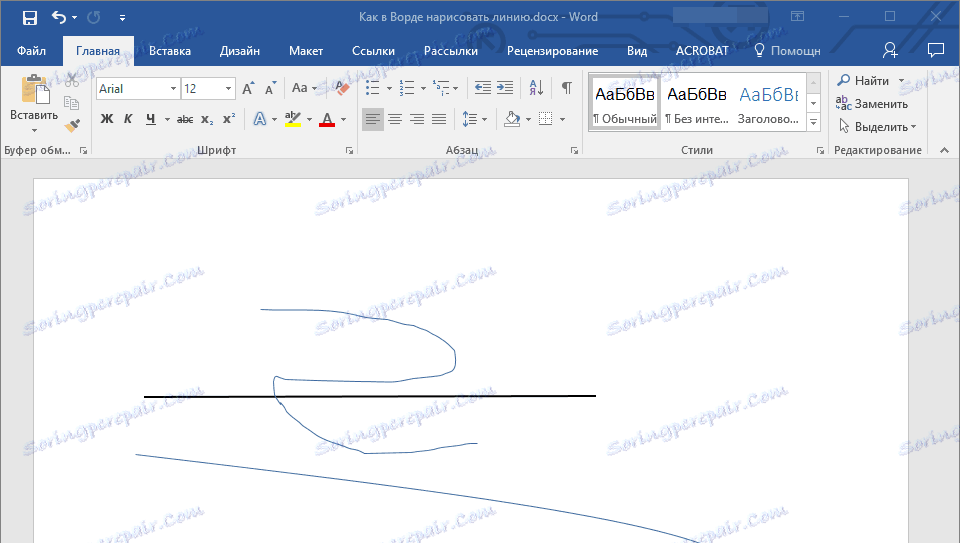
Na této stránce jste se z tohoto článku naučil nakreslit čáru v aplikaci Word. Nyní víte trochu víc o možnostech tohoto programu. Přejeme Vám úspěch v dalším vývoji.
