Vkládání obrázku do aplikace Microsoft Excel
Některé úkoly prováděné v tabulkách vyžadují instalaci různých obrázků nebo fotografií v nich. Aplikace Excel má nástroje, které vám umožní vytvořit podobnou vložku. Zjistíme, jak.
Obsah
Funkce vkládání obrázku
Chcete-li vložit obrázek do tabulky aplikace Excel, musíte ji nejdříve stáhnout na pevný disk počítače nebo připojené vyměnitelné médium. Velmi důležitou vlastností vložení obrázku je, že není vázána na konkrétní buňku ve výchozím nastavení, ale jednoduše umístěna do vybrané oblasti listu.
Lekce: Jak vložit obrázek do aplikace Microsoft Word
Vkládání obrázku na list
Za prvé, zjistíme, jak vložit obrázek na list, a pak zjistíme, jak připojit obrázek k určité buňce.
- Vyberte buňku, do které chcete obrázek vložit. Přejděte na kartu "Vložit" . Klikněte na tlačítko "Obrázek" , které je umístěno v bloku nastavení "Ilustrace" .
- Otevře se okno Vložit obrázek. Ve výchozím nastavení se vždy otevře ve složce Obrázky . Proto jej můžete předem hodit do obrázku, který chcete vložit. A můžete pokračovat jiným způsobem: přes rozhraní stejného okna přejděte do libovolného dalšího adresáře na pevném disku počítače nebo do připojeného média. Po provedení výběru obrázku, který chcete přidat do aplikace Excel, klikněte na tlačítko "Vložit" .
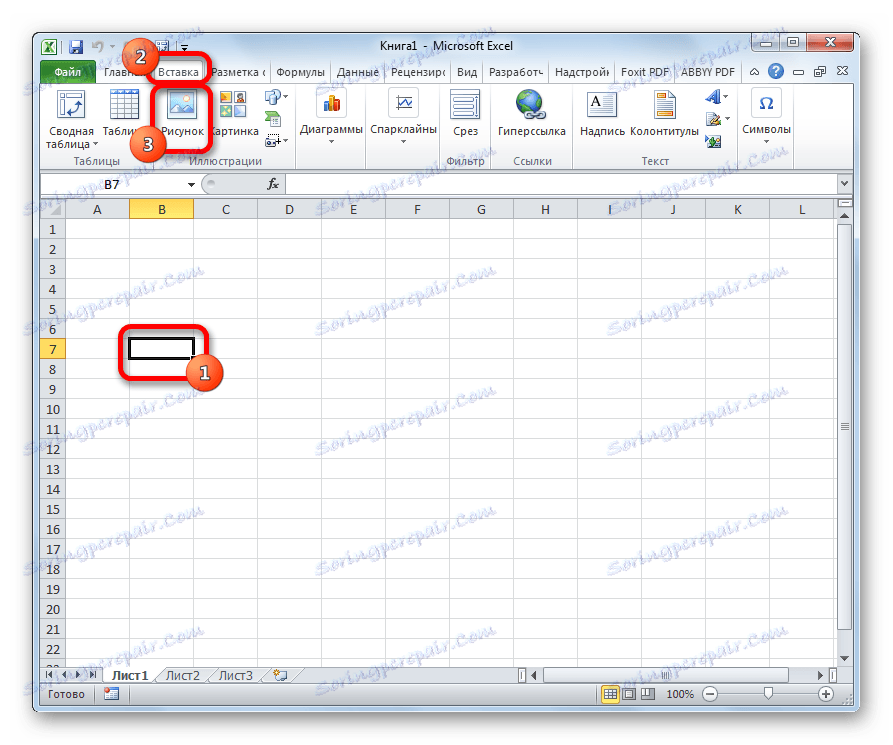

Poté je obrázek vložen do listu. Jak již bylo řečeno, prostě leží na listu a není skutečně spojeno s žádnou buňkou.
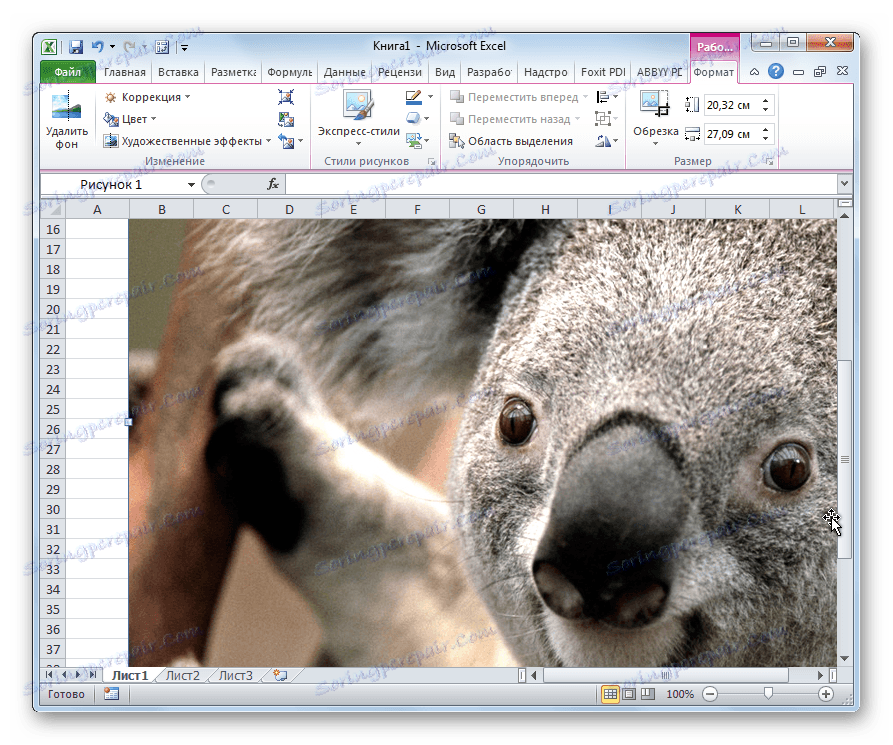
Úprava obrázku
Nyní je třeba upravit obrázek a dát vhodný tvar a velikost.
- Klepněte na obrázek pravým tlačítkem myši. Otevře možnosti kreslení jako místní nabídka. Klepněte na položku "Velikost a vlastnosti" .
- Otevře se okno, ve kterém je mnoho nástrojů pro změnu vlastností obrazu. Zde můžete změnit velikost, barvu, oříznutí, přidat efekty a dělat mnoho dalších věcí. Vše závisí na konkrétním obrazu a účelu, pro který je používán.
- Ve většině případů však není třeba otevírat okno "Dimenze a vlastnosti" , neboť je v pásu karet v dodatečném bloku karet "Práce s výkresy" k dispozici poměrně málo nástrojů.
- Chceme-li vložit obrázek do buňky, nejdůležitějším okamžikem při úpravě obrázku je jeho změna velikosti tak, aby nepřekročila velikost samotné buňky. Velikost můžete změnit následujícími způsoby:
- přes kontextové menu;
- panel na pásku;
- okno "Rozměry a vlastnosti" ;
- Přetažení okraje obrázku pomocí myši.
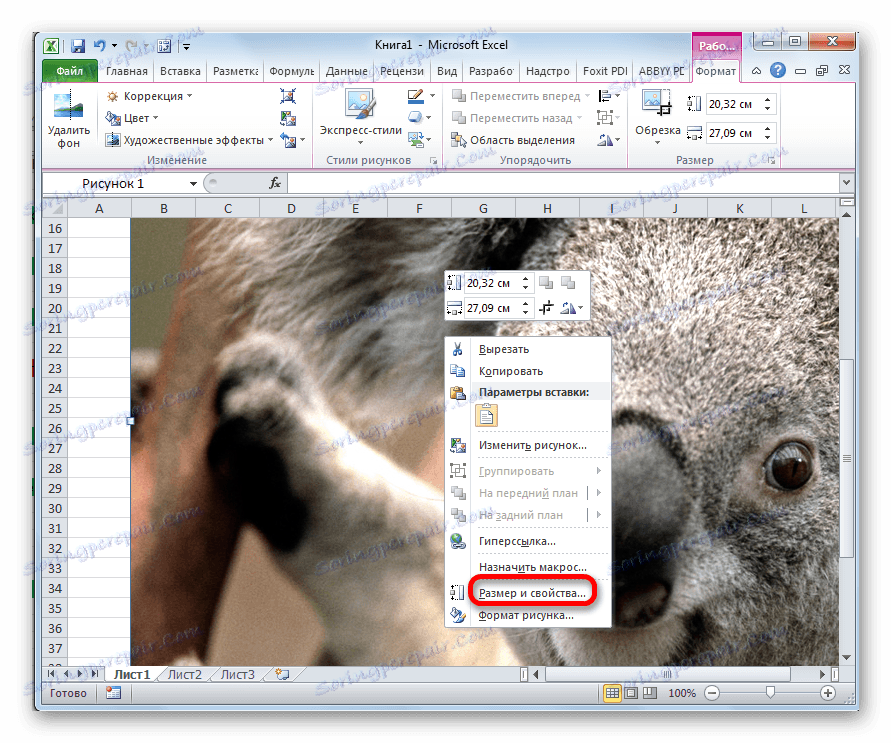
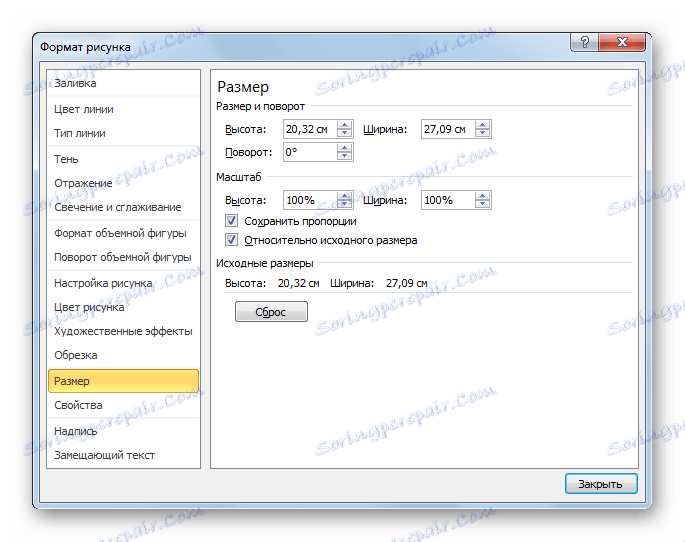
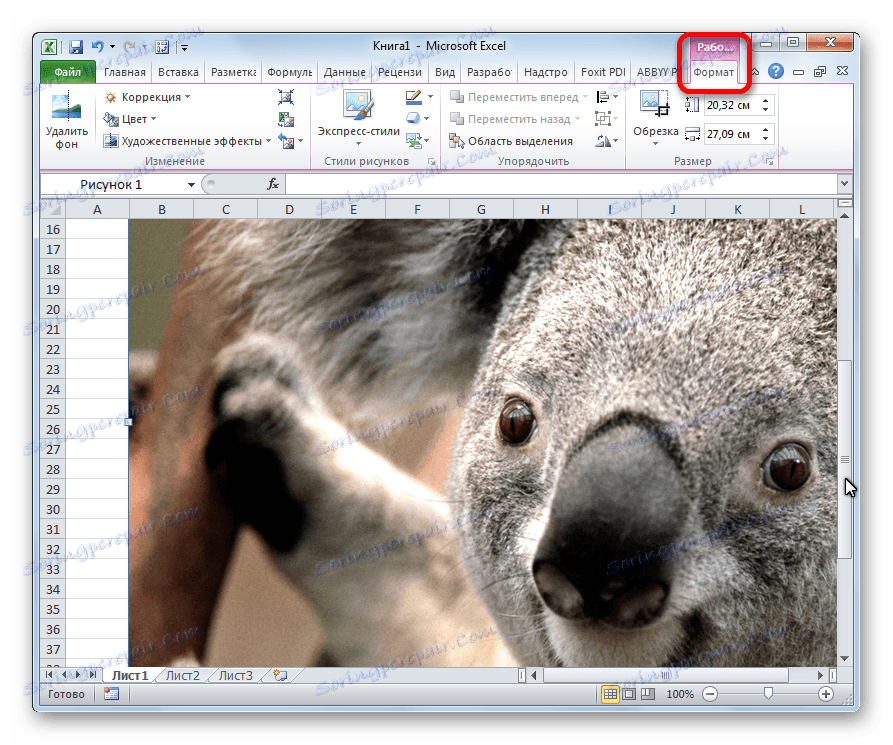
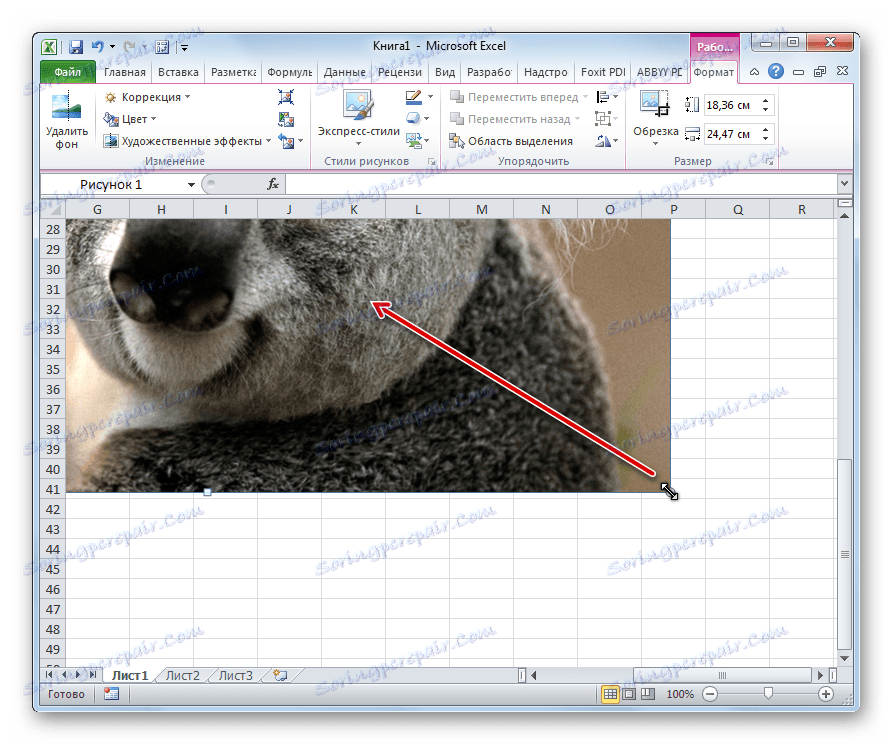
Připojení obrázku
Ale i poté, co se obraz stal menším než buňka a byl umístěn v ní, zůstala stále nepřipojená. To znamená, že pokud například provádíme třídění nebo jiný druh uspořádání dat, buňky se vymění a obrázek zůstane na jednom místě v listu. V aplikaci Excel však existuje několik způsobů, jak připojit obrázek. Zvažme je dále.
Metoda 1: Ochrana listů
Jedním ze způsobů, jak připojit obrázek, je použít ochranu listů proti změnám.
- Nastavte velikost obrázku na velikost buňky a vložte ji tam, jak je popsáno výše.
- Klikněte na obrázek a v kontextové nabídce vyberte položku "Velikost a vlastnosti" .
- Otevře se okno vlastností výkresu. Na kartě Velikost zkontrolujte , zda velikost obrázku není větší než velikost buňky. Zkontrolujte také, zda byly zaškrtnuty před indikátory "Relativní k původní velikosti" a "Udržet poměr" . Pokud parametr neodpovídá uvedenému popisu, změníme jej.
- Přejděte na kartu Vlastnosti ve stejném okně. Zaškrtněte políčka vedle parametrů "Chráněný objekt" a "Tisk objektu" , pokud nejsou nainstalovány. Umístěte přepínač do bloku nastavení "Vázat objekt na pozadí" v pozici "Přesun a změna objektu s buňkami" . Po dokončení všech nastavení klepněte na tlačítko "Zavřít" v pravém dolním rohu okna.
- Vyberte celý list stisknutím kombinace kláves Ctrl + A a přejděte do kontextového menu v okně nastavení formátu buňky.
- Na kartě "Ochrana" v okně, které se otevře, zrušte zaškrtnutí volby "Zabezpečená buňka" a klikněte na tlačítko "OK" .
- Vyberte buňku, kde se nachází snímek, který chcete opravit. Otevřete okno formátu a na kartě "Ochrana" zkontrolujte hodnotu "Chráněná buňka" . Klikněte na tlačítko "OK" .
- Na kartě "Přehled" v panelu nástrojů "Změny" na pásu karet klikněte na tlačítko "Chraňte list" .
- Otevře se okno, ve kterém zadáte požadované heslo pro ochranu listu. Klikněte na tlačítko "OK" a v dalším okně, které se otevře, zopakujeme zadané heslo.
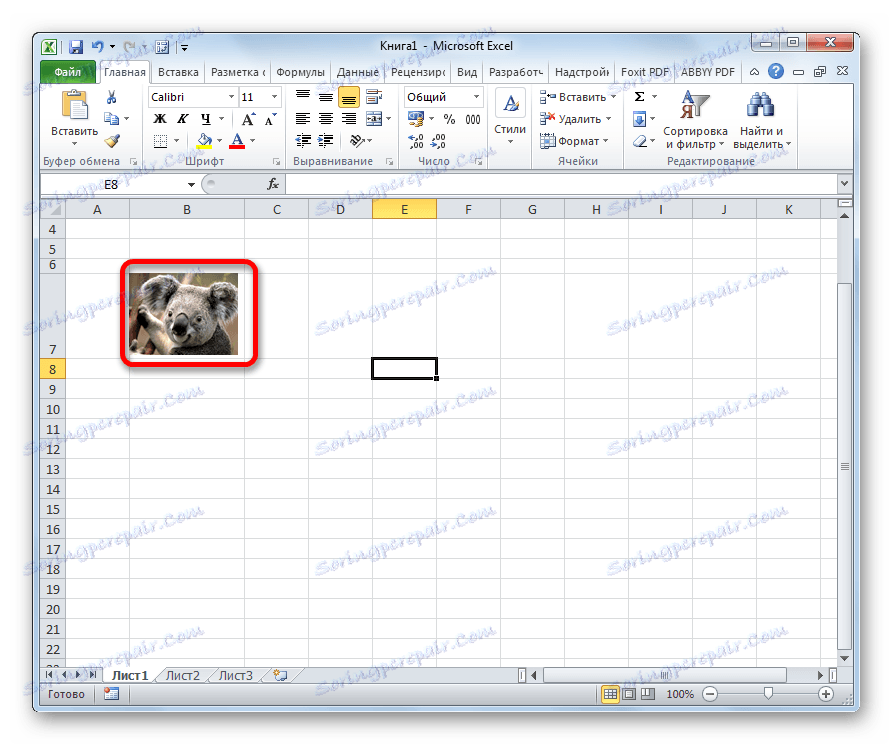
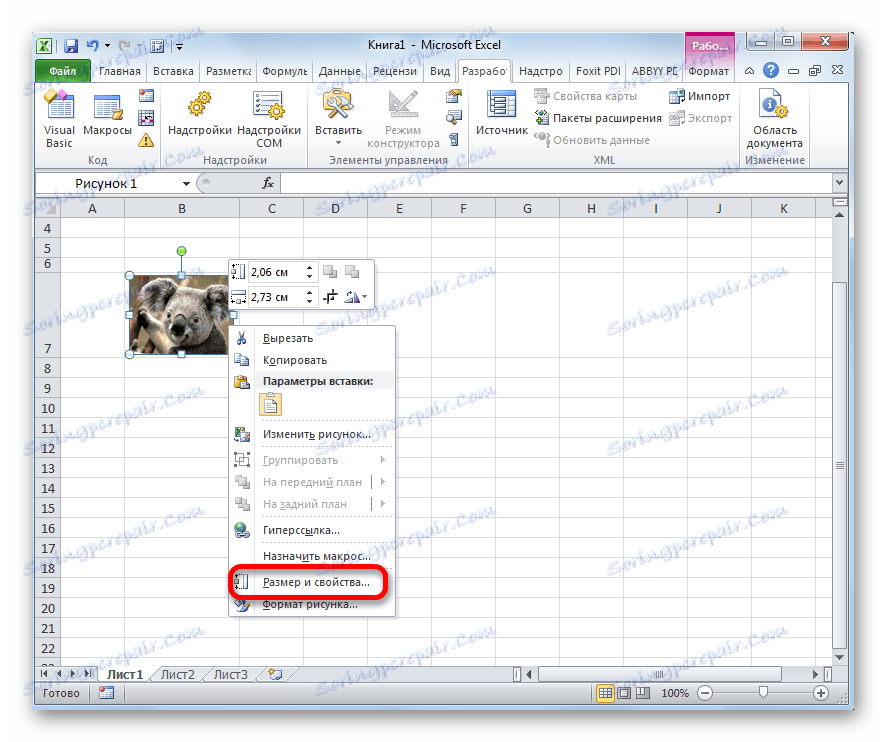
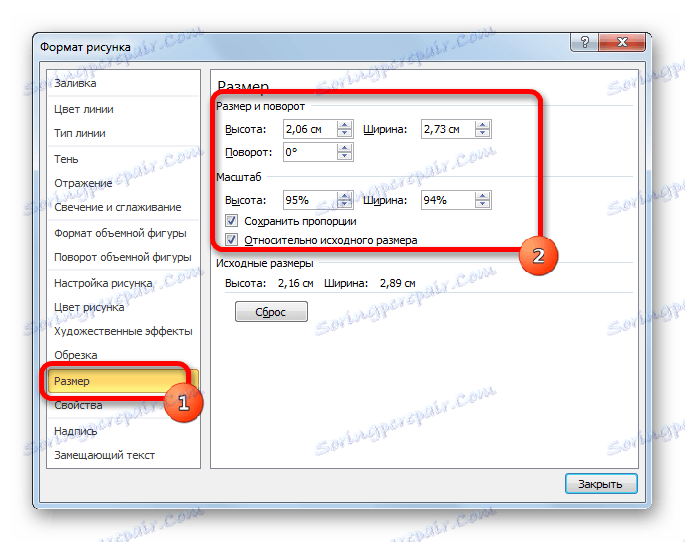
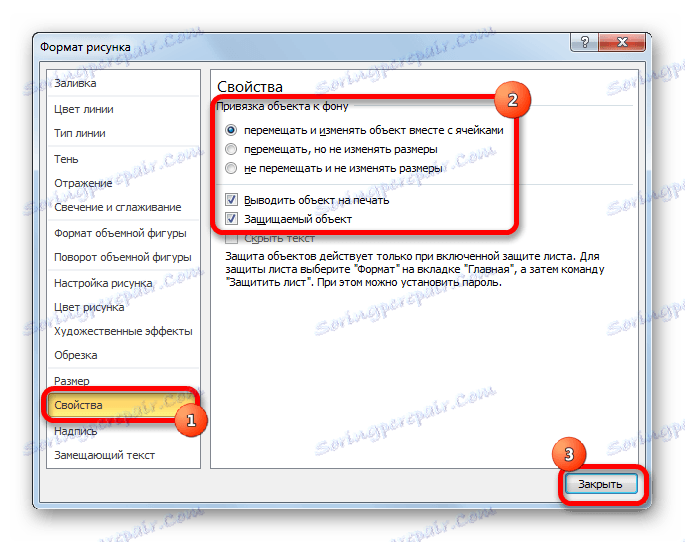
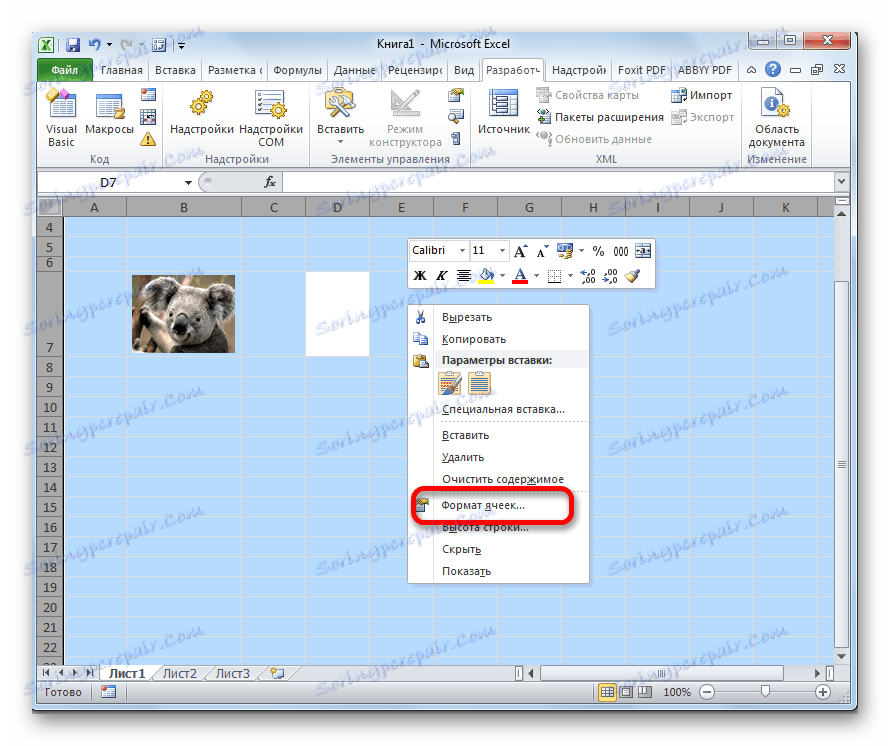

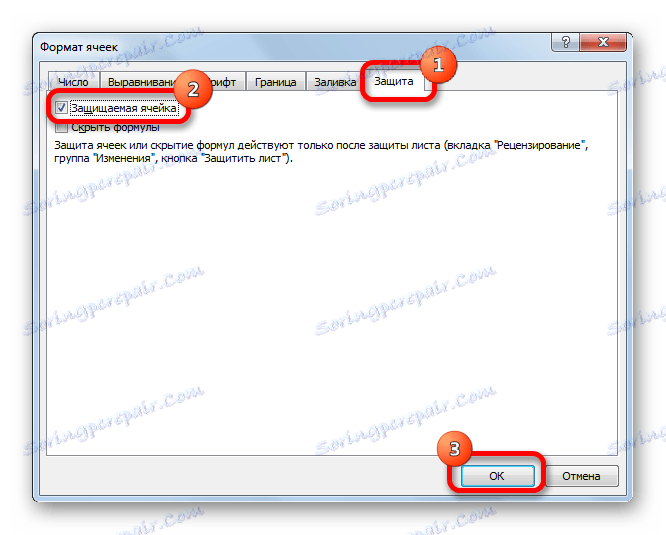
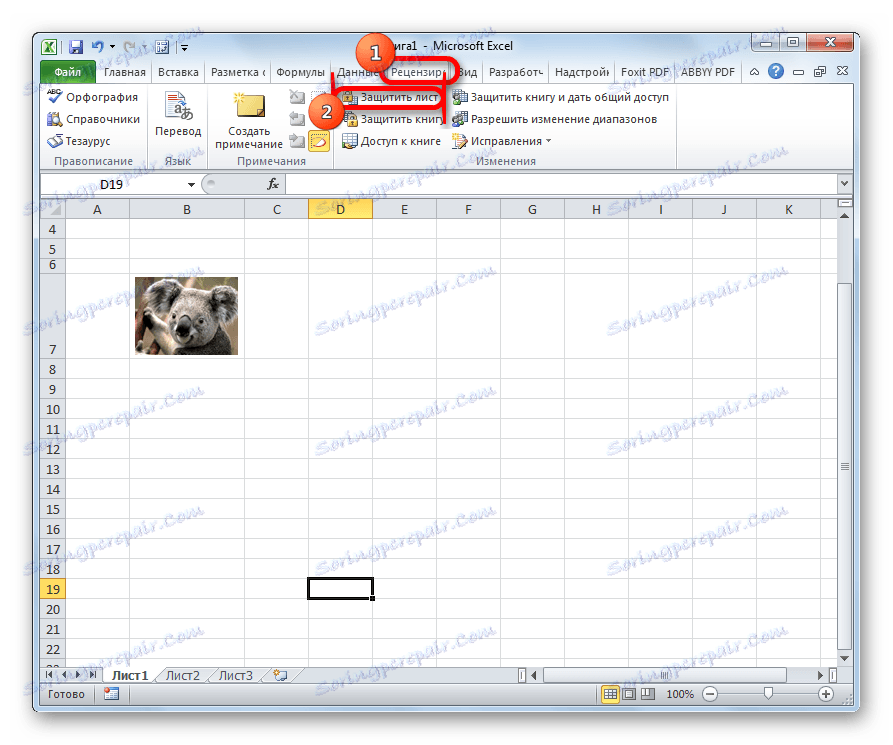
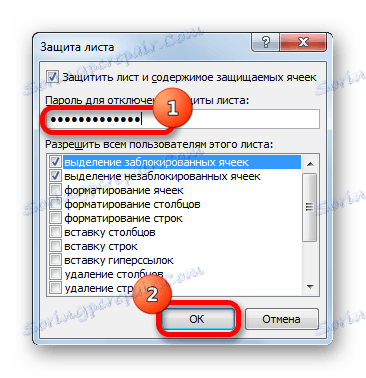
Po těchto akcích jsou rozsahy, ve kterých jsou snímky umístěny, chráněny před změnami, tj. Obrázky jsou s nimi spojeny. V těchto buňkách nelze provádět žádné změny, dokud nebude ochrana odstraněna. V ostatních oblastech listu, stejně jako předtím, můžete provést změny a uložit je. Současně, i když se rozhodnete uspořádat data, obrázek nezmizí z buňky, ve které se nachází.
Lekce: Jak chránit buňku před změnami v aplikaci Excel
Metoda 2: Vložení obrázku do poznámky
Obrázek můžete také připojit vložením do poznámky.
- Klikněte pravým tlačítkem myši na buňku, ve které chceme obrázek vložit. V místní nabídce vyberte položku "Vložit poznámku" .
- Otevře se malé okno pro záznam poznámky. Přesuňte kurzor na jeho hranici a klikněte na něj. Zobrazí se další kontextová nabídka. Zvolte položku "Formát poznámky" .
- V otevřeném okně pro nastavení formátu poznámek přejděte na kartu "Barvy a čáry" . V bloku nastavení "Vyplnit" klikněte na pole "Barva" . V otevřeném seznamu přejděte na položku "Způsoby plnění ..." .
- Otevře se okno Metoda vyplnění. Přejděte na kartu "Obraz" a klikněte na tlačítko se stejným názvem.
- Okno pro přidání obrázku se otevře, přesně tak, jak bylo popsáno výše. Vyberte obrázek a klikněte na tlačítko "Vložit" .
- Obrázek byl přidán do okna "Metoda vyplnění" . Zaškrtávací políčko vedle položky "Zachovat proporce obrázku" . Klikněte na tlačítko "OK" .
- Poté se vraťte do okna "Formát poznámky" . Přejděte na záložku "Ochrana" . Odstraňujeme zaškrtnutí z parametru "Chráněný objekt" .
- Přejděte na kartu "Vlastnosti" . Nastavte přepínač na pozici "Přesun a změna objektu pomocí buněk" . Poté klikněte na tlačítko "OK" .
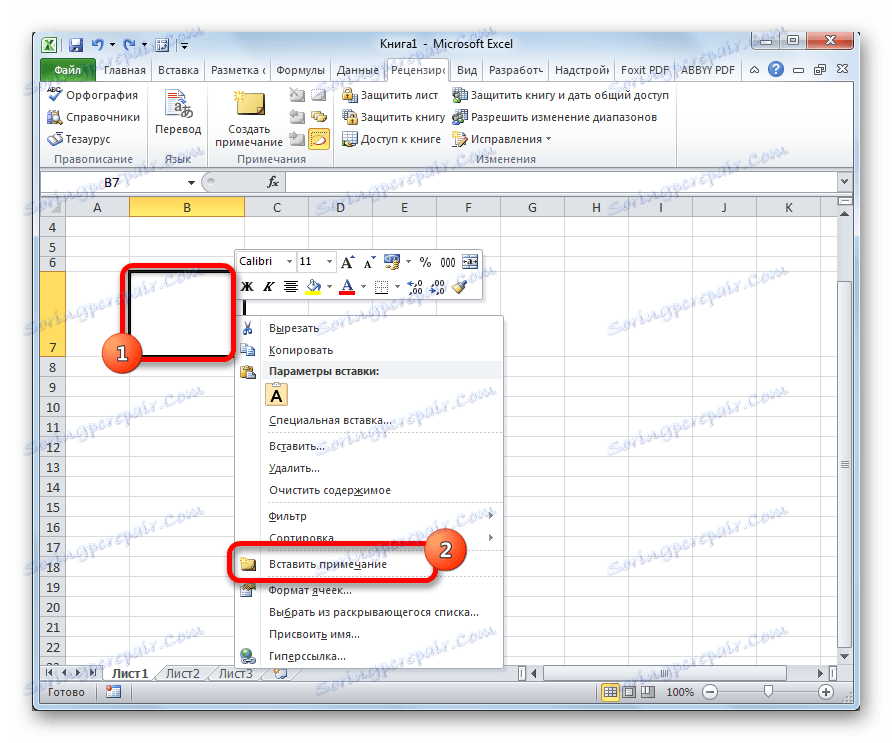
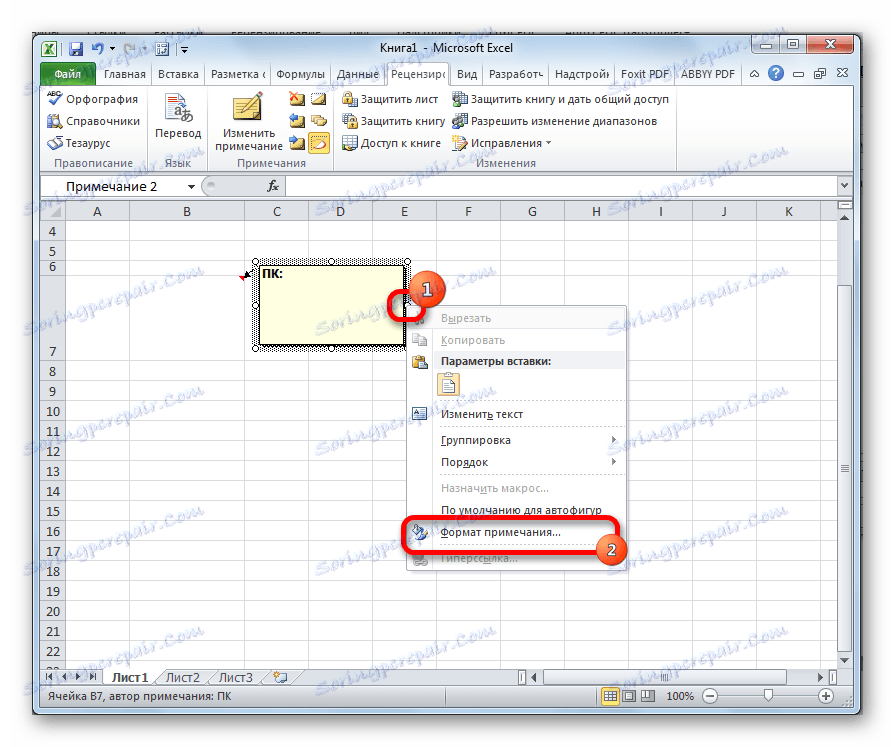
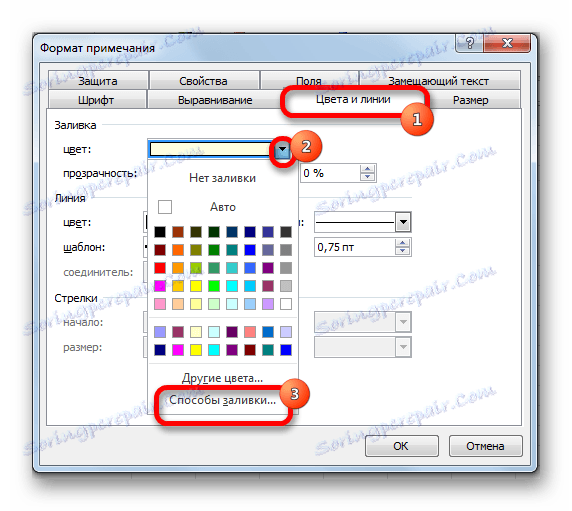


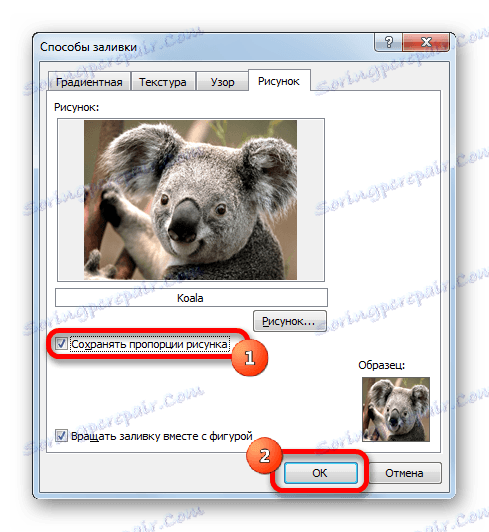
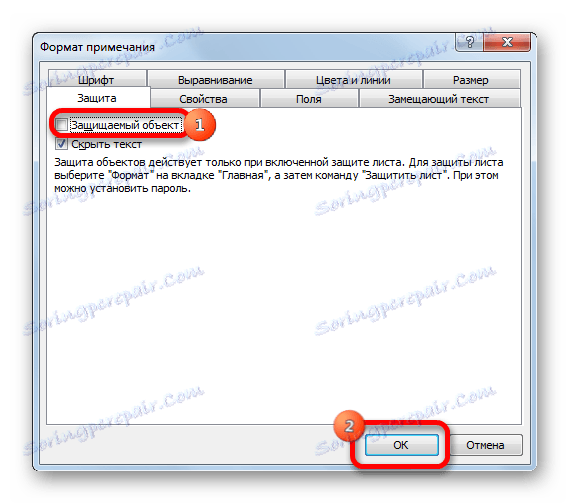
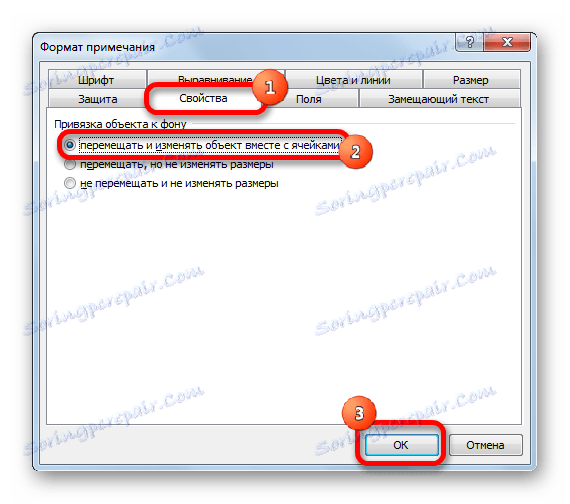
Po provedení všech výše uvedených akcí se snímek nejen vloží do poznámky o buňce, ale bude k němu připojen. Tato metoda samozřejmě není vhodná pro všechny, protože vložení poznámky ukládá některá omezení.
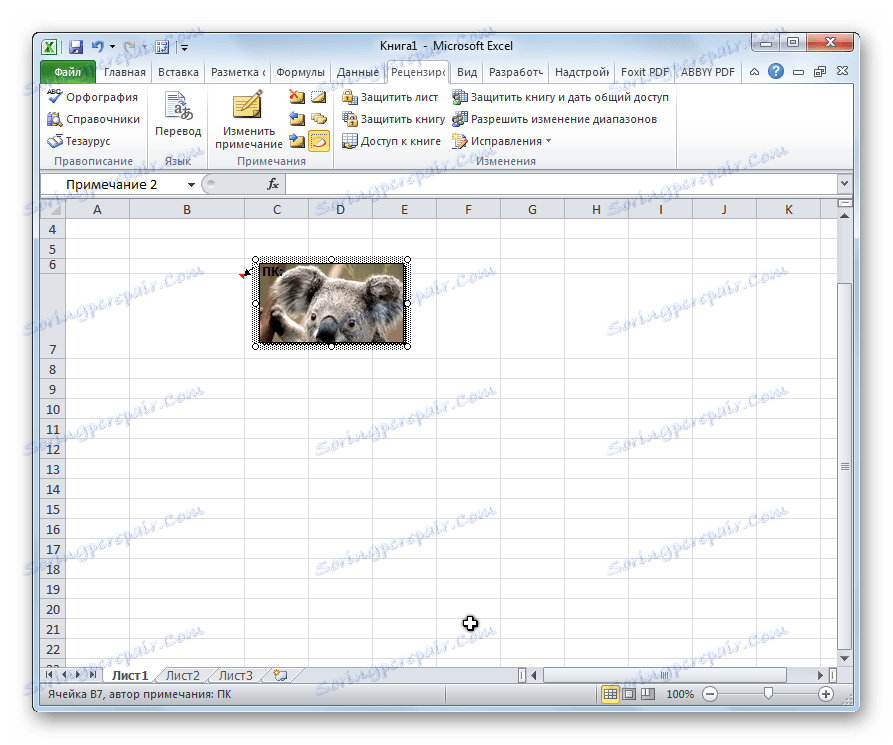
Metoda 3: Režim vývojáře
Můžete také propojit obrázky do buňky prostřednictvím režimu vývojáře. Problém spočívá v tom, že režim vývojáře není ve výchozím nastavení aktivován. Takže nejprve musíme jej zahrnout.
- Na kartě Soubor přejděte do části Možnosti .
- V okně možností přejděte na podokázku "Konfigurace pásu" . Zaškrtněte políčko vedle položky "Vývojář" v pravé části okna. Klikněte na tlačítko "OK" .
- Vyberte buňku, do které chceme obrázek vložit. Přejdeme na kartu "Vývojář" . Objevil se po aktivaci odpovídajícího režimu. Klikněte na tlačítko "Vložit" . V nabídce, která se otevře, v bloku "Ovládací prvky ActiveX" vyberte "Obrázek" .
- Ovládací prvek ActiveX se zobrazí ve tvaru prázdného čtyřúhelníku. Upravte jeho velikost přetažením rámečků a umístěte je do buňky, kam chcete obrázek umístit. Klepněte pravým tlačítkem myši na prvek. V místní nabídce vyberte položku "Vlastnosti" .
- Otevře se okno Vlastnosti položky. Oproti parametru Umístění nastavte číslici "1" (výchozí hodnota je "2" ). V řádku parametru "Obraz" klikněte na tlačítko, které zobrazuje elipsu.
- Otevře se okno Vložit obrázek. Hledáme požadovaný obrázek, vyberte jej a klikněte na tlačítko "Otevřít" .
- Poté můžete zavřít okno vlastností. Jak vidíte, výkres je již vložen. Teď ji musíme úplně vázat do buňky. Vyberte obrázek a přejděte na kartu "Rozvržení stránky" . V bloku nastavení "Uspořádat" na pásku klikněte na tlačítko "Zarovnat" . Z rozevírací nabídky vyberte položku "Přitáhnout do mřížky" . Potom lehce posuňte okraj obrázku.
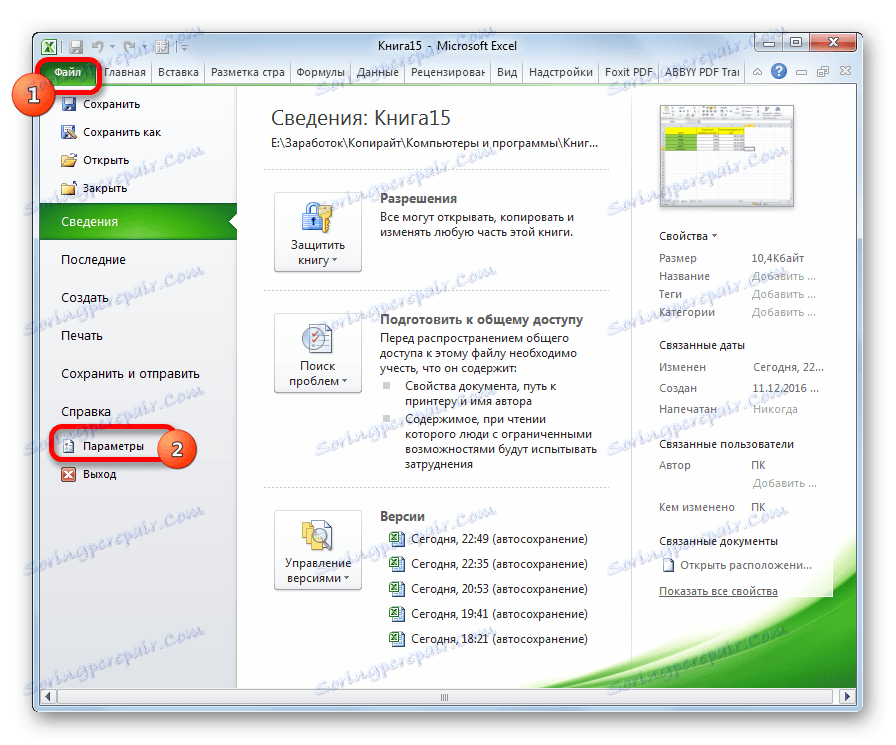
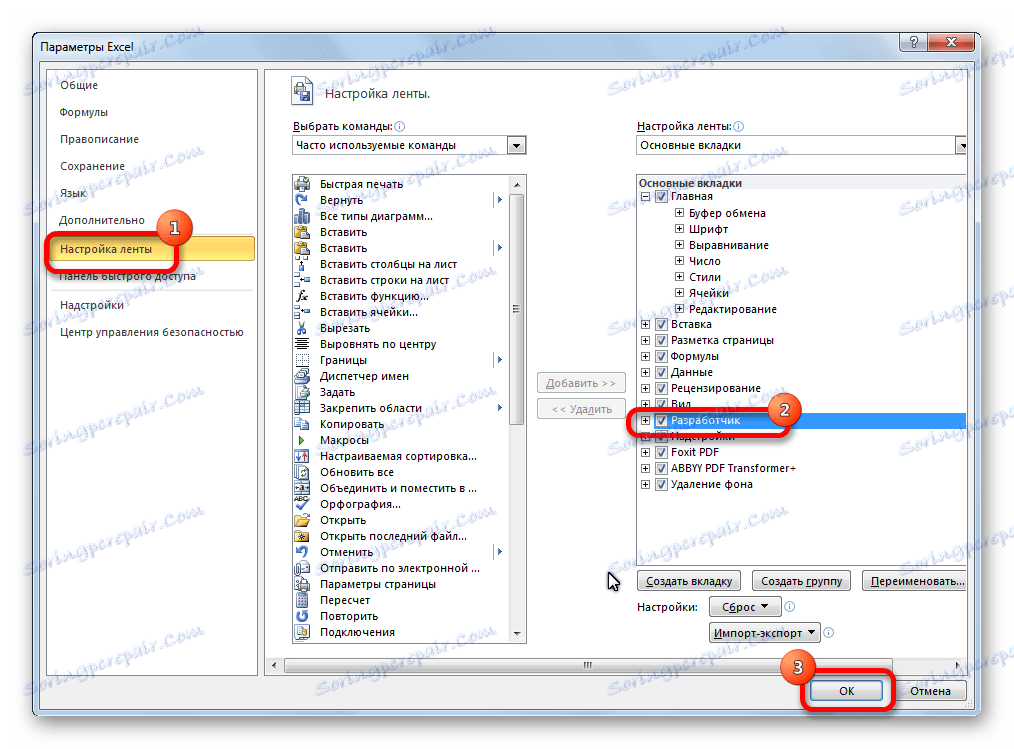
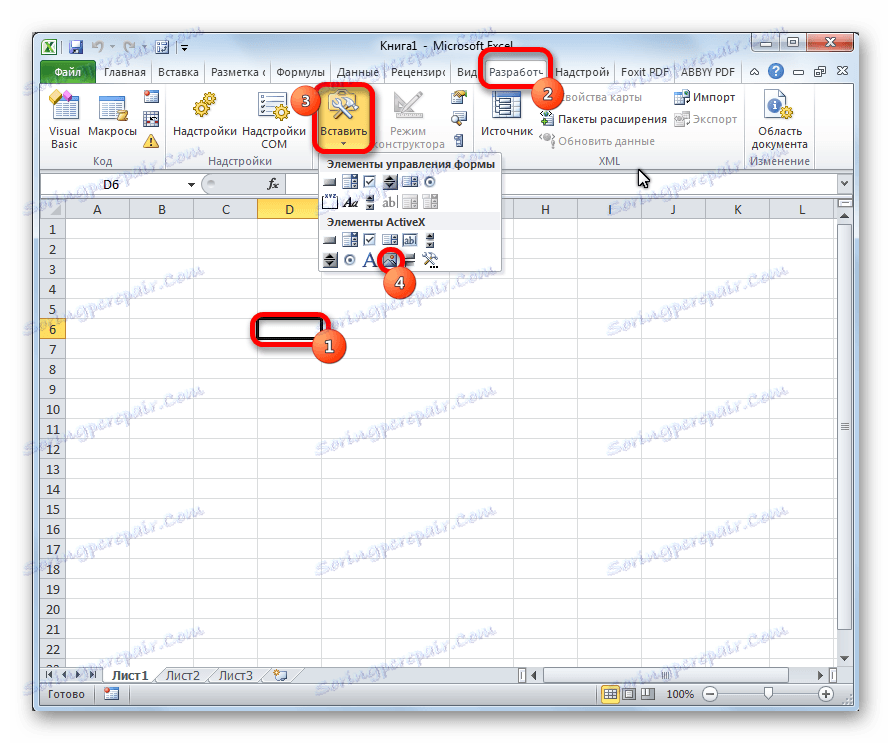
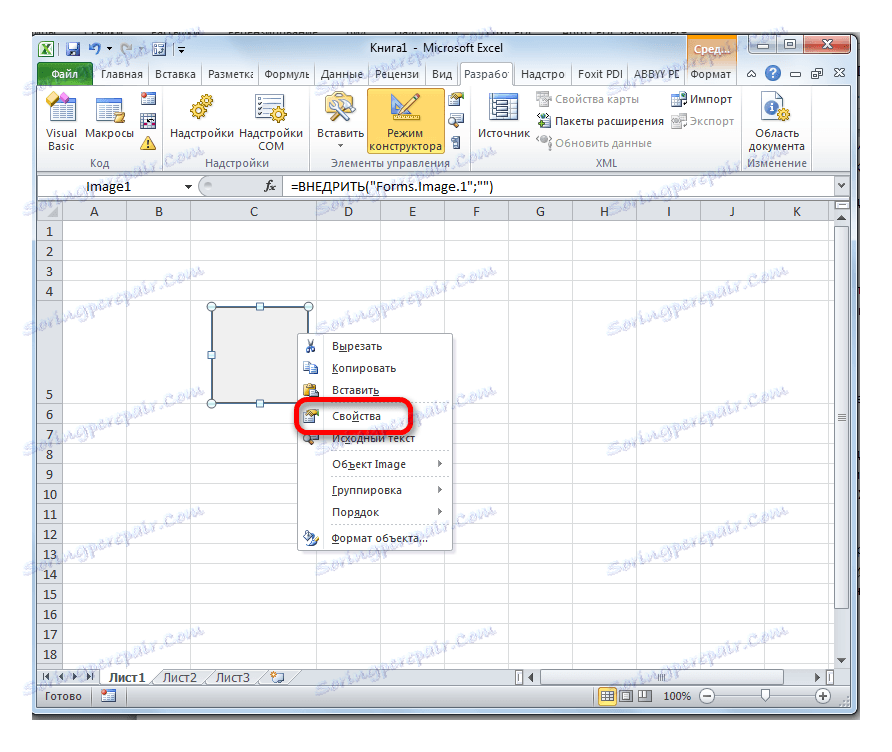
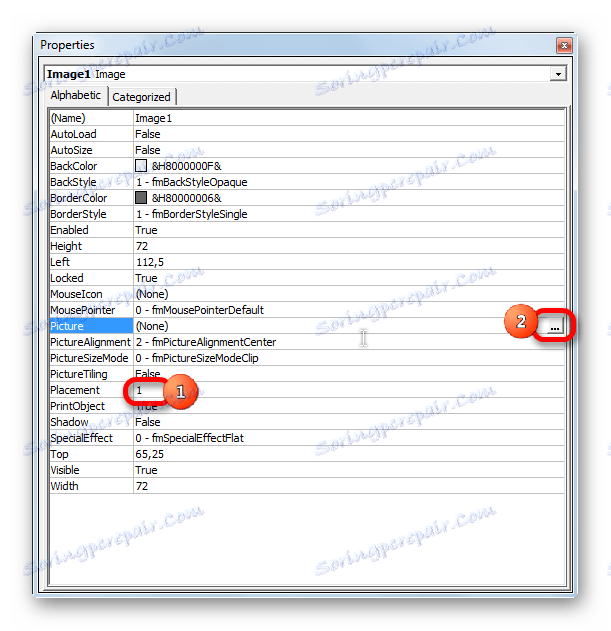
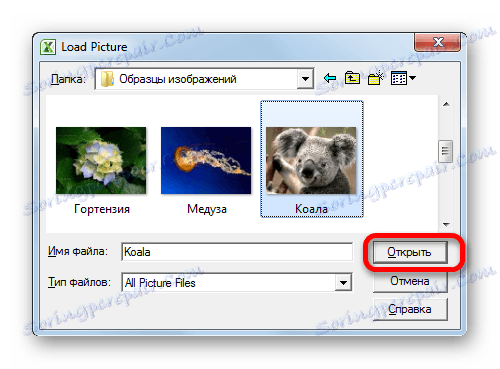

Po dokončení výše uvedených akcí bude obrázek propojen s mřížkou a vybranou buňkou.
Jak můžete vidět, program Excel má několik způsobů, jak vložit obrázek do buňky a svázat ji. Samozřejmě, způsob vložení do poznámky není vhodný pro všechny uživatele. Ale další dvě možnosti jsou poměrně univerzální a každý musí určit, který z nich je pro něj vhodnější a co nejvíce odpovídá cílům vložky.