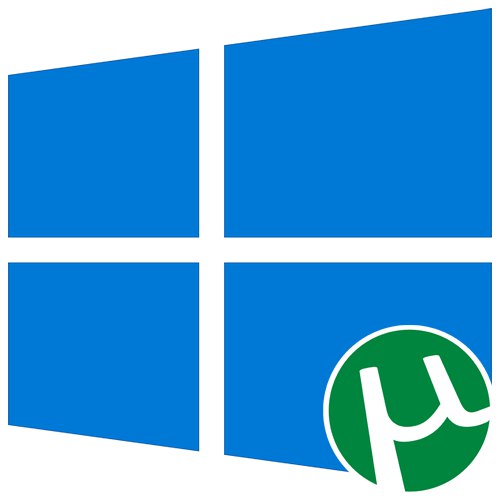
Možnost 1: Instalace klienta uTorrent
Populární torrentový klient uTorrent je nainstalován na notebooku se systémem Windows 10 několika kliknutími, ale začínající uživatelé mohou mít s tímto procesem problémy. Doporučujeme vám seznámit se s instalací podrobněji analýzou následujících pokynů.
- Otevřete oficiální web uTorrent a v bloku „UTorrent Stable“ klikněte Stáhnout teď.
- Pokud si chcete vyzkoušet beta verzi, jděte trochu dolů a klikněte na stejné tlačítko pro stažení.
- Stahování se spustí automaticky a na konci musíte spustit spustitelný soubor.
- V uvítacím okně přejděte okamžitě k dalšímu kroku.
- Přečtěte si varování pro vývojáře a klikněte "Další" jít dál.
- Přečtěte si podmínky licenční smlouvy a potvrďte je.
- Dále budete vyzváni k instalaci antiviru. Nezapomeňte zrušit zaškrtnutí příslušné položky, pokud ji nechcete instalovat.
- Totéž proveďte s dalším programem, který se navrhuje přidat přes uTorrent, ale v tomto případě klikněte na "Pokles".
- Zaškrtněte políčka pro vytváření ikon. Zobrazí se výzva k přidání ikony do nabídky Start, hlavního panelu a plochy.
- Také by se neměly obcházet další možnosti, protože ne každý musí okamžitě poskytnout přidružení souborů a automaticky povolit uTorrent při spuštění operačního systému.
- Proces instalace zabere méně než minutu.
- Dále budete vyzváni ke spuštění klienta ihned po zavření instalačního okna. Můžete kliknout na "Dokončit"zavřete instalační program.
- Přejděte na standardní použití klienta a otevřete prostřednictvím něj přijaté soubory ke stažení.
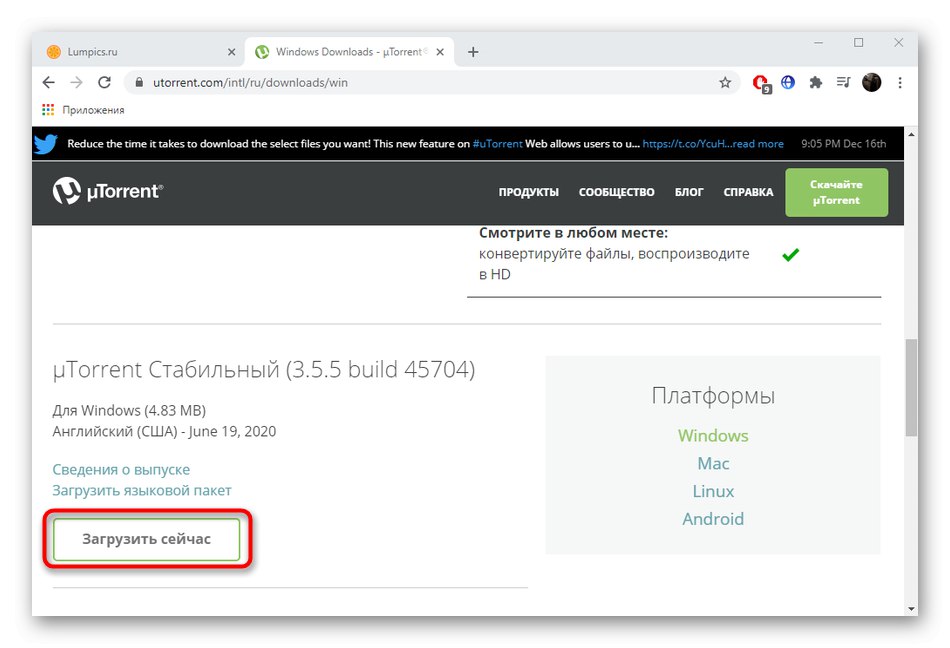
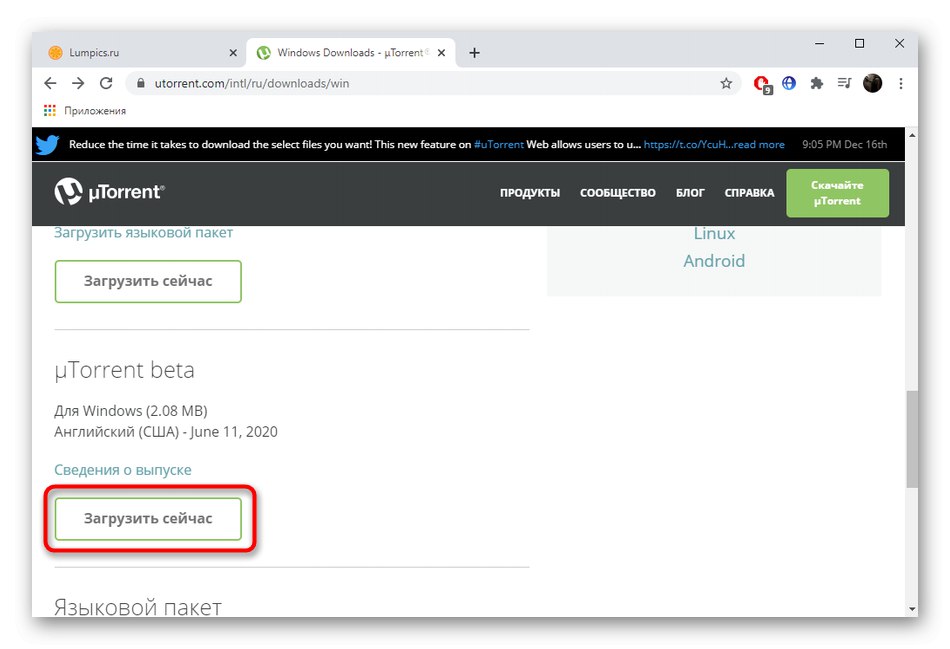
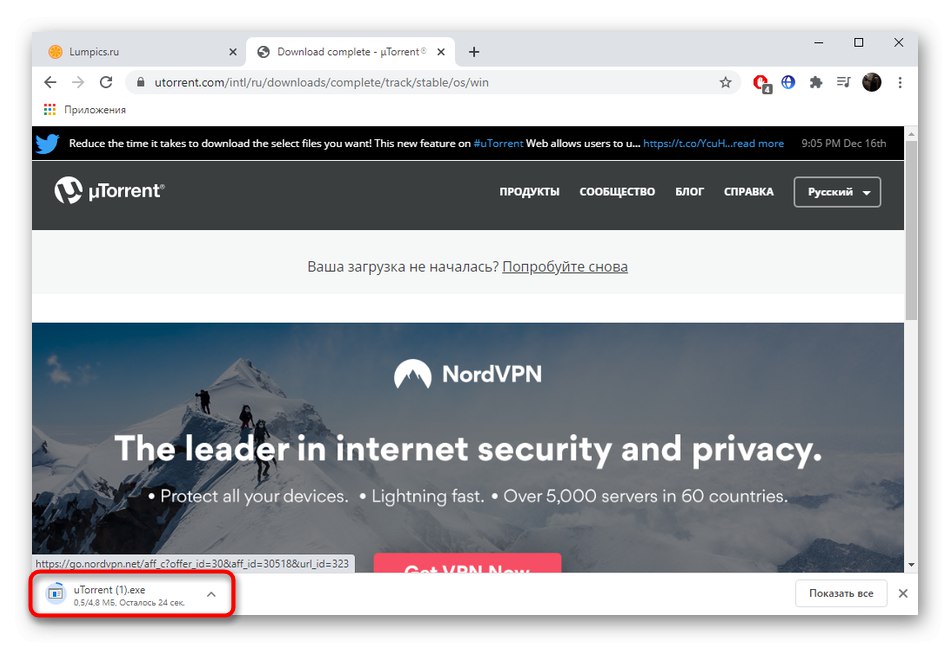
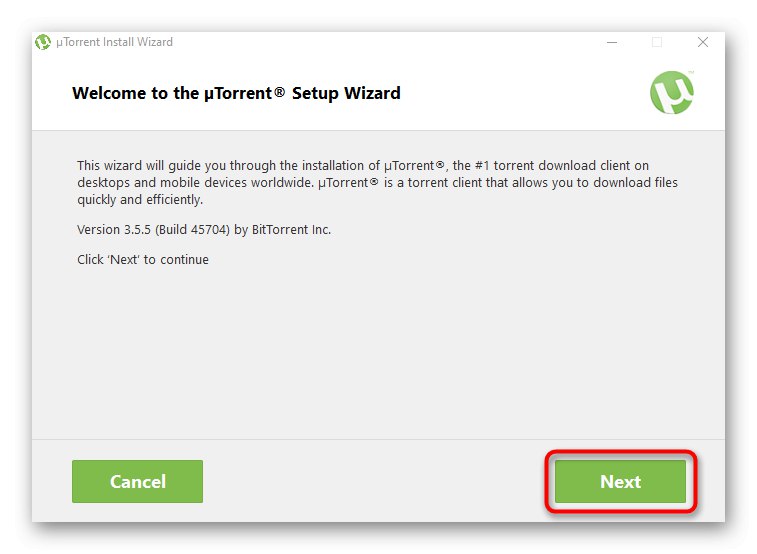
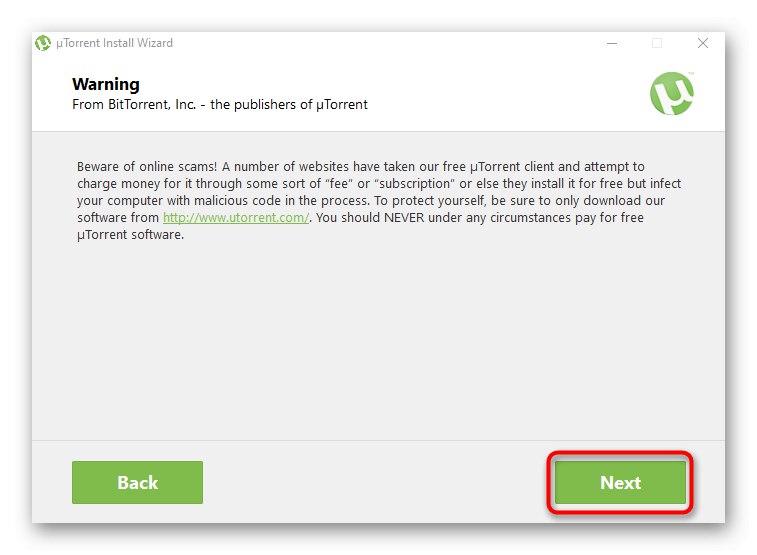
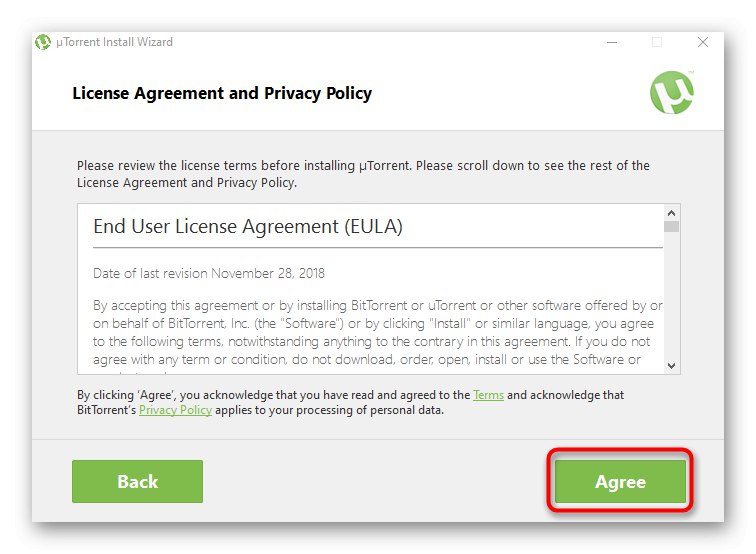
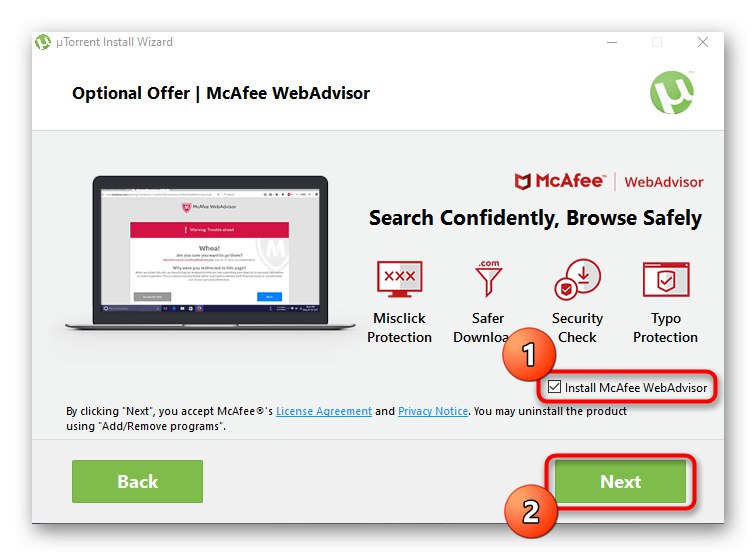
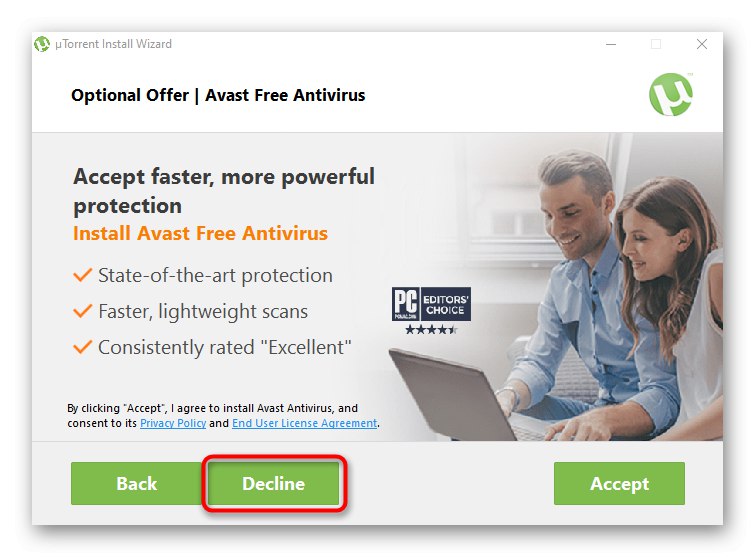
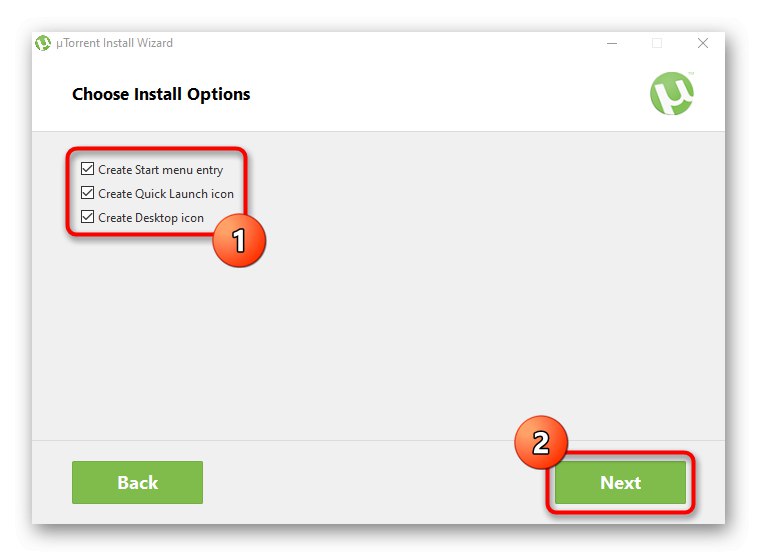
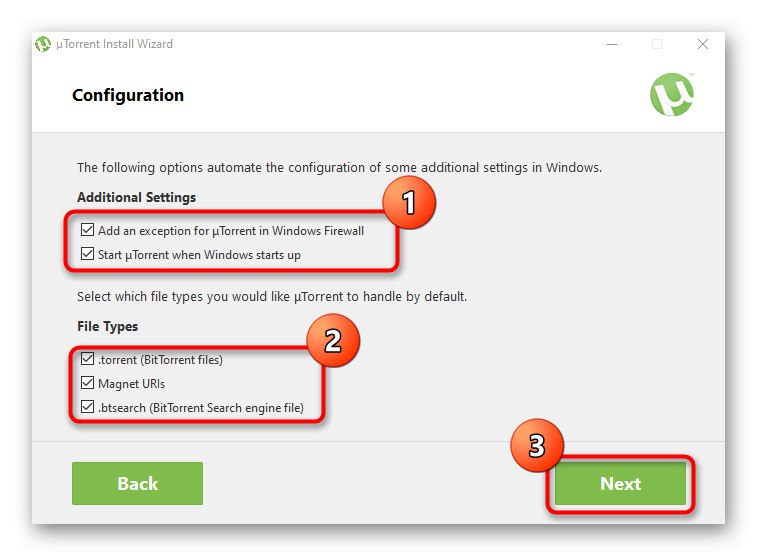
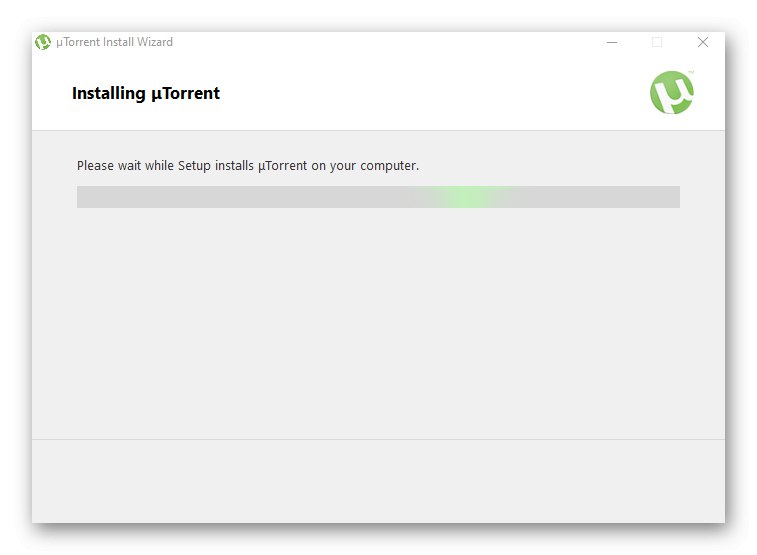
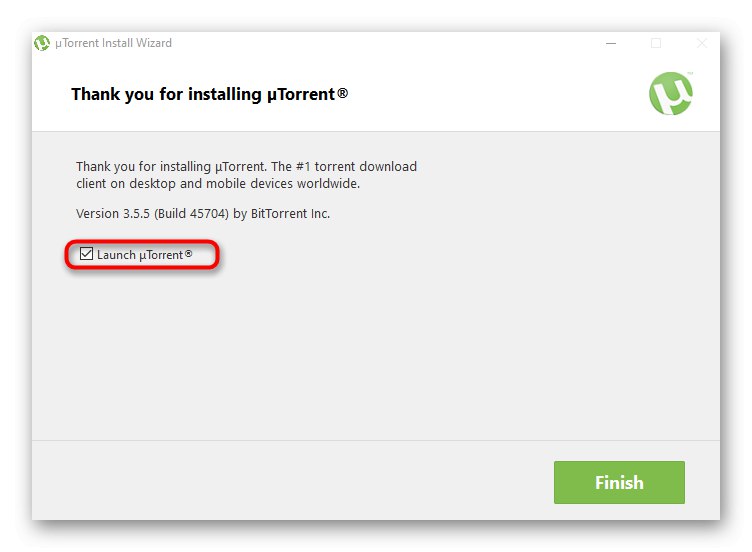
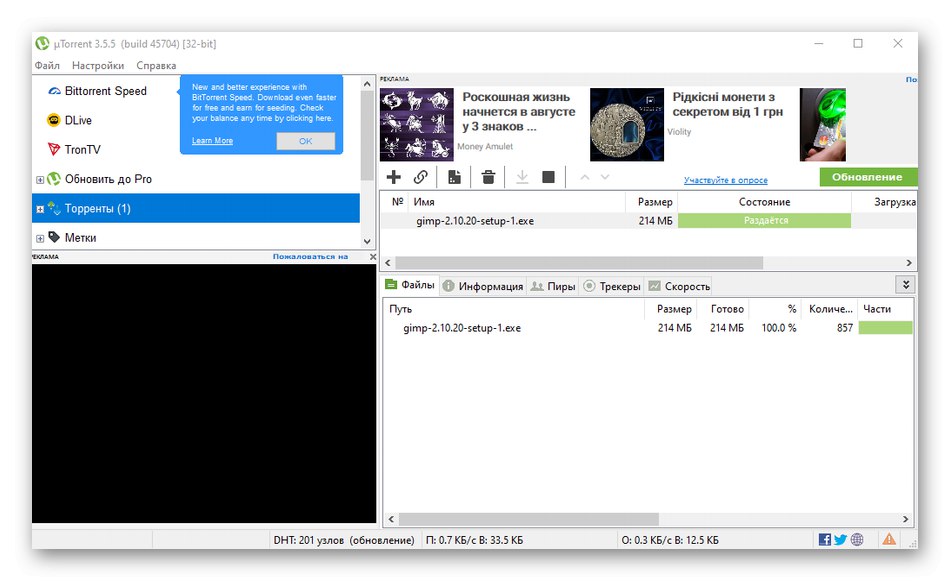
Pokud narazíte na problémy související s výkonem klienta, doporučujeme vám okamžitě přejít na poslední část tohoto článku a najít tam vhodné řešení. Pokud jde o proces používání tohoto softwaru, ne každý na něj může přijít hned, proto vám doporučujeme prostudovat si pokyny na níže uvedeném odkazu.
Více informací: Používání uTorrent
Možnost 2: Instalace webu uTorrent
uTorrent Web je řešení od stejných vývojářů, které má své vlastní zvláštnosti ve fungování. Všechny soubory se stahují prostřednictvím prohlížeče a samotný program má vestavěný přehrávač, pomocí kterého můžete sledovat filmy nebo poslouchat hudbu přímo během stahování. Instalace tohoto nástroje probíhá takto:
Stáhněte si web uTorrent z oficiálních webových stránek
- Pomocí výše uvedeného odkazu přejděte na požadovanou stránku, na kterou klikněte „Stáhnout web uTorrent“.
- Počkejte na dokončení stahování spustitelného souboru a spusťte jej.
- Když se zobrazí uvítací okno, okamžitě klikněte "Další".
- Potvrďte podmínky licenční smlouvy.
- Pokud není potřeba další software, odmítněte jej. Nezapomeňte se v tomto kroku zastavit a ne jen bezduchě zasáhnout "Akceptovat", protože tímto způsobem do počítače jednoduše nainstalujete nepotřebný software.
- Stejným způsobem postupujte při nabídce načíst prohlížeč zrušením zaškrtnutí příslušné položky.
- Počkejte na dokončení instalace bez zavření aktuálního okna.
- Tím se otevře stránka ve výchozím prohlížeči, na kterou budete muset začít pracovat s uTorrent Web, na kterou budete muset kliknout "Jsem připraven)!".
- V případě potřeby potvrďte automatické nastavení přidružení souborů.
- Nyní můžete pokračovat v přidávání souborů a začít je stahovat.
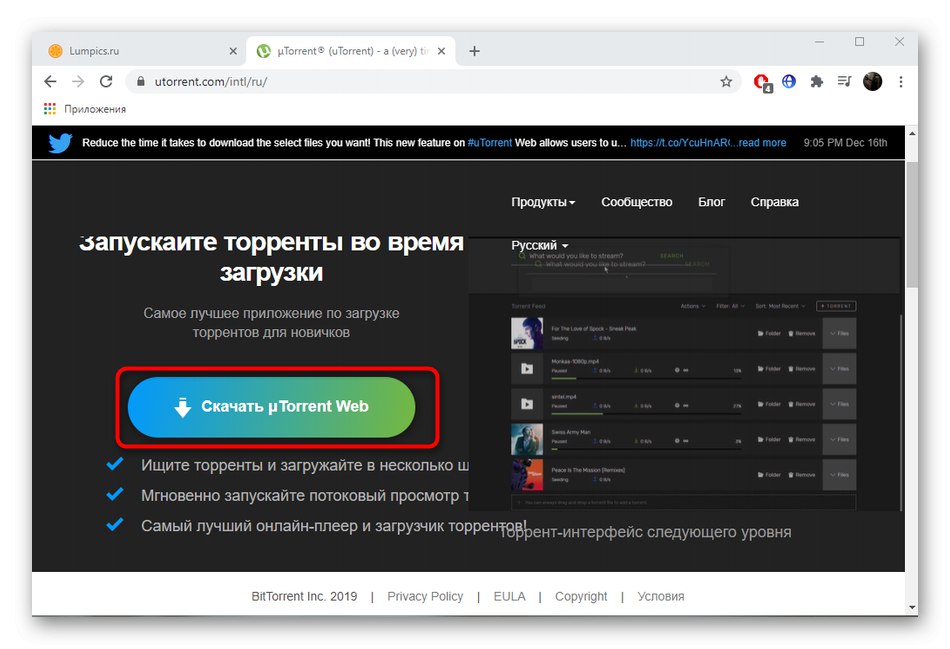
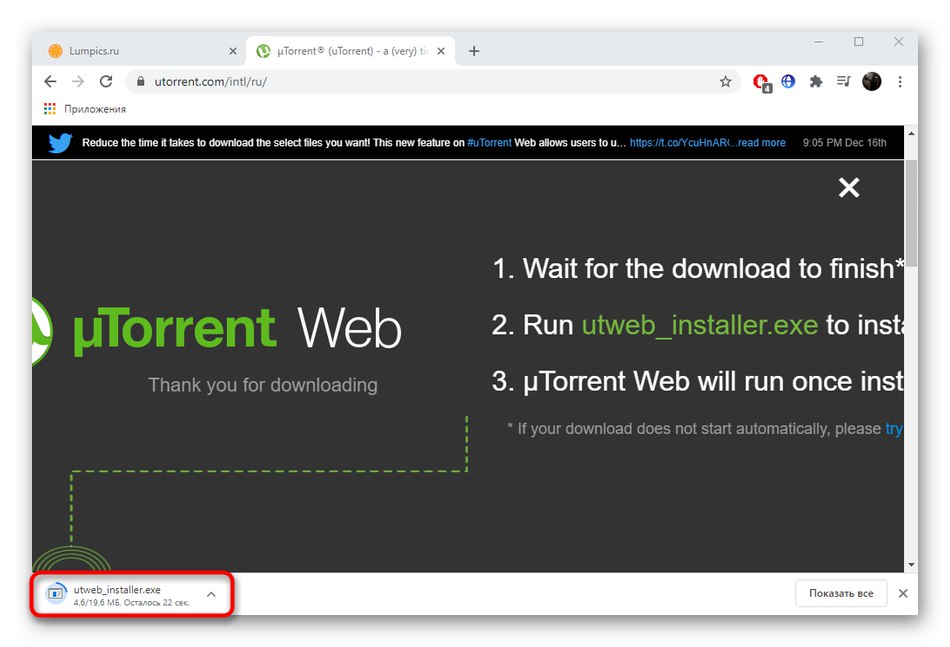
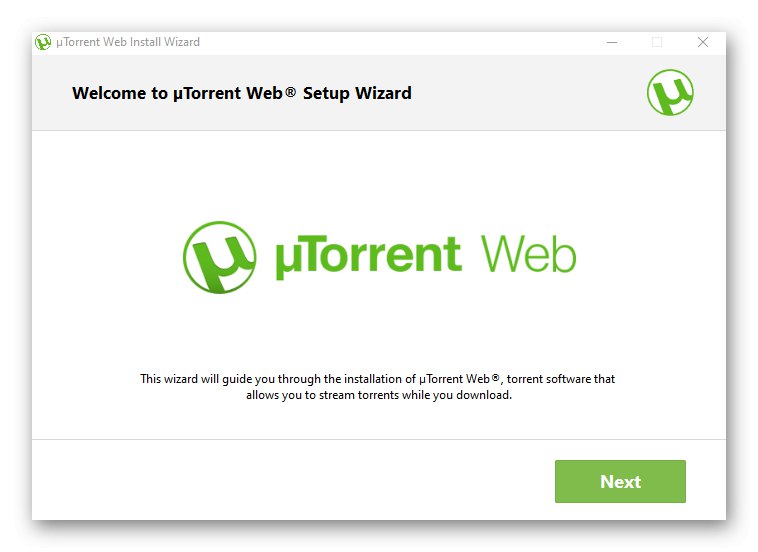
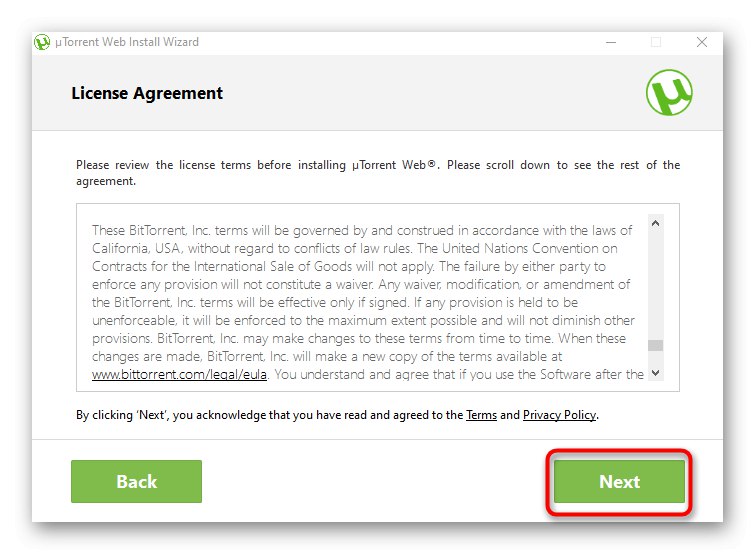
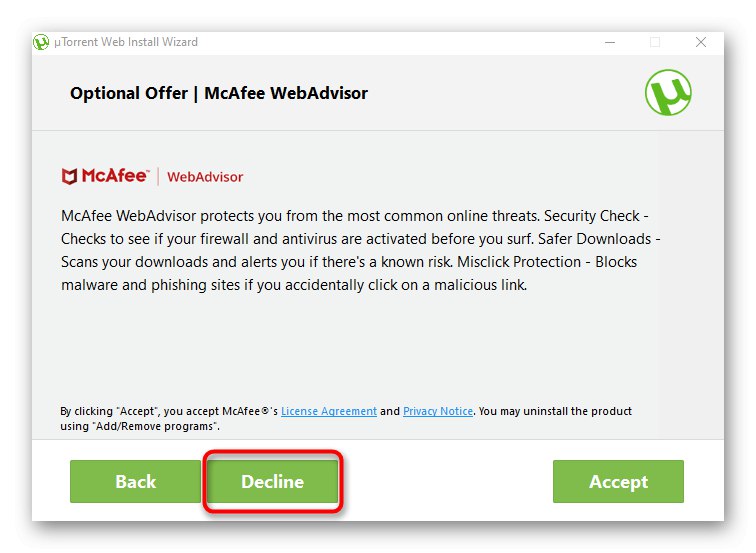
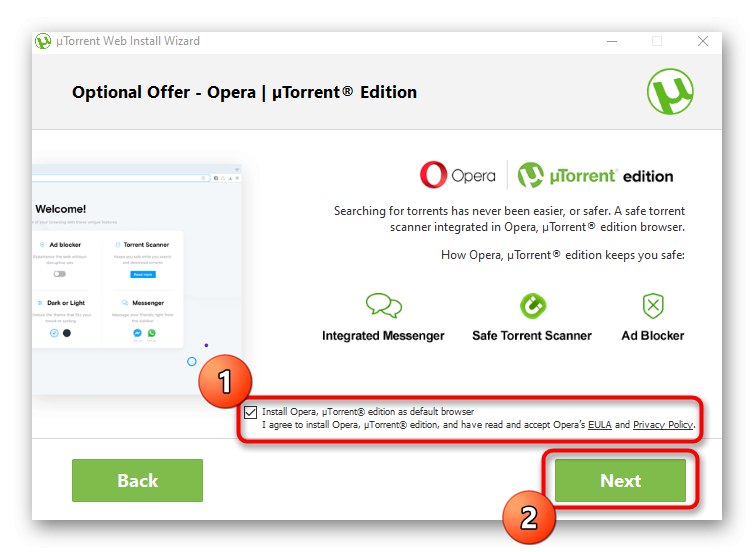
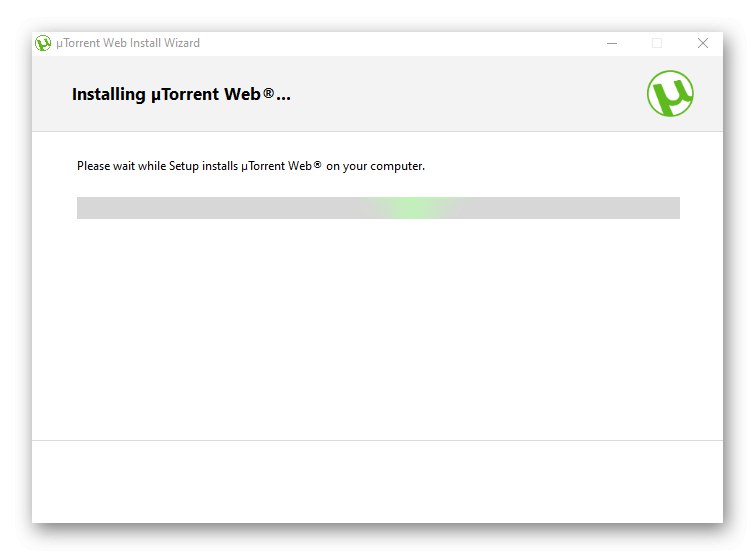
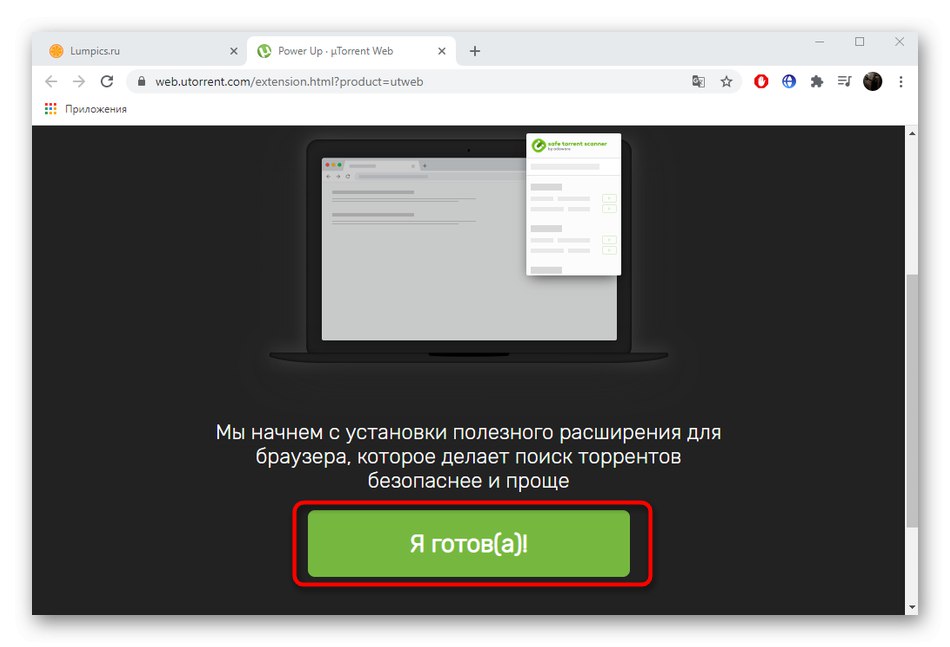
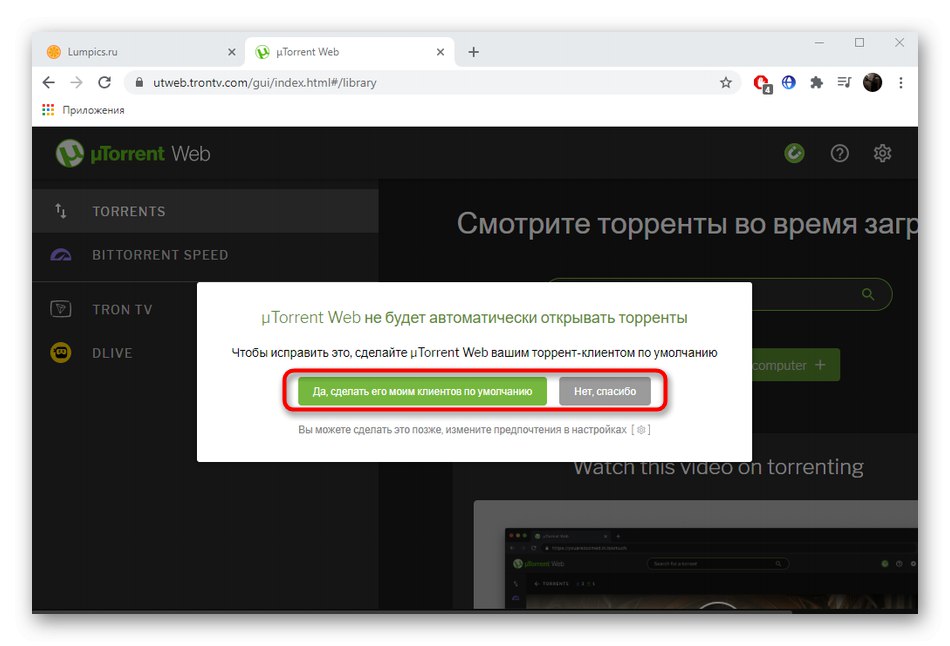
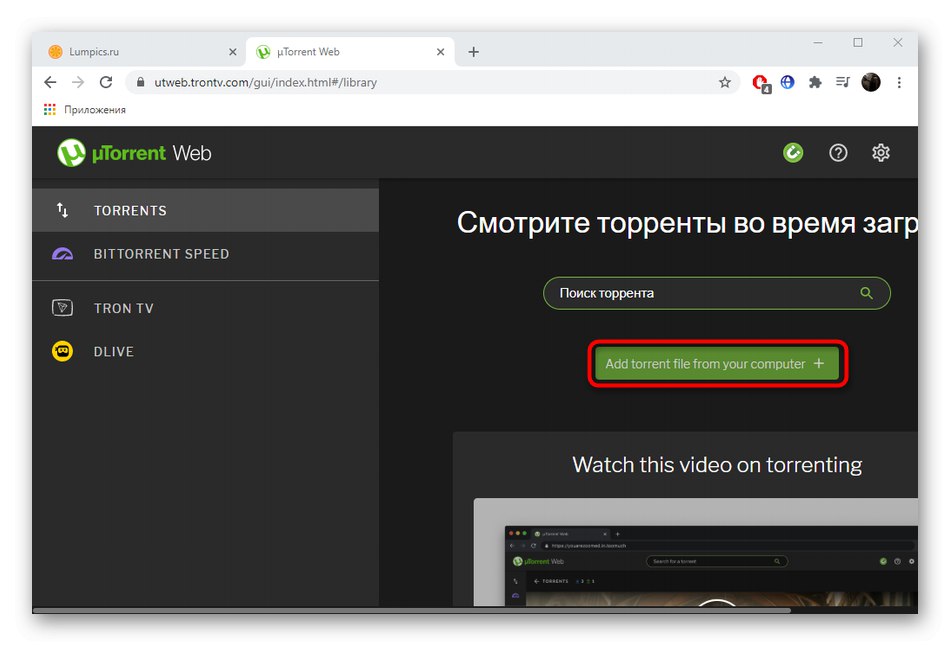
Řešení možných problémů s uTorrent
Uživatelé se často setkávají s různými chybami souvisejícími s fungováním uTorrentu. Mohou být způsobeny nesprávným nastavením brány firewall, interními závadami, aktivitou antivirové ochrany nebo jednoduše kvůli poškozeným souborům. Každý problém, se kterým se setkáte, vyžaduje jedinečnou metodu rozlišení, takže k jeho řešení použijte odkazy níže.
Přečtěte si také:
Řešení problémů se spuštěním uTorrent
Řešení problému se stahováním „torrent je nesprávně zakódován“
O portech v uTorrentu
Odstraňování problémů se stahováním uTorrent
Jak obejít blokování torrentového klienta
Odebrání klienta torrentu ze spuštění systému Windows 10
Oprava chyby uTorrent „zápis na disk odepřen“
Oprava chyby přetížení mezipaměti v uTorrentu