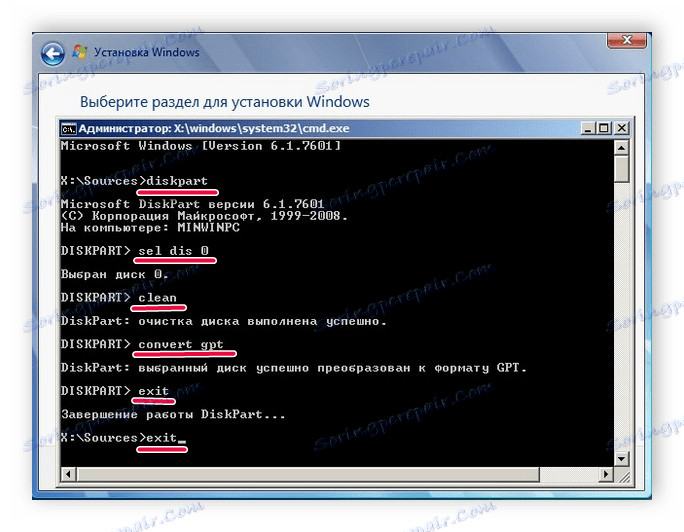Instalace systému Windows 7 na disk GPT
Oddíl stylu MBR byl používán ve fyzických jednotkách od roku 1983, ale dnes byl nahrazen formátem GPT. Díky tomu je nyní možné na pevném disku vytvořit více diskových oddílů, operace jsou prováděny rychleji a také se zvyšuje rychlost obnovy chybných sektorů. Instalace systému Windows 7 na disk GPT má několik funkcí. V tomto článku se na ně podíváme podrobně.
Obsah
Jak nainstalovat systém Windows 7 na disk GPT
Proces instalace samotného operačního systému není něco obtížného, ale pro některé uživatele je obtížné připravit se na tento úkol. Celý proces jsme rozdělili na několik jednoduchých kroků. Podívejme se blíže na každý krok.
Krok 1: Připravte jednotku
Pokud máte disk s kopií systému Windows nebo s licencovanou jednotkou flash, nemusíte disk připravovat, můžete okamžitě pokračovat v dalším kroku. V jiném případě si osobně vytvoříte zaváděcí USB flash disk a nainstalujete jej. Přečtěte si další informace o tomto postupu v našich článcích.
Viz též:
Pokyny pro vytváření zaváděcí jednotky flash v systému Windows
Jak vytvořit zaváděcí USB flash disk Windows 7 v Rufus
Krok 2: Nastavení systému BIOS nebo UEFI
Nové počítače nebo notebooky mají nyní rozhraní UEFI, které nahradilo staré verze systému BIOS. Na modelech starých desek je BIOS od několika populárních výrobců. Zde musíte nakonfigurovat prioritu zavádění z jednotky USB flash, abyste okamžitě přepnuli do režimu instalace. V případě DVD není nutné nastavit prioritu.
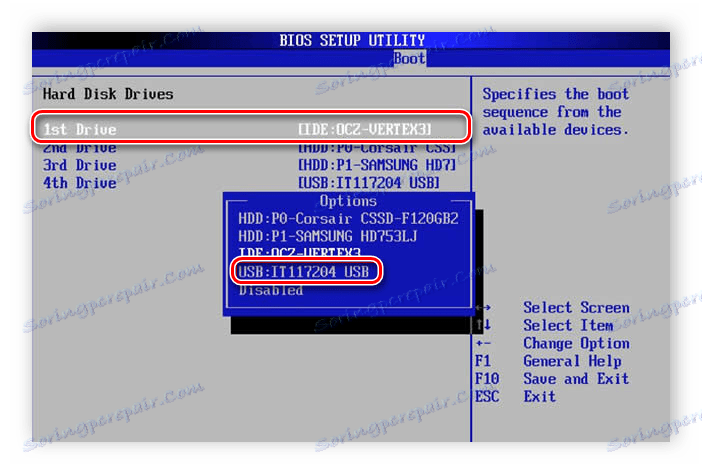
Více informací: Konfigurace systému BIOS na zavedení z jednotky flash
Držitelé UEFI se také zajímají. Proces se mírně liší od nastavení systému BIOS, protože bylo přidáno několik nových parametrů a samotné rozhraní je výrazně odlišné. Další informace o konfiguraci modulu UEFI pro zavádění z jednotky USB flash naleznete v prvním kroku našeho článku o instalaci systému Windows 7 na notebooku s UEFI.
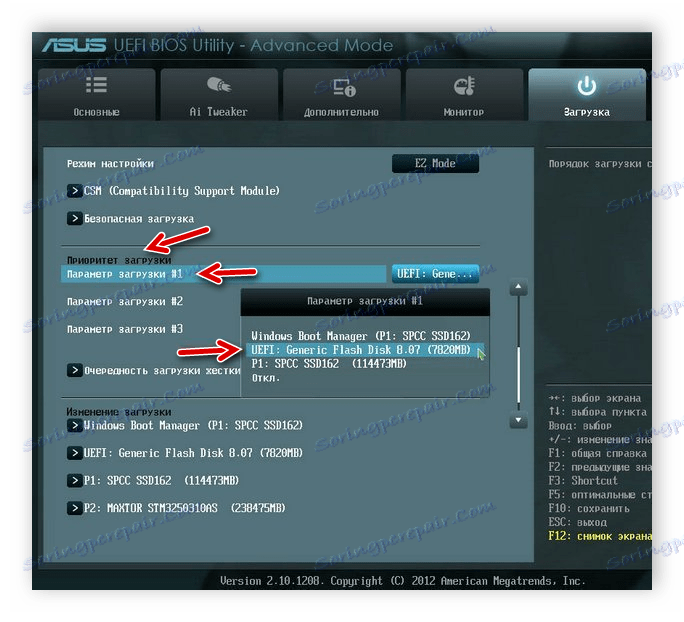
Více informací: Instalace systému Windows 7 na notebook s UEFI
Krok 3: Nainstalujte systém Windows a nakonfigurujte pevný disk
Nyní je vše připraveno k instalaci operačního systému. Chcete-li to provést, vložte jednotku s obrazem OS do počítače, zapněte jej a počkejte, dokud se nezobrazí okno instalátoru. Zde budete potřebovat provést řadu jednoduchých kroků:
- Vyberte vhodný jazyk OS, rozložení klávesnice a formát času.
- V okně "Typ instalace" musíte vybrat "Plná instalace (rozšířená nastavení)" .
- Nyní se přesunete do okna s volbou oddílu pevného disku, který chcete nainstalovat. Zde je třeba podržet klávesovou zkratku Shift + F10 , poté se spustí okno s příkazovým řádkem. Po druhé zadejte následující příkazy a po zadání každého z nich stiskněte klávesu Enter :
![Nastavení pevného disku pro instalaci systému Windows 7]()
diskpart
sel dis 0
clean
convert gpt
exit
exitFormát naformátujete a znovu jej převedete na GPT, aby byly všechny změny uloženy přesně po dokončení instalace operačního systému.
- Ve stejném okně klikněte na "Aktualizovat" a vyberte sekci, bude to pouze jedno.
- Vyplňte řádky "Jméno uživatele" a "Název počítače" , poté můžete pokračovat v dalším kroku.
- Zadejte aktivační klíč systému Windows. Nejčastěji je uvedena na poli s diskem nebo flash diskem. Není-li k dispozici, je k dispozici kdykoli prostřednictvím Internetu.

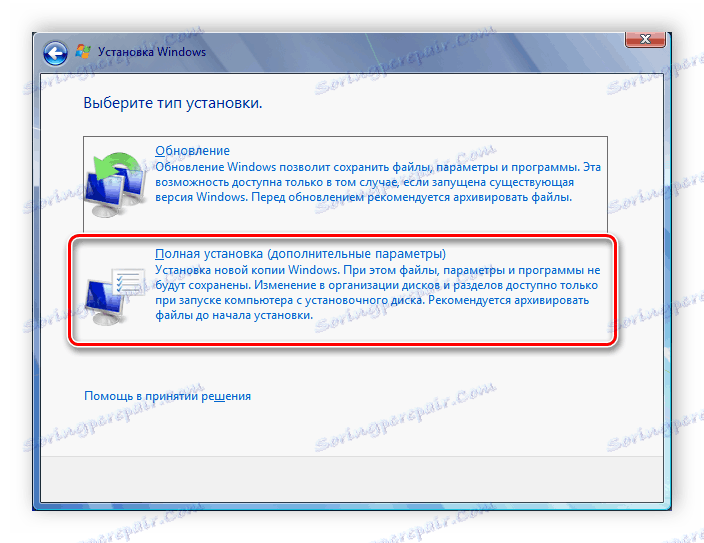
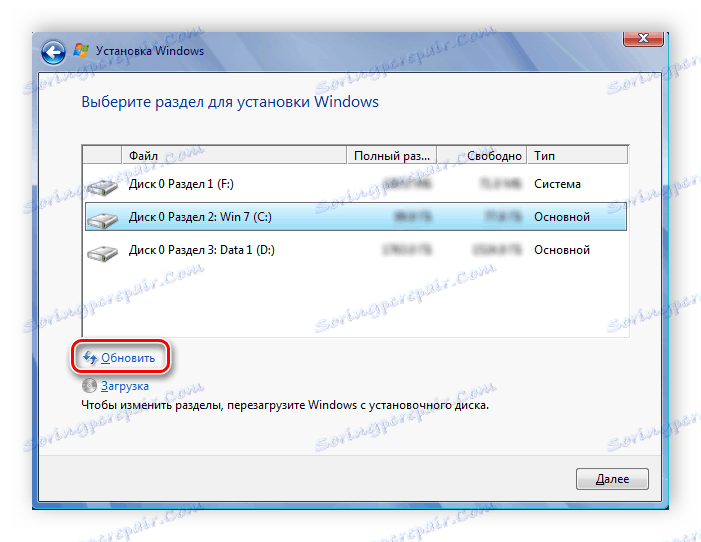
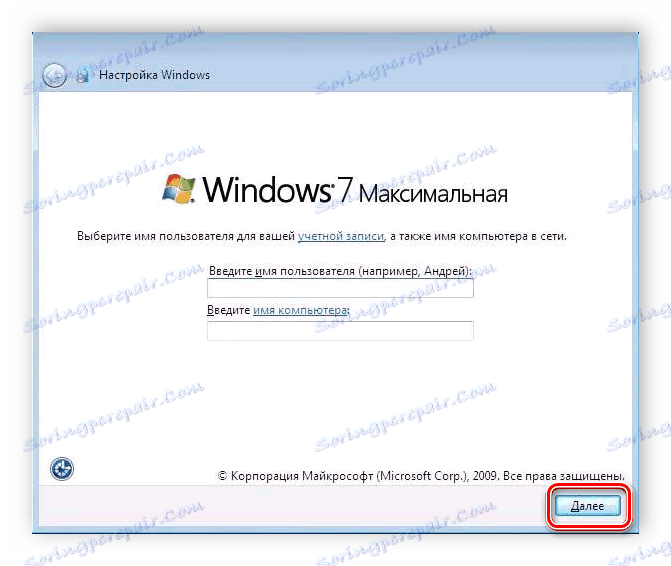
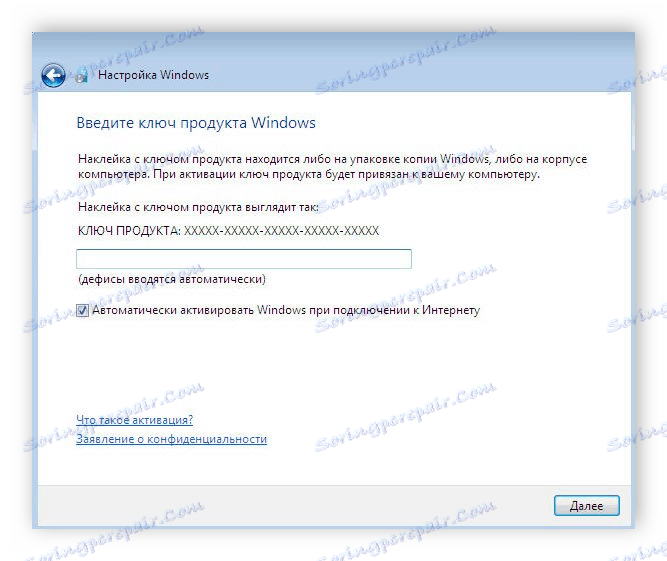
Dále se spustí standardní instalace operačního systému, během něhož nebudete muset provést žádné další akce, ale počkejte, až bude dokončen. Vezměte prosím na vědomí, že se počítač několikrát spustí, automaticky se spustí a instalace bude pokračovat.
Krok 4: Instalace ovladačů a softwaru
Instalační program ovladače nebo ovladač pro síťovou kartu nebo základní desku můžete stáhnout samostatně a po připojení k internetu si stáhněte vše, co potřebujete, z oficiálního webu výrobce komponentů. Součástí některých notebooků je i CD s oficiálními palivy. Stačí jej vložit do jednotky a nainstalovat ji.
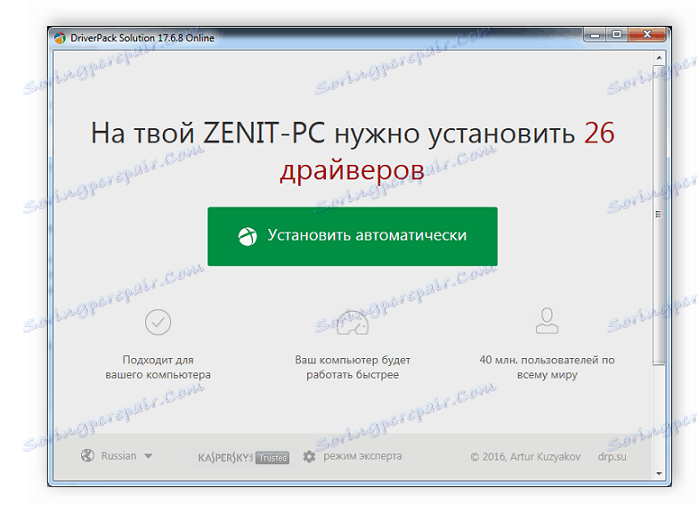
Více informací:
Nejlepší software pro instalaci ovladačů
Hledání a instalace ovladače pro síťovou kartu
Většina uživatelů odmítá standardní webový prohlížeč. Internet Explorer , nahradit ji jinými oblíbenými prohlížeči: Google Chrome, Mozilla Firefox, Prohlížeč Yandex nebo Opera. Můžete si stáhnout svůj oblíbený prohlížeč a prostřednictvím něj stahovat antivirové programy a další potřebné programy.
Viz též: Antivirus pro Windows
V tomto článku jsme podrobně zkoumali proces přípravy počítače pro instalaci systému Windows 7 na disk GPT a popsali samotný proces instalace. Při pečlivém dodržování pokynů může instalátor snadno dokončit i nezkušený uživatel.