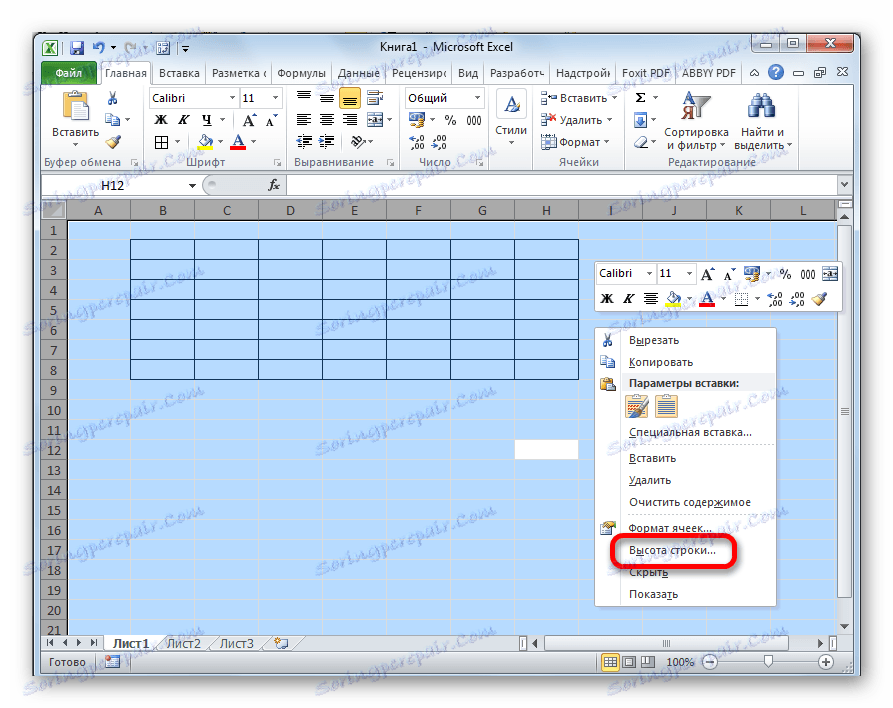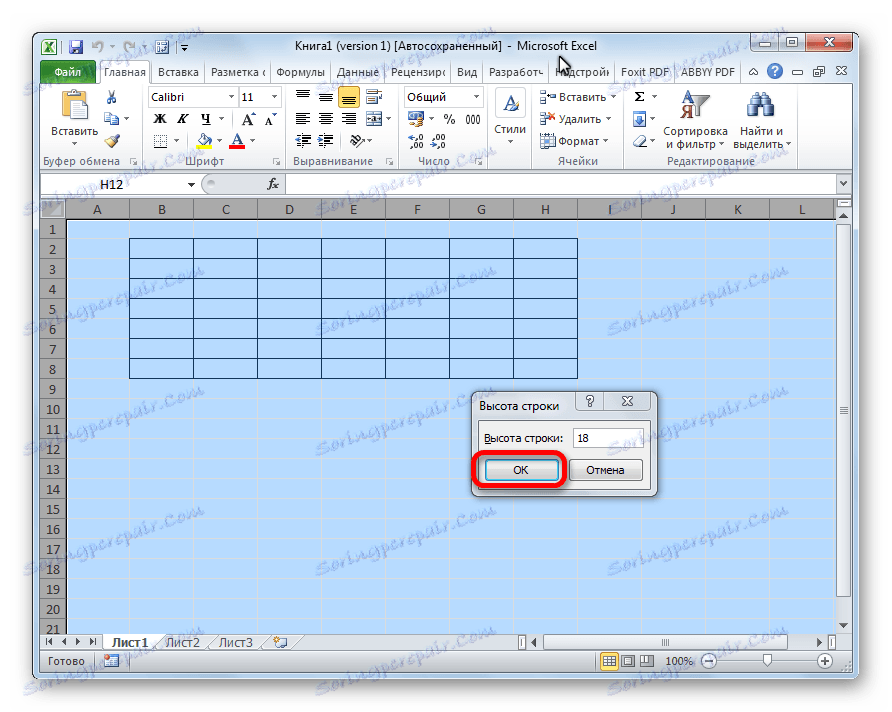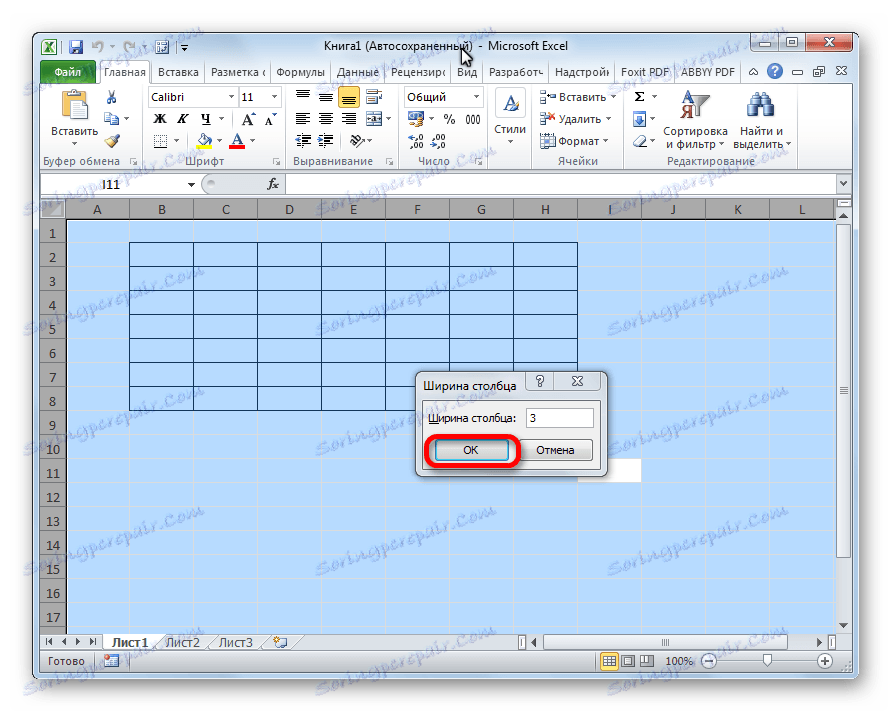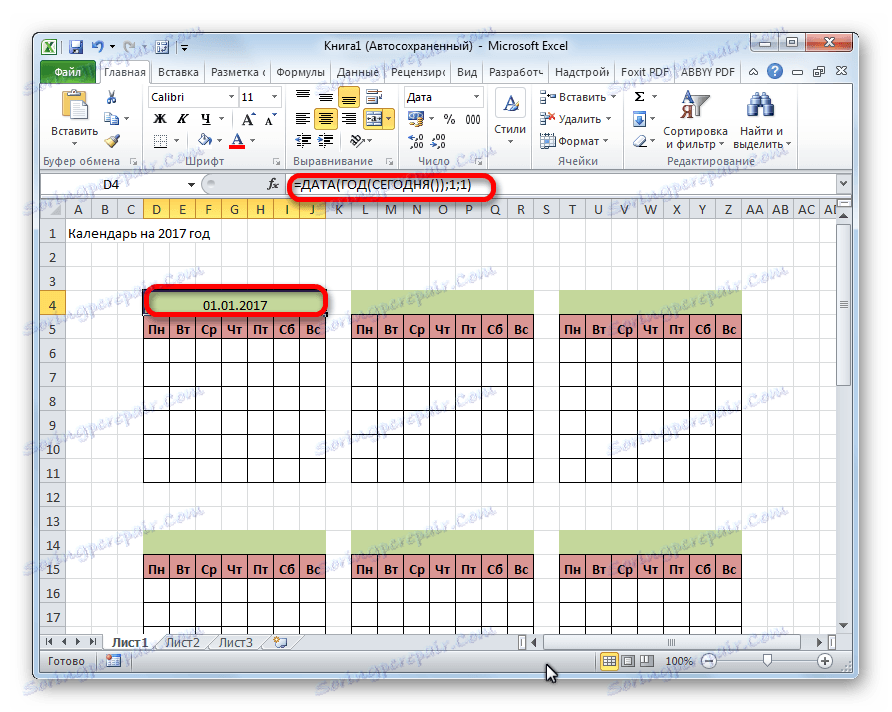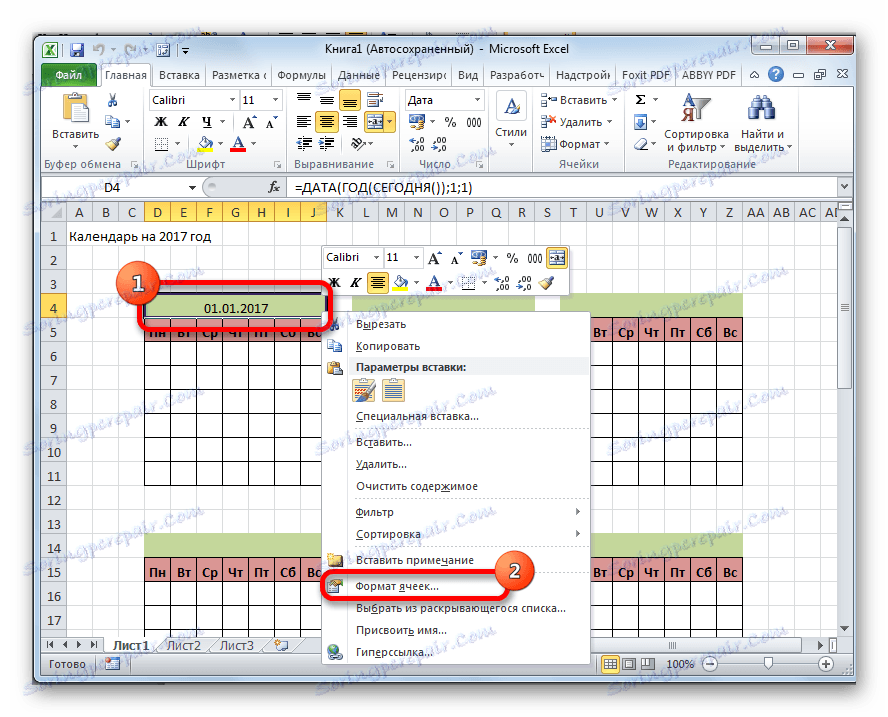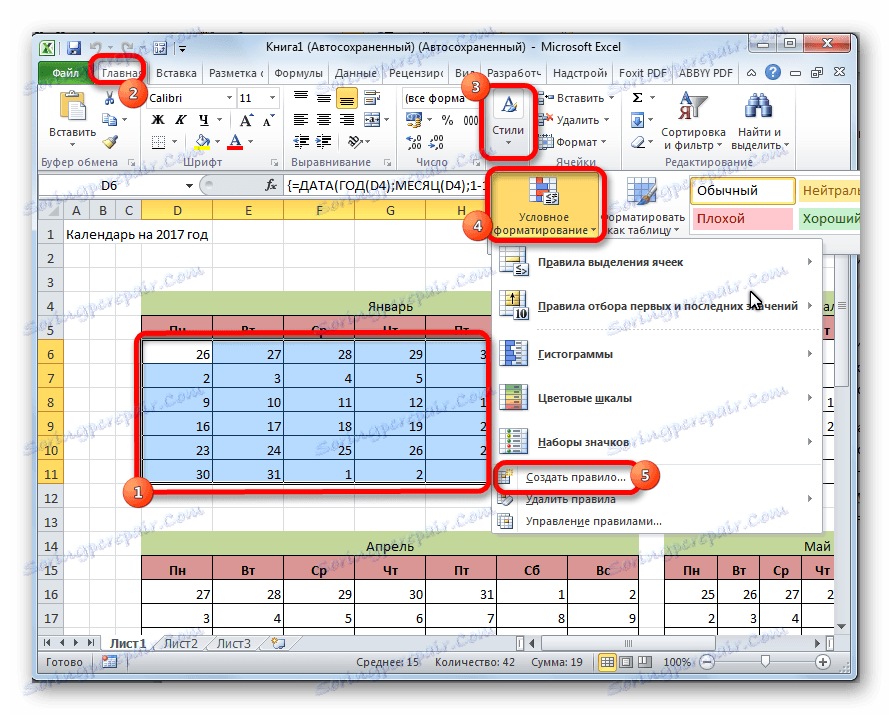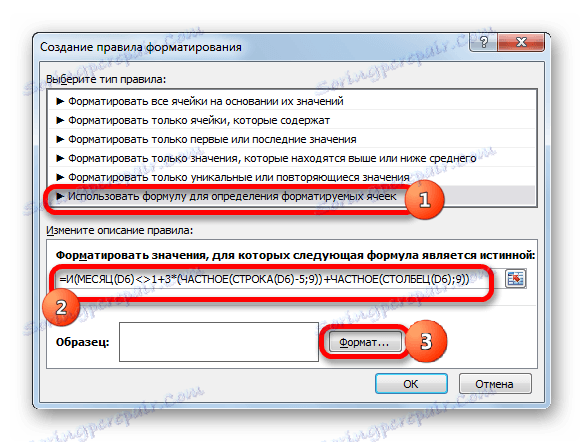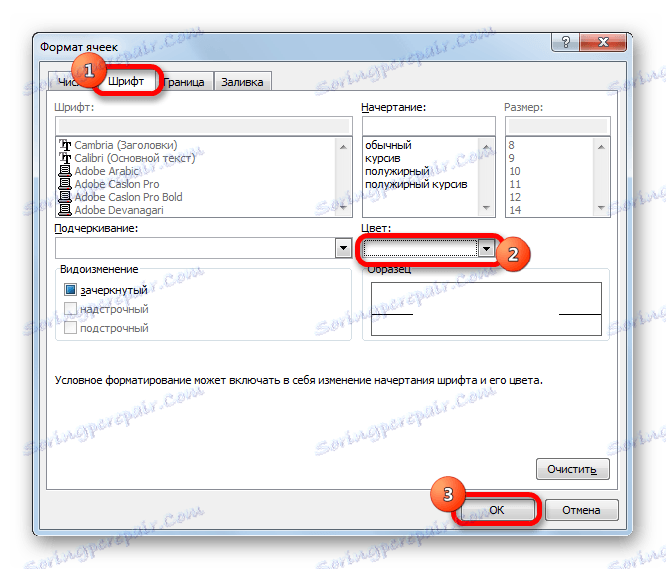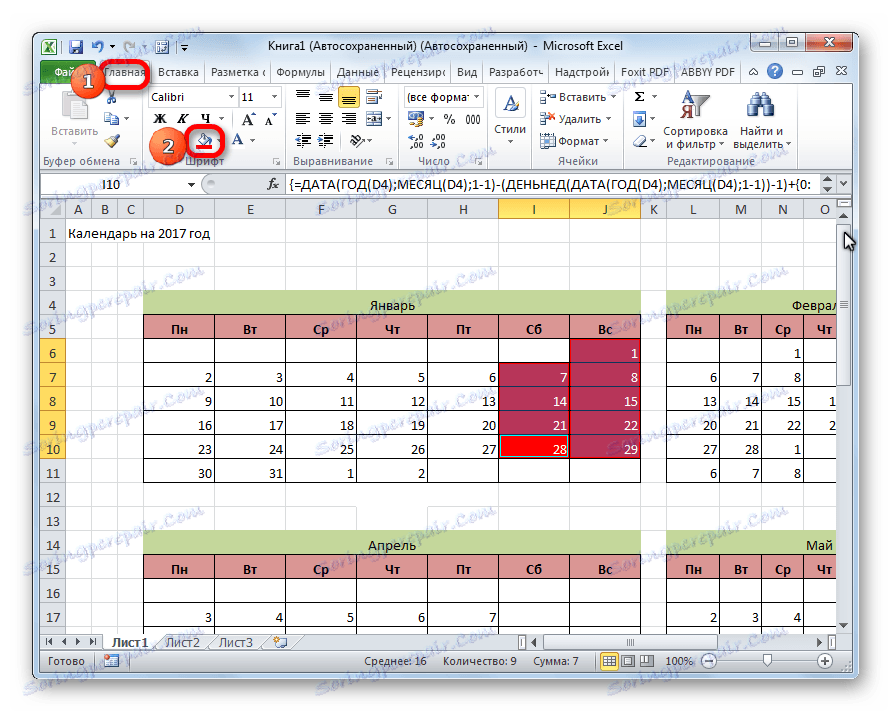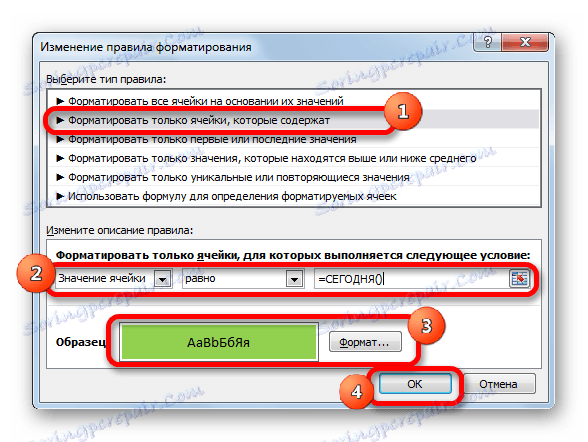Vytvoření kalendáře v aplikaci Microsoft Excel
Při vytváření tabulek s určitým typem dat někdy potřebujete použít kalendář. Někteří uživatelé navíc chtějí vytvořit, vytisknout a použít pro domácí účely. Program Microsoft Office umožňuje vložit kalendář několika způsoby do tabulky nebo listu. Zjistíme, jak to lze udělat.
Obsah
Vytváření různých kalendářů
Všechny kalendáře vytvořené v aplikaci Excel lze rozdělit do dvou velkých skupin: překlenout určité časové období (například rok) a perpetual, které budou aktualizovány k aktuálnímu datu. Proto jsou přístupy k jejich vytvoření poněkud odlišné. Kromě toho můžete použít hotovou šablonu.
Metoda 1: Vytvořte kalendář pro rok
Nejprve se podívejme na to, jak vytvořit kalendář pro určitý rok.
- Vyvíjíme plán, jak vypadá, kde se bude nacházet, jakou orientaci má (krajina nebo kniha), určuje, kde budou napsány dny v týdnu (ze strany nebo zhora) a řeší jiné organizační otázky.
- Chcete-li vytvořit kalendář po dobu jednoho měsíce, vyberte oblast sestávající z 6 článků na výšku a 7 článků na šířku, pokud se rozhodnete napsat dny v týdnu od vrcholu. Pokud je píšete vlevo, pak naopak. Na kartě Domů klikněte na tlačítko "Ohraničení" v poli "Font" . V seznamu, který se zobrazí, vyberte položku "Všechny hranice" .
- Zarovnejte šířku a výšku buněk tak, aby měly čtvercový tvar. Chcete-li nastavit výšku čáry, stiskneme klávesu Ctrl + A. Tím je přidělen celý list. Pak klikneme na kontextové menu kliknutím levého tlačítka myši. Vybereme položku "Výška řádku" .
![Přejděte na nastavení výšky čáry v aplikaci Microsoft Excel]()
Otevře se okno, ve kterém chcete nastavit požadovanou výšku řádku. Pokud tuto operaci provedete poprvé a nevíte, jakou velikost chcete nainstalovat, vložte 18. Poté klikněte na tlačítko "OK" .
![Nastavte výšku čáry v aplikaci Microsoft Excel]()
Nyní musíte nastavit šířku. Klepneme na panel, který zobrazuje jména sloupců v písmenech latinské abecedy. V zobrazené nabídce vyberte možnost "Šířka sloupce" .
![Přejděte na nastavení šířky sloupce v aplikaci Microsoft Excel]()
V okně, které se otevře, nastavte požadovanou velikost. Pokud nevíte, jakou velikost chcete nainstalovat, můžete obrázek uložit 3. Klikněte na tlačítko "OK" .
![Nastavte šířku sloupce v aplikaci Microsoft Excel]()
Poté budou buňky na listu mít čtvercový tvar.
- Nyní přes předlohu šablony musíme rezervovat místo pro název měsíce. Vyberte buňky, které jsou nad řádkem prvního prvku kalendáře. Na kartě "Domov" v panelu nástrojů "Zarovnání" klikněte na tlačítko "Sloučit a umístit do středu" .
- Předpisujeme dny v týdnu v prvním řádku kalendářního bodu. To lze provést pomocí automatického dokončování. Můžete také formátovat buňky této malé tabulky podle vlastního uvážení, takže nemusíte formátovat každý měsíc zvlášť. Můžete například vyplnit sloupec pro nedělní dny červenou barvou a text v řádku obsahujícího názvy dnů v týdnu se zvýrazní.
- Položky kalendáře zkopírujeme na další dva měsíce. Při tom nezapomeňte, že oblast kopie také obsahovala sloučené buňky nad prvky. Vložíme je do jednoho řádku tak, aby vzdálenost mezi prvky byla jedna buňka.
- Nyní vyberte všechny tři prvky a zkopírujte je do tří řádků. Proto by měl být každý měsíc celkem 12 prvků. Vzdálenost mezi řádky vytváří dvě buňky (pokud používáte orientaci na výšku) nebo jednu (pokud používáte orientaci na šířku).
- Pak ve sloučené buňce napište název měsíce nad šablonou pro první prvek kalendáře - "Leden". Poté zapíšeme název měsíce pro každý další prvek.
- V závěrečné fázi jsme vložili data buňky. V tomto případě můžete výrazně zkrátit čas pomocí funkce automatického dokončování, která je studována v samostatné lekci.
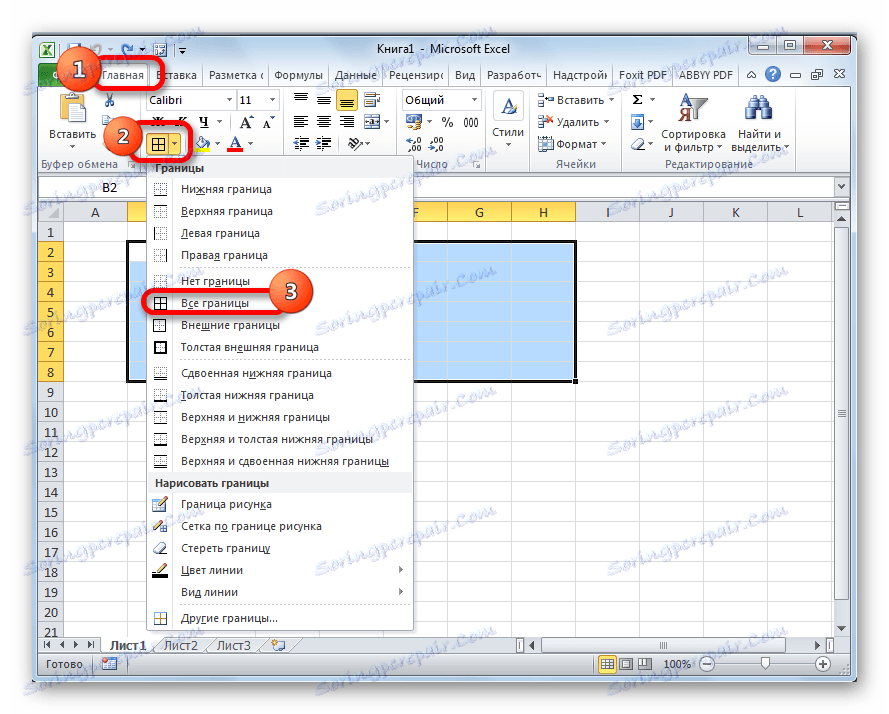
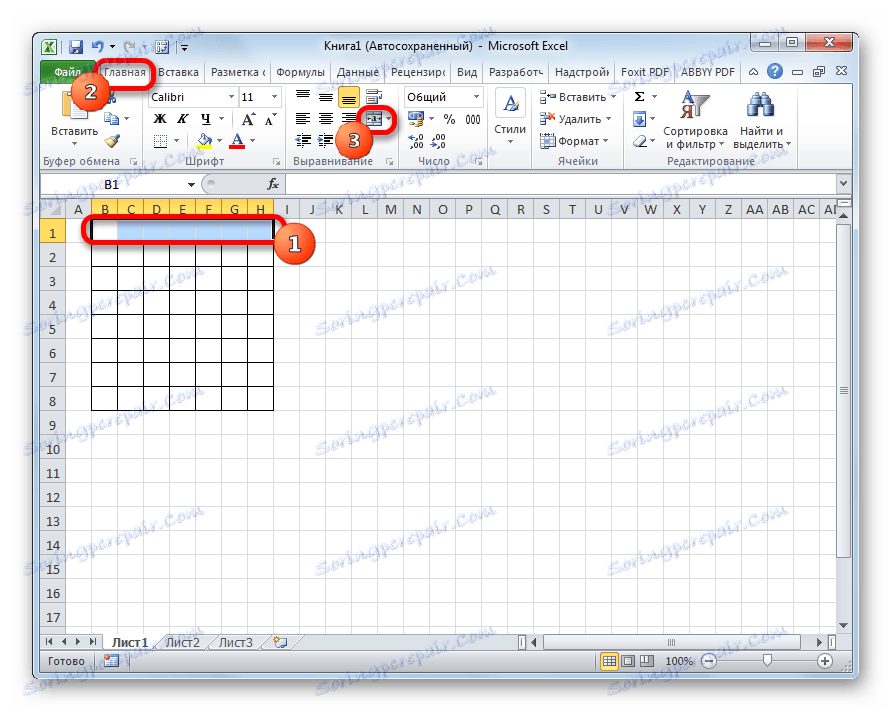

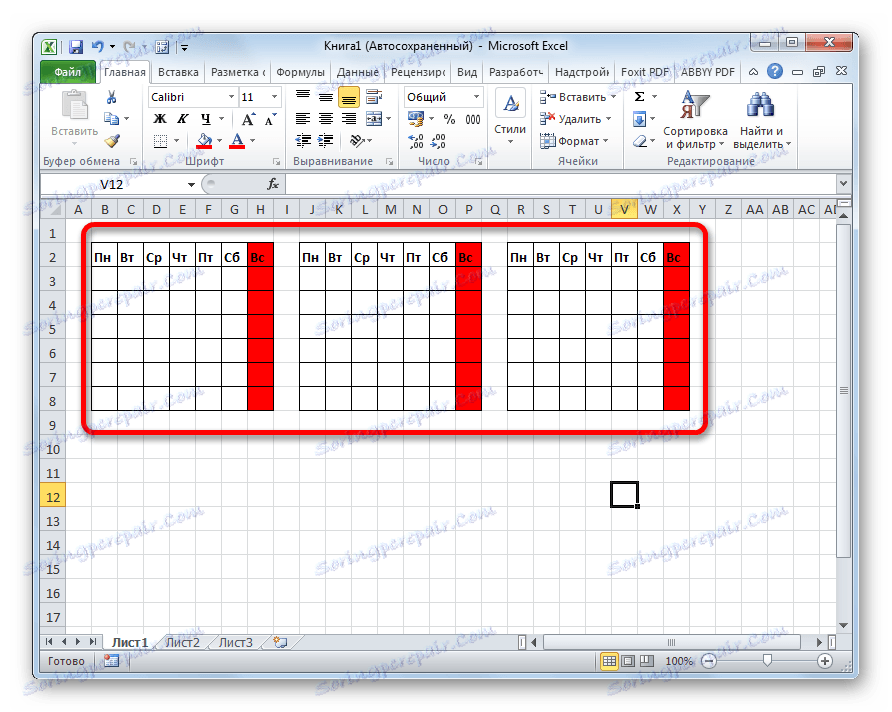
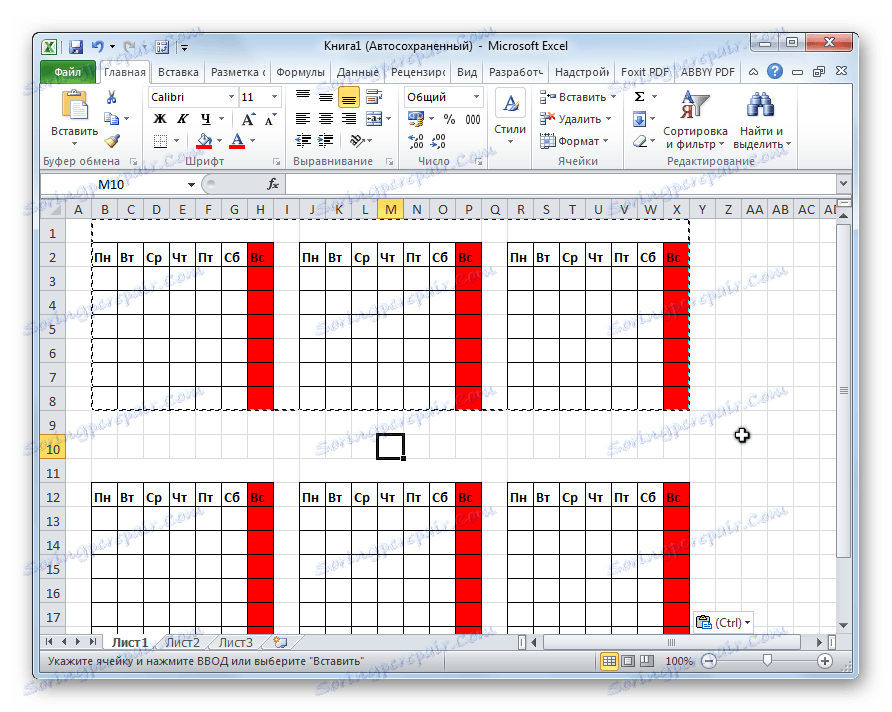
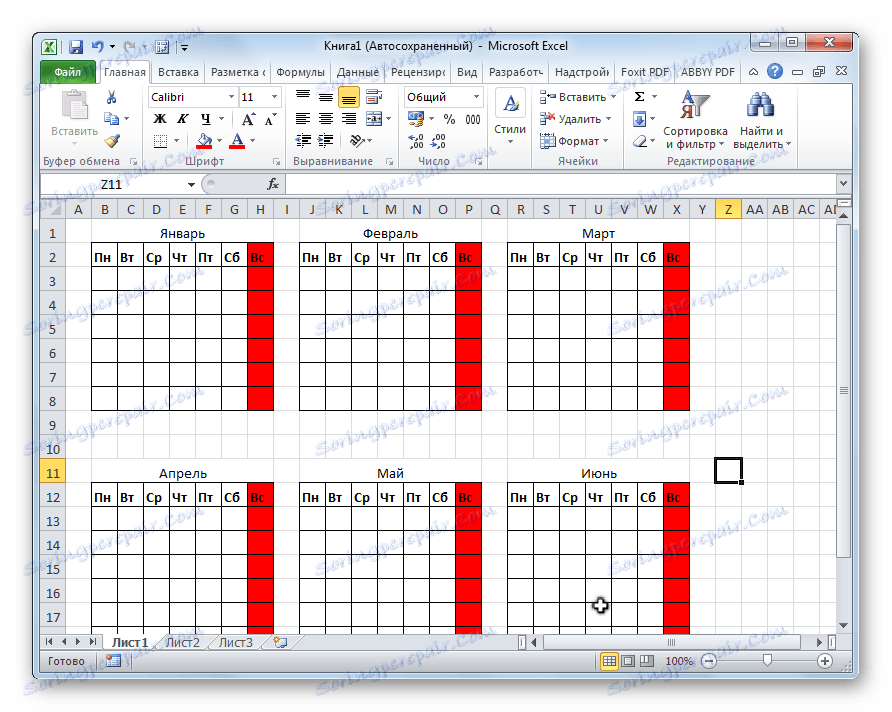
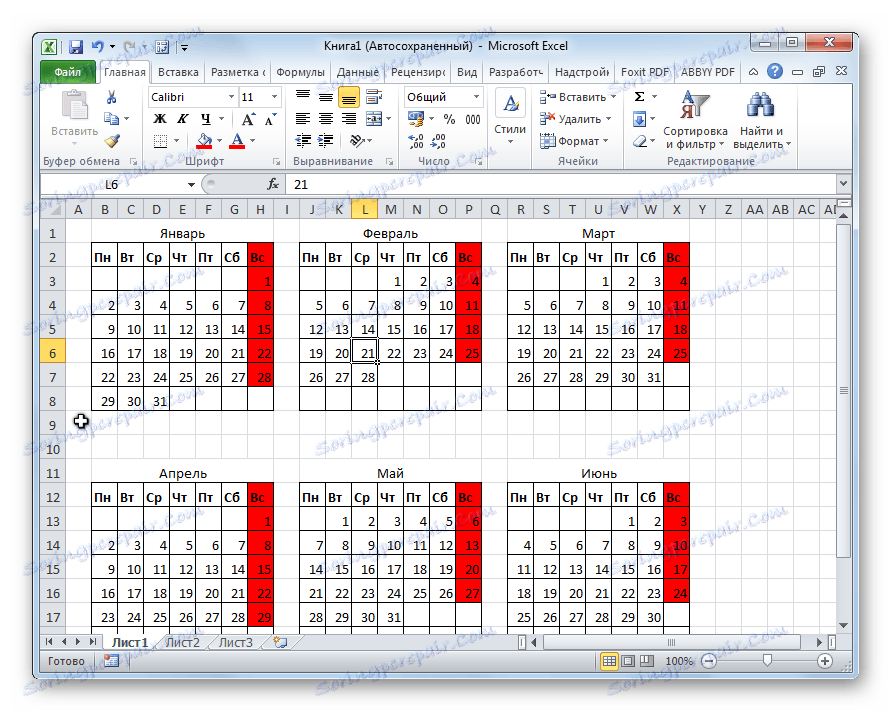
Poté můžeme předpokládat, že kalendář je připraven, ačkoliv jej můžete navíc podle svého uvážení naformátovat.
Lekce: Jak provádět automatické dokončování v aplikaci Excel
Metoda 2: Vytvořte kalendář pomocí vzorce
Koneckonců, předchozí způsob tvorby má jednu významnou nevýhodu: každý rok bude muset být provedeno znovu. Současně existuje způsob, jak vložit kalendář do aplikace Excel pomocí vzorce. Bude aktualizován každý rok. Podívejme se, jak to lze udělat.
- V levém horním rohu listu vložíme funkci:
="Календарь на " & ГОД(СЕГОДНЯ()) & " год"
Tím vytvoříme kalendářní titul s aktuálním rokem. - Kalendářové položky sestavujeme měsíčně, stejně jako v předchozí metodě s kumulativní změnou velikosti buněk. Tyto prvky můžete okamžitě formátovat: vyplnění, písmo apod.
- V místě, kde by se měly zobrazovat jména měsíce "Leden", vložíme následující vzorec:
=ДАТА(ГОД(СЕГОДНЯ());1;1)![Vložit vzorec pro leden]()
Ale jak vidíme, na místě, kde se má objevit název měsíce, je datum. Chcete-li formát buňky přenést do požadovaného pohledu, klikněte pravým tlačítkem myši na něj. V kontextovém menu vyberte položku "Formát buňky ..." .
![Přepnutí na formát buněk v aplikaci Microsoft Excel]()
V otevřeném okně formátu buňky přejděte na kartu "Číslo" (pokud bylo okno otevřeno v jiné záložce). V bloku "Numerické formáty" vyberte položku "Datum" . V bloku "Typ" vyberte hodnotu "March" . Nebojte se, to neznamená, že slovo "March" bude v buňce, protože to je jen příklad. Klikněte na tlačítko "OK" .
- Jak můžete vidět, název v hlavičce položky kalendáře se změnil na "Leden". V záhlaví dalšího prvku vložíme jiný vzorec:
=ДАТАМЕС(B4;1)
V našem případě je B4 adresa buňky s názvem "Leden". Ale v každém konkrétním případě mohou být souřadnice jiné. Pro další prvek již odkazujeme ne na "leden", ale na "únor" atd. Formujeme buňky stejným způsobem jako v předchozím případě. Nyní máme názvy měsíců ve všech prvcích kalendáře. - Musíme vyplnit pole data. V prvku kalendáře v lednu vyzdvihneme všechny buňky určené pro zadání dat. V řetězci vzorců řídíme následující výraz:
=ДАТА(ГОД(D4);МЕСЯЦ(D4);1-1)-(ДЕНЬНЕД(ДАТА(ГОД(D4);МЕСЯЦ(D4);1-1))-1)+{0:1:2:3:4:5:6}*7+{1;2;3;4;5;6;7}
Stiskněte klávesovou zkratku Ctrl + Shift + Enter . - Ale, jak vidíte, pole plná nepochopitelných čísel. Chceme-li, abychom si vezli požadovanou formu. Formulujeme je podle data, jak tomu bylo předtím. Ale nyní v bloku "Číselné formáty" vybereme hodnotu "Všechny formáty" . V bloku "Typ" musíte zadat formát ručně. Zde je jen písmeno "D" . Klikněte na tlačítko "OK" .
- Pro jiné měsíce řídíme podobné prvky do kalendářů. Pouze nyní namísto adresy buňky D4 ve vzorci budete muset umístit souřadnice s názvem buňky odpovídajícího měsíce. Potom proveďte formátování stejným způsobem, jak je popsáno výše.
- Jak vidíte, uspořádání data v kalendáři stále není správné. V jednom měsíci by měl být od 28 do 31 dnů (v závislosti na měsíci). U nás v každém prvku jsou také čísla z předchozího a následujícího měsíce. Musí být odstraněny. Pro tyto účely používáme podmíněné formátování.
Vybíráme buňky, ve kterých jsou čísla obsažena v bloku kalendáře pro leden. Klikneme na ikonu "Podmíněné formátování" umístěné na pásu karet na kartě "Domů" v poli "Styly" . V zobrazeném seznamu vyberte hodnotu "Vytvořit pravidlo" .
![Vytvořte pravidlo podmíněného formátování v aplikaci Microsoft Excel]()
Otevře se okno pro vytvoření pravidla podmíněného formátování. Zvolte typ "Použijte vzorec pro definování formátovaných buněk" . V odpovídajícím poli vložíme vzorec:
=И(МЕСЯЦ(D6)1+3*(ЧАСТНОЕ(СТРОКА(D6)-5;9))+ЧАСТНОЕ(СТОЛБЕЦ(D6);9))
D6 je první buňka alokovaného pole, která obsahuje data. V každém případě může být její adresa odlišná. Potom klikněte na tlačítko "Formátovat" .![Vytvoření pravidla v aplikaci Microsoft Excel]()
V okně, které se otevře, přejděte na kartu "Font" . V bloku "Barva" zvolte bílou barvu nebo barvu pozadí, pokud máte barevné pozadí kalendáře. Klikněte na tlačítko "OK" .
![Nastavení barvy písma v aplikaci Microsoft Excel]()
Vraťte se do okna vytváření pravidel kliknutím na tlačítko "OK" .
- Při použití podobné metody provádíme podmíněné formátování s ohledem na ostatní prvky kalendáře. Pouze namísto buňky D6 ve vzorci bude muset zadat adresu první buňky rozsahu v odpovídajícím prvku.
- Jak můžete vidět, čísla, která nezadávají do odpovídajícího měsíce, se sloučily s pozadím. Ale kromě toho se s ním spojil i víkend. Toto bylo provedeno konkrétně, protože v buňkách, kde udržujeme počet dní, vyplňujeme červenou barvou. Rozlišujeme v lednovém bloku regionu, jehož čísla jsou v sobotu a neděli. Současně vyloučíme rozsahy, jejichž údaje byly speciálně skryty formátováním, neboť odkazují na jiný měsíc. Na pásu karet na kartě "Domů" v poli "Font" klepněte na ikonu "Vyplnit barvu" a vyberte červenou barvu.
![Vložte buňky do aplikace Microsoft Excel]()
Přesně stejná operace se provádí s dalšími prvky kalendáře.
- Zvolte aktuální datum v kalendáři. K tomu potřebujeme opět podmíněný formát všech prvků tabulky. Tentokrát zvolte typ pravidla "Formátovat pouze buňky, které obsahují" . Jako podmínku nastavte hodnotu buňky tak, aby odpovídala aktuálnímu dni. Za tímto účelem řídíme vzorec do odpovídajícího pole (na obrázku níže).
=СЕГОДНЯ()
Ve formátu výplně vyberte libovolnou barvu, která se liší od obecného pozadí, například zelená. Klikněte na tlačítko "OK" .![Nastavte formát buňky v aplikaci Microsoft Excel]()
Poté bude buňka odpovídající aktuálnímu číslu mít zelenou barvu.
- Nastavte název "Kalendář pro rok 2017" uprostřed stránky. Chcete-li to provést, vyberte celý řádek, kde je tento výraz obsažen. Klepněte na tlačítko "Sloučit a umístit do středu" na pásu karet. Tento název pro obecnou prezentovatelnost lze dále formátovat různými způsoby.
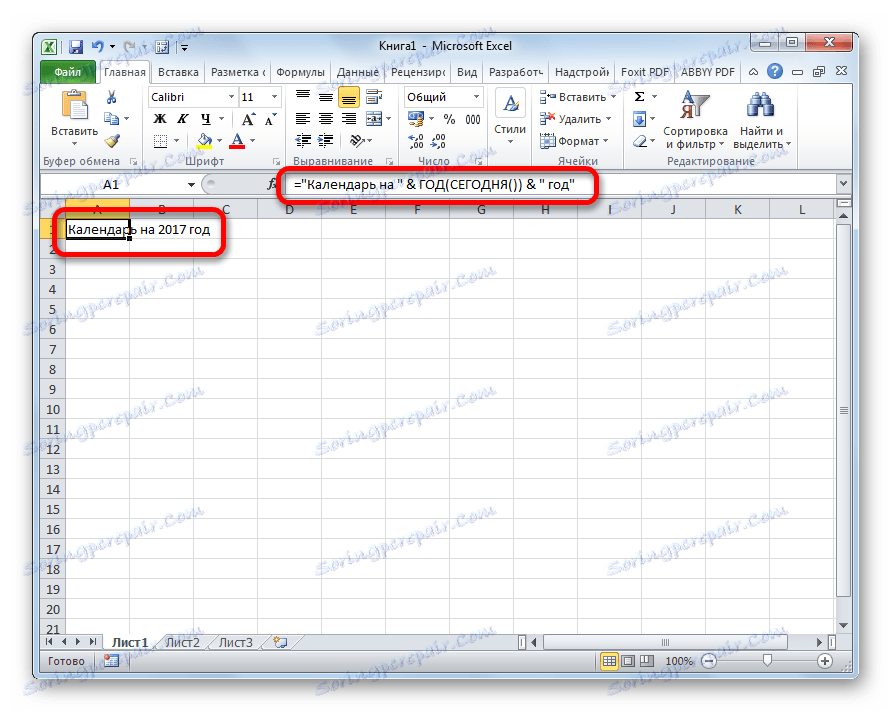
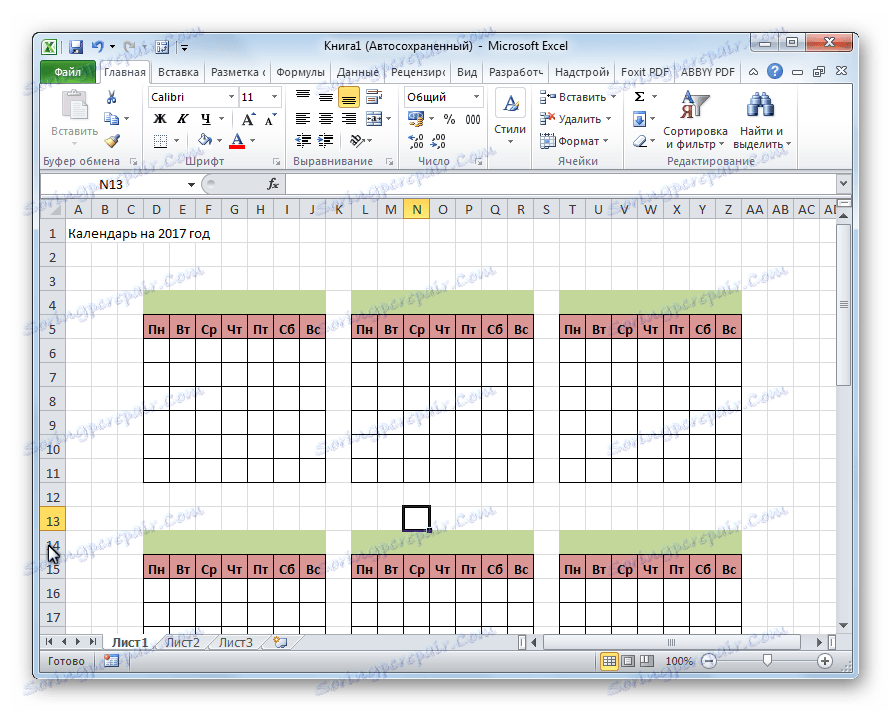
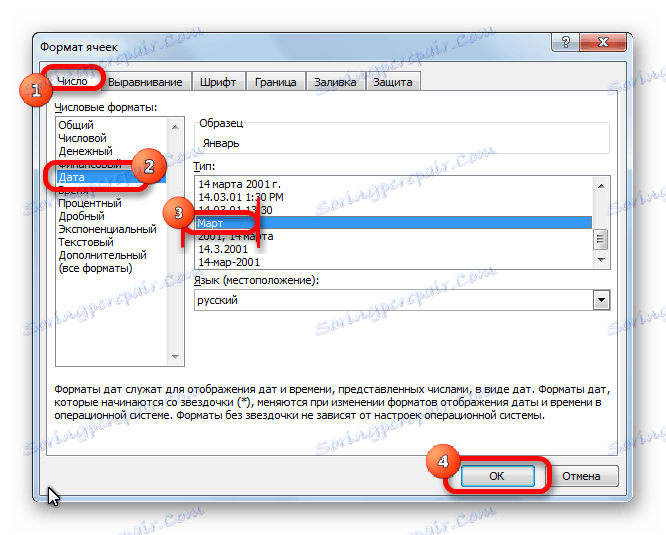
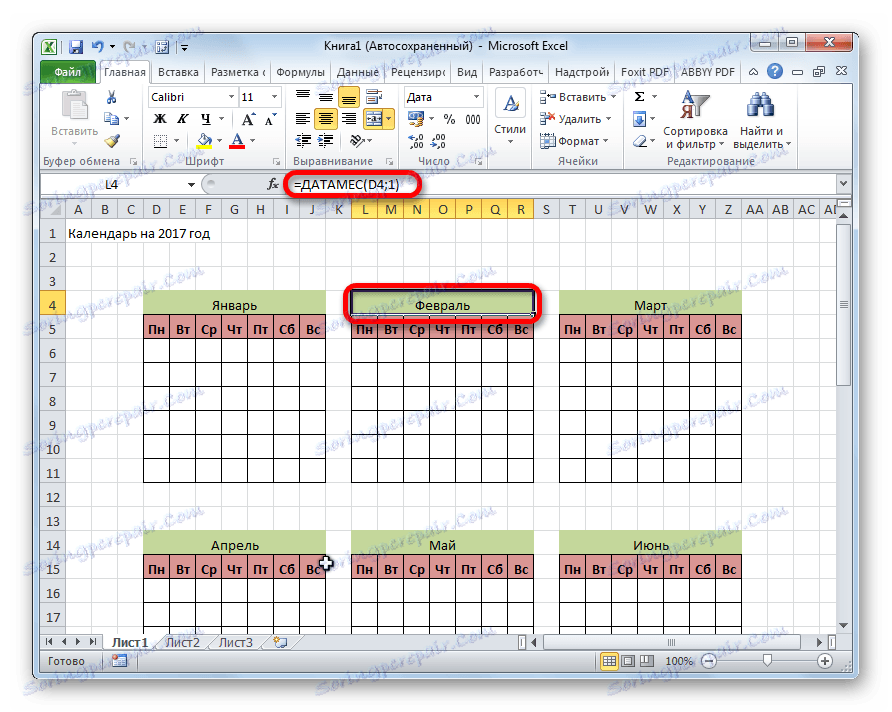
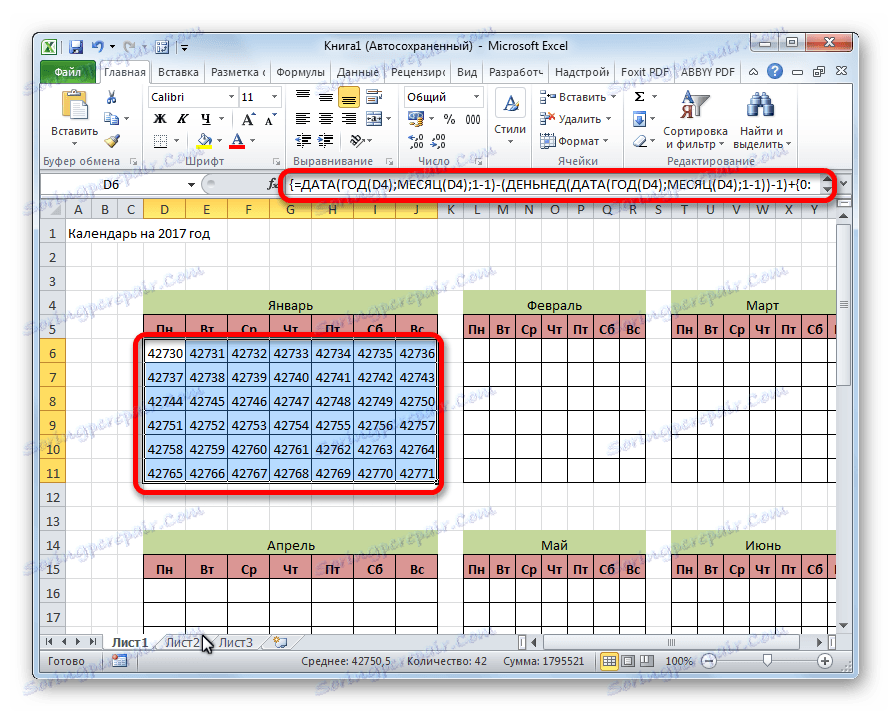
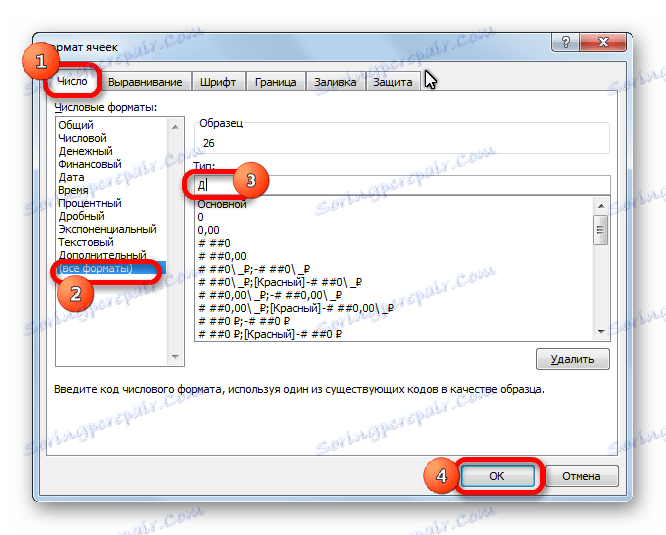
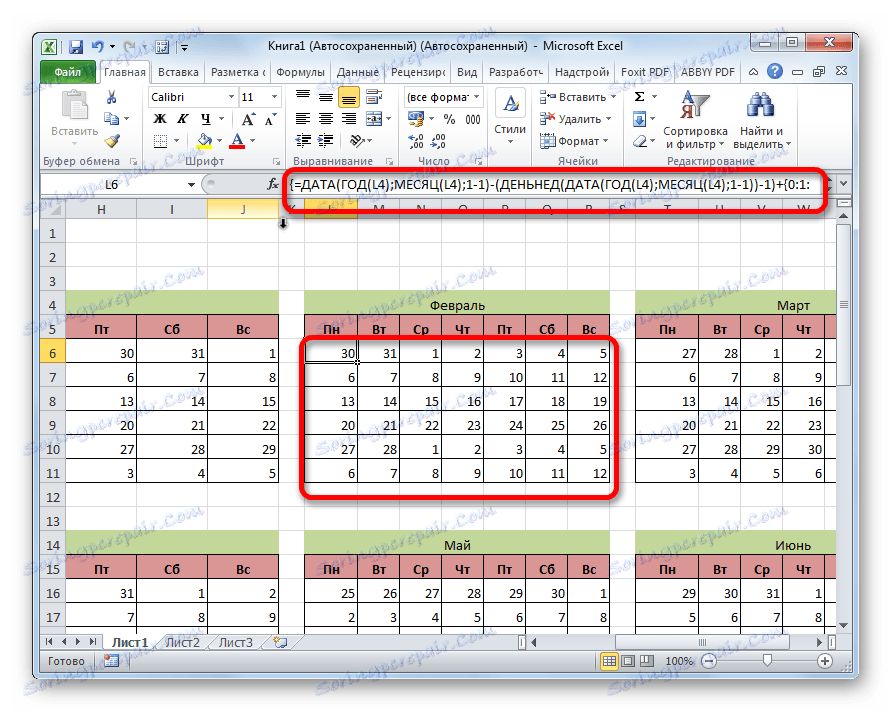
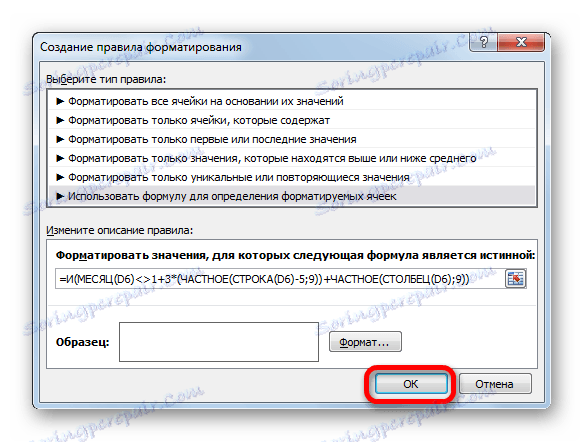
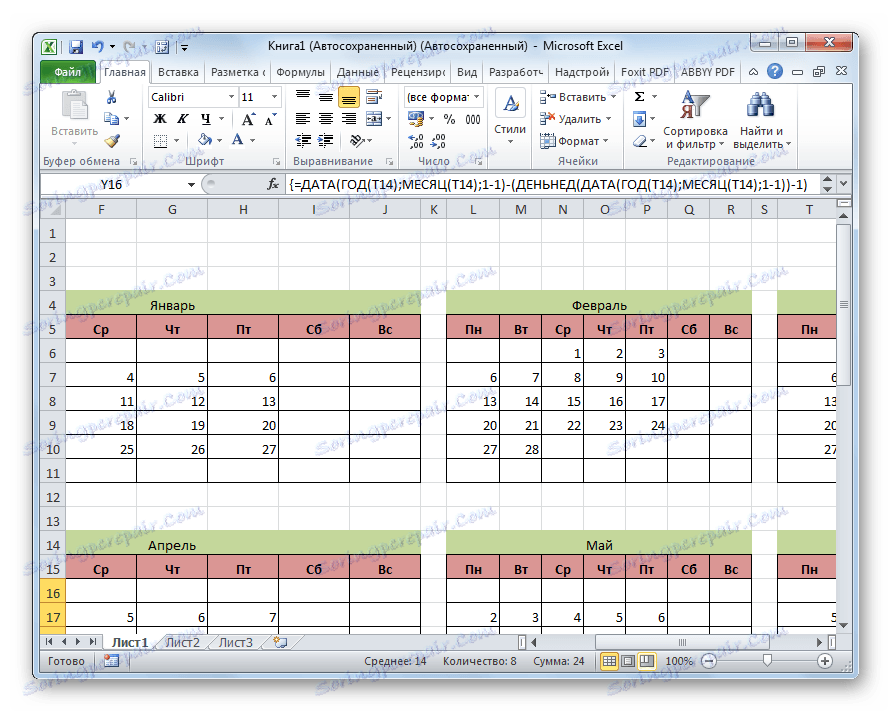
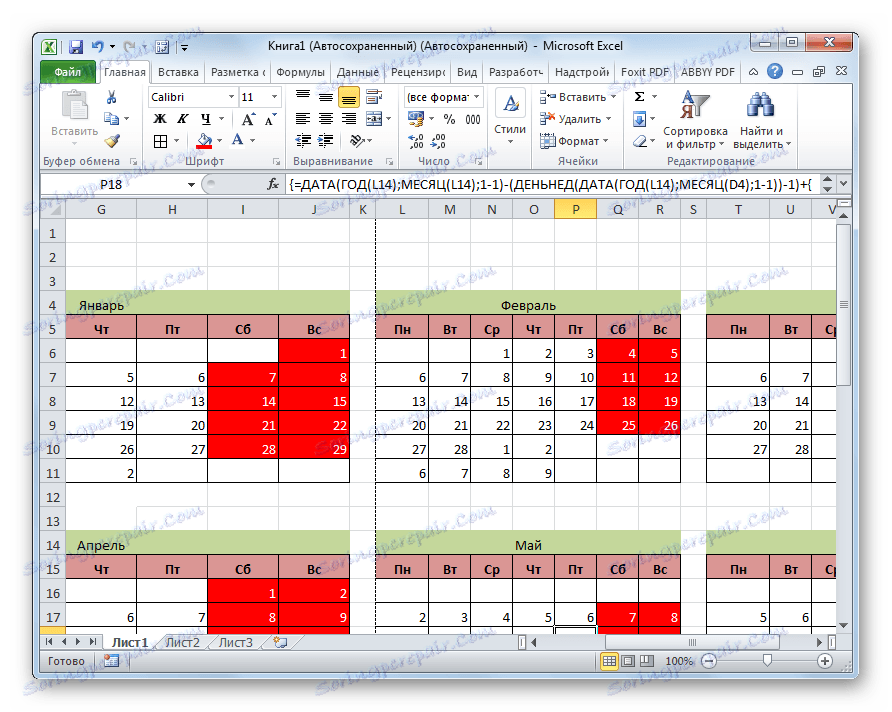
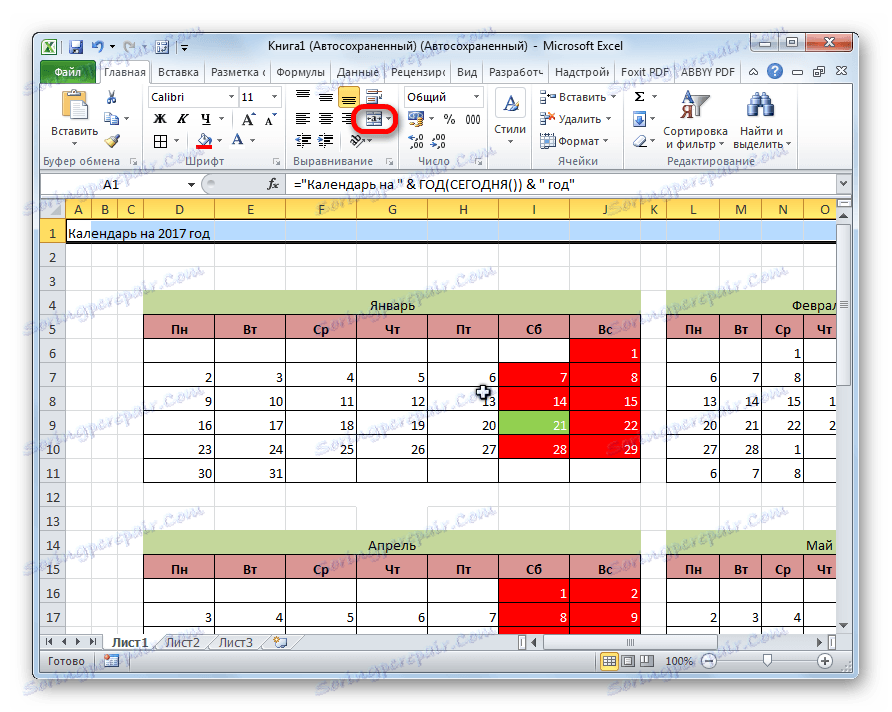
Obecně platí, že práce na vytváření "věčného" kalendáře jsou dokončeny, ačkoli můžete i nadále provádět různé kosmetické práce na něm po dlouhou dobu, upravovat vzhled dle vašeho vkusu. Dále bude možné samostatně oddělit například svátky.
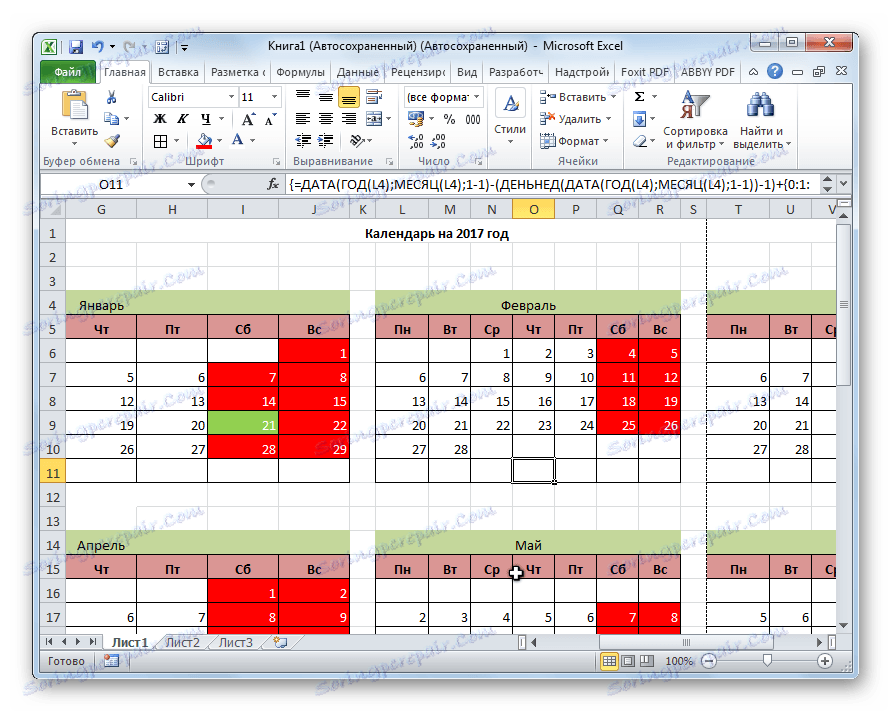
Lekce: Podmíněné formátování v aplikaci Excel
Metoda 3: Použijte šablonu
Ti uživatelé, kteří dosud nevědí dostatečně o programu Excel nebo prostě nechtějí ztrácet čas tím, že vytvoří jedinečný kalendář, mohou použít hotovou šablonu staženou z internetu. V síti existuje mnoho takových vzorků, a to nejen množství, ale i rozmanitost je skvělá. Najdete je jednoduše zadáním příslušného dotazu do libovolného vyhledávače. Například můžete nastavit následující dotaz: "Excel template calendar".
Poznámka: V nejnovějších verzích sady Microsoft Office je do softwarových produktů integrován velký výběr šablon (včetně kalendářů). Všechny jsou zobrazeny přímo při otevření programu (nikoliv konkrétní dokument) a pro větší pohodlí uživatelů jsou rozděleny do tematických kategorií. Zde si můžete vybrat vhodnou šablonu a pokud ji nenajdete, můžete ji vždy stáhnout z oficiálních stránek Office.com .
Takováto šablona je ve skutečnosti připravený kalendář, ve kterém budete muset zadat datum dovolené, narozeniny nebo jiné důležité události. Takový kalendář je například šablona, která je uvedena na následujícím obrázku. Jedná se o plně připravenou tabulku.
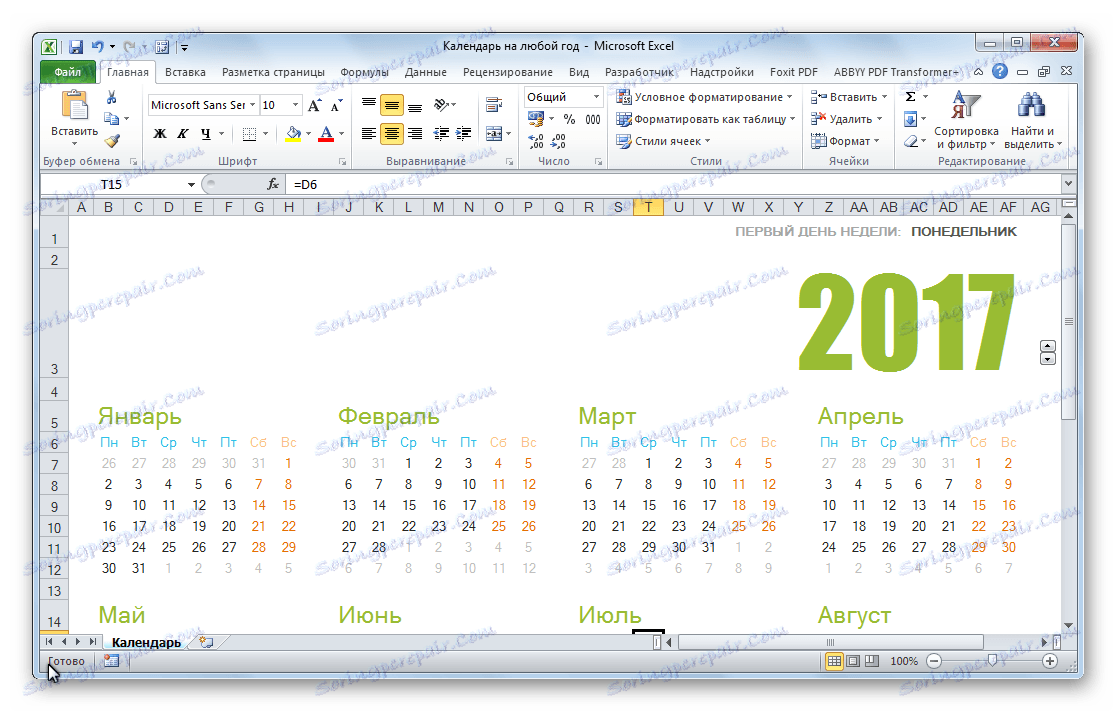
Můžete jej naplnit tlačítkem pro vyplnění na kartě Domů pomocí různých barev pro buňky, které obsahují data, v závislosti na jejich významu. Ve skutečnosti mohou být práce s takovým kalendářem považovány za hotové a mohou začít používat.
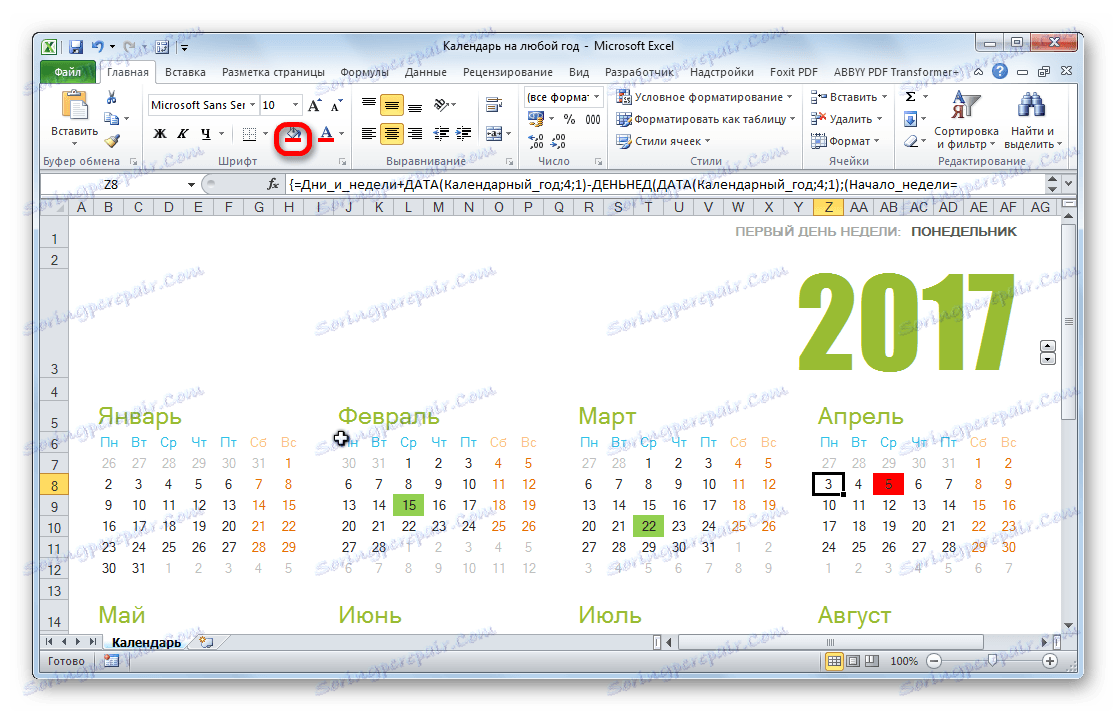
Uvědomili jsme si, že kalendář v aplikaci Excel lze provádět dvěma způsoby. První z nich zahrnuje provádění téměř všech akcí ručně. Takto vytvořený kalendář bude muset být každoročně aktualizován. Druhá metoda je založena na použití vzorců. Umožňuje vám vytvořit kalendář, který bude aktualizován sám. K tomu, abyste tuto metodu použili v praxi, musíte mít více znalostí než s první možností. Zvláště důležité budou znalosti v oblasti použití takového nástroje jako podmíněné formátování. Pokud jsou vaše znalosti v aplikaci Excel minimální, můžete použít předem připravenou šablonu staženou z Internetu.