Převést soubory PDF do aplikace Excel
Dosud PDF je jedním z nejoblíbenějších formátů pro čtení. Ale s údaji v tomto formátu není příliš výhodné pracovat. Přeložte jej do vhodnějších formátů, které jsou určeny pro úpravy dat, není tak jednoduché. Často při použití různých nástrojů pro konverzi dochází při přenosu z jednoho formátu do druhého ke ztrátě informací nebo se v novém dokumentu objeví nesprávně. Analyzujeme, jak můžete převést soubory PDF do formátů podporovaných aplikací Microsoft Excel.
Obsah
Metody konverze
Je třeba poznamenat, že aplikace Microsoft Excel nemá vestavěné nástroje, pomocí kterých můžete převést PDF do jiných formátů. Navíc tento program nemůže dokonce otevřít soubor PDF.
Z hlavních způsobů, jakými se provádí konverze PDF do aplikace Excel, je třeba tyto varianty rozlišit:
- konverze pomocí speciálních aplikací pro konverzi;
- konverze s aplikacemi pro čtení PDF;
- využívání služeb online.
O těchto možnostech mluvíme níže.
Konverze pomocí čteček PDF
Jedním z nejpopulárnějších programů pro čtení souborů PDF je aplikace Adobe Acrobat Reader . Pomocí svých nástrojů můžete využít postup při překládání PDF do aplikace Excel. Druhá polovina tohoto procesu bude nutné provést již v samotném programu Microsoft Excel.
Otevřete soubor PDF v aplikaci Acrobat Reader. Pokud je tento program ve výchozím nastavení nainstalován pro prohlížení souborů PDF, lze to jednoduše provést kliknutím na soubor. Pokud není program ve výchozím nastavení nainstalován, můžete tuto funkci použít v nabídce Průzkumník Windows "Otevřít s."
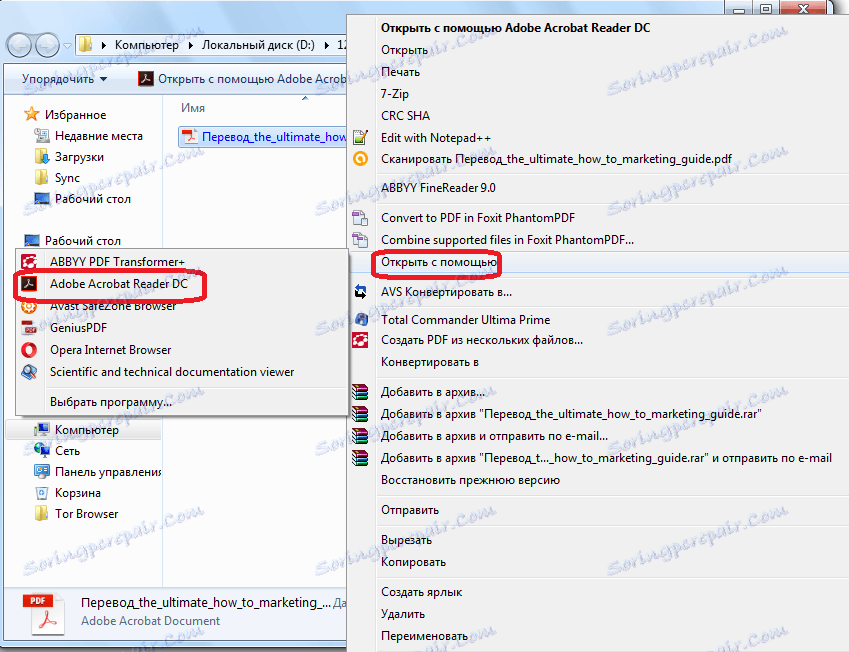
Také můžete spustit program Acrobat Reader a v nabídce této aplikace přejděte na "Soubor" a "Otevřít".
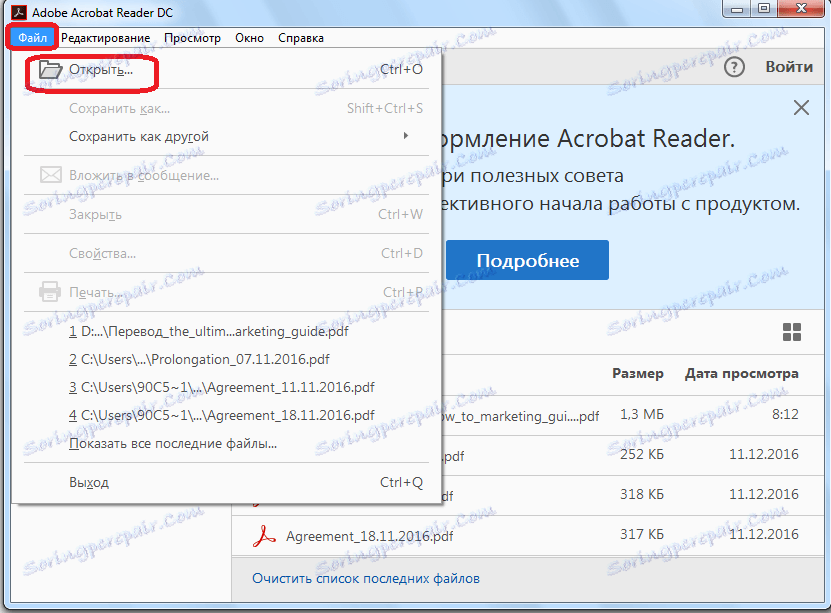
Otevře se okno, kde musíte vybrat soubor, který chcete otevřít, a klikněte na tlačítko "Otevřít".
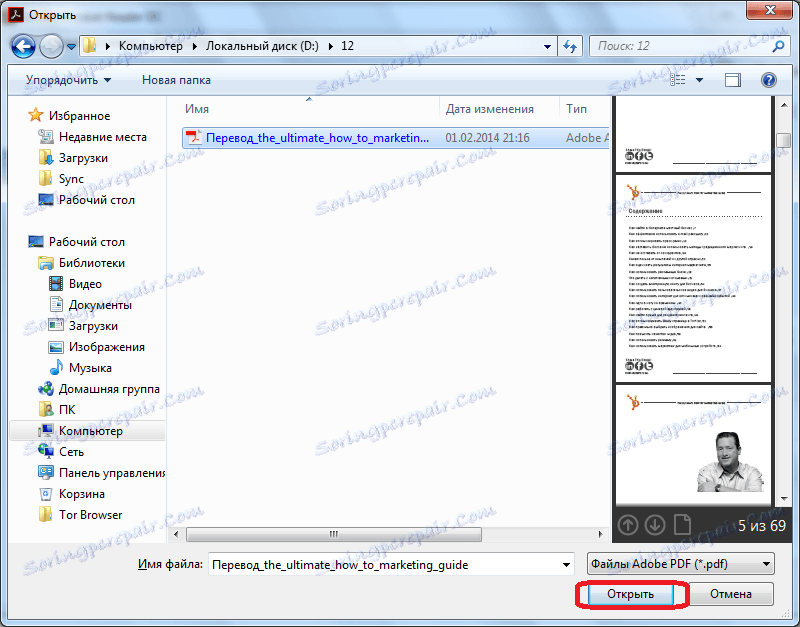
Po otevření dokumentu znovu musíte kliknout na tlačítko "Soubor", tentokrát však přejdete k položkám nabídky "Uložit jako další" a "Text ...".
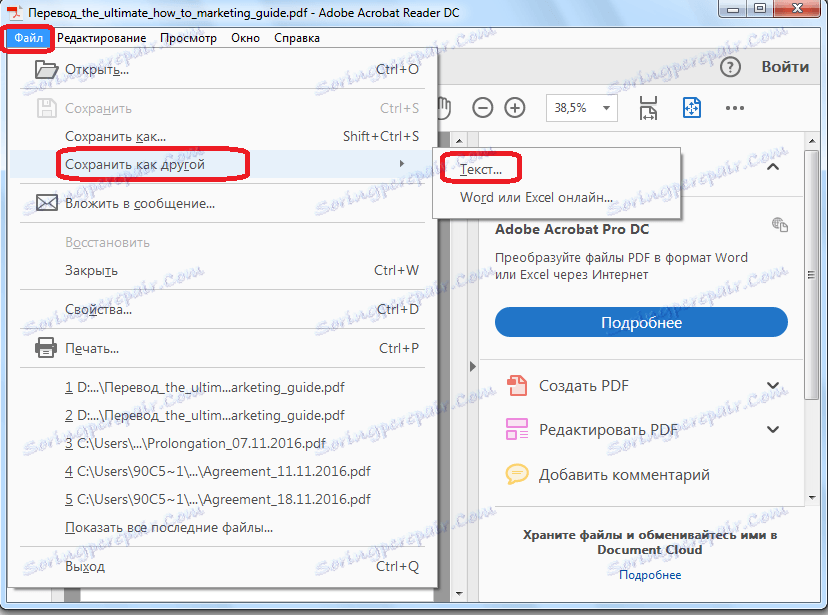
V okně, které se otevře, vyberte adresář, kde bude uložen soubor txt, a klikněte na tlačítko "Uložit".
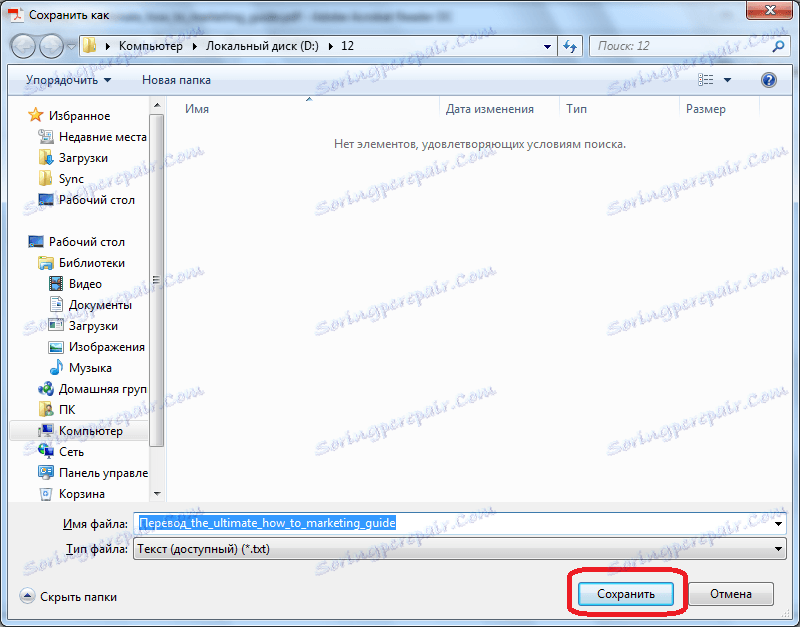
Aplikace Acrobat Reader může být uzavřena. Dále otevřete uložený dokument v libovolném textovém editoru, například ve standardním Windows Poznámkovém bloku. Zkopírujte veškerý text nebo část textu, kterou chceme vložit do souboru aplikace Excel.
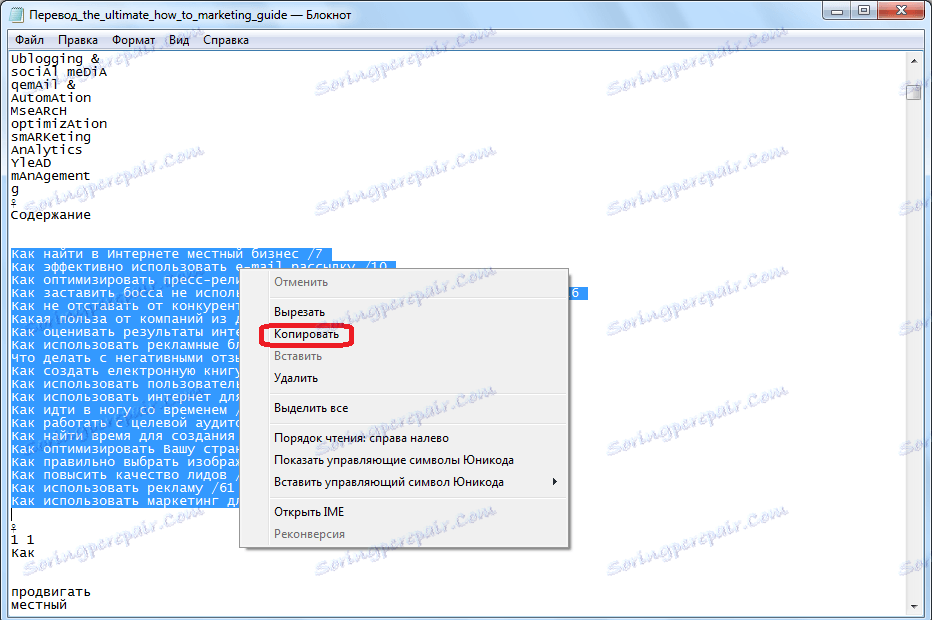
Poté spusťte program Microsoft Excel. Klepněte pravým tlačítkem myši na levou horní část listu (A1) a v zobrazené nabídce vyberte položku "Vložit ...".
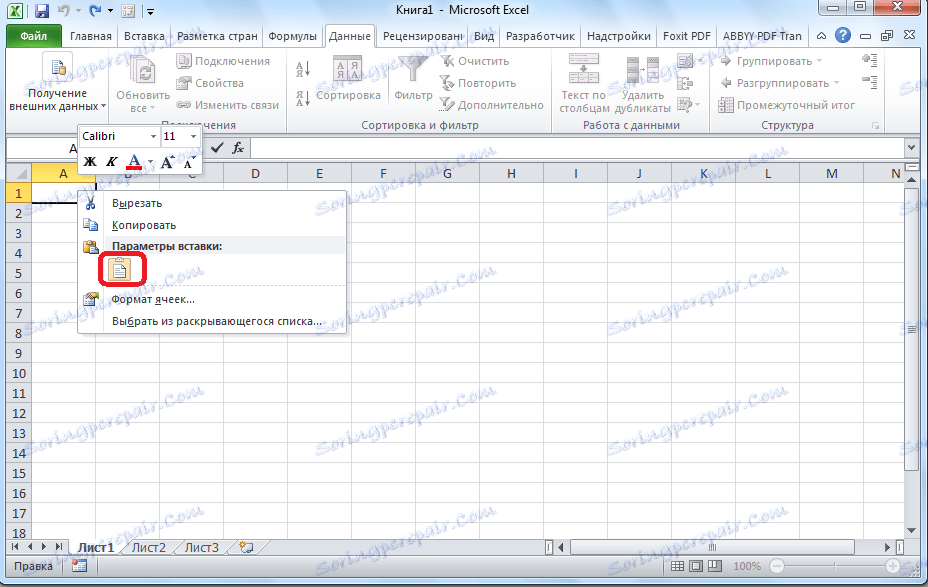
Poté kliknutím na první sloupec vloženého textu přejděte na kartu "Data". V této skupině nástrojů "Práce s daty" klikněte na tlačítko "Text po sloupcích". Je třeba poznamenat, že současně by měl být zvýrazněn jeden ze sloupců obsahujících přenesený text.
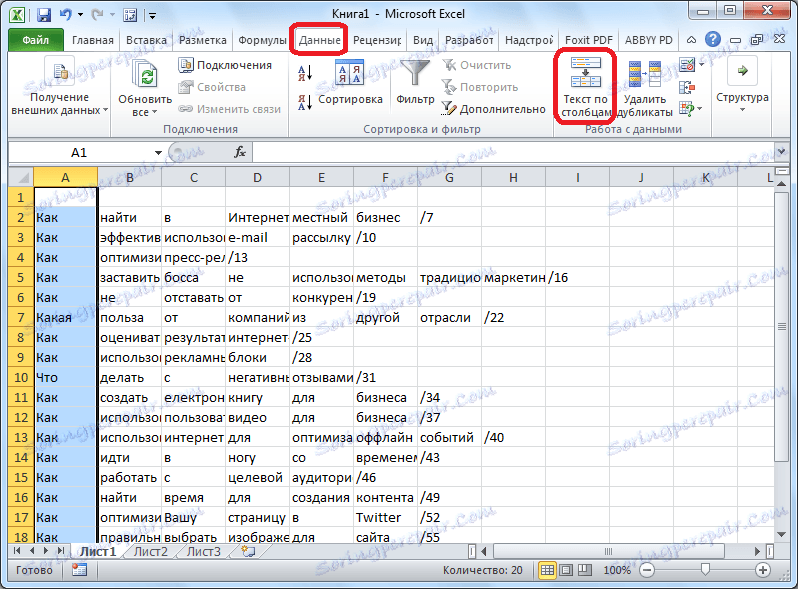
Poté se otevře okno Průvodce textem. V této části se v části nazvané "Formát datových zdrojů" musíte přesvědčit, zda je přepínač v poloze "oddělené". Pokud tomu tak není, pak by měl být přesměrován do požadované polohy. Poté klikněte na tlačítko "Další".

V seznamu oddělovacích znaků zkontrolujte zaškrtávací políčko "mezera" a oproti ostatním položkám odebereme zaškrtnutí.

V otevřeném okně je třeba v bloku parametrů "Formát dat sloupce" nastavit přepínač do polohy "Text". Oproti nápisu "Umístěte se" specifikujeme libovolný sloupec listu. Pokud nevíte, jak zaregistrovat adresu, stačí kliknout na tlačítko vedle formuláře pro zadání údajů.

Současně se spustí Průvodce textem a ručně musíte kliknout na sloupec, který chcete zadat. Poté se jeho adresa objeví na poli. Stačí kliknout na tlačítko napravo od pole.
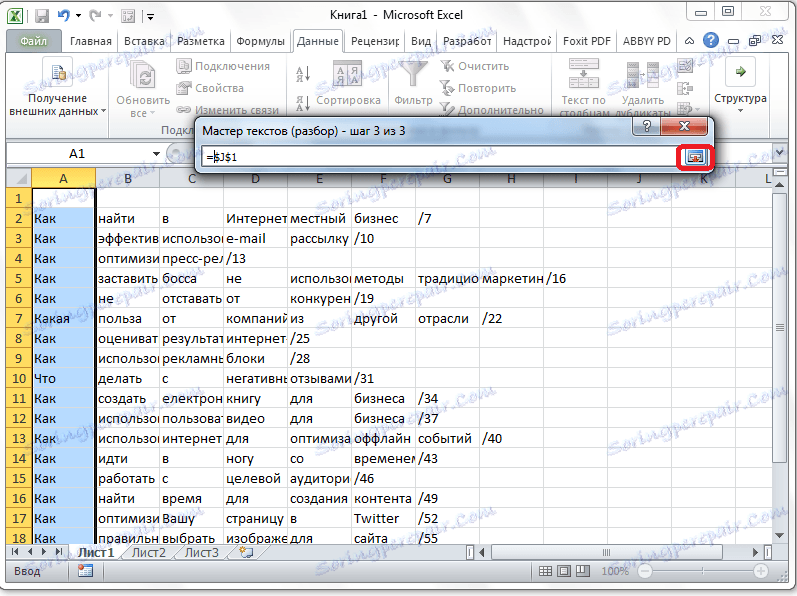
Průvodce se znovu otevře. V tomto okně jsou zadána všechna nastavení, klikněte na tlačítko Hotovo.
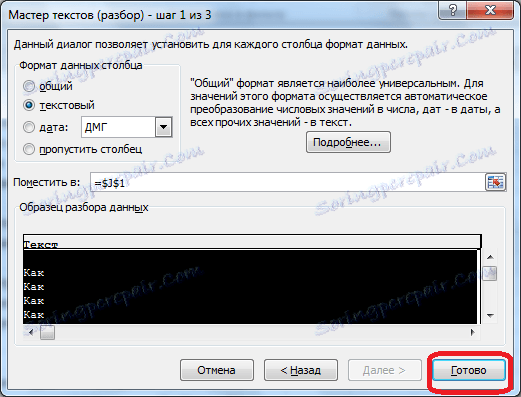
Taková operace by měla být provedena s každým sloupcem, který byl zkopírován z dokumentu PDF do listu aplikace Excel. Poté budou data seřazeny. Zůstaly pouze, aby byly zachovány standardním způsobem.
Konverze pomocí programů třetích stran
Převod dokumentu PDF do aplikace Excel pomocí aplikací třetích stran je samozřejmě mnohem jednodušší. Jedním z nejvhodnějších programů pro provádění tohoto postupu je Total PDF Converter.
Chcete-li spustit proces převodu, spusťte aplikaci. Pak v levé části otevřete adresář, kde se nachází náš soubor. V centrální části okna programu vyberte požadovaný dokument zaškrtnutím. Na panelu nástrojů klikněte na tlačítko "XLS".
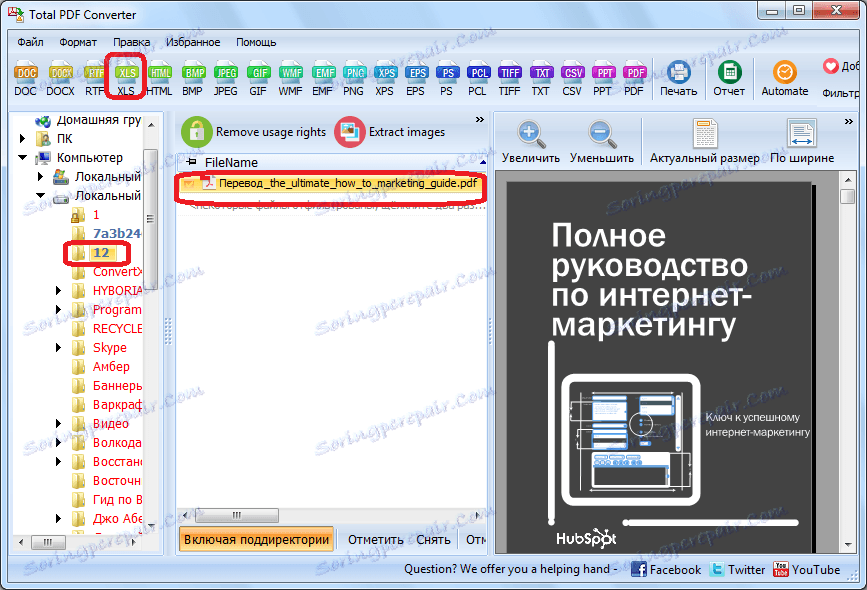
Otevře se okno, ve kterém můžete změnit výstupní složku dokončeného dokumentu (ve výchozím nastavení je stejný jako původní) a provést i další nastavení. Ve většině případů jsou však tato nastavení, která jsou nastavena ve výchozím nastavení, dost. Proto klikněte na tlačítko "Start".
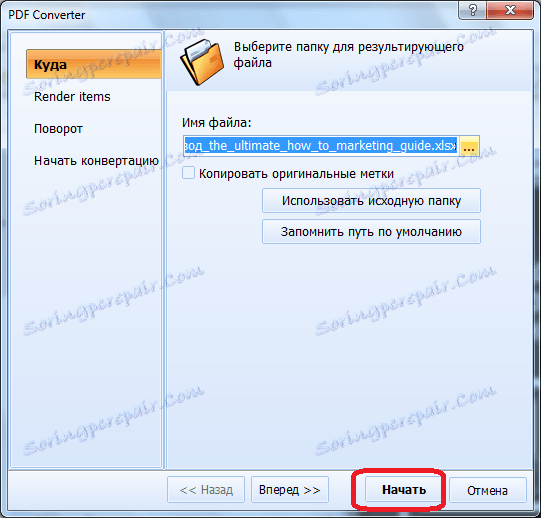
Postup převodu je spuštěn.
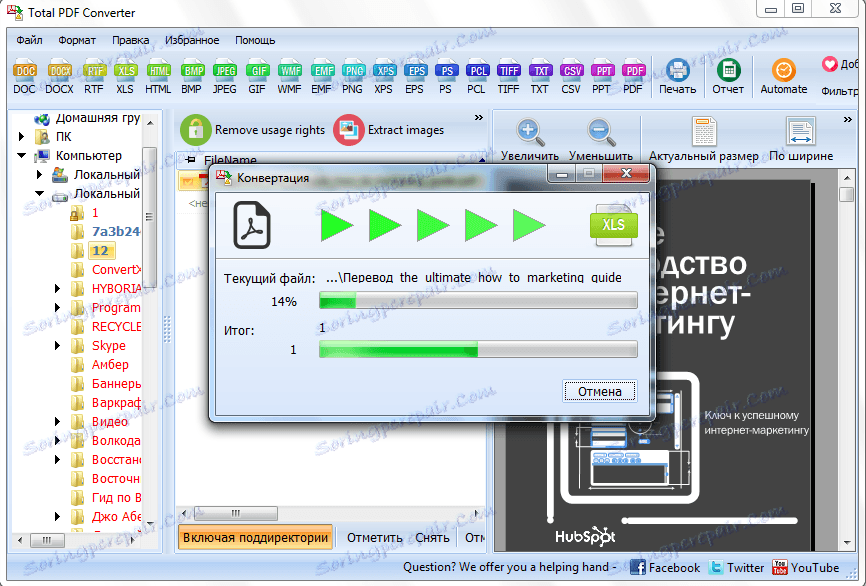
Na konci se otevře okno s příslušnou zprávou.
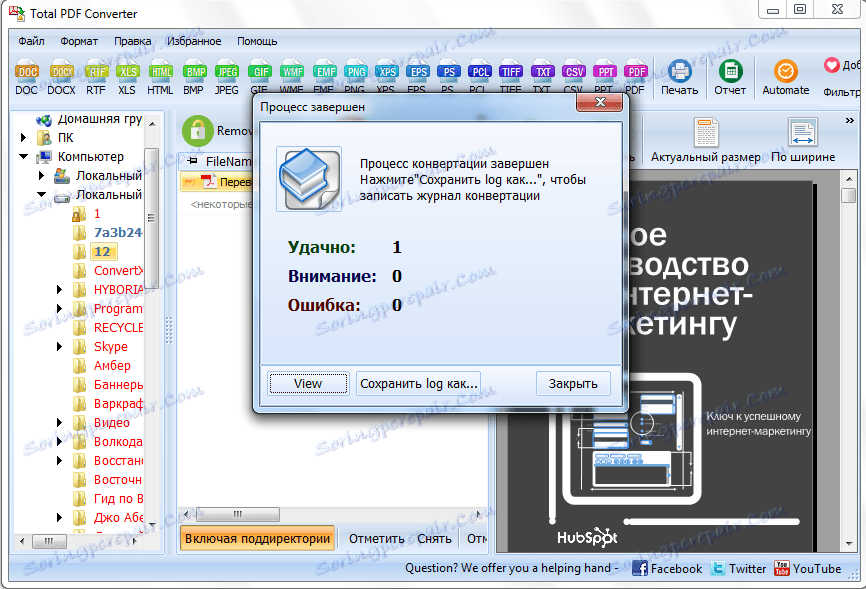
Přibližně stejný princip funguje a většina dalších aplikací pro převod PDF do aplikace Excel.
Konverze prostřednictvím služeb online
Chcete-li převést prostřednictvím online služeb, nemusíte vůbec stahovat žádný další software. Jedním z nejoblíbenějších zdrojů je Smallpdf. Tato služba je určena pro konverzi souborů PDF do různých formátů.
Po přesunutí do části webu, kde převedete aplikaci Excel, jednoduše přetáhněte požadovaný soubor PDF z Průzkumníka Windows do okna prohlížeče.

Můžete také kliknout na tlačítko "Vybrat soubor".
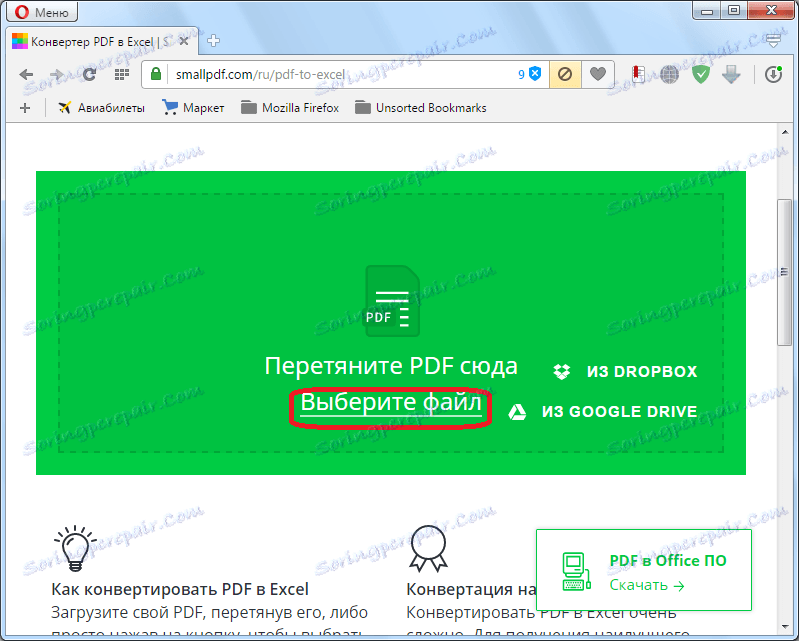
Poté se otevře okno, ve kterém chcete označit požadovaný soubor PDF, a klikněte na tlačítko "Otevřít".
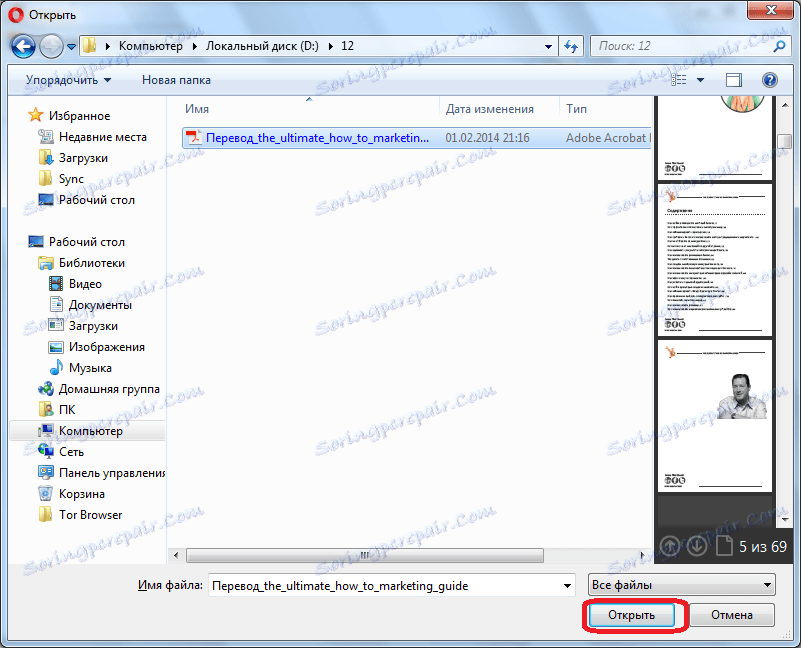
Soubor je stažen do služby.
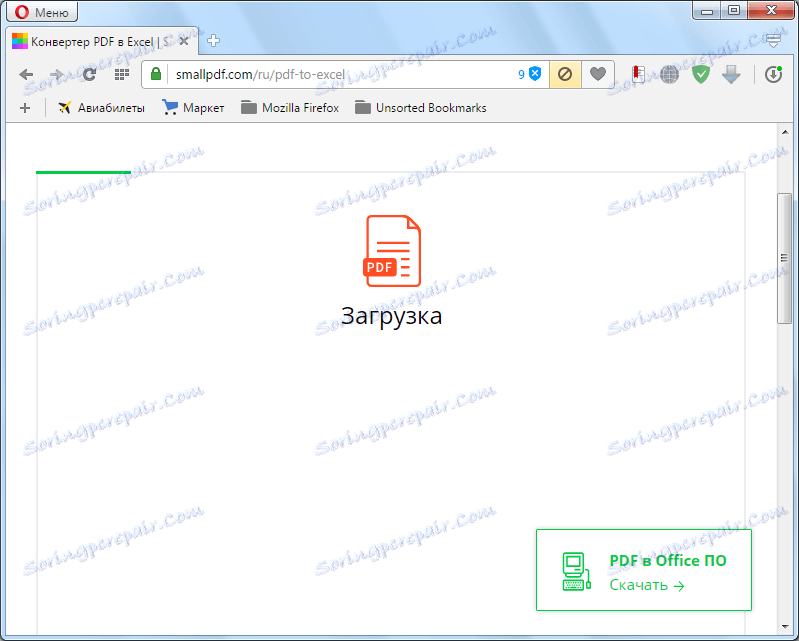
Poté služba online převede dokument a v novém okně nabízí stahování souboru ve formátu aplikace Excel pomocí standardních nástrojů prohlížeče.
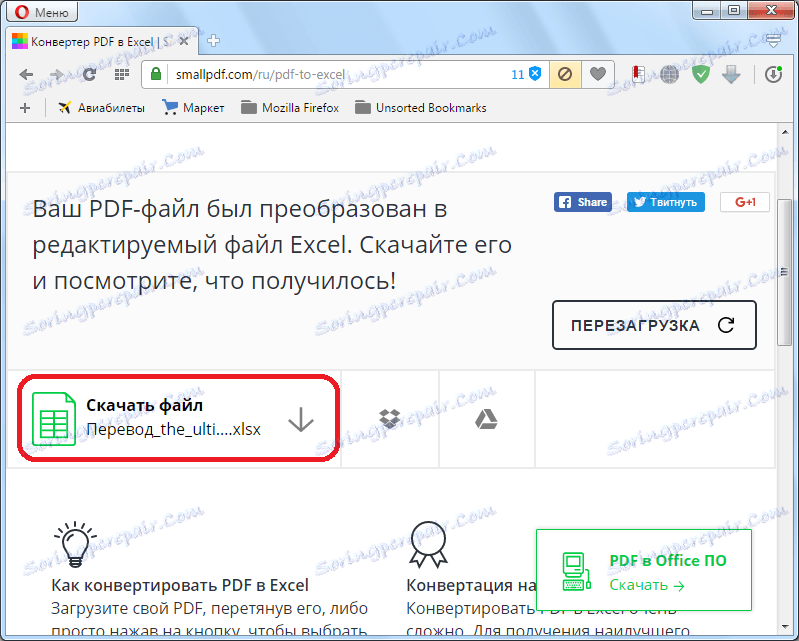
Po stažení bude k dispozici pro zpracování v aplikaci Microsoft Excel.
Takže jsme pokryli tři základní způsoby, jak převést soubory PDF do dokumentu aplikace Microsoft Excel. Je třeba poznamenat, že žádná z popsaných možností nezaručuje, že data budou plně zobrazena. Ve většině případů stále musíme upravovat nový soubor v aplikaci Microsoft Excel tak, aby byla data správně zobrazena a měla prezentovatelný vzhled. Je však mnohem jednodušší, než ručně rušit data z jednoho dokumentu na jiný.
