V dokumentu Microsoft Word udělujeme razítko podle GOST
Školní rok právě začíná, ale brzy studenti začnou provádět počítačovou, grafickou, kurzu, vědeckou práci. K tomuto typu dokumentů jsou samozřejmě kladeny mimořádně vysoké požadavky na registraci. Mezi ně patří dostupnost titulní stránky, vysvětlující poznámka a samozřejmě rámec se známkami vytvořenými v souladu s GOST.
Lekce: Jak vytvořit rám v aplikaci Word
Každý student má vlastní přístup k návrhu dokumentů, my v tomto článku vám řekneme, jak správně vytvářet razítka pro stránku A4 v MS Word.
Lekce: Jak vytvořit formát A3 v aplikaci Word
Obsah
Rozdělení dokumentu na části
První věc, kterou musíte udělat, je rozdělit dokument do několika sekcí. Proč je to nutné? Rozdělit obsah, titulní stránku a hlavní část. Kromě toho můžete umístit rám (razítko) pouze tam, kde je to skutečně zapotřebí (hlavní část dokumentu), aniž byste jej mohli "stoupat" a přesunout se do jiných částí dokumentu.
Lekce: Jak provést zlomení stránky v aplikaci Word
1. Otevřete dokument, ve kterém chcete vytisknout razítko, a přejděte na záložku "Rozvržení" .
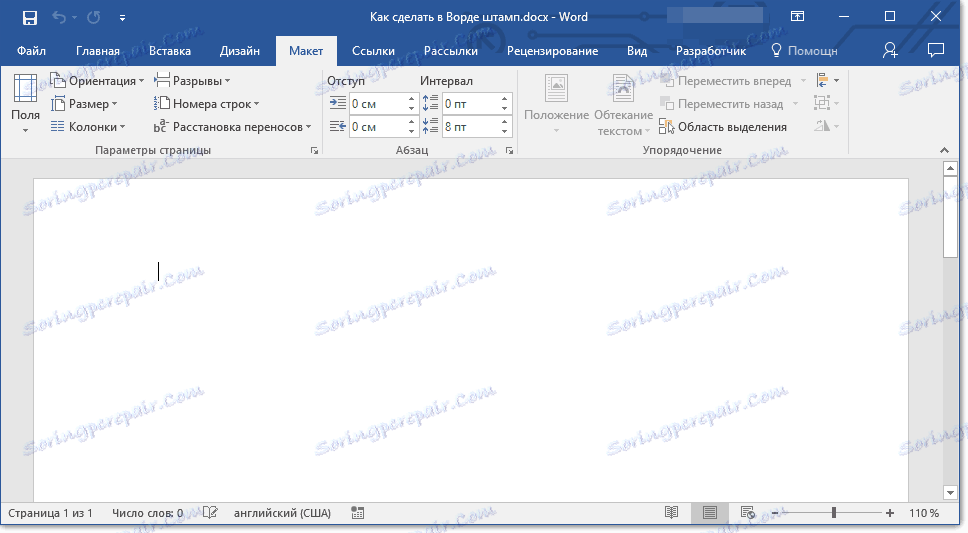
Poznámka: Pokud používáte aplikaci Word 2010 a mladší, jsou v nástroji "Rozložení stránky" k dispozici potřebné nástroje pro vytváření přestávek.
2. Klepněte na tlačítko "Přerušení stránky" av rozevírací nabídce vyberte možnost "Další stránka" .
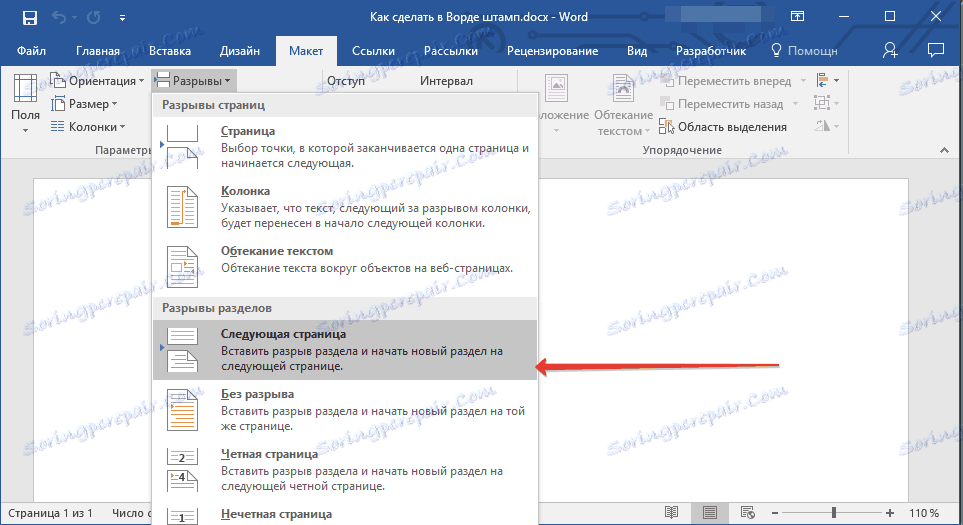
3. Přejděte na další stránku a vytvořte další přestávku.
Poznámka: Pokud je ve vašem dokumentu více než tři sekce, vytvořte požadovaný počet přestávek (v našem příkladu trvaly dvě přestávky a vytvořily se tři oddíly).
4. V dokumentu bude vytvořen požadovaný počet úseků.
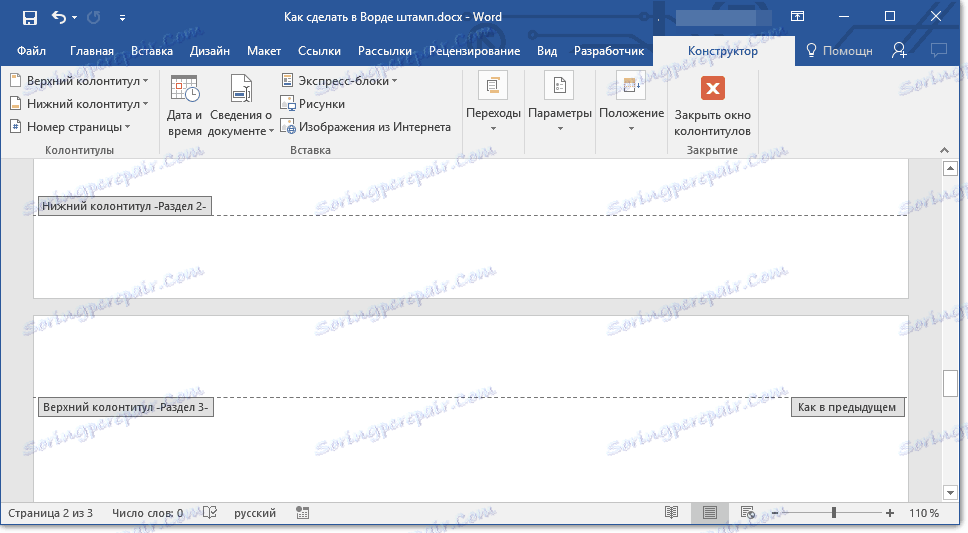
Smazání spojení mezi sekcemi
Po rozdělení dokumentu na části je nutné zabránit opakování budoucí razítka na stránkách, kde by se neměla nacházet.
1. Přejděte na záložku "Vložit" a rozbalte nabídku "Zápatí" (skupina "Záhlaví a zápatí" ).
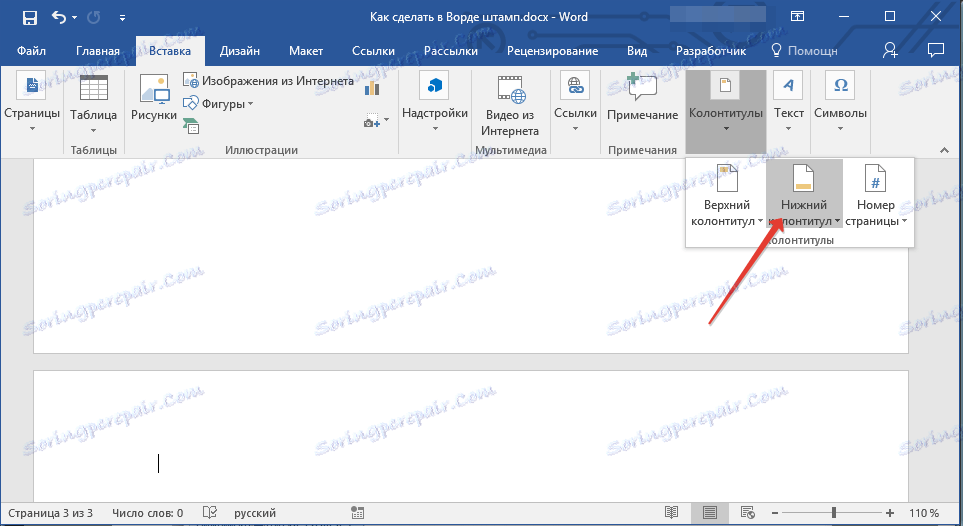
2. Klepněte na Upravit zápatí .
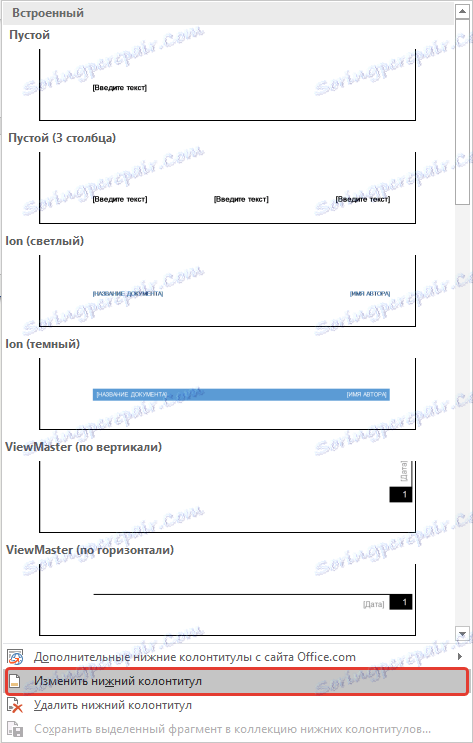
3. Ve druhé a také ve všech následujících částech klikněte na tlačítko "Stejně jako v předchozí části" (skupina "Přechody" ) - tím se přeruší spojení mezi sekcemi. Hlavičky, v nichž bude umístěna budoucí razítka, se nebudou opakovat.
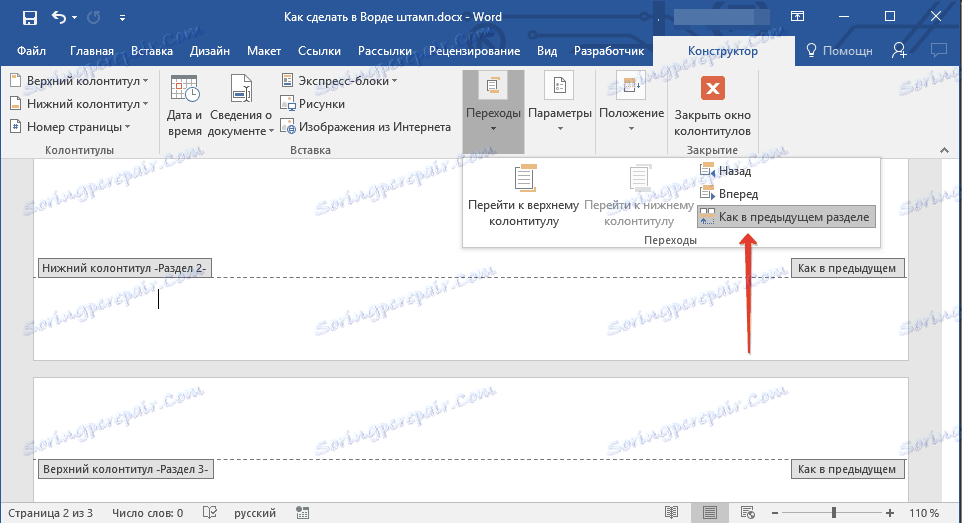
4. Zavřete režim záhlaví / zápatí klepnutím na tlačítko "Zavřít záhlaví a zápatí" na ovládacím panelu.
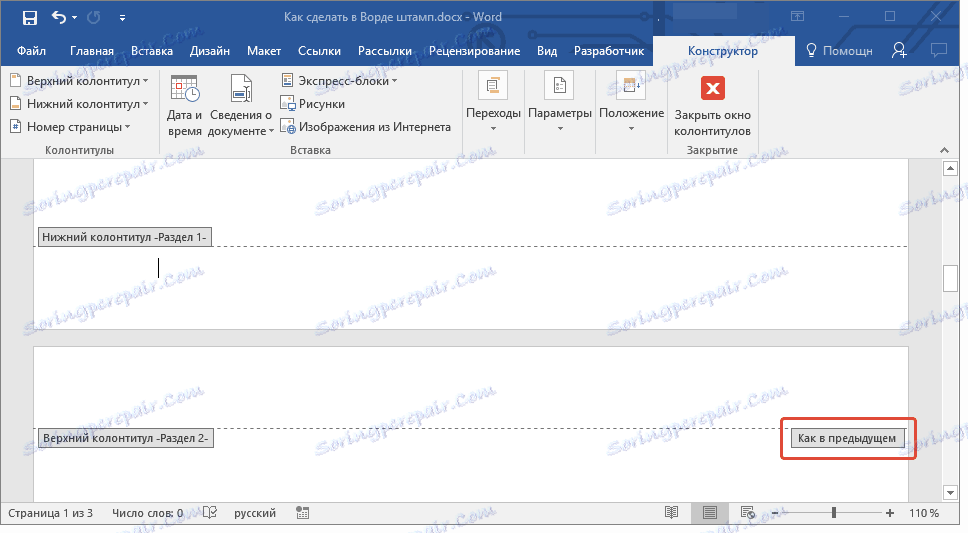
Vytvoření rámečku pro razítko
Nyní můžete ve skutečnosti vytvořit rám, jehož rozměry samozřejmě musí splňovat GOST. Takže odsazení okrajů stránky rámce by mělo mít následující hodnoty:
20 x 5 x 5 x 5 mm
1. Klikněte na kartu "Rozvržení" a klikněte na tlačítko "Pole" .
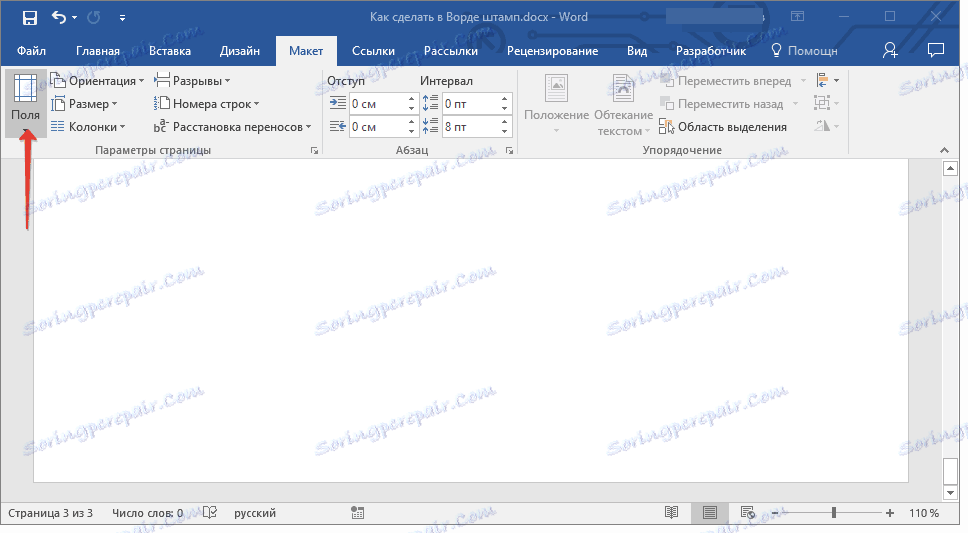
Lekce: Změna a konfigurace polí v aplikaci Word
2. Z rozevírací nabídky vyberte položku "Vlastní pole" .
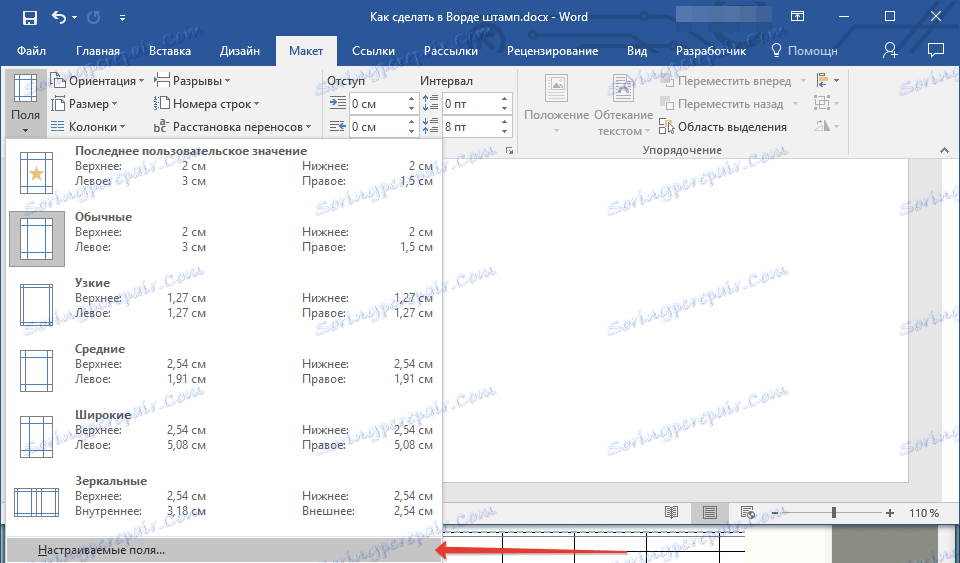
3. V okně, které se zobrazí před vámi, nastavte následující hodnoty v centimetrech:

4. Klepnutím na tlačítko OK zavřete okno.
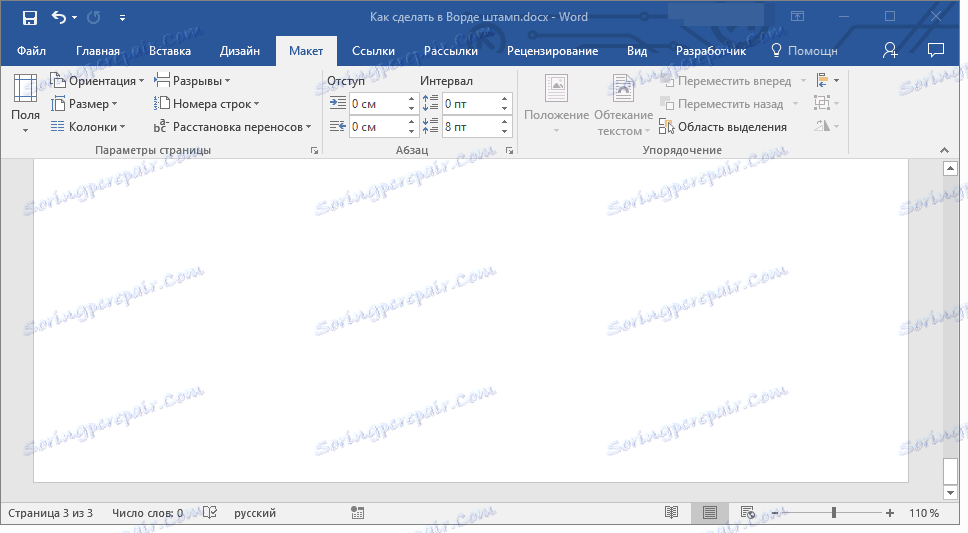
Nyní je třeba nastavit hranice stránek.
1. V záložce "Návrh" (nebo "Rozvržení stránky" ) klikněte na tlačítko s příslušným názvem.
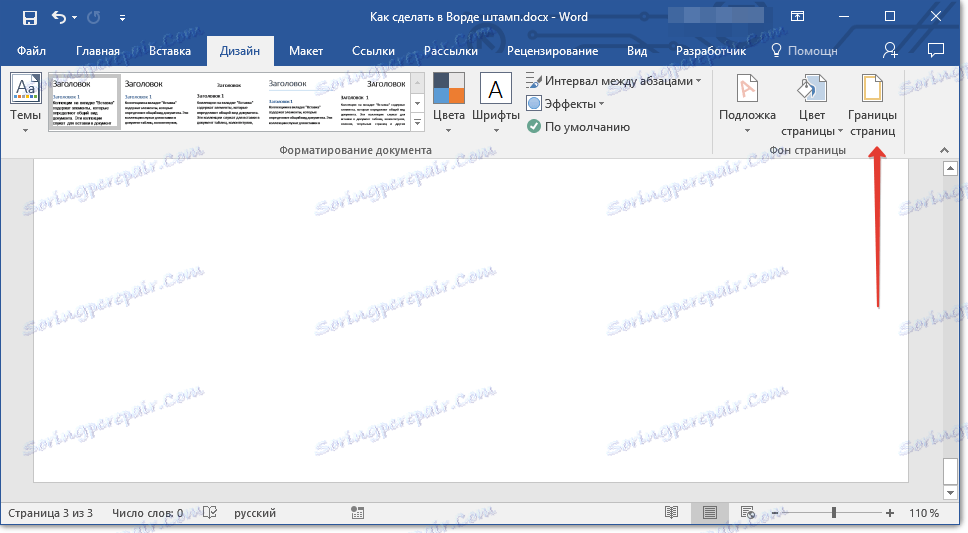
2. V okně "Okraje a výplně", které se otevře před vámi, vyberte typ "Rám" av části "Použít do" zadejte "tuto sekci" .
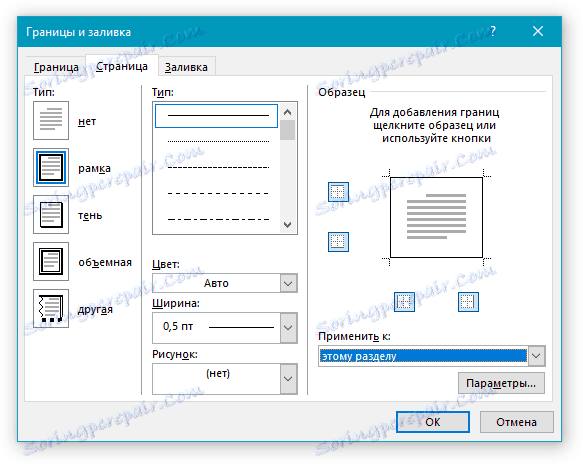
3. Klepněte na tlačítko "Nastavení" , které se nachází pod položkou "Aplikovat na" .
4. V zobrazeném okně nastavte následující hodnoty polí na "Pá":
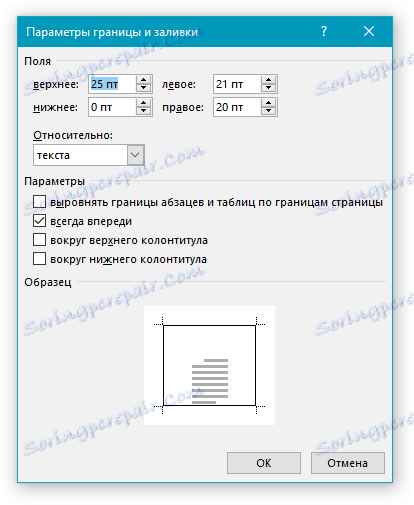
5. Po klepnutí na tlačítko "OK" ve dvou otevřených oknech se v požadované části objeví rámeček zadaných velikostí.
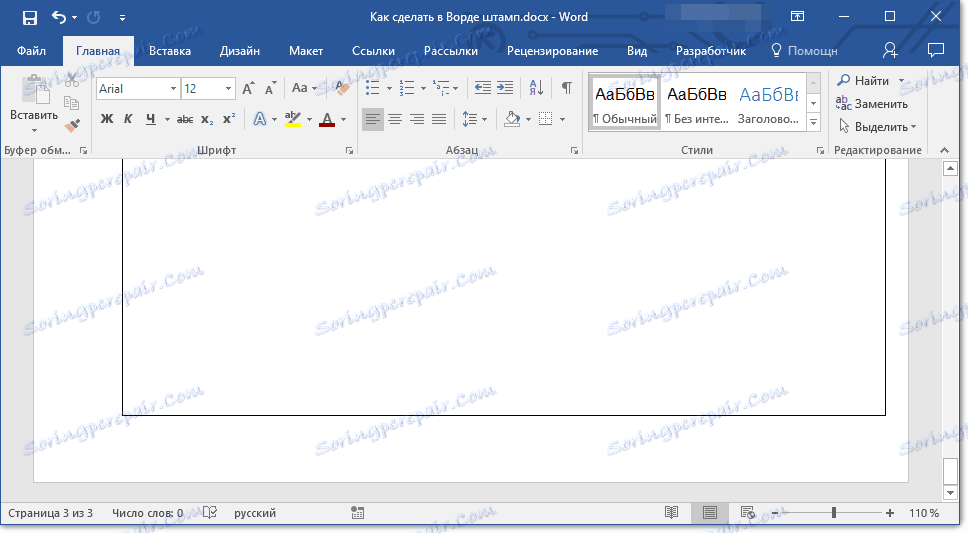
Vytvoření razítka
Je čas vytvořit razítko nebo hlavní nápis, pro který budeme muset vložit tabulku do zápatí stránky.
1. Poklepejte na spodní stranu stránky, do které chcete přidat razítko.
2. Otevře se editor zápatí a na kartě "Návrhář" se objeví spolu s ním.
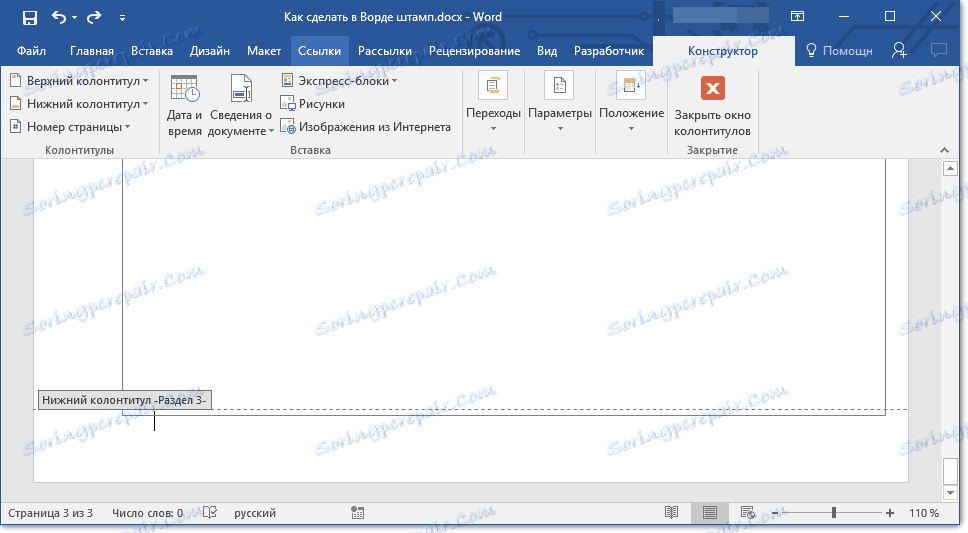
3. V skupině "Pozice" změňte v obou řádcích hodnoty záhlaví a zápatí ze standardních hodnot 1,25 na 0 .
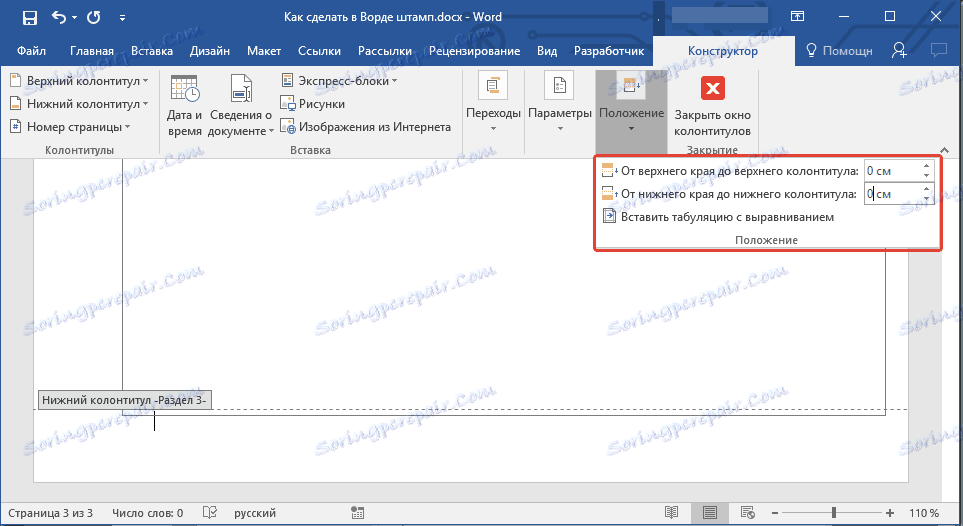
4. Přejděte na kartu "Vložit" a vložte tabulku o velikosti 8 řádků a 9 sloupců.
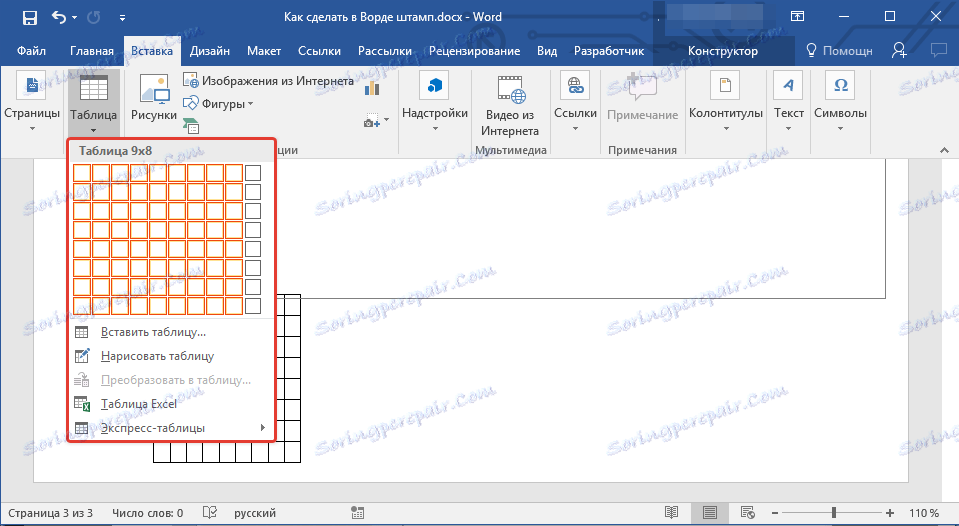
Lekce: Jak vytvořit tabulku v aplikaci Word
5. Klepněte levým tlačítkem myši na levé straně tabulky a přetáhněte ji na levý okraj dokumentu. Stejný postup můžete provést i v pravém poli (i když se to bude i nadále měnit).
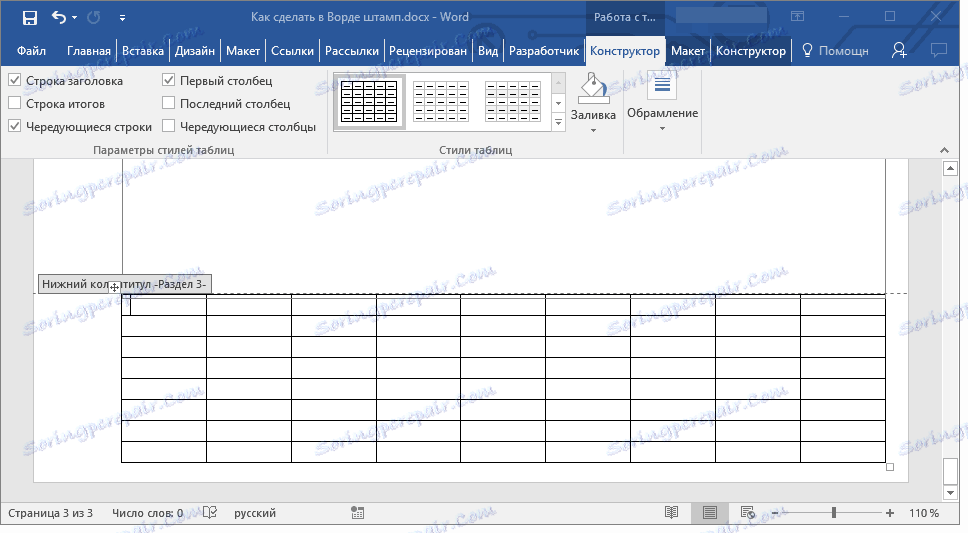
6. Vyberte všechny buňky přidané tabulky a přejděte na záložku "Rozvržení" umístěné v hlavní části "Práce s tabulkami" .
7. Změňte výšku článku o 0,5 cm.
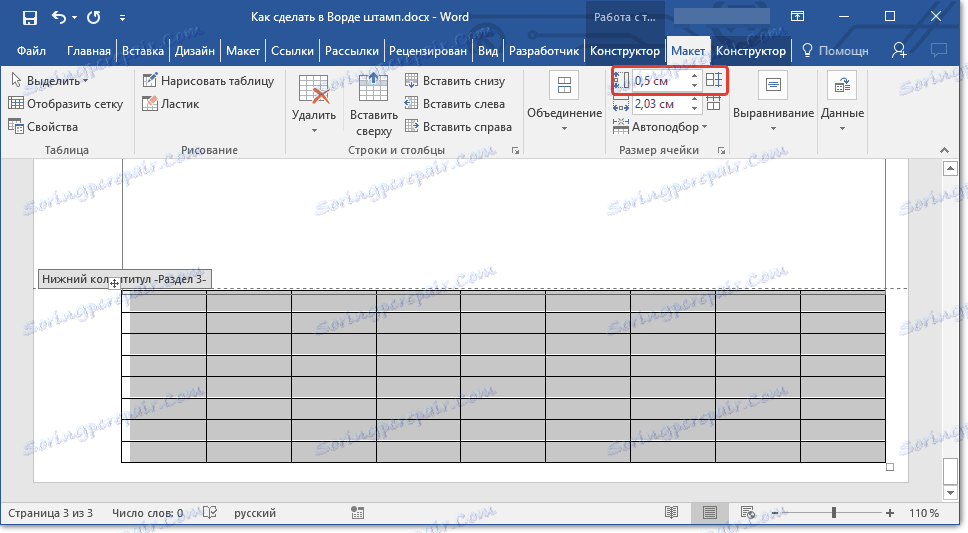
8. Nyní musíte střídat šířku každého sloupce. Chcete-li to provést, vyberte sloupce ve směru zleva doprava a změňte jejich šířku na ovládacím panelu na následující hodnoty (v pořadí):
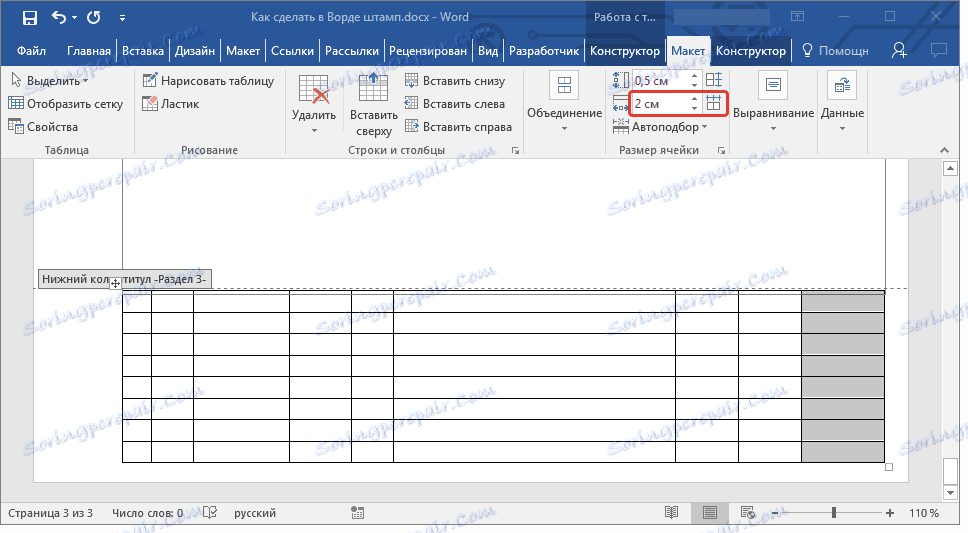
9. Spojte buňky podle obrázku. Chcete-li to provést, použijte naše pokyny.
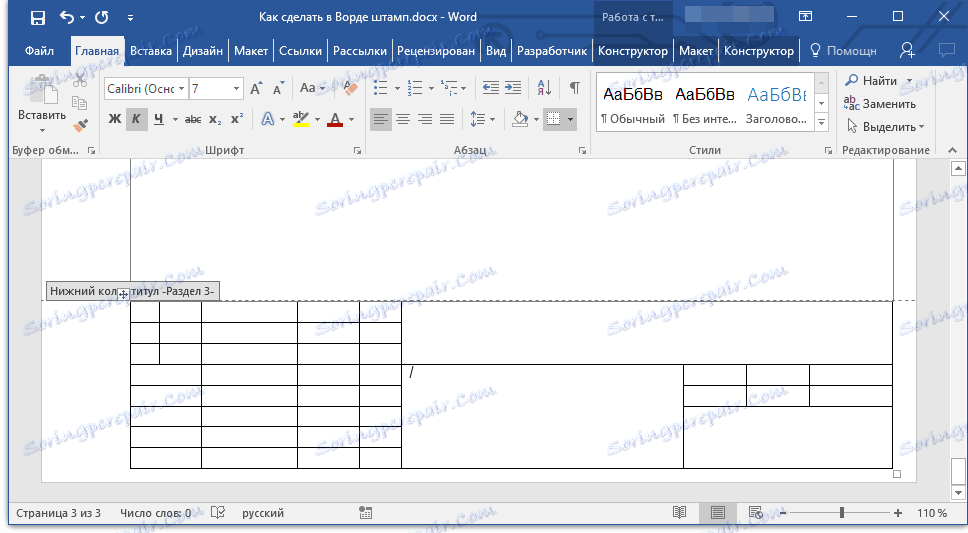
Lekce: Jak sloučit buňky v aplikaci Word
10. Vytvoří se razítko, které splňuje požadavky GOST. Zbývá to pouze naplnit. Samozřejmě, vše musí být provedeno v souladu s požadavky kladenými učitelem, vzdělávací institucí a obecně uznávanými standardy.
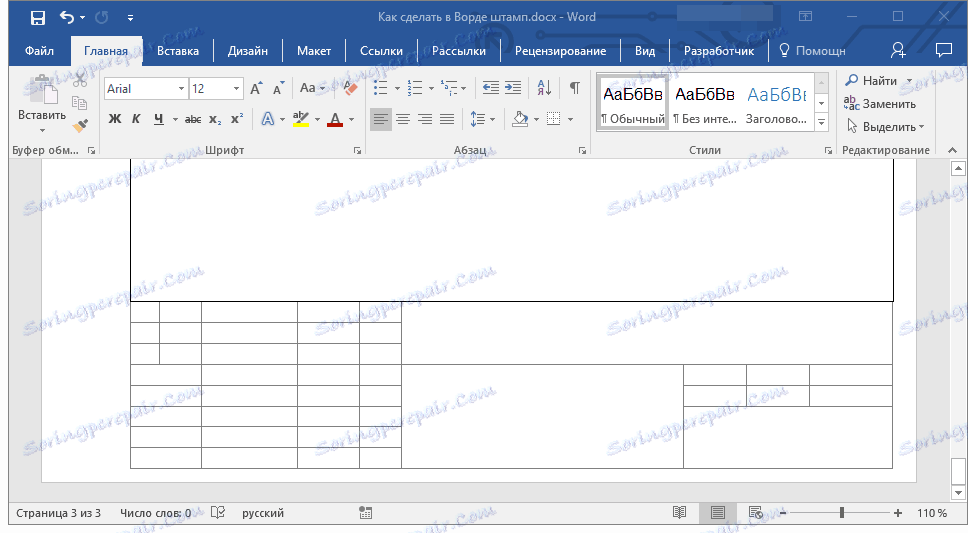
V případě potřeby použijte naše články pro změnu písma a jeho zarovnání.
Lekce:
Jak změnit písmo
Jak zarovnat text
Jak vytvořit pevnou výšku buněk
Chcete-li zajistit, že se výška buněk tabulky při vkládání textu do ní nezmění, použijte malou velikost písma (pro úzké buňky) a proveďte také následující kroky:
1. Vyberte všechny buňky tabulky razítka a klepněte pravým tlačítkem myši a vyberte "Vlastnosti tabulky" .
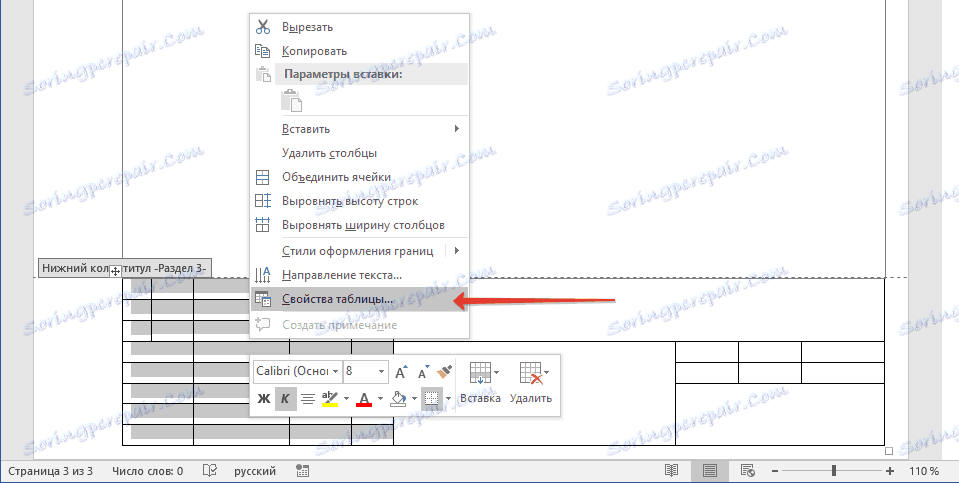
Poznámka: Vzhledem k tomu, že tabulka je umístěna v záhlaví, může být vybrání všech jejích buněk (zejména po jejich sloučení) problematické. Pokud se také setkáte s tímto problémem, vyberte je na částech a proveďte popsané akce pro každou oblast vybraných buněk zvlášť.
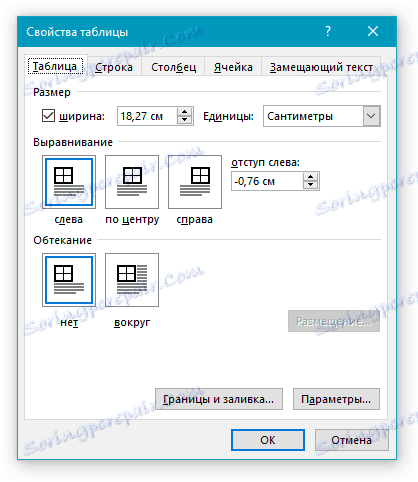
2. V okně, které se otevře, přejděte na kartu "Řádek" av části "Velikost" v poli "Režim" vyberte "Přesně" .

3. Klepnutím na tlačítko OK zavřete okno.
Zde je skromný příklad toho, co můžete získat po částečném vyplnění razítka a zarovnání textu v něm:
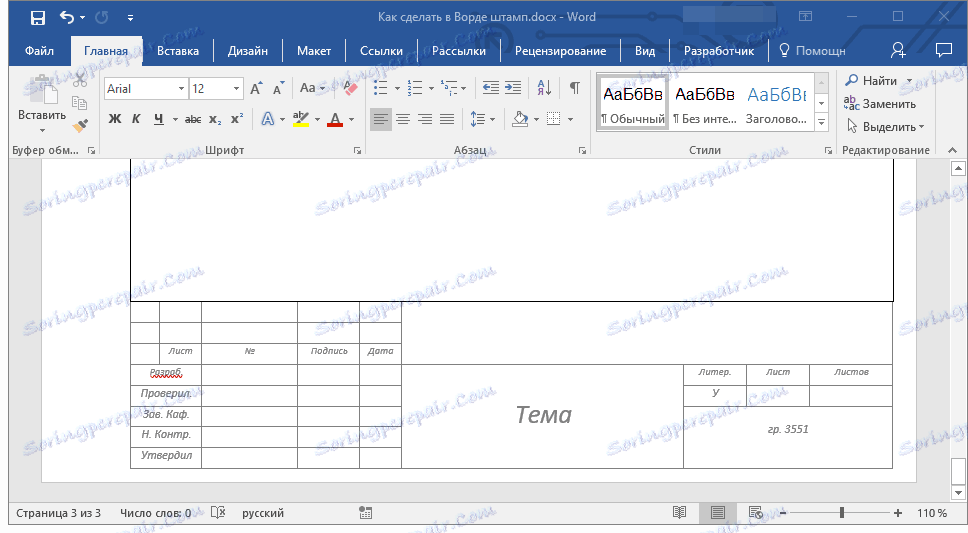
To je vše, teď víte přesně, jak správně udělat razítko ve Slově a jen si zaslouží respekt učitele. Zbývá pouze získat dobré hodnocení, což učiní práci smysluplným a informativním.