O opacitě ve Photoshopu
Jednou z nejzajímavějších funkcí Photoshopu je průhlednost objektů. Transparentnost lze aplikovat nejen na samotný objekt, ale i na jeho výplň, takže viditelné jsou pouze styly vrstvy.
Obsah
Základní opacity
Základní opacita aktivní vrstvy je nastavena v horní části palety vrstev a měří se v procentech.
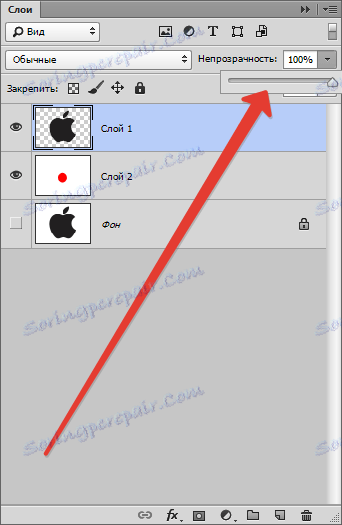
Zde můžete pracovat s posuvníkem a zadat přesnou hodnotu.

Jak můžeme vidět, přes náš černý objekt se podkladová vrstva částečně překrývala.
Naplnit opacitu
Pokud hlavní neprůhlednost ovlivní celou vrstvu, nastavení "Vyplnit" nemá vliv na styly aplikované na vrstvu.
Předpokládejme, že jsme k objektu použili styl "Stamping"
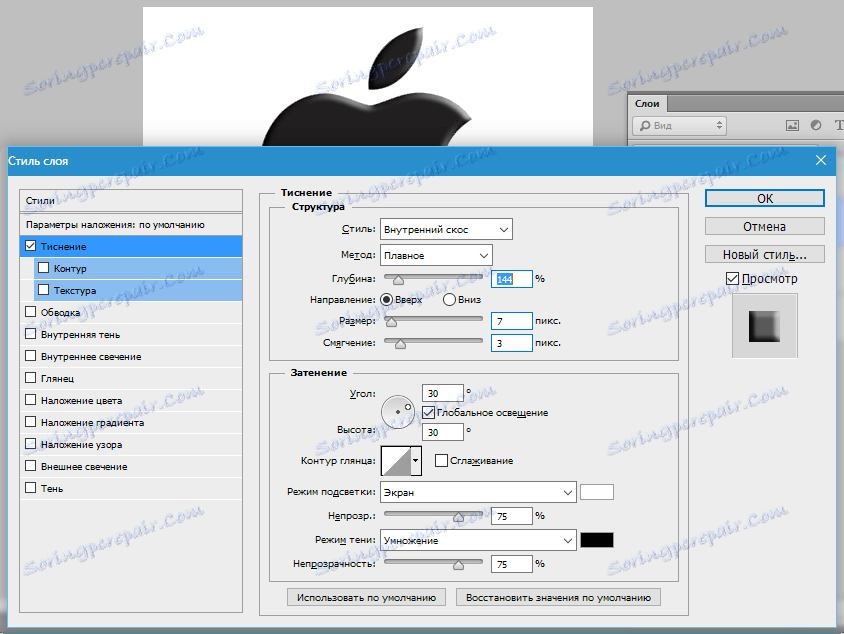
a pak snížila hodnotu "Vyplnit" na nulu.
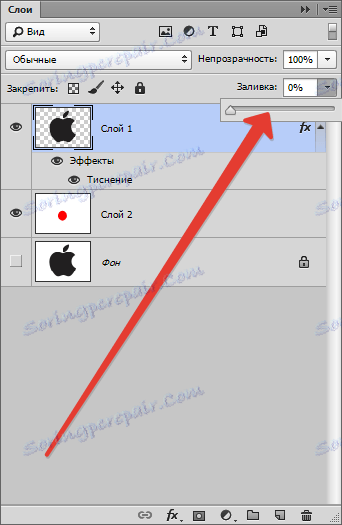
V tomto případě získáme obrázek, na kterém zůstane pouze tento styl viditelný a samotný objekt zmizí z viditelnosti.
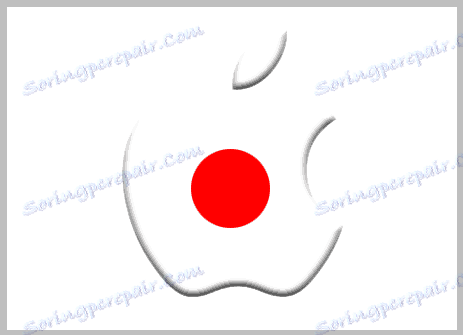
Pomocí této techniky se vytvářejí transparentní objekty, zejména vodoznaky.
Neprůhlednost jednoho objektu
Neprůhlednost jednoho z objektů obsažených v jedné vrstvě je dosažena použitím vrstvy masky.
Chcete-li změnit neprůhlednost, musí být objekt vybrán libovolným dostupným způsobem.
Přečtěte si článek "Jak snížit objekt ve Photoshopu"
Použiji Kouzelnou hůlku .
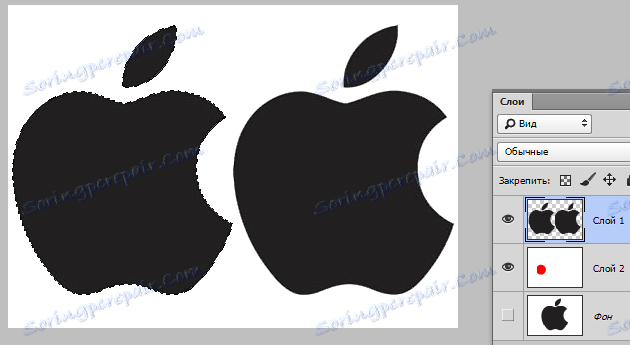
Potom podržte klávesu ALT a klikněte na ikonu masky na panelu vrstev.
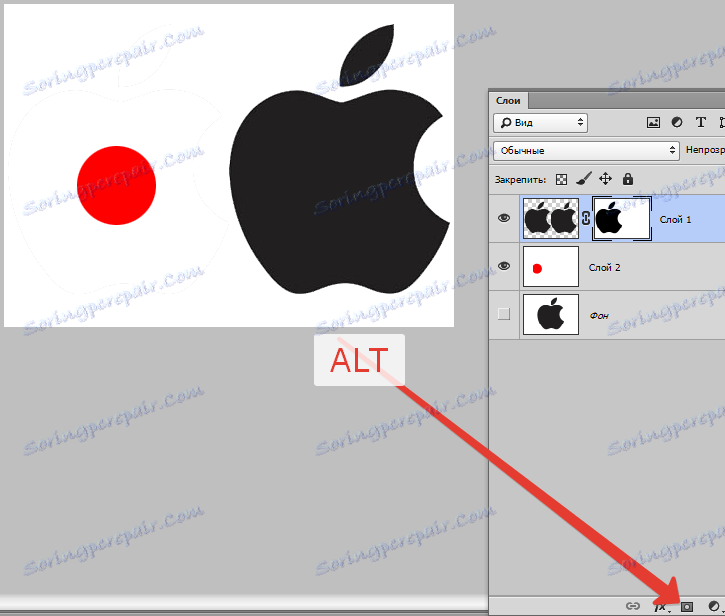
Jak vidíte, objekt zcela zmizel z pohledu a na masce se objevila černá oblast, která opakovala svůj tvar.
Dále podržte klávesu CTRL a klikněte na miniaturu masky v paletě vrstev.
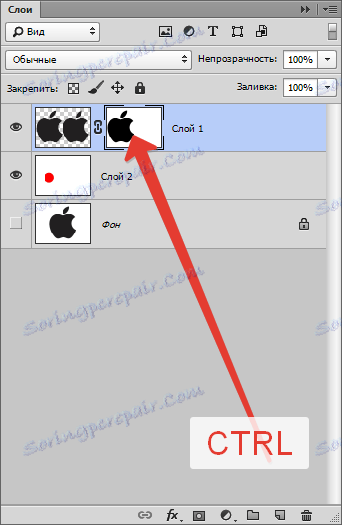
Na plátně se objevil výběr.

Výběr by měl být obrácen stisknutím kláves CTRL + SHIFT + I.

Výběr by měl být nyní vyplněn jakýmkoli odstínem šedé. Zcela černá skrývá objekt a otevře se úplně bílá.
Stiskněte kombinaci kláves SHIFT + F5 a v nastavení vyberte barvu.
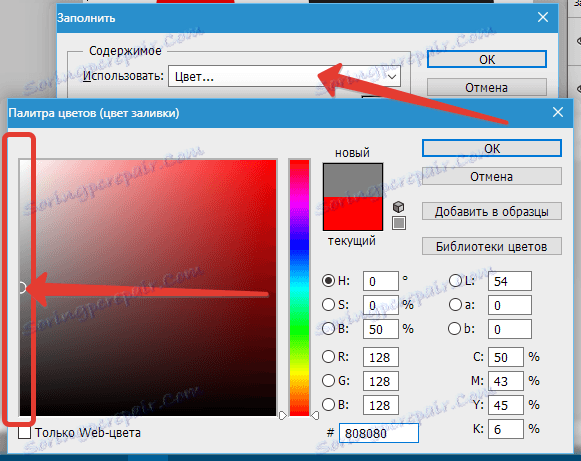
Klepněte na tlačítko OK v obou oknech a získáte opacitu podle zvoleného odstínu.
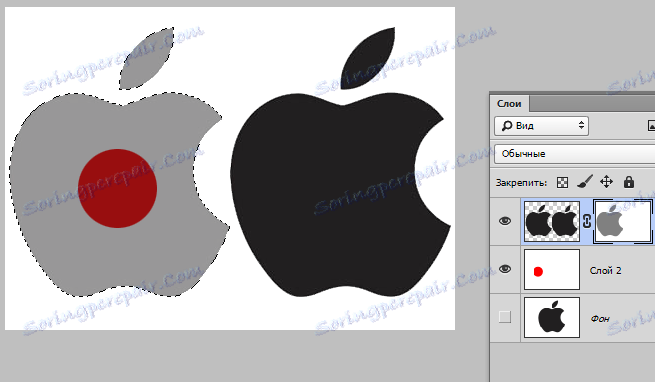
Výběr může být (potřeba) odstraněn pomocí kláves CTRL + D.
Neprůhlednost přechodu
Gradient, který je nerovnoměrný po celé ploše, je opacita také vytvořena pomocí masky.
Tentokrát musíte vytvořit aktivní masku na aktivní vrstvě kliknutím na ikonu masky bez klávesy ALT .
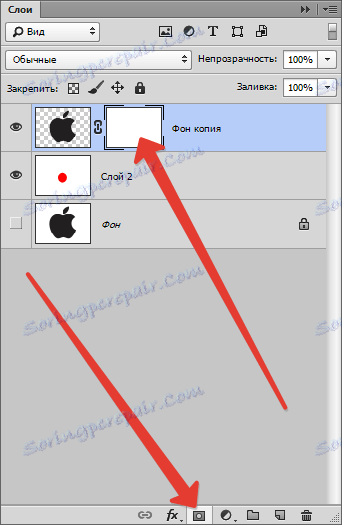
Potom vyberte nástroj Gradient .

Jak již víme, můžete kreslit maskou pouze v černé, bílé a šedé barvě, proto zvolte tento gradient v nastavení na horním panelu:
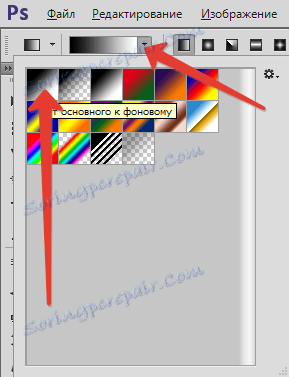
Pak na masce podržte levé tlačítko myši a přetáhněte gradient přes plátno.
Můžete zatáhnout libovolným směrem. Pokud poprvé výsledek není uspořádán, pak se "broach" může opakovat neomezeně. Nový gradient úplně převyšuje starý.

To je vše, co lze říci o opacitě ve Photoshopu. Upřímně doufám, že tyto informace vám pomohou pochopit principy získání transparentnosti a použít tyto techniky ve své práci.