Jak umístit kóty v AutoCADu
Jakýkoli správně nakreslený výkres nese informace o velikosti nakreslených objektů. Samozřejmě, AutoCAD má dostatečné možnosti pro intuitivní dimenzování.
Po přečtení tohoto článku se naučíte, jak nastavit a rozměrovat AutoCAD.
Jak umístit kóty v AutoCADu
Dimenzování
Rozměrové rozměry jsou zohledněny v lineárním příkladu.
1. Nakreslete objekt nebo otevřete výkres, ve kterém chcete změnit velikost.
2. Klepněte na záložku Anotation ribbon na panelu Dimensions a klikněte na tlačítko Size (lineární).

3. Klikněte na počáteční a koncové body vzdálenosti, kterou chcete měřit. Potom klikněte znovu pro nastavení vzdálenosti od objektu na kótovací čáru. Vybrali jste nejjednodušší velikost.
Pro přesnější kreslení výkresů použijte objekty. Chcete-li je aktivovat, stiskněte klávesu F3.
Pomoci uživateli: Klávesové zkratky v aplikaci AutoCAD
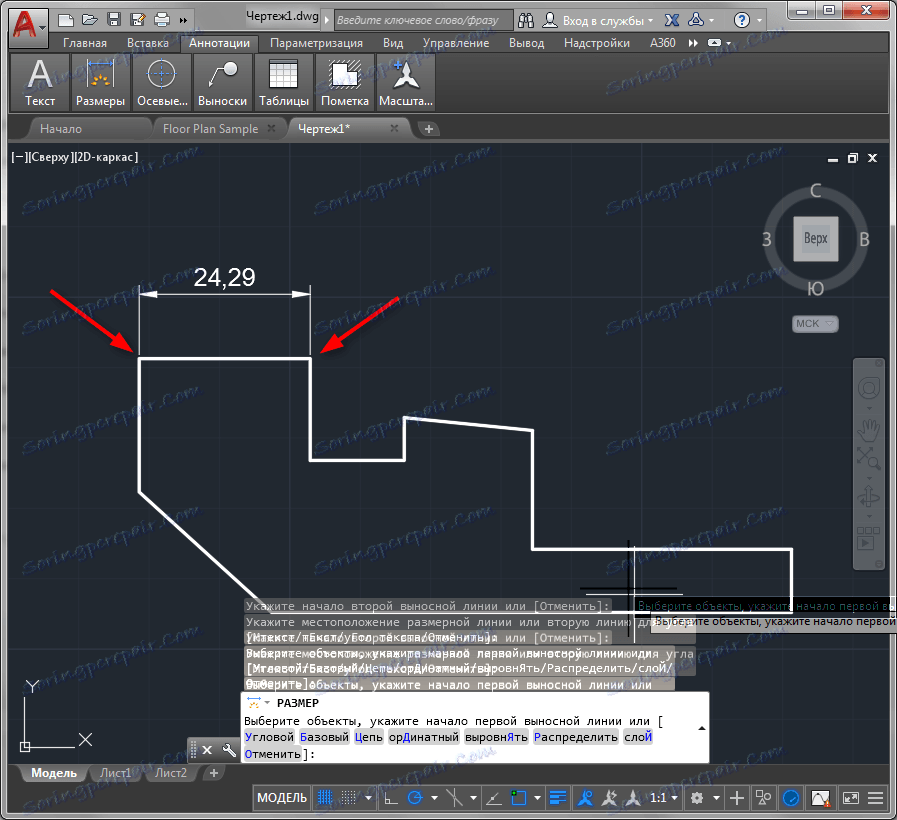
4. Vytvořte rozměrový řetězec. Vyberte velikost, kterou jste právě přidali, a klikněte na tlačítko "Pokračovat" na panelu "Dimenze", jak ukazuje snímek obrazovky.
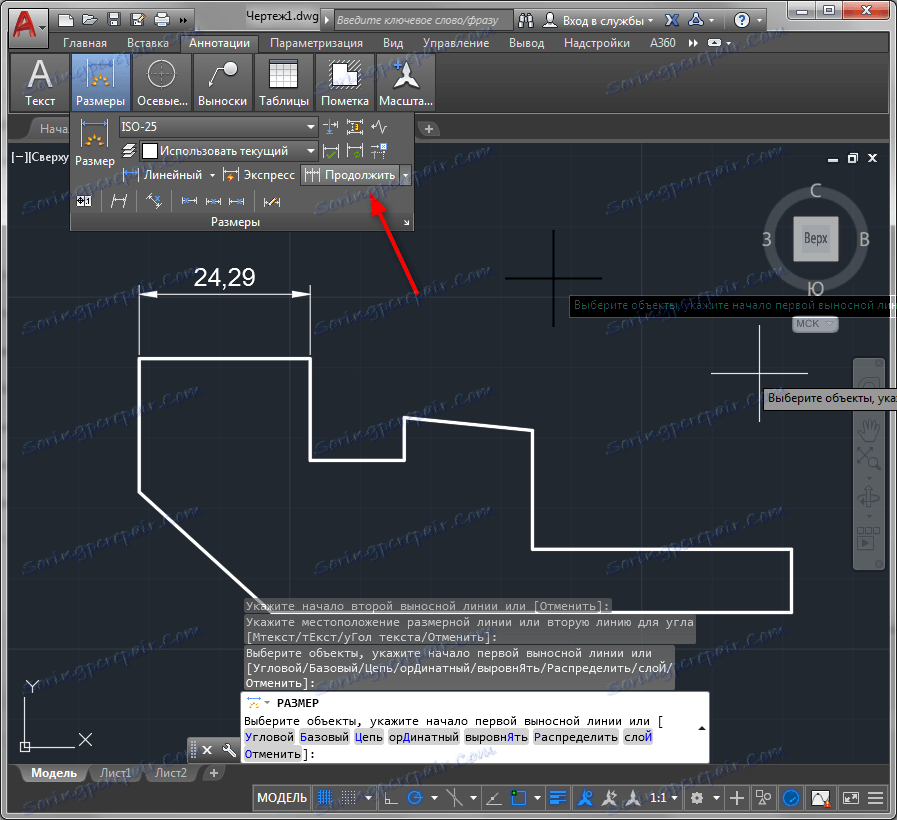
5. Klepněte střídavě na všechny body, na které má být velikost připojena. Pro dokončení operace stiskněte kontextové menu klávesu "Enter" nebo "Enter".
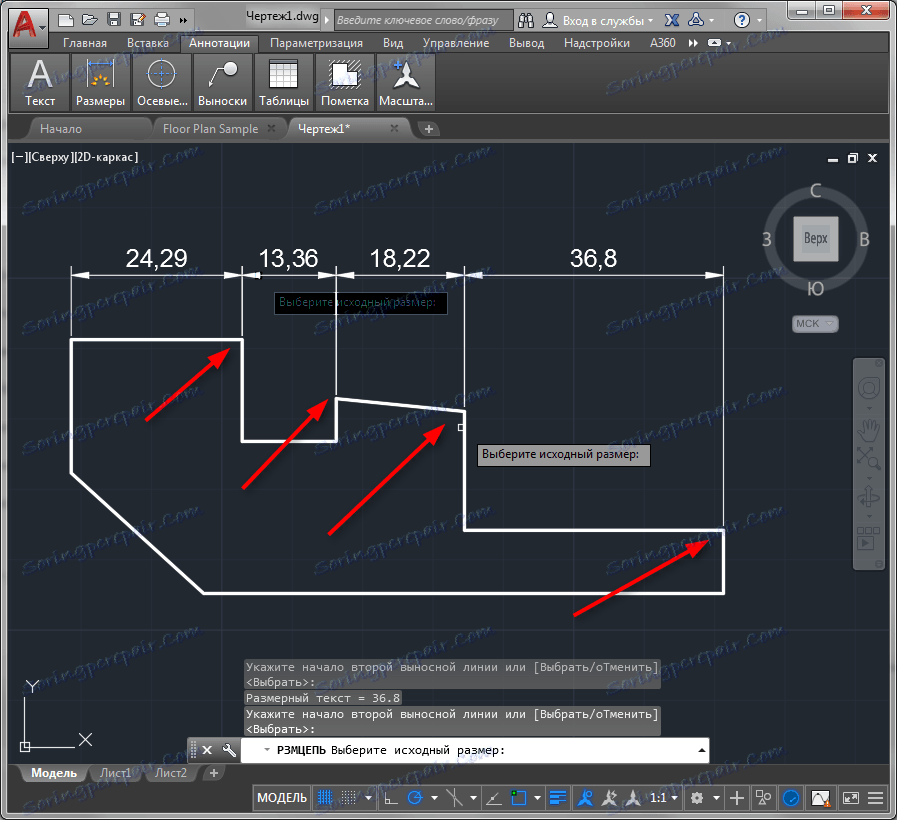
Všechny body stejné projekce objektu lze měřit jedním kliknutím! Chcete-li to provést, vyberte v panelu kóty položku "Expresní", klepněte na objekt a vyberte stranu, na kterou se budou kóty zobrazovat.
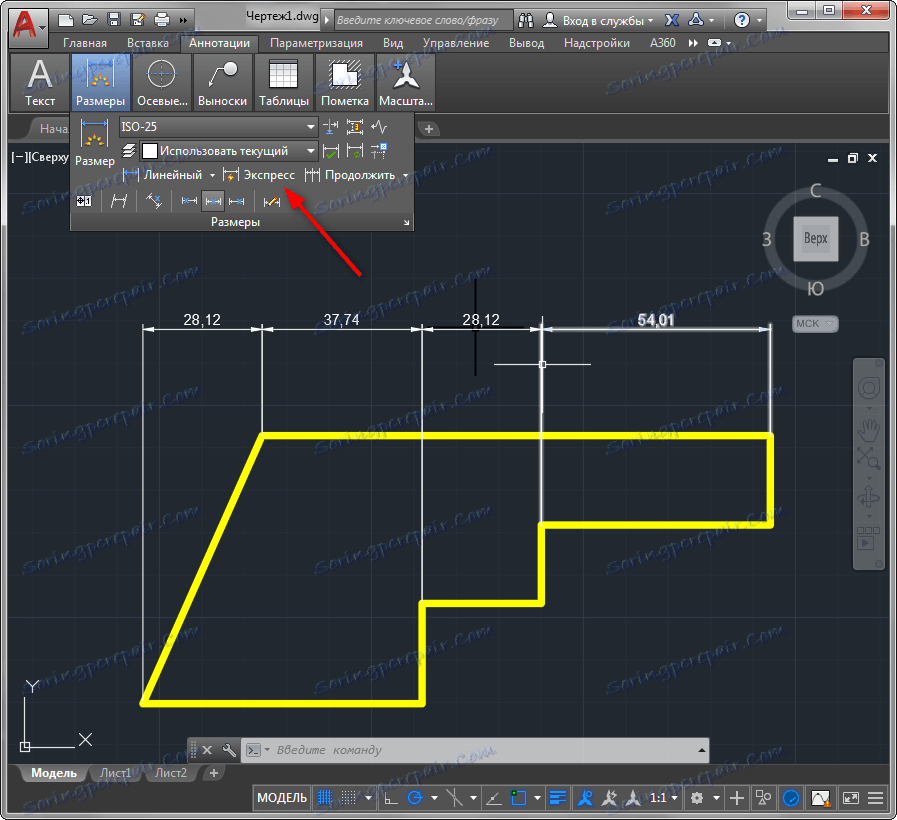
Rohové, radiální, paralelní rozměry, stejně jako poloměry a průměry jsou nastaveny stejným způsobem.
Související téma: Jak přidat do AutoCADu šipku
Úpravy rozměrů
Budeme diskutovat o některých možnostech úprav formátů.
1. Zvolte velikost a klepněte pravým tlačítkem na místní nabídku. Vyberte vlastnosti.
2. V rozbalovací nabídce "Lines and arrows" nahraďte konce kótovacích linek nastavením hodnoty "Tilt" na rozevíracím seznamu "Arrow 1" a "Arrow 2".
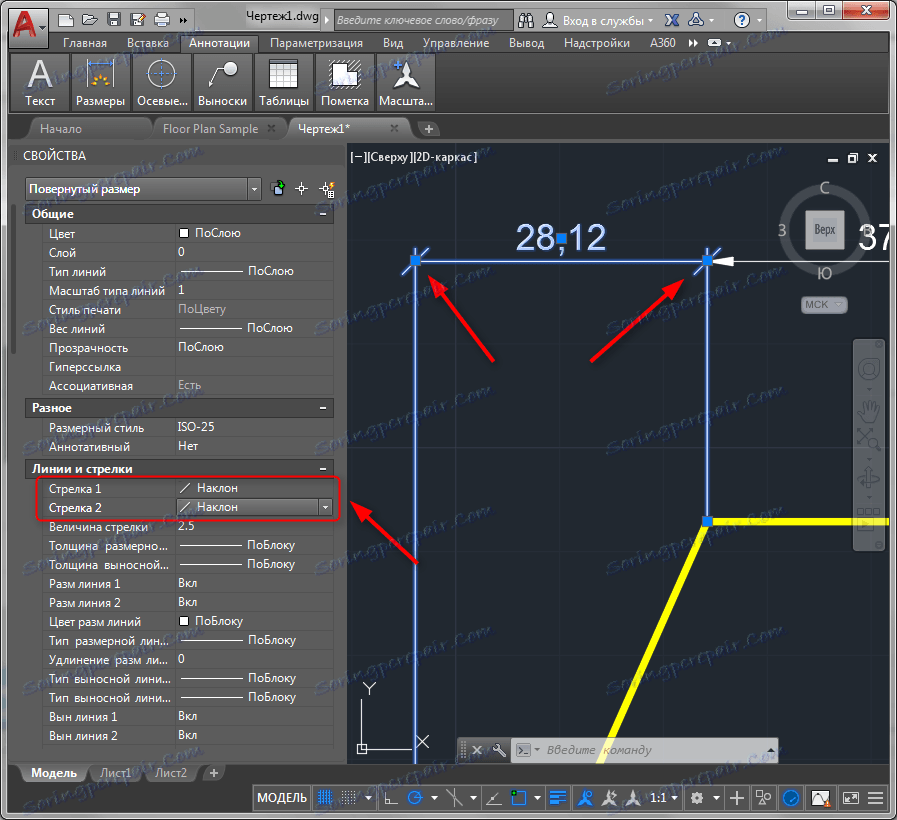
V panelu vlastností můžete povolit a zakázat kóty a rozměry, měnit jejich barvu a tloušťku a zadat textové parametry.
3. Na rozměrovém panelu klepněte na tlačítka pro rozvržení textu a přesuňte je podél čáry kóty. Po kliknutí na tlačítko klikněte na velikost textu a změní se jeho pozice.
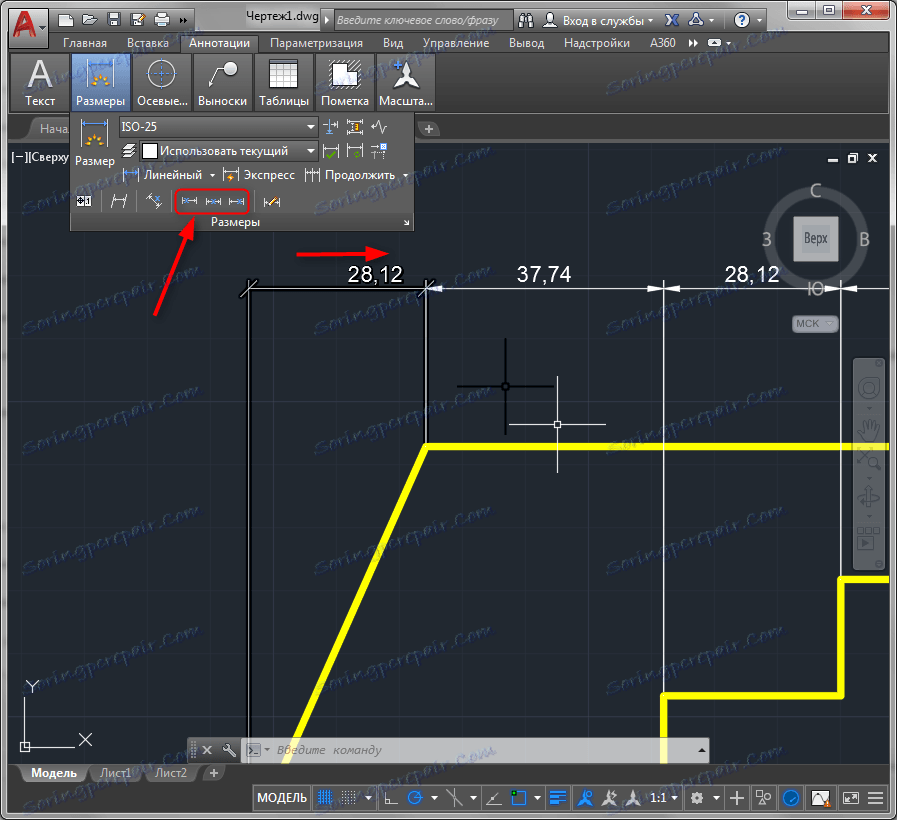
Pomocí rozměrového panelu můžete také oddělovat rozměry, naklonit text a prodlužovat čáry.
Čtěte také: Jak používat aplikaci AutoCAD
Takže zkrátka jsme se seznámili s procesem přidávání dimenzí do AutoCADu. Experimentujte s rozměry a můžete je aplikovat pružně a intuitivně.