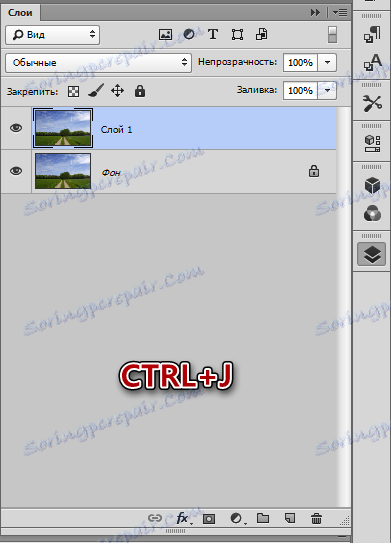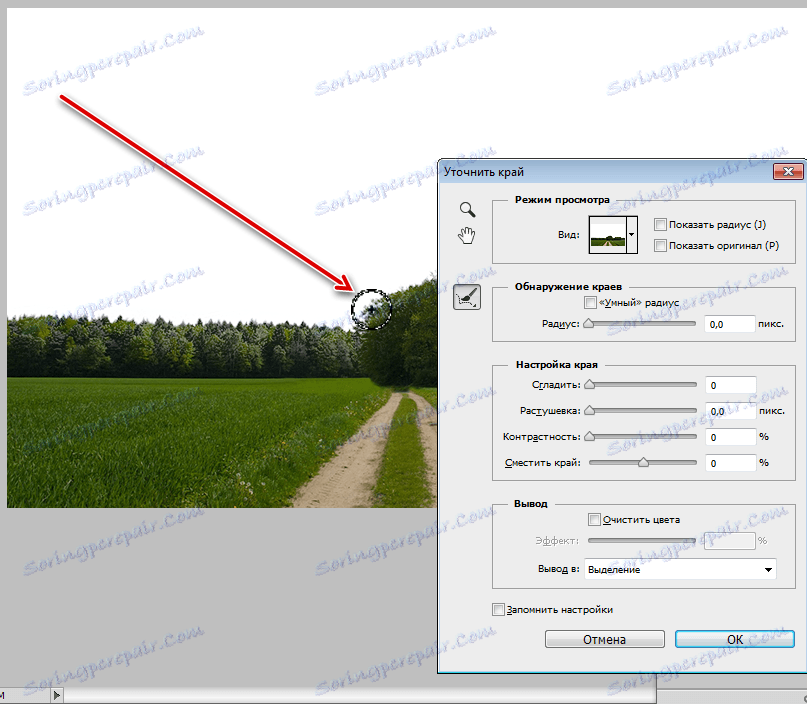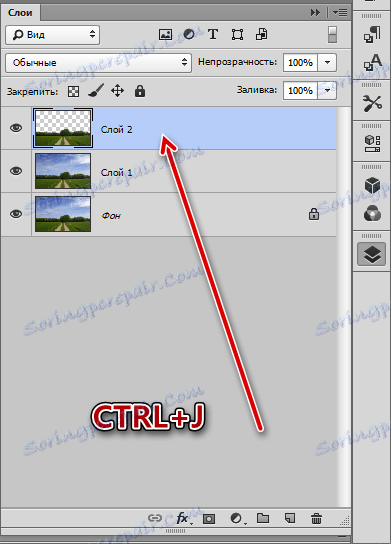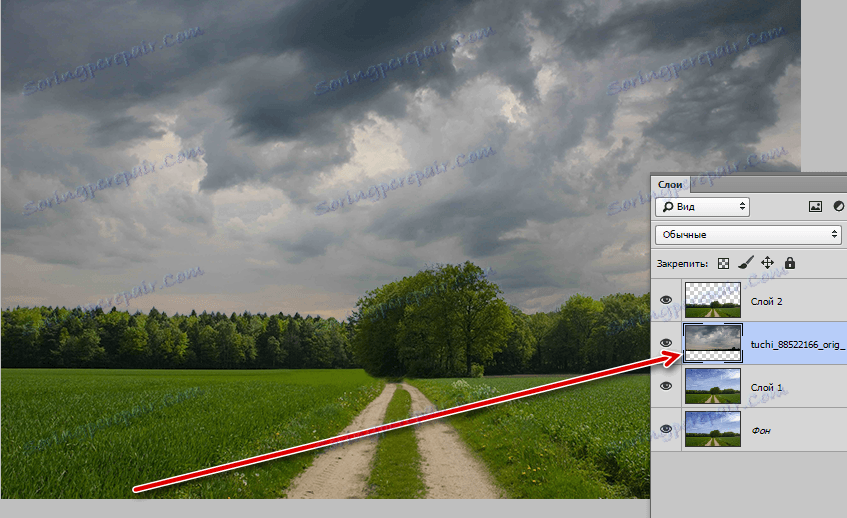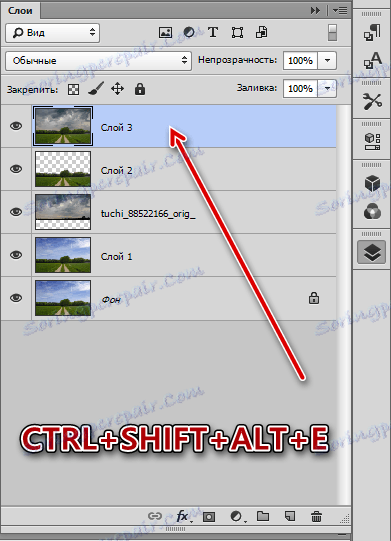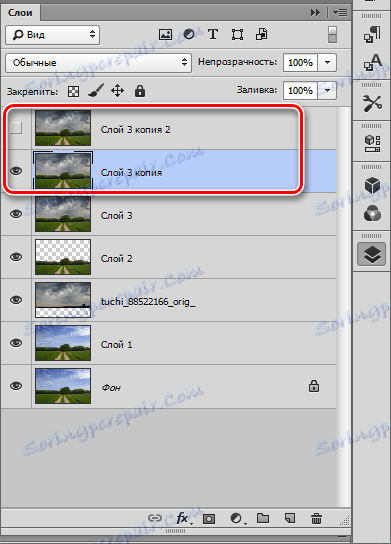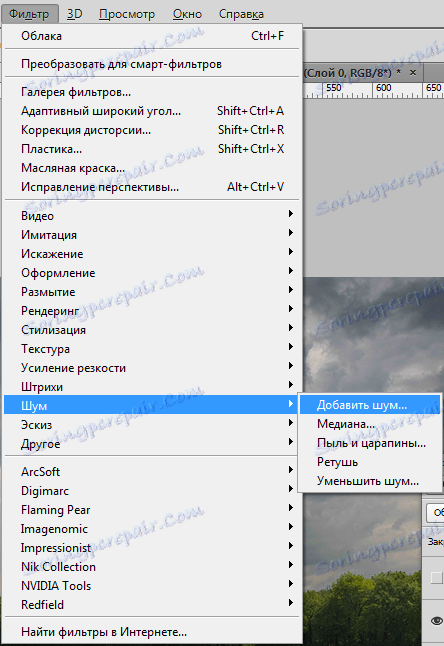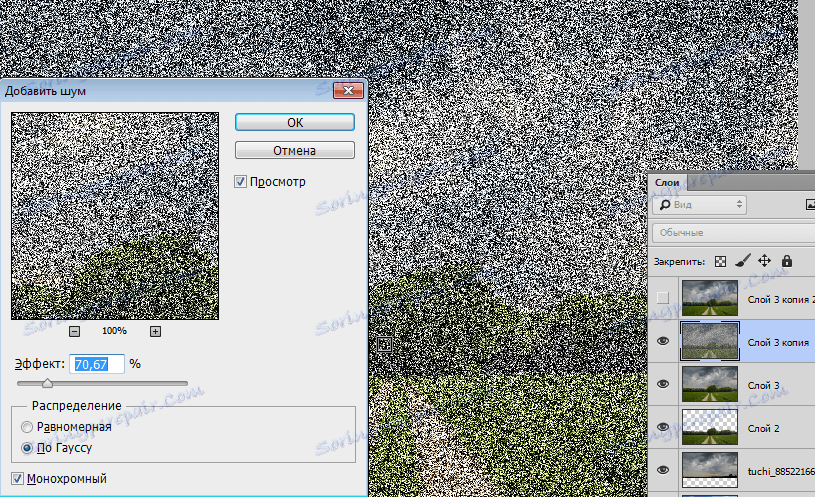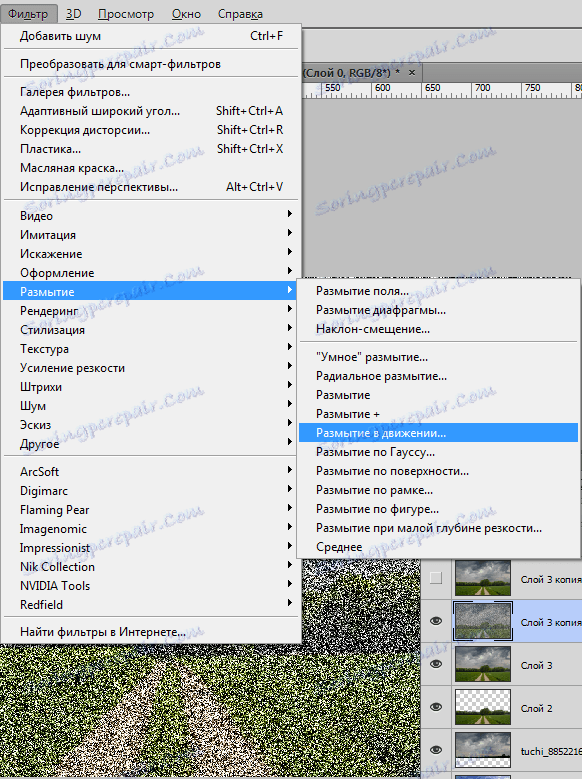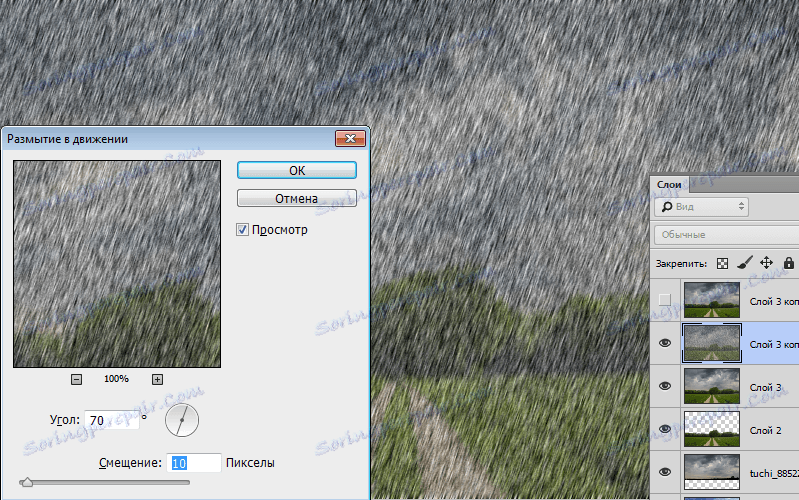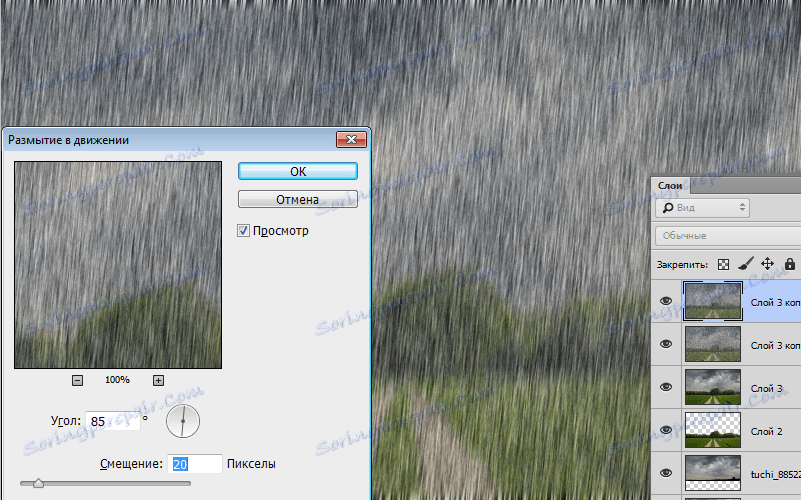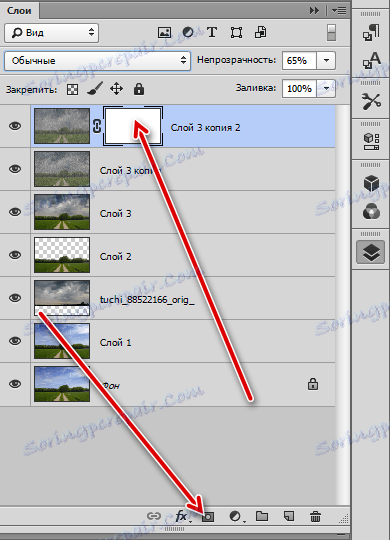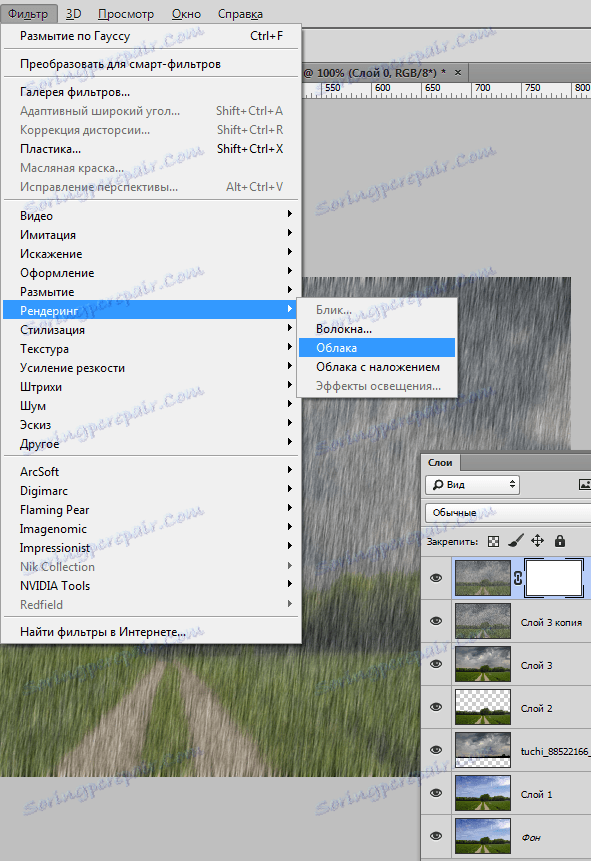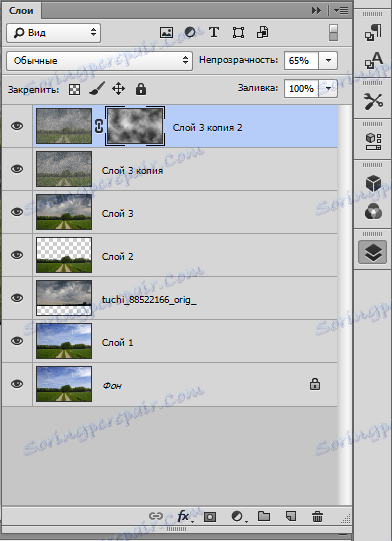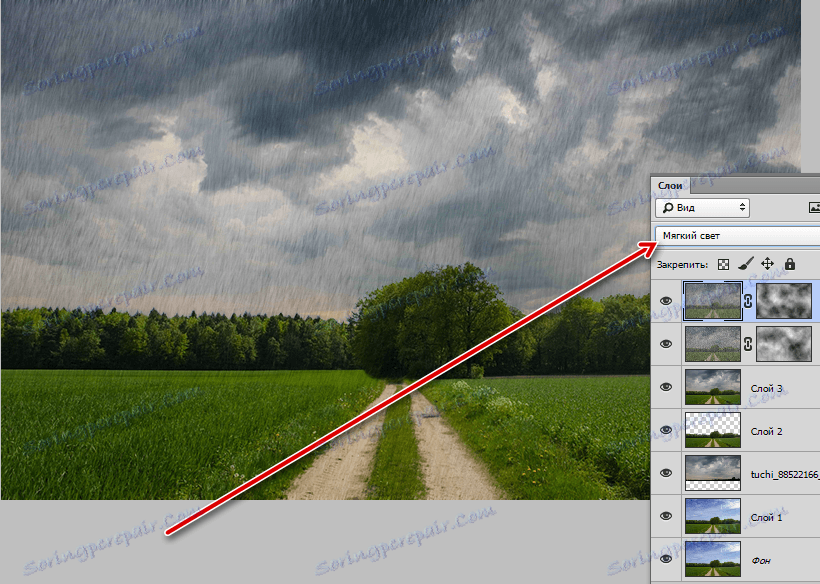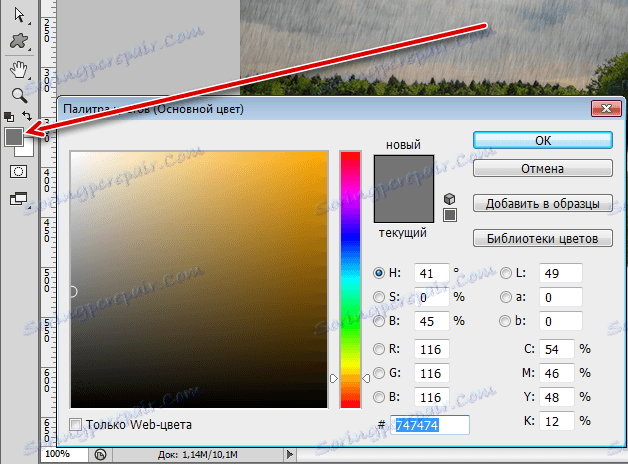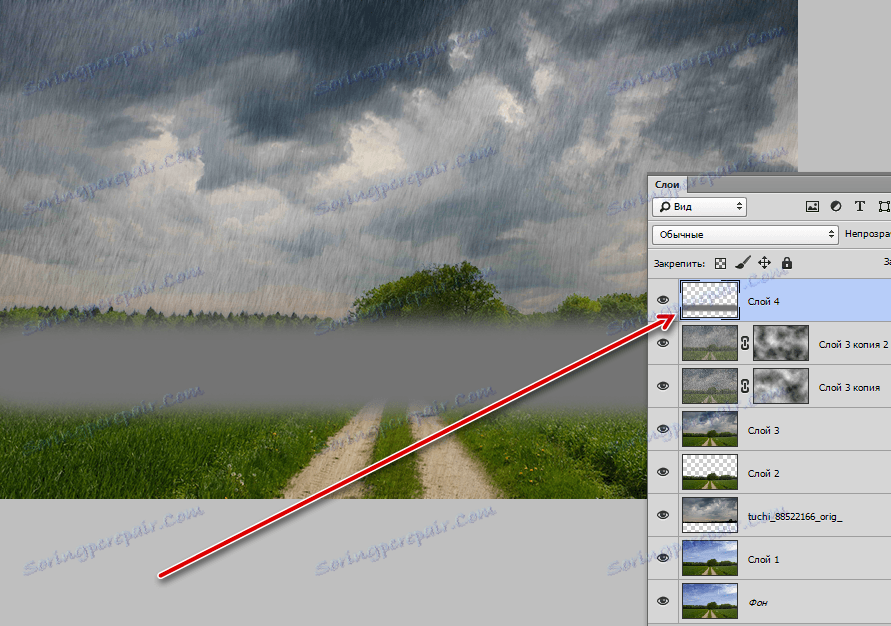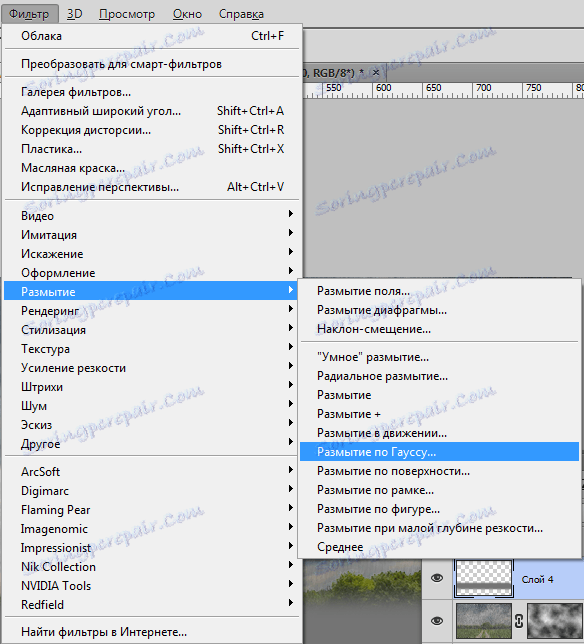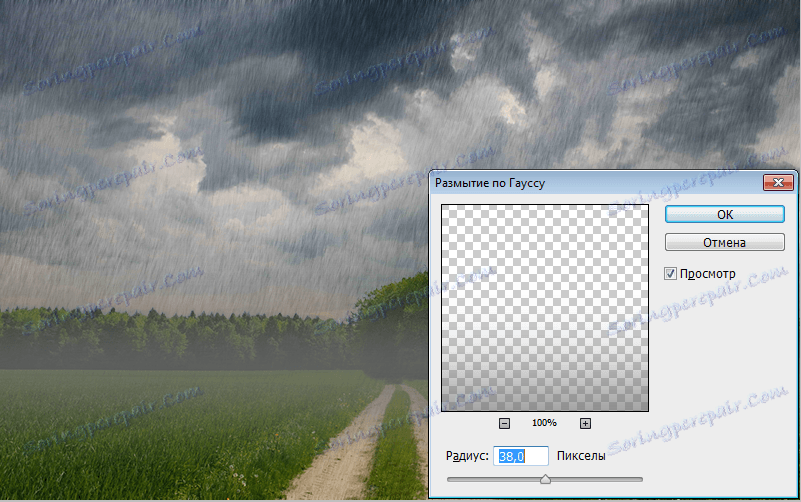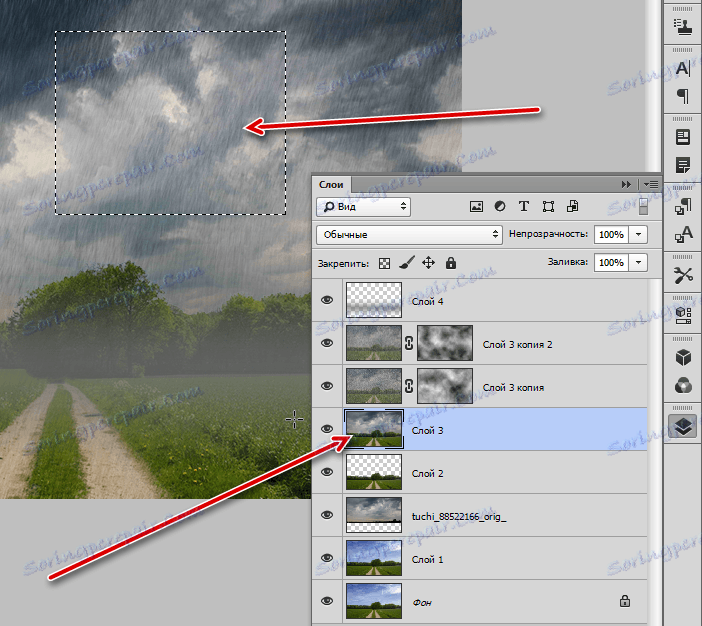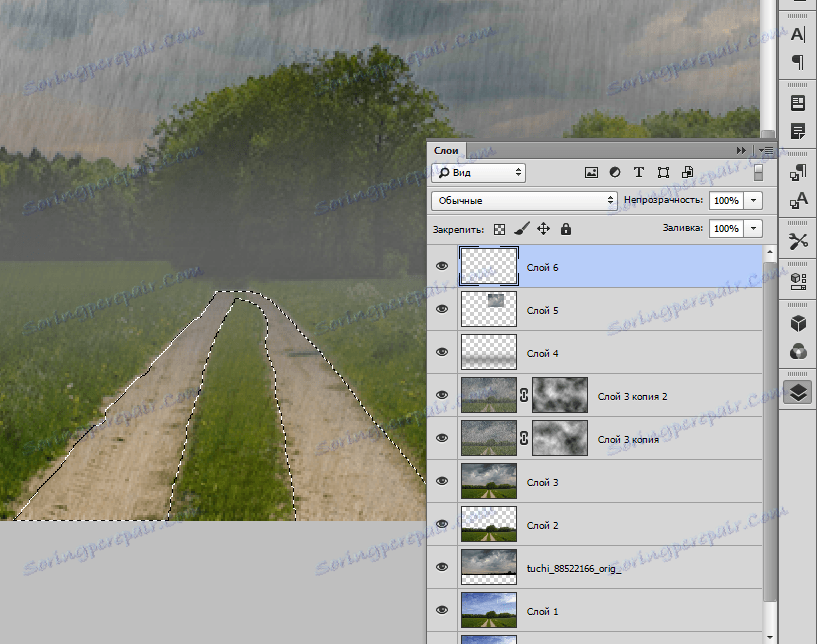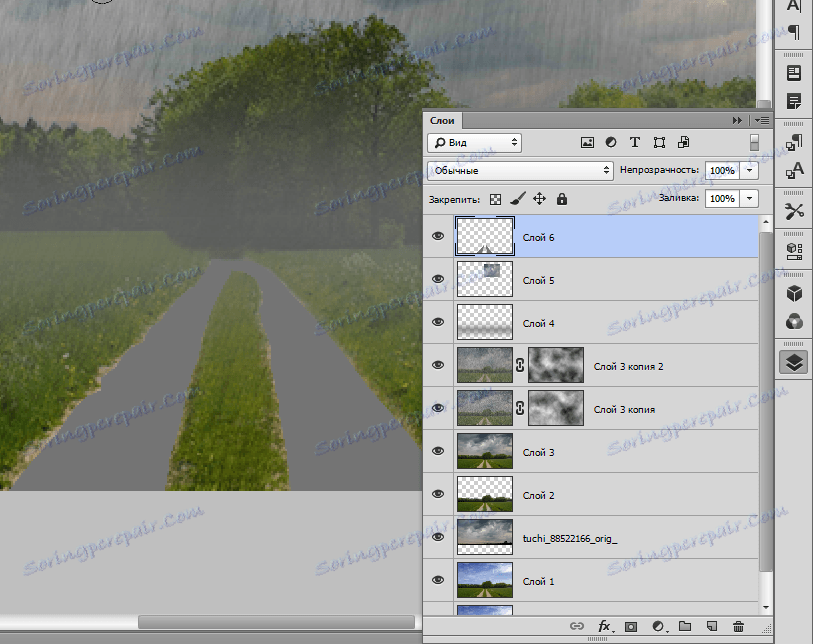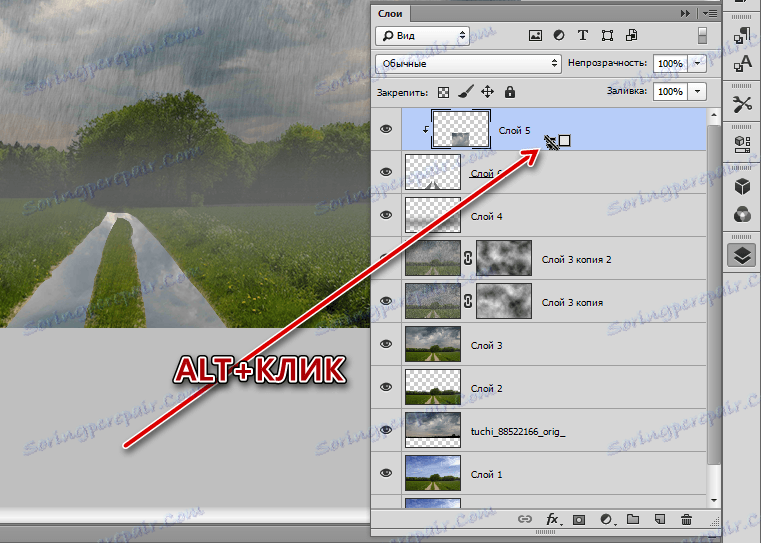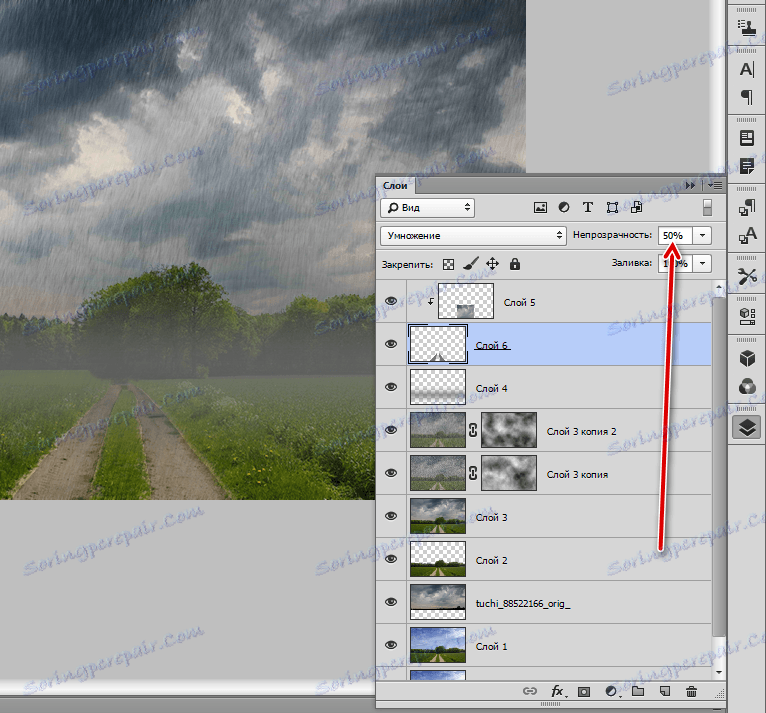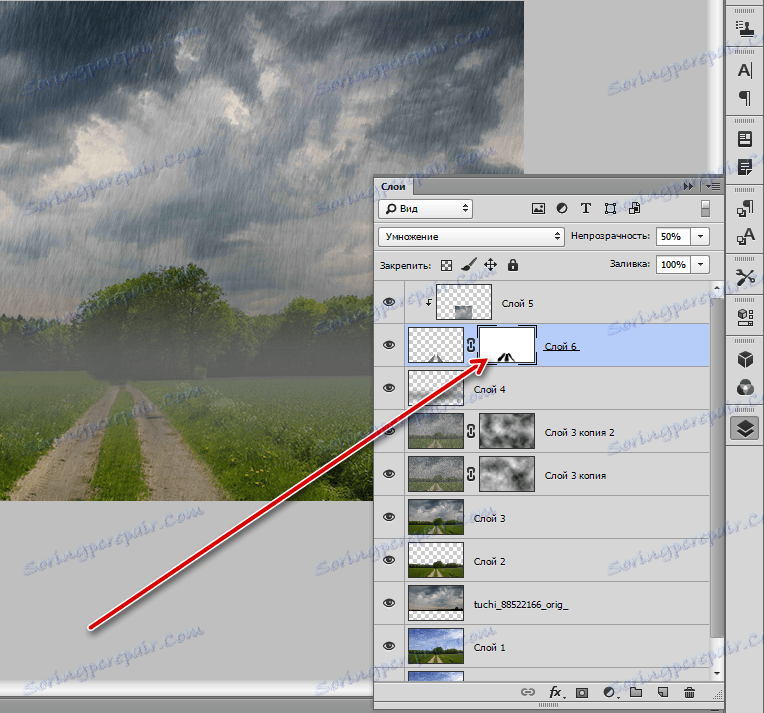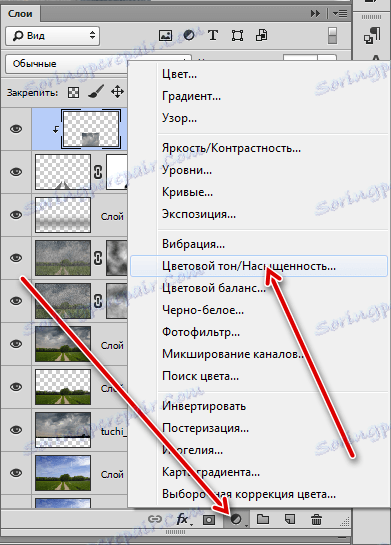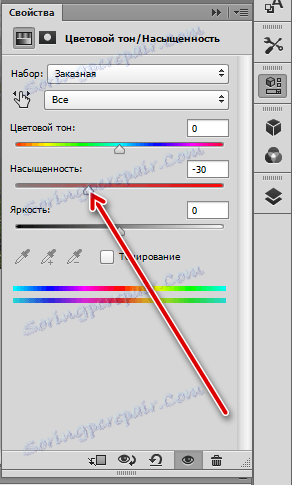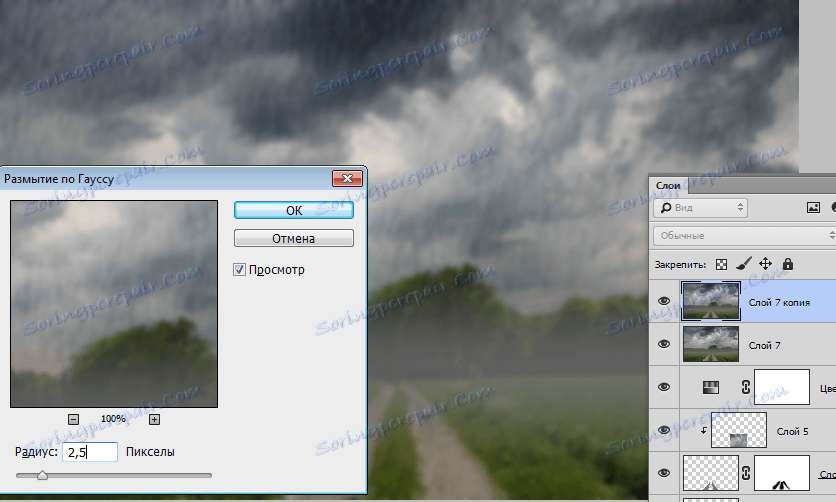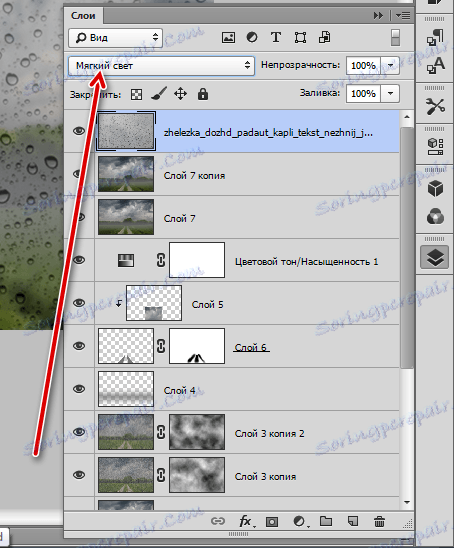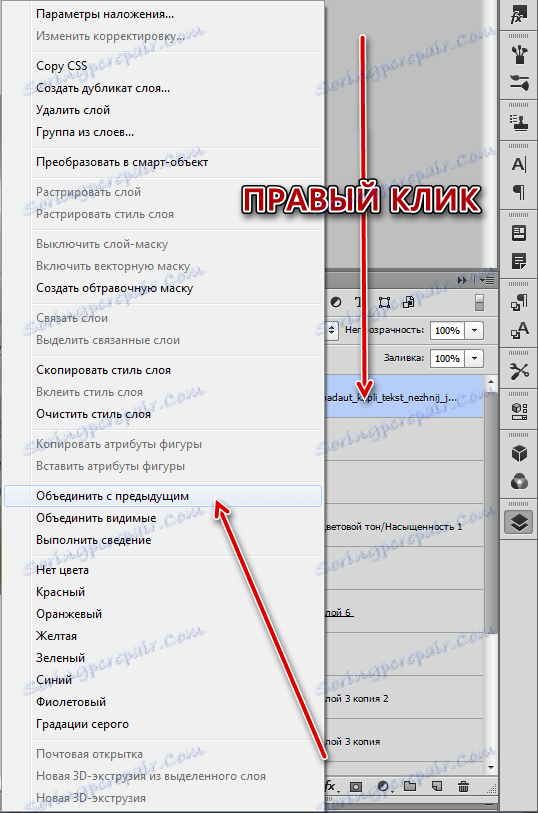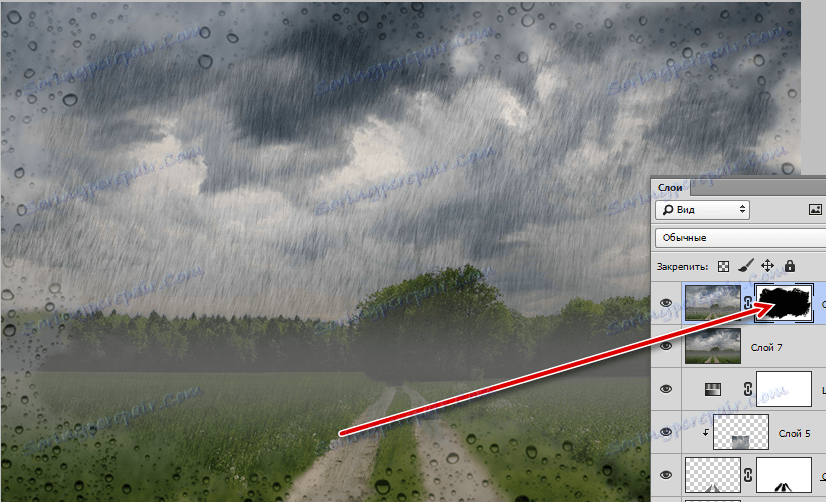Vytvořte napodobování deště ve Photoshopu
Déšť ... Fotografování v dešti není příjemná aktivita. Navíc k zachycení na fotografii budou proudy deště muset tančit s tamburinou, ale i v tomto případě může být výsledek nepřijatelný.
Jediným řešením je přidání odpovídajícího efektu dokončenému obrazu. Dnes experimentujeme s filtremi Photoshopu "Přidat hluk" a "Blur v pohybu" .
Obsah
Napodobování deště
Pro lekci byly vybrány tyto snímky:
- Krajina, kterou budeme upravovat.
![Původní volby Krajina]()
- Obrázek s mraky.
![Počáteční obraz Cloud]()
Nahrazení oblohy
- Otevřete první snímek ve Photoshopu a vytvořte kopii ( CTRL + J ).
![Vytvořte kopii zdrojové vrstvy]()
- Poté vyberte panel nástrojů "Rychlý výběr" .
![Nástroj rychlého výběru]()
- Kružíme les a pole.
![Zvýraznění lesa]()
- Pro přesnější výběr vrcholů stromů klikněte na tlačítko "Upravit hranu" na horním panelu.
![Tlačítko Upřesnit hranu]()
- V okně funkce se nedotýkáme žádného nastavení, ale jednoduše projděte nástroj na hranici lesa a oblohy několikrát. Vyberte výstup "Ve výběru" a klikněte na tlačítko OK .
![Přesný výběr stromů]()
- Nyní stiskněte klávesy CTRL + J a zkopírujte výběr na novou vrstvu.
![Zkopírujte výběr na novou vrstvu]()
- Dalším krokem je umístit obrázek s mraky do našeho dokumentu. Najděte ji a přetáhněte do okna aplikace Photoshop. Mraky musí být pod vrstvou s vyřezaným lesem.
![Umístění oblohy na dokument]()
Nebe, které jsme nahradili, je kompletní.
Vytvořte déšť
- Přejděte na horní vrstvu a vytvořte tisk pomocí kláves CTRL + SHIFT + ALT + E.
![Vytvoření sloučené kopie vrstev]()
- Vytvořte dvě kopie tisku, přejděte na první kopii a odstraňte viditelnost shora.
![Vytvořte dvě kopie otisků prstů]()
- Přejděte do nabídky "Filter-Noise-Add Noise" .
![Filtr Přidat hluk]()
- Velikost zrna by měla být poměrně velká. Na obrazovku se podíváme.
![Nastavení filtru Přidejte šum]()
- Poté přejděte do nabídky "Filtr - Rozostření" a zvolte "Rozostření v pohybu" .
![Blur filtr v pohybu]()
V nastavení filtru nastavte úhel na 70 stupňů , posunutí je 10 pixelů .
![Nastavte rozostření pro první vrstvu]()
- Klepněte na tlačítko OK , přejděte na horní vrstvu a zapněte viditelnost. Opět použijte filtr "Přidejte šum" a přejděte na položku "Blur in Motion" . Úhel je tentokrát 85% , offset je 20 .
![Nastavte rozostření pro druhou vrstvu]()
- Dále vytvořte masku pro horní vrstvu.
![Vytvoření masky pro horní vrstvu]()
- Přejděte do nabídky "Filtr - Vykreslování - Mraky" . Nic nakonfigurování není nutné, vše se děje v automatickém režimu.
![Filtr mraky]()
Filtr masku vyplní takto:
![Naplňte masku mraky]()
- Tyto akce se musí opakovat na druhé vrstvě. Po dokončení musíte změnit režim prolnutí pro každou vrstvu na "Měkké světlo" .
![Změňte míchací režim pro vrstvy s deštěm]()
Vytvořte mlhu
Jak víte, během deště vlhkost stoupá a vzniká mlha.
- Vytvořte novou vrstvu,
![Výběr nástroje Brush]()
Vezměte kartáč a nastavte barvu (šedý).
![Výběr barvy kartáče]()
- Na vytvořené vrstvě nakreslíme tlustý pás.
![Mlha prázdná]()
- Přejděte do nabídky "Filtr - Blur - Gaussian Blur" .
![Výběr filtru Gaussian Blur]()
Hodnota poloměru je nastavena "podle oka". Výsledkem by měla být průhlednost celého pásma.
![Nastavení gaussovského rozostření]()
Mokrá silnice
Dále budeme pracovat s cestou, protože pršelo a mělo by být vlhké.
- Zvedli jsme nástroj "Obdélníkový prostor"
![Nástroj Obdélník]()
přejděte do vrstvy 3 a vyberte oblohu.
![Výběr části oblohy]()
Potom stiskněte klávesy CTRL + J , zkopírujte oblast na novou vrstvu a umístěte ji na vrchol palety.
- Dále musíte vybrat cestu. Vytvořte novou vrstvu, vyberte "Straight Lasso" .
![Přímý Lasso Nástroj]()
- Zvolíme obě stopy najednou.
![Zvýraznění cesty]()
- Vezměte štětec a malujte vybranou oblast libovolnou barvou. Výběr výběru pomocí kláves CTRL + D.
![Vyplnění vybrané části silnice]()
- Tuto vrstvu přemístíme pod vrstvu s částí oblohy a umístíme pozemek na silnici. Potom podržte klávesu ALT a klikněte na okraj vrstvy, čímž vytvoříte ořezovou masku.
![Vytvoření ořezové masky]()
- Dále přejděte na vrstvu se silnicí a snížte její opacitu na 50% .
![Snížení opacity vrstvy na silnici]()
- Chcete-li vyhlazovat ostrý okraj, vytvořte masku pro tuto vrstvu a vezměte černý kartáč s opacitou 20-30% .
![Nastavení opacity štětce]()
- Projíždíme kolem obrysu silnic.
![Vyhlazení hranic]()
Snižování sytosti barev
Dalším krokem je snížit celkovou saturaci barev na fotografii, protože během deště mírně vyblednou barvy.
- Použijte nastavenou vrstvu "Hue / Saturation" .
![Korekční vrstva Barevný tón - sytost]()
- Přesuňte příslušný posuvník doleva.
![Nastavení sytosti]()
Dokončovací zpracování
Zbývá vytvořit iluzi skleněného skla a přidat dešťové kapky. Textury s kapkami v širokém rozmezí jsou reprezentovány v síti.
- Vytvoření tisku vrstev ( CTRL + SHIFT + ALT + E ) a další kopie ( CTRL + J ). Mírně vymažte horní kopii Gaussem.
![Vytvoření iluze zamlženého skla]()
- Umístěte texturu kapkami na vrchol palety a změňte režim prolnutí na "Soft Light" .
![Změňte režim skládání vrstvy textury pro drop]()
- Spojte horní vrstvu s předchozí vrstvou.
![Kombinace horní vrstvy s předchozí vrstvou]()
- Vytvořte masku pro sloučenou vrstvu (bílá), vezměte černý kartáč a vymažte část vrstvy.
![Vymazání horní vrstvy]()
- Uvidíme, co máme.
![Výsledek zpracování obrazu s napodobováním deště]()
Pokud se vám zdá, že dešťové proudy jsou příliš výrazné, můžete snížit opacitu odpovídajících vrstev.
To končí lekci. Při použití technik, které byly popsány dnes, můžete simulovat deště na téměř všech snímcích.