Přidání záhlaví a zápatí do aplikace Microsoft Word
Zápatí v MS Word jsou oblasti v horní, dolní a boční straně každé stránky textového dokumentu. Poznámky pod čarou mohou obsahovat textové nebo grafické obrázky, které se mimochodem mohou v případě potřeby vždy měnit. Jedná se o část (část) stránky, kde můžete zahrnout číslování stránek, přidat datum a čas, logo společnosti, určit název souboru, autora, název dokumentu nebo jakékoli další údaje požadované v této nebo té situaci.
V tomto článku budeme hovořit o vložení zápatí v aplikaci Word 2010 - 2016. Následující pokyny se však budou týkat i starších verzí kancelářského produktu společnosti Microsoft
Obsah
Přidejte stejné hlavičky a zápatí na každou stránku
V textových dokumentech aplikace Word jsou připraveny záhlaví a zápatí, které lze přidat na stránky. Podobně můžete změnit existující záhlaví nebo vytvořit nové záhlaví a zápatí. Pomocí níže uvedených pokynů můžete do záhlaví a zápatí přidat položky jako název souboru, čísla stránek, datum a čas, název dokumentu, autorská data a další informace.
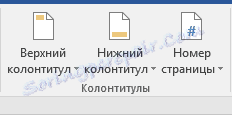
Přidání vlastní zápatí
1. Přejděte na kartu "Vložit" a do záhlaví a zápatí vyberte záhlaví nebo zápatí, které chcete přidat - horní nebo dolní. Klikněte na příslušné tlačítko.
2. V rozšířené nabídce můžete vybrat zápatí připravené (šablony) příslušného typu.
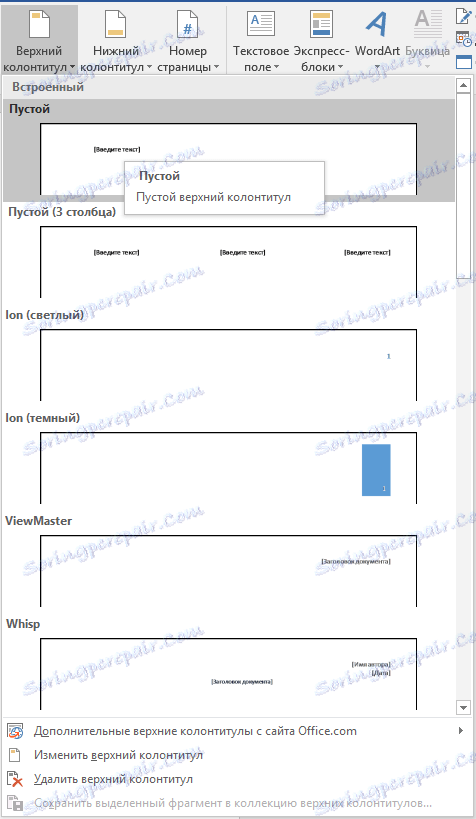
3. Na stránkách dokumentu jsou přidány zápatí.
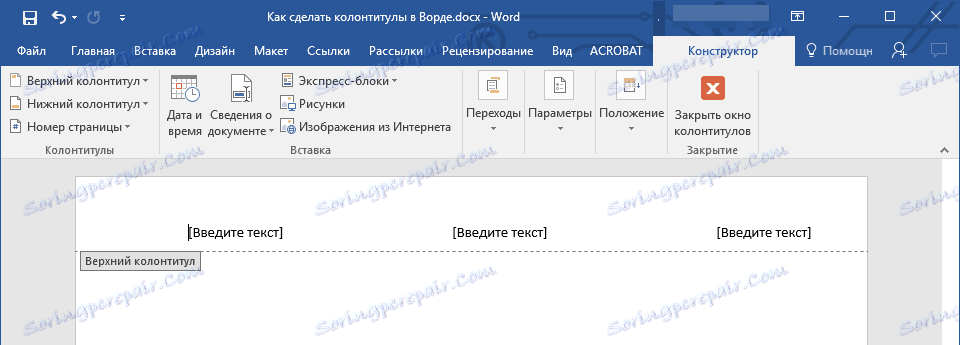
- Tip: Pokud je to nutné, můžete vždy změnit formátování textu, který obsahuje záhlaví a zápatí. To se děje stejným způsobem jako u jakéhokoli jiného textu v aplikaci Word s tím rozdílem, že aktivní obsah by neměl být hlavním obsahem dokumentu, ale oblastí záhlaví a zápatí.
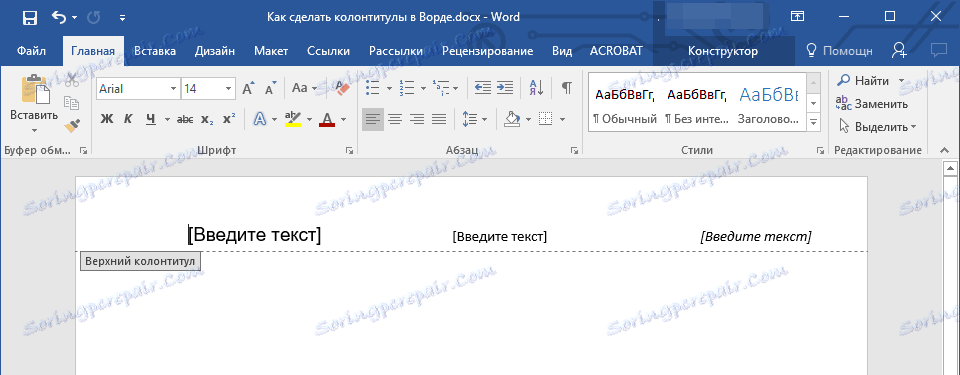
Přidejte vlastní zápatí
1. V okně "Záhlaví a zápatí" (karta "Vložit" ) vyberte záhlaví nebo zápatí, které chcete přidat dolní nebo horní. Klikněte na odpovídající tlačítko na ovládacím panelu.

2. V zobrazené nabídce vyberte "Upravit ... zápatí".

3. Oblast hlavičky se zobrazí na listu. Ve skupině "Vložit" , která se nachází na kartě "Návrhář" , můžete vybrat, co chcete přidat do oblasti záhlaví.
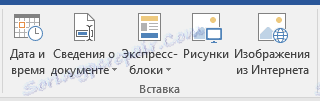
Kromě standardního textu můžete přidat následující:
- expresní bloky;
- výkresy (z pevného disku);
- obrázky z Internetu.
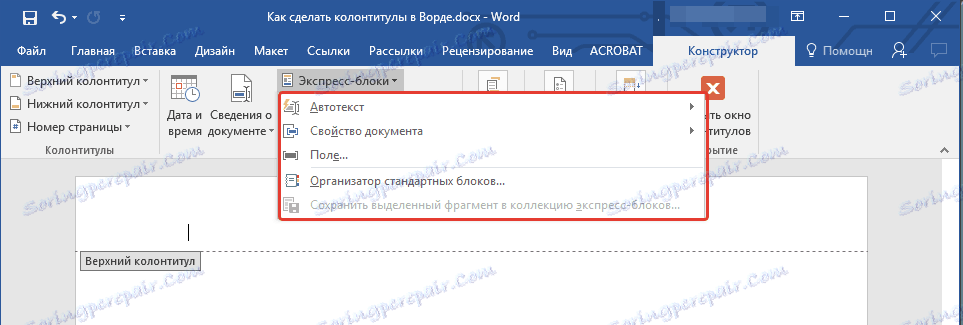
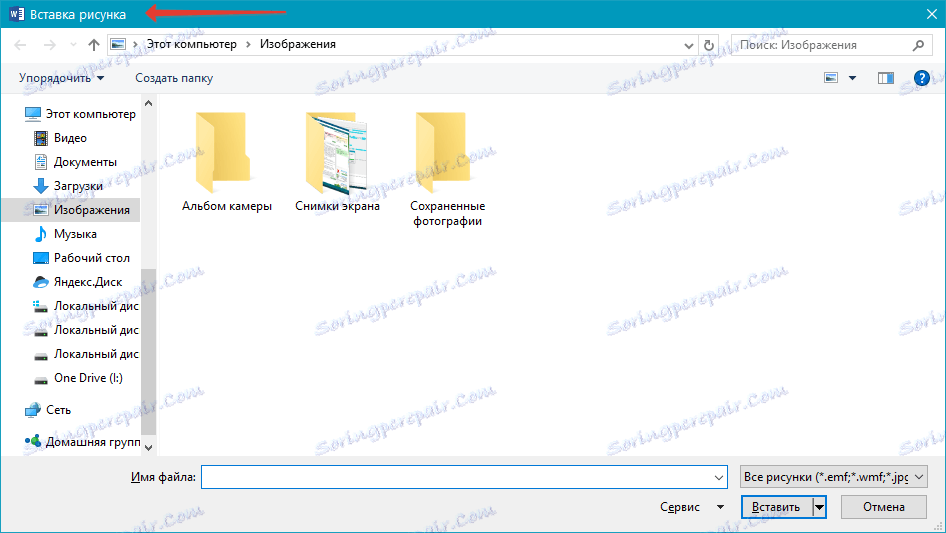
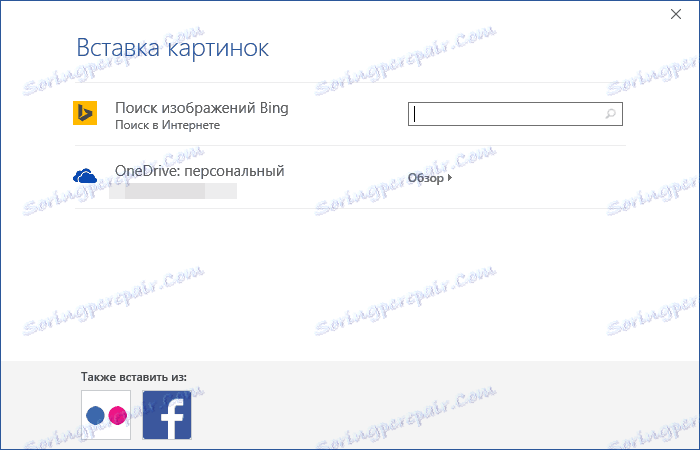
Poznámka: Zápis, který jste vytvořili, můžete uložit. Chcete-li to provést, vyberte jeho obsah a klikněte na ovládací panel "Uložit vybraný výběr jako nový ... zápatí" (musíte nejprve rozbalit nabídku odpovídajícího záhlaví - horní nebo dolní).
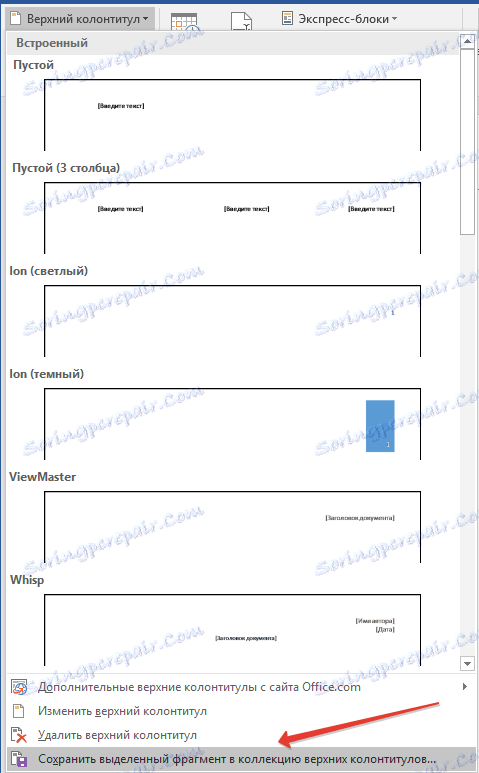
Lekce: Jak vložit obrázek do aplikace Word
Přidejte různé hlavičky pro první a následující stránky
1. Poklepejte na oblast záhlaví na první stránce.
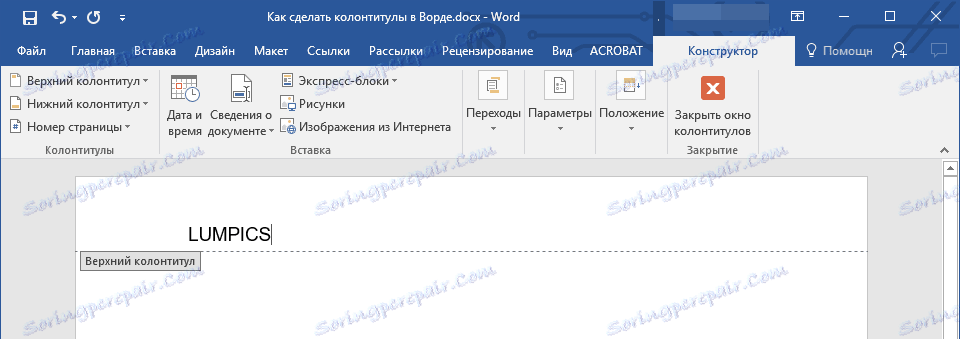
2. V části "Práce se záhlavími a zápatí", která se otevře, se v ní objeví záložka " Návrhář" ve skupině "Možnosti" vedle oddílu "Zvláštní záhlaví pro první stránku" zaškrtněte políčko.
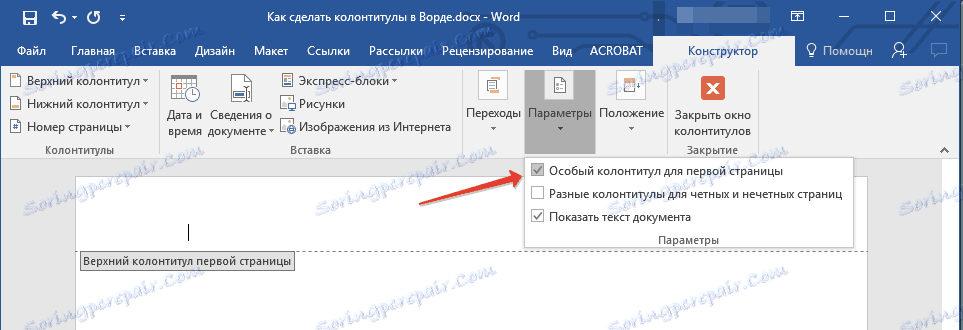
Poznámka: Pokud je toto zaškrtávací políčko již nainstalováno, nemusíte ho odstraňovat. okamžitě přejděte k dalšímu kroku.
3. Odstraňte obsah "Záhlaví první stránky" nebo "Zápatí první stránky" .
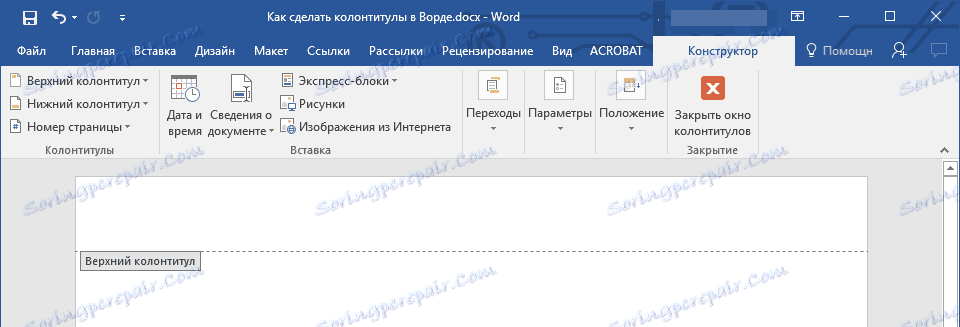
Přidání různých záhlaví na liché a sudé stránky
V dokumentech nějakého typu budete možná muset vytvořit různé záhlaví na lichých a sudých stránkách. Například název dokumentu může být zadán na některých, a název kapitoly může být zadán na jiné. Nebo například pro brožury, můžete tak učinit tak, že na lichých číslech je číslo vpravo a na sudých stránkách vlevo. Pokud vytisknete tento dokument na obě strany stránky, čísla stránek se vždy nacházejí v blízkosti okrajů.
Lekce: Jak vytvořit brožuru v aplikaci Word
Přidání různých záhlaví a zápatí stránek dokumentů, které dosud neobsahují záhlaví ani zápatí
1. Klepněte na levé tlačítko myši na liché stránce dokumentu (například první).
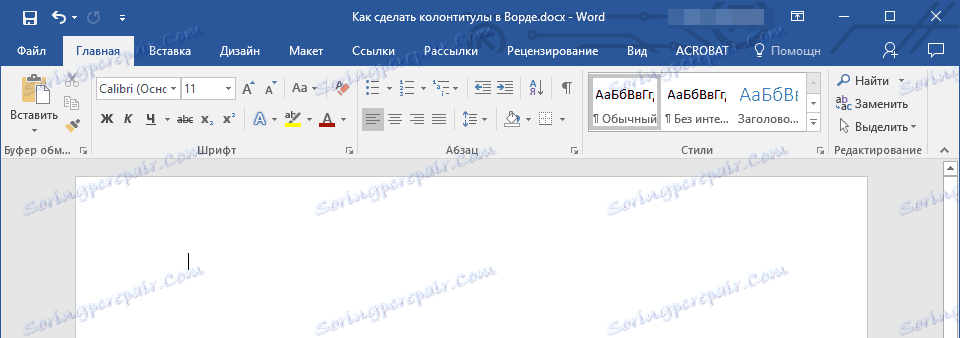
2. Na kartě Vložit vyberte a klepněte na Záhlaví nebo zápatí umístěné ve skupině Záhlaví a zápatí .
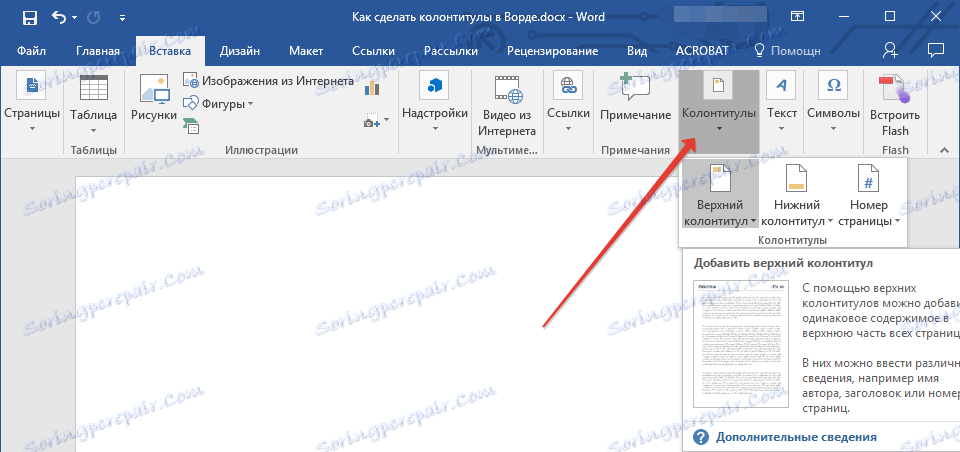
3. Vyberte jedno z rozvržení, které se vám hodí, jehož název je fráze "Odd zápatí" .
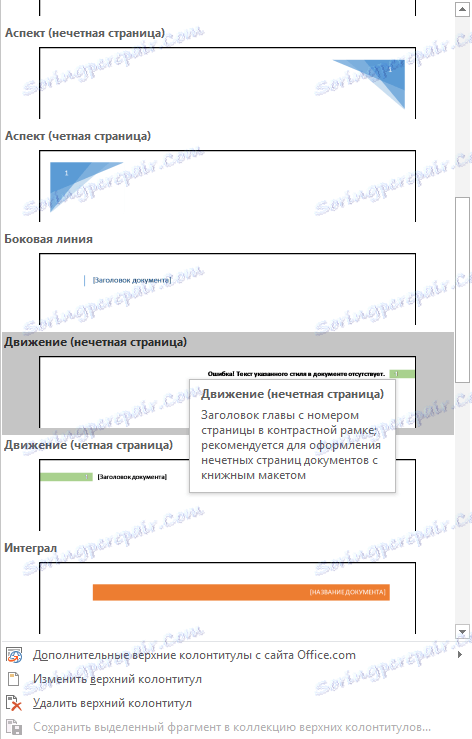
4. Na kartě "Návrhář", která se objevila po výběru a přidání zápatí, zaškrtněte políčko ve skupině "Možnosti" na stránce "Různé hlavičky pro sudé a liché stránky" .
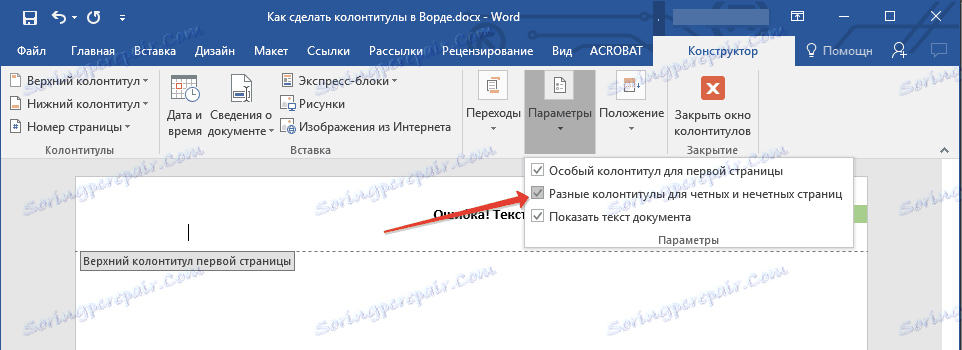
5. Necháte-li kartu "Constructor" ve skupině "Transitions", klikněte na "Forward" (ve starších verzích aplikace MS Word tuto položku nazýváme "Next section" ) - přesunete kurzor na oblast hlavičky rovnoměrné stránky.
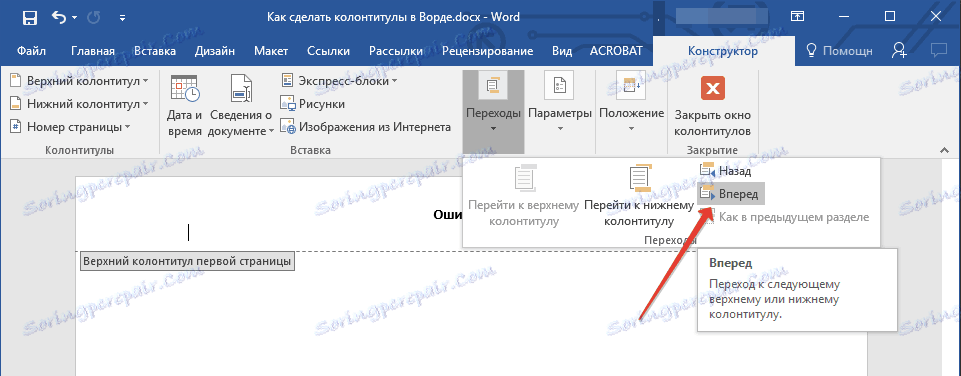
6. Na kartě Konstruktor, ve skupině Záhlaví a zápatí klepněte na Zápatí nebo záhlaví .
7. V rozšířené nabídce vyberte záhlaví zápatí, jejíž název obsahuje frázi "Even page" .
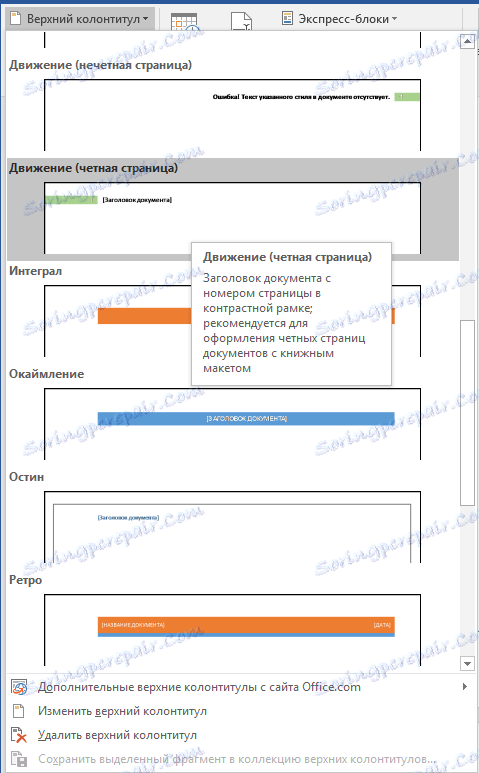
- Tip: Pokud je to nutné, můžete vždy změnit formát textu, který se zobrazí v záhlaví nebo zápatí. Chcete-li to provést, stačí poklepat, chcete-li otevřít oblast záhlaví pro úpravy a použít standardní nástroje pro formátování dostupné ve výchozím slovníku. Jsou na kartě "Domov" .
Lekce: Formátování v aplikaci Word
Přidání různých záhlaví a zápatí na stránky dokumentu, které již mají záhlaví a zápatí
1. Poklepejte na levé tlačítko myši v oblasti záhlaví listu.
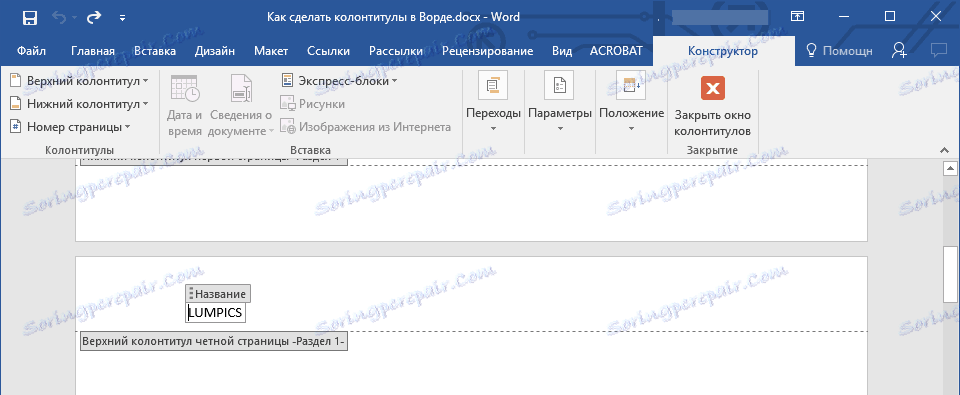
2. Na kartě "Návrhář" vedle položky "Různé záhlaví pro sudé a liché stránky" (skupina "Možnosti" ) zaškrtněte políčko.
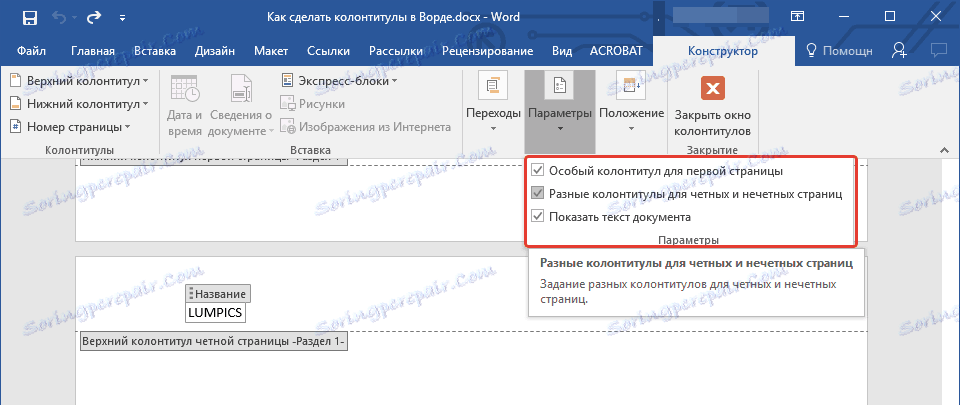
Poznámka: Existující zápatí bude nyní umístěno pouze na lichých nebo dokonce rovných stránkách, v závislosti na tom, s kým jste spustili nastavení.
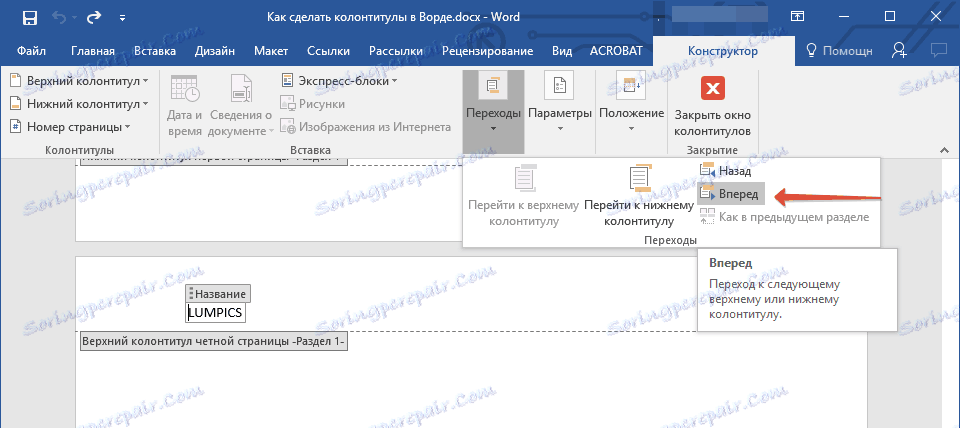
3. Na kartě Konstruktor , skupina Přechody , klepněte na tlačítko Přeposlat (nebo Další část ), chcete-li přesunout kurzor na záhlaví další (liché nebo sudé) stránky. Vytvořte nový zápatí pro vybranou stránku.
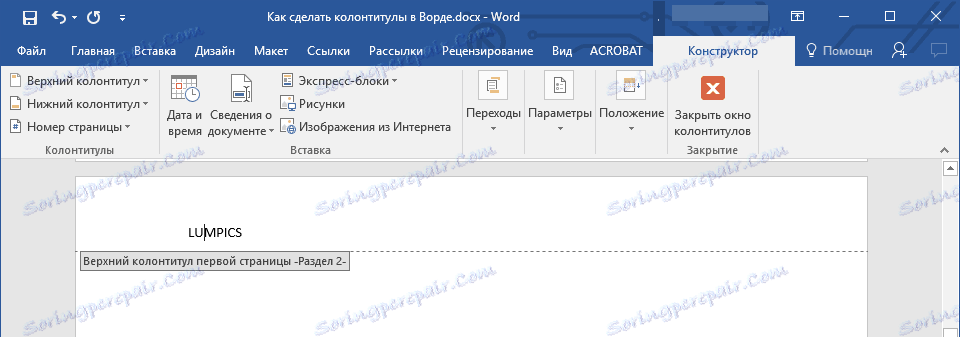
Přidat různé záhlaví a zápatí pro různé kapitoly a oddíly
Dokumenty s velkým počtem stránek, které mohou být vědeckými dizertacemi, zprávami, knihami, jsou často rozděleny do sekcí. Funkce programu MS Word umožňují vytvářet různé záhlaví a zápatí pro tyto sekce s různým obsahem. Pokud je například dokument, ve kterém pracujete, rozdělen na kapitoly podle přestávek, v záhlaví každé kapitoly můžete zadat jeho název.
Jak najít v dokumentu přestávku?
V některých případech není známo, zda dokument obsahuje mezery. Pokud o tom nevíte, můžete je vyhledat, a to, co musíte udělat:
1. Přejděte na záložku "Zobrazit" a aktivujte režim zobrazení "Koncept" .
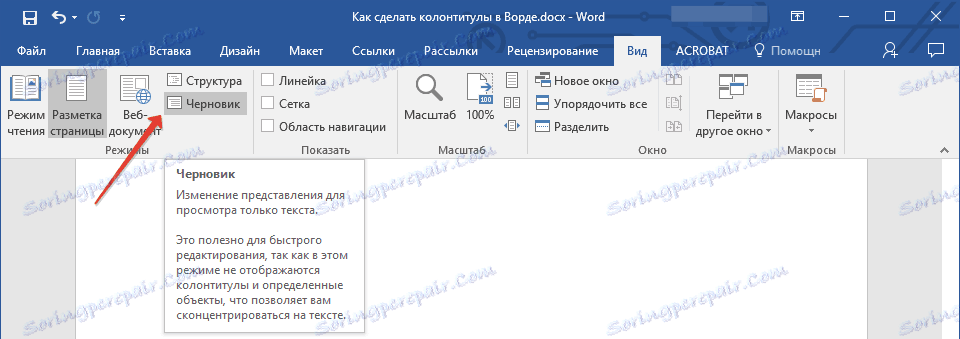
Poznámka: Ve výchozím nastavení program otevře režim "Rozložení stránky" .
2. Vraťte se na kartu "Domov" a klikněte na tlačítko "Přejít" umístěné ve skupině "Najít" .
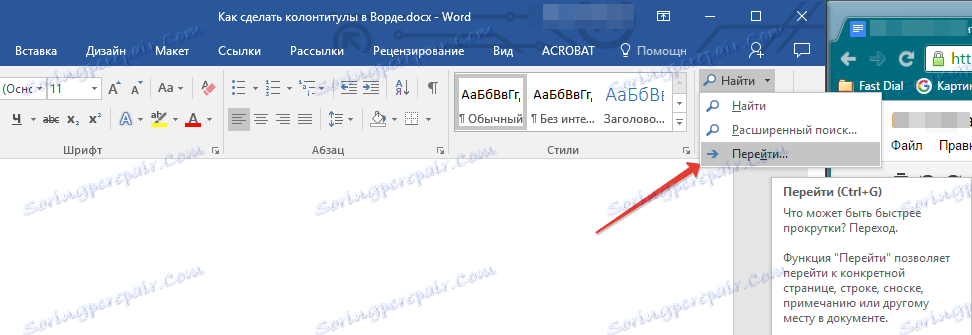
Tip: Můžete také použít klávesy "Ctrl + G" k provedení tohoto příkazu.
3. V dialogu, který se objeví, v skupině "Přechodové objekty" vyberte "Sekce" .

4. Chcete-li v dokumentu najít přestávky v sekci, stačí kliknout na tlačítko "Další" .
Poznámka: Prohlížení dokumentu v režimu konceptu usnadňuje vizuální vyhledávání a prohlížení zlomků, což je činí viditelnějšími.
Pokud dokument, s nímž pracujete, ještě nebyl rozdělen, ale chcete vytvořit různé záhlaví a zápatí pro každou kapitolu a / nebo sekci, můžete přidat ruční řezy. Jak to udělat, je napsáno v článku na níže uvedeném odkazu.
Lekce: Jak indexovat stránky v aplikaci Word
Po přidání zlomu oddílu k dokumentu můžete pokračovat přidáním odpovídajících záhlaví a zápatí dokumentu.
Přidání a konfigurace různých záhlaví a zápatí pomocí zlomí sekcí
Části, na které je již dokument rozdělen, lze použít k přizpůsobení záhlaví a zápatí.
1. Počítáním od začátku dokumentu klikněte na první sekci, pro kterou chcete vytvořit jinou záhlaví nebo zápatí. Může se jednat například o druhou nebo třetí část dokumentu, její první stránku.
2. Přejděte na kartu "Vložit" , kde vyberete záhlaví nebo zápatí (skupina "Hlavička a zápatí" ) prostým kliknutím na jedno z tlačítek.
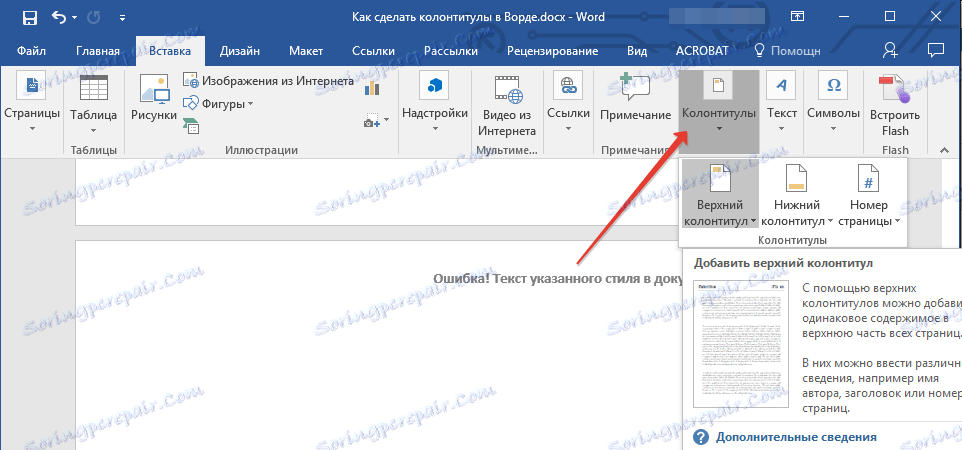
3. V zobrazené nabídce vyberte příkaz "Upravit ... zápatí" .
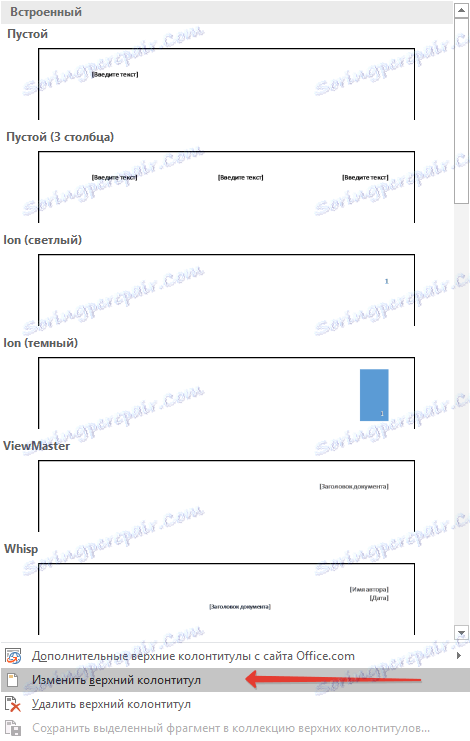
4. Na kartě "Záhlaví a zápatí" najděte a klikněte na tlačítko "Jako v předchozím" ( "Odkaz na předchozí" ve starších verzích MS Word), který se nachází ve skupině "Přechody" . Tím se přeruší spojení se záhlavím aktuálního dokumentu.

5. Nyní můžete změnit stávající zápatí nebo vytvořit novou.
6. Na kartě Konstruktor , ve skupině Přechody , klikněte v rozevírací nabídce na tlačítko Vpřed ( "Další část" - ve starších verzích). Tím bude kurzor přesunut do oblasti záhlaví další části.
7. Opakujte krok 4, abyste rozdělili záhlaví této části na předchozí.
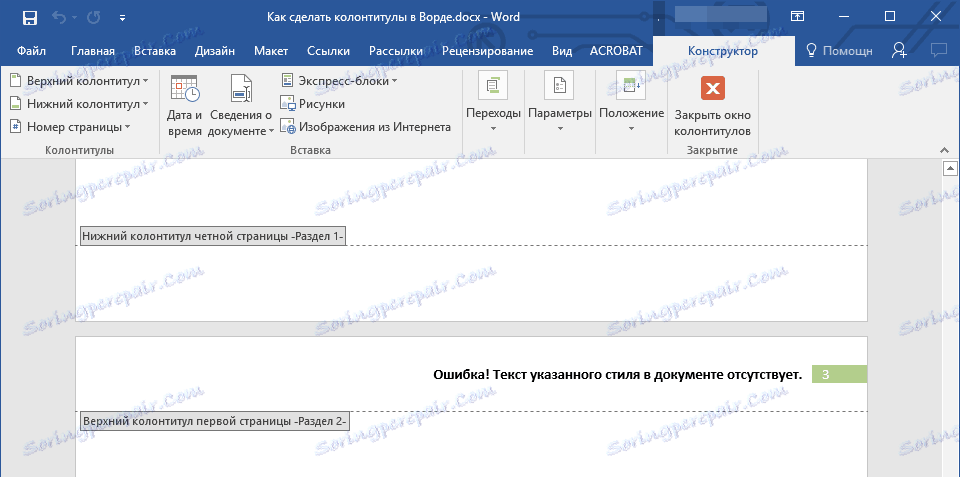
8. V případě potřeby upravte hlavičku nebo vytvořte novou.
7. Opakujte kroky 6 až 8 pro zbývající části dokumentu, pokud existují.
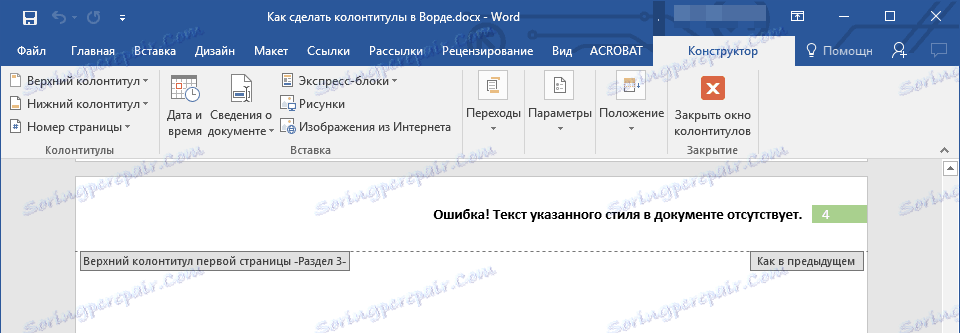
Přidání stejné zápatí pro několik sekcí najednou
Nad tím jsme mluvili o tom, jak vytvořit různé hlavičky pro různé části dokumentu. Podobně ve Slově můžete udělat opak - použijte stejnou pádě v několika různých částech.
1. Poklepáním na záhlaví, které chcete použít pro několik sekcí, otevřete režim pro práci s ním.
2. Na kartě "Záhlaví a zápatí" v "Přechody" klikněte na "Další" ( "Další část" ).
3. V hlavičce, která se otevře, klikněte na tlačítko "Jako v předchozí části" ( "Odkaz na předchozí" ).

Poznámka: Pokud používáte aplikaci Microsoft Office Word 2007, budete vyzváni k odstranění existujících zápatí a vytváření odkazů na ty, které patří do předchozí části. Potvrďte své úmysly kliknutím na tlačítko "Ano" .
Změna obsahu záhlaví a zápatí
1. Na kartě Vložit do skupiny zápatí vyberte zápatí, jejíž obsah chcete změnit - horní nebo dolní.
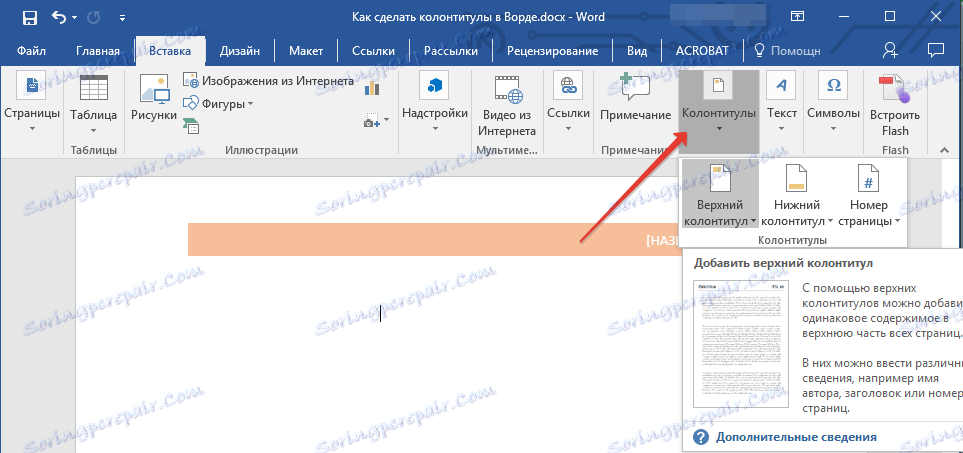
2. Klikněte na příslušné tlačítko nadpisu a z nabídky, které se zobrazí, vyberte možnost "Upravit ... záhlaví" .
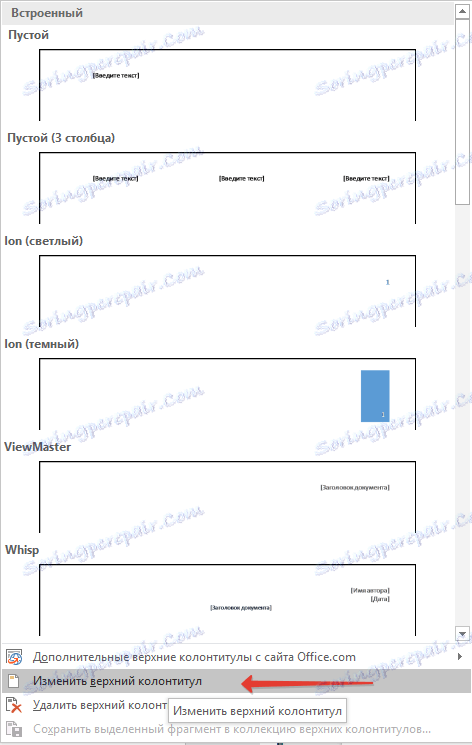
3. Zvolte text zápatí a proveďte potřebné změny (písmo, velikost, formátování) pomocí vestavěných nástrojů programu WORD.
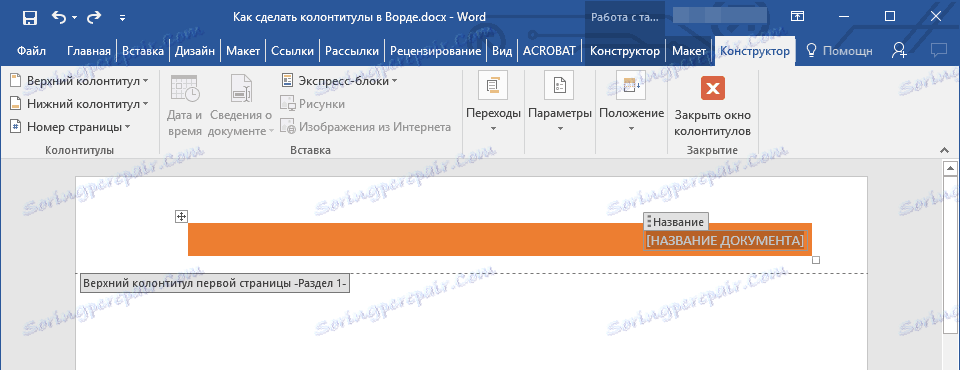
4. Po dokončení změny zápatí poklepejte na pracovní plochu listu a vypněte režim úprav.
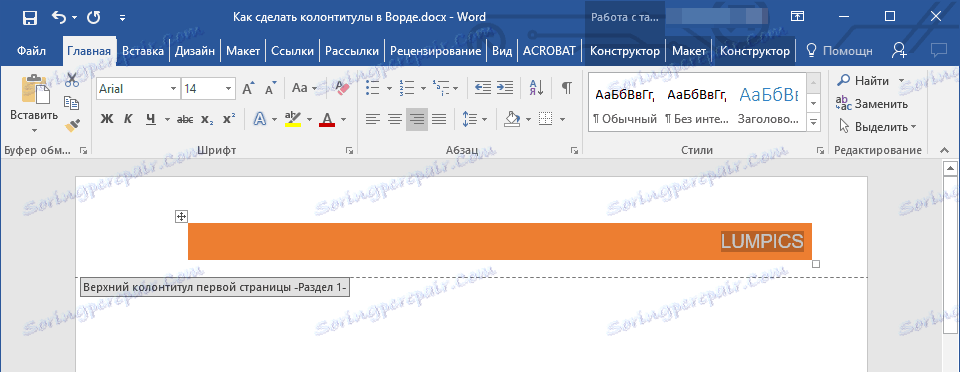
5. V případě potřeby stejným způsobem změňte ostatní záhlaví a zápatí.
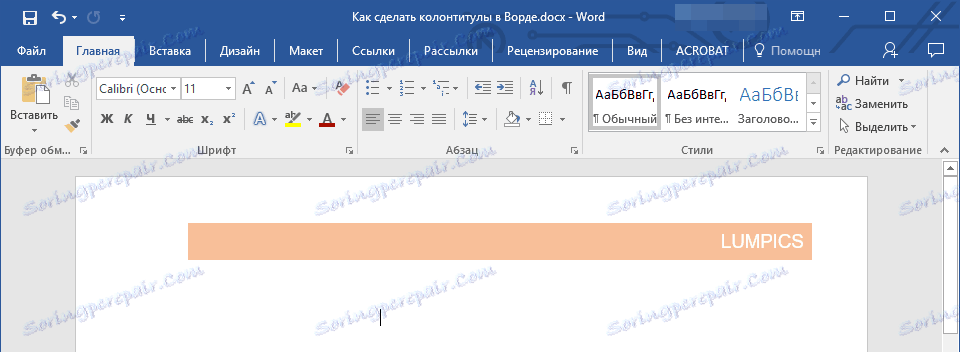
Přidání čísla stránky
Pomocí záhlaví a zápatí v aplikaci MS Word můžete přidat číslování stránek. O tom, jak to provést, si můžete přečíst článek v následujícím odkazu:
Lekce: Jak indexovat stránky v aplikaci Word
Přidání názvu souboru
1. Umístěte kurzor do části záhlaví, kam chcete přidat název souboru.
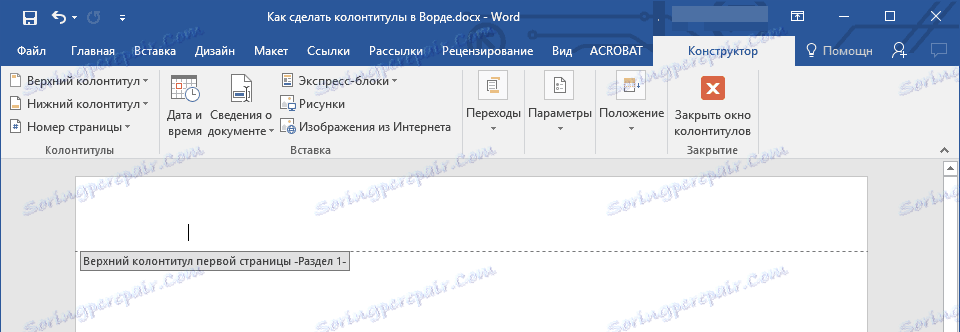
2. Přejděte na záložku "Návrhář" , která se nachází v části "Práce s hlavičkami a zápiskami" , poté klikněte na tlačítko "Expresní bloky" ( Vložit skupinu).
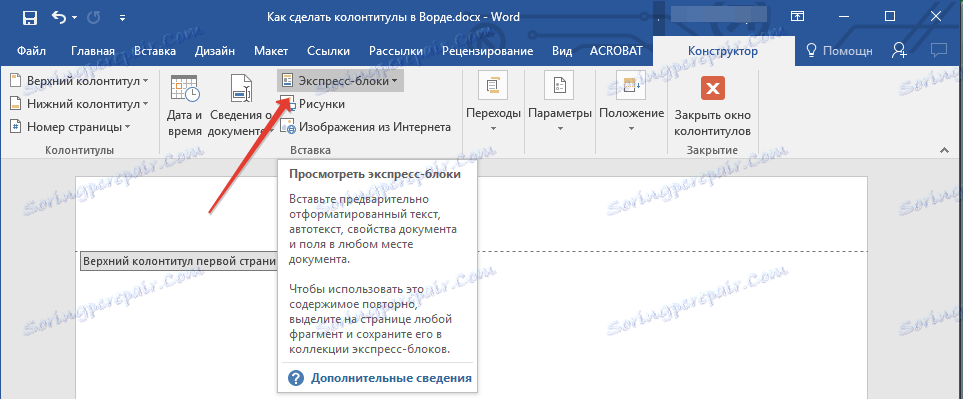
3. Vyberte políčko.
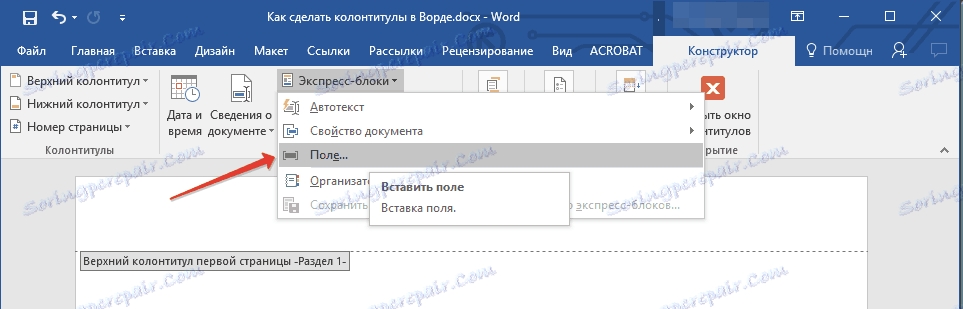
4. V dialogovém okně, které se zobrazí před vámi, v seznamu "Pole" vyberte "Název_souboru" .
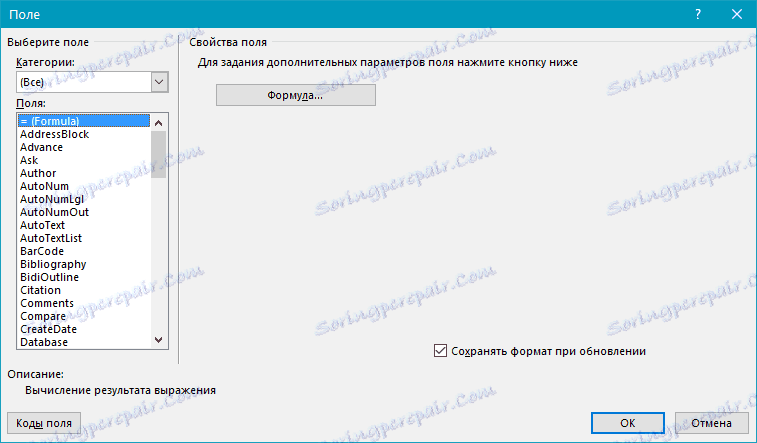
Chcete-li do názvu souboru přidat cestu , klikněte na zaškrtávací políčko "Přidat cestu k názvu souboru" . Můžete také vybrat formát zápatí.
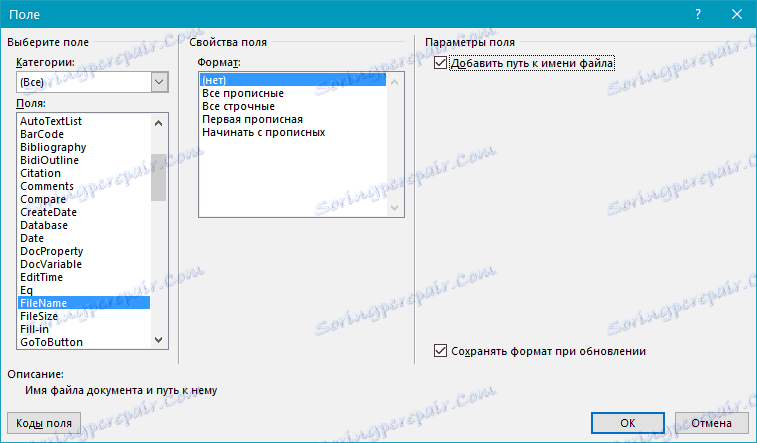
5. Název souboru bude uveden v záhlaví nebo zápatí. Chcete-li ukončit režim úprav, poklepejte na prázdnou oblast listu.
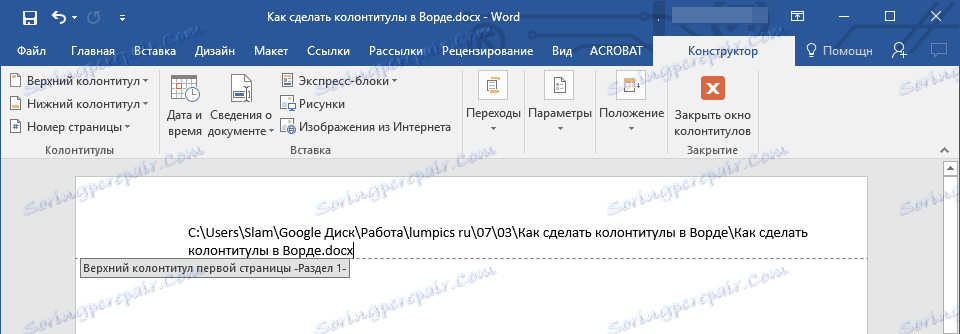
Poznámka: Každý uživatel si může prohlédnout kódy polí, takže se ujistěte, že před přidáním do zápatí něčeho jiného, než je název dokumentu, nejde o informace, které byste chtěli skrýt od čtenářů.
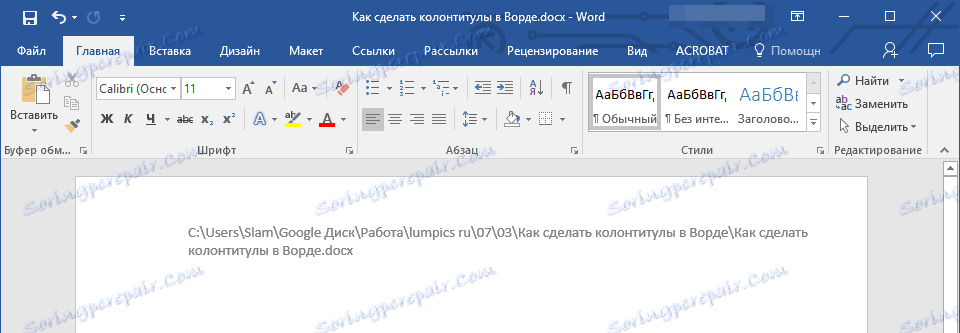
Přidání názvu autora, názvu a dalších vlastností dokumentu
1. Umístěte kurzor na pozici záhlaví, kde chcete přidat jeden nebo více vlastností dokumentu.
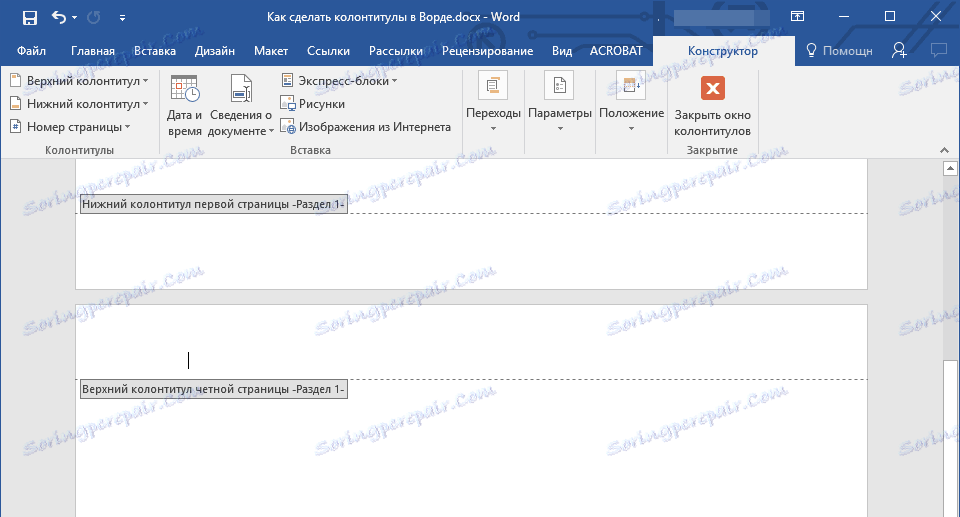
2. Na záložce "Designer" klikněte na "Express Blocks" .
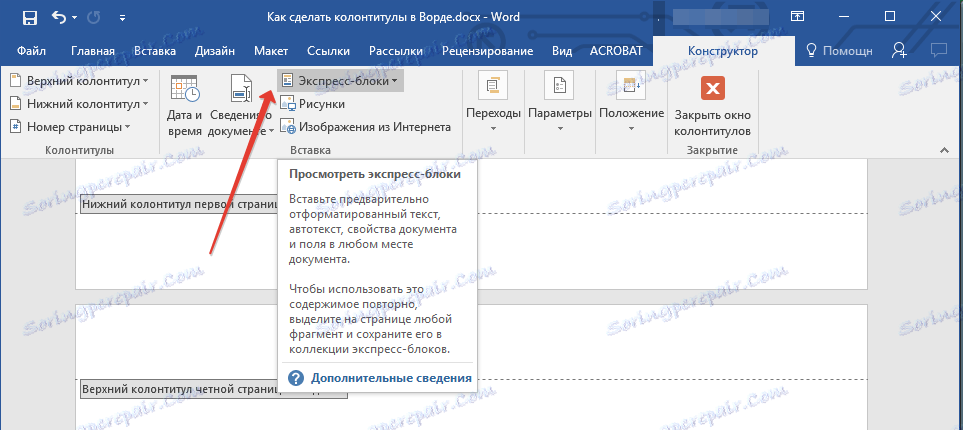
3. Zvolte položku "Vlastnosti dokumentu" a v rozšířené nabídce vyberte, které z nabízených vlastností chcete přidat.
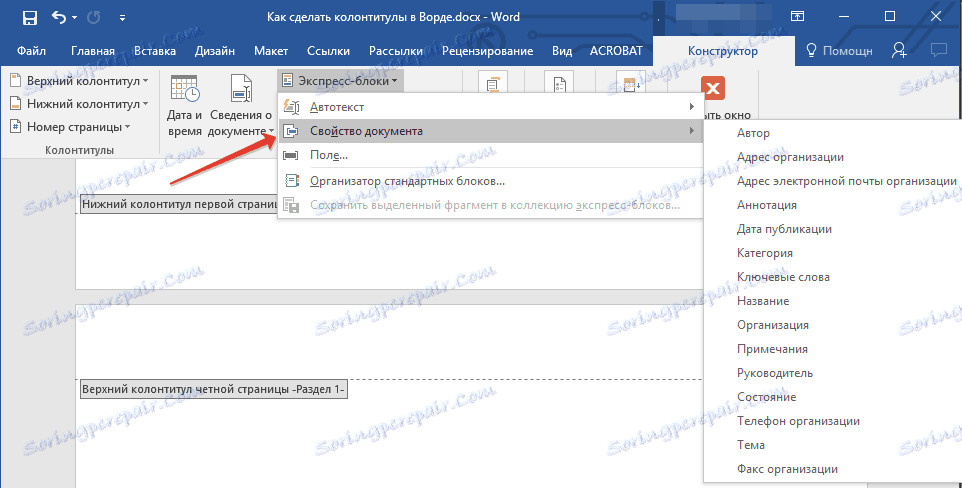
4. Vyberte a přidejte požadované informace.
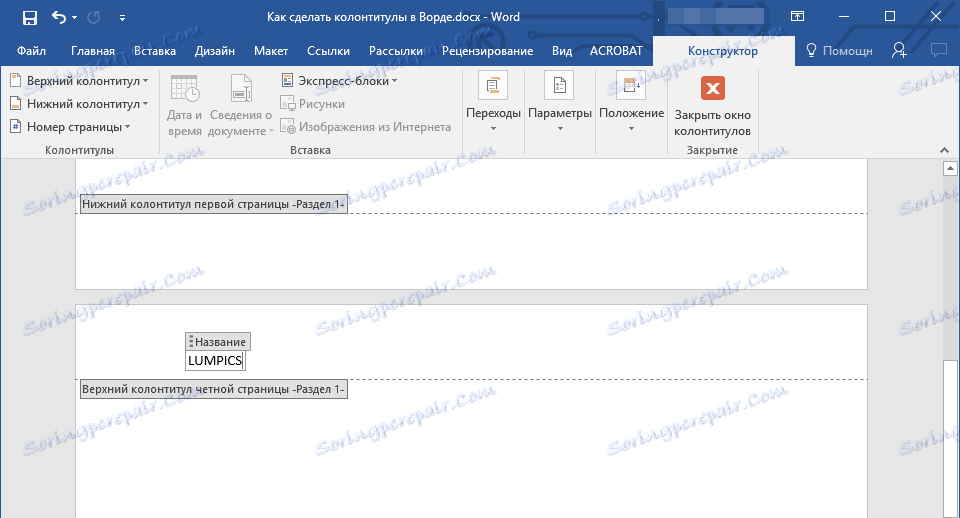
5. Poklepáním na pracovní plochu listu opustíte režim úprav záhlaví a záhlaví.
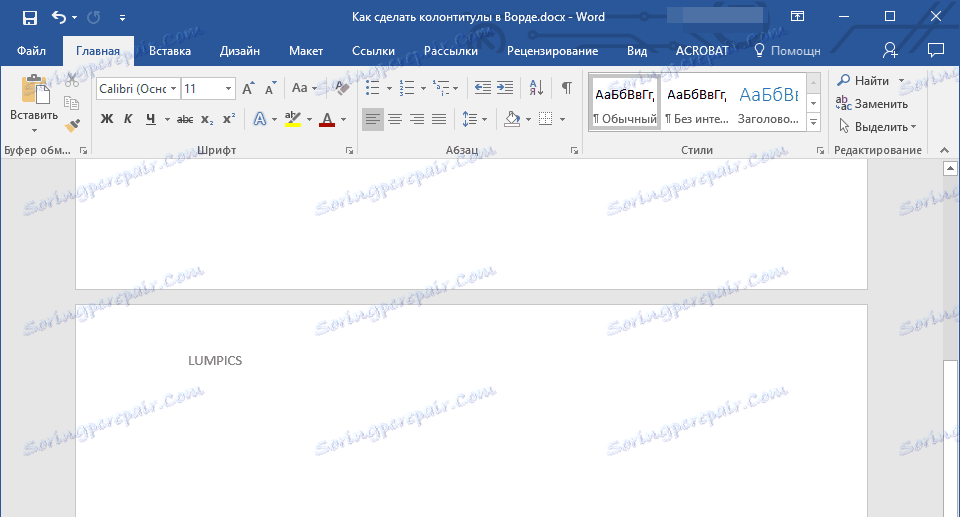
Přidání aktuálního data
1. Umístěte kurzor na pozici zápatí, kam chcete přidat aktuální datum.
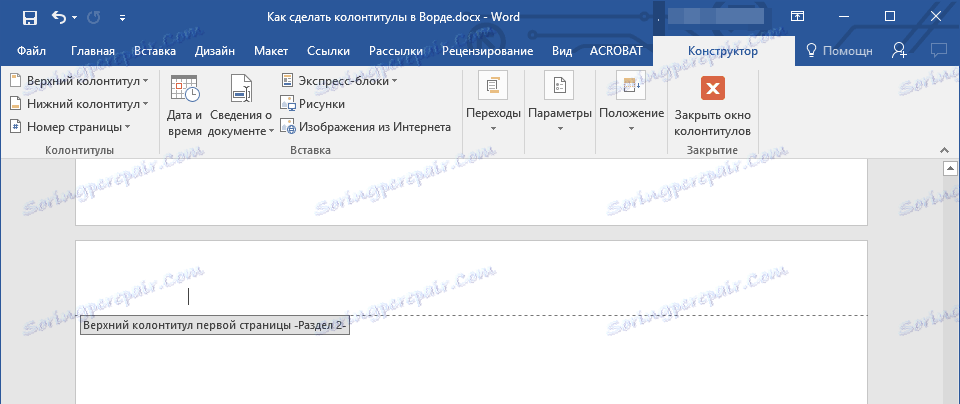
2. Na kartě "Návrhář" klikněte na tlačítko "Datum a čas" umístěné ve skupině "Vložit" .
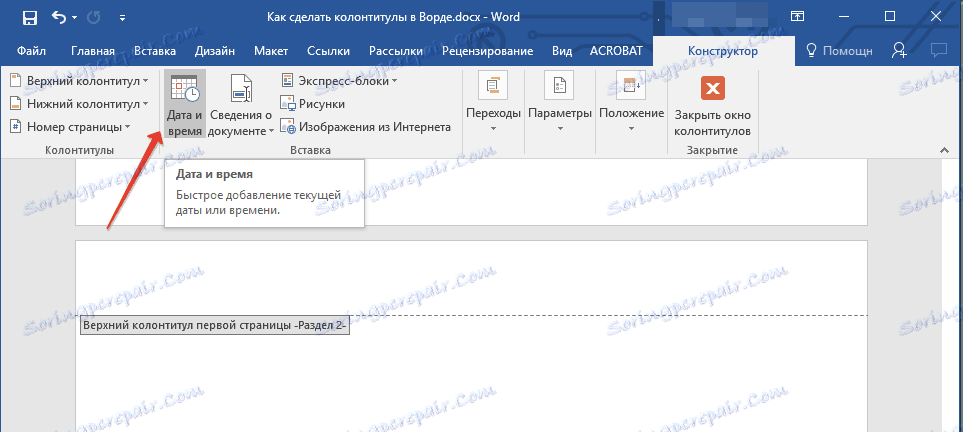
3. V seznamu "Dostupné formáty", který se zobrazí , vyberte požadovaný formát pro zápis data.
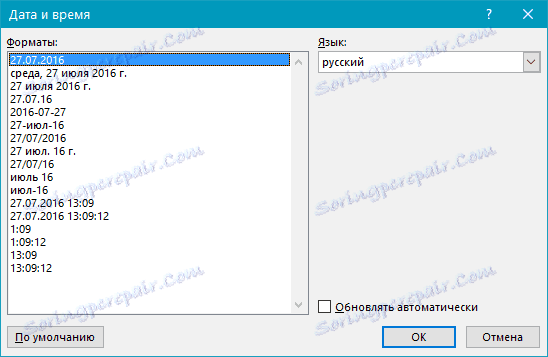
V případě potřeby můžete zadat i čas.
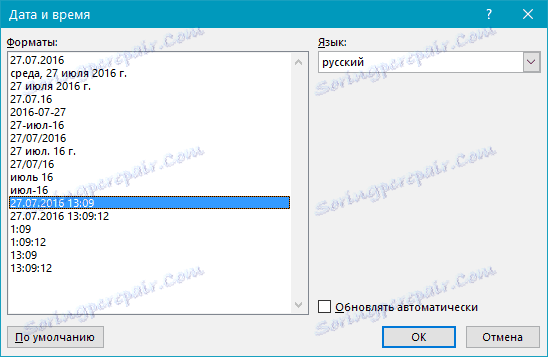
4. Zadané informace se zobrazí v záhlaví a zápatí.
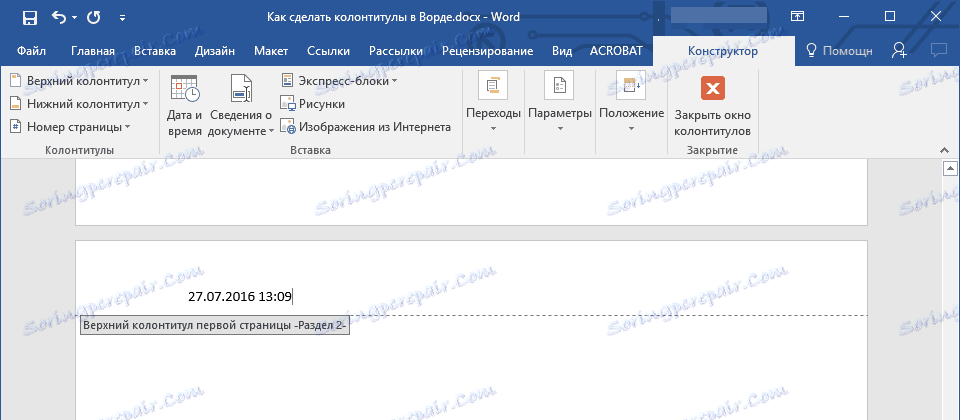
5. Zavřete režim úprav kliknutím na odpovídající tlačítko na ovládacím panelu (záložka "Návrhář" ).
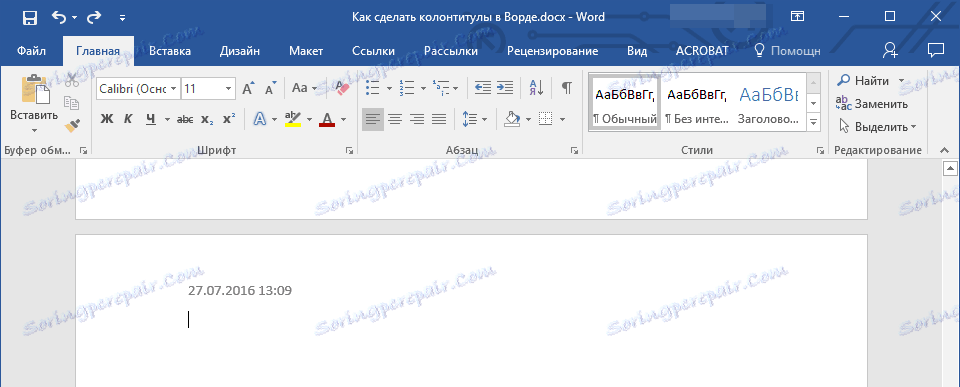
Odstranění záhlaví a zápatí
Pokud nepotřebujete hlavičky a zápatí v dokumentu aplikace Microsoft Word, můžete je vždy smazat. O tom, jak to udělat, můžete přečíst v článku uvedeném níže:
Lekce: Jak v Word odstranit zápatí
To je to, teď víte, jak přidat hlavičky a zápatí do MS Word, jak s nimi pracovat a měnit je. Navíc nyní víte, jak můžete do oblasti záhlaví přidat téměř veškeré informace, počínaje názvem autora a čísly stránek, končící názvem firmy a cestou do složky, ve které je tento dokument uložen. Přejeme Vám produktivní práci a jen pozitivní výsledky.