Psaní textu v kruhu v aplikaci Microsoft Word
MS Word je profesionální textový editor, který je určen především pro kancelářské práce s dokumenty. Avšak ne vždy a ne všechny dokumenty musí být zdobeny v přísném, klasickém stylu. V některých případech je kreativita dokonce vítána.
Všichni jsme viděli medaile, emblémy pro sportovní týmy a další "věci", kde je text napsán v kruhu a v centru je nějaká kresba nebo znamení. Můžete psát text kolem kruhu v aplikaci Word a v tomto článku budeme hovořit o tom, jak to udělat.
Lekce: Jak psát text vertikálně v aplikaci Word
Pro vytvoření nápisu v kruhu je možné dvěma způsoby, přesněji dvěma druhy. Může to být prostý text, který se nachází v kruhu, nebo může být text v kruhu a na kruhu, to je přesně to, co se děje na nejrůznějších emblémech. Oba tyto metody budou zkoumány níže.
Kruhový nápis na objektu
Není-li vaším úkolem pouze vytvářet nápis v kruhu, ale vytvořit plnohodnotný grafický objekt, který se skládá z kruhu a nápisu umístěného na něm, také v kruhu, budete muset jednat ve dvou etapách.
Vytvořte objekt
Předtím, než vytvoříte kruhový nápis, musíte vytvořit tento kruh, a pro toto musíte nakreslit příslušné číslo na stránce. Pokud ještě nevíte, jak nakreslit slovo, nezapomeňte si přečíst náš článek.
Lekce: Jak nakreslit v aplikaci Word
1. V dokumentu Word přejděte na kartu Vložit ve skupině Ilustrace a klikněte na tlačítko Tvary .
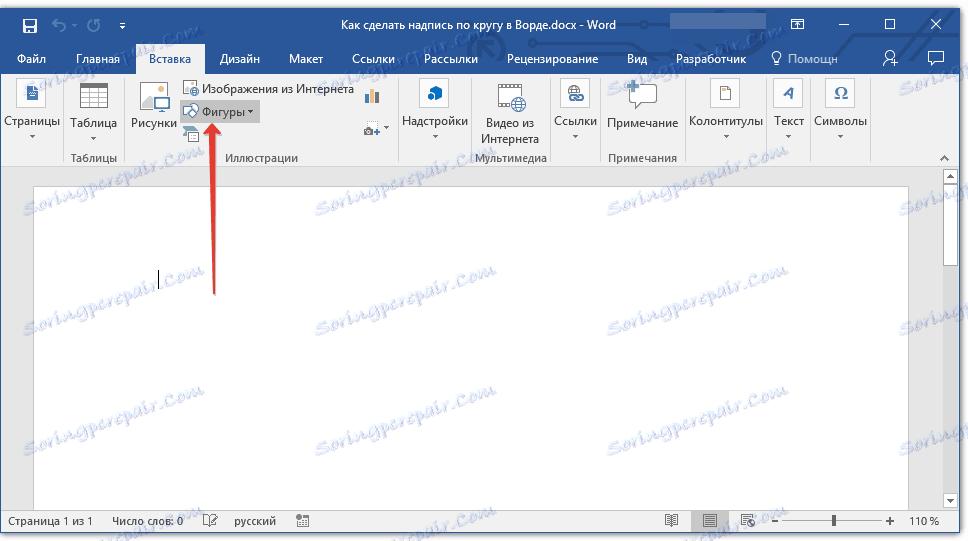
2. V rozevírací nabídce tlačítka vyberte objekt "Oval" v části "Základní tvary" a nakreslete požadované rozměry.
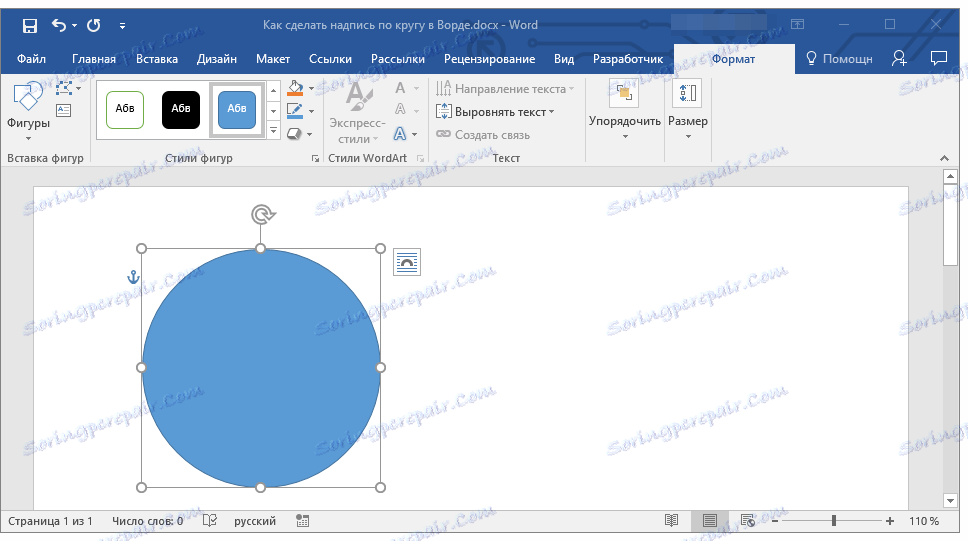
- Tip: Chcete-li nakreslit kruh, spíše než ovál, před natišením vybraného objektu na stránce musíte stisknout a podržte klávesu SHIFT, dokud nenastavíte kružnici požadovaných rozměrů.
3. V případě potřeby změňte vzhled nakresleného kruhu pomocí nástrojů na kartě Formát . Náš článek, uvedený výše, vám pomůže.
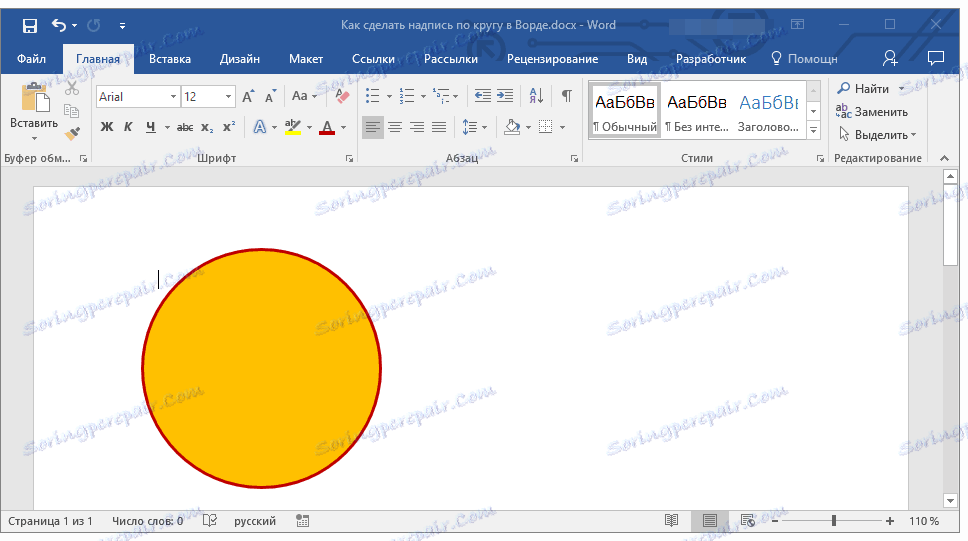
Přidání nápisu
Poté, co jsme nakreslili kruh, můžete bezpečně pokračovat v přidání nápisu, který bude umístěn v něm.
1. Poklepáním na tvar přejděte na kartu "Formátovat" .
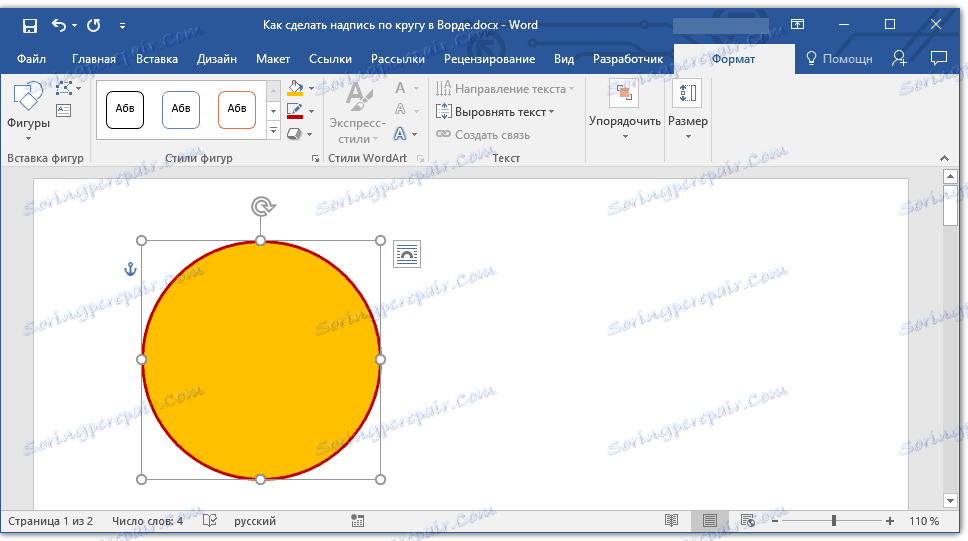
2. Ve skupině "Vložit čísla" klikněte na tlačítko "Titulek" a klikněte na tvar.
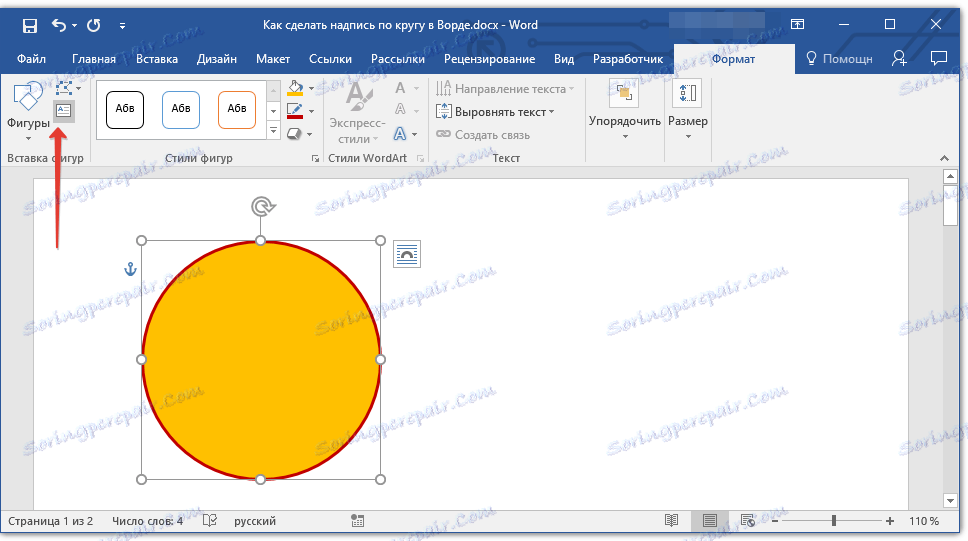
3. V textovém poli, které se zobrazí, zadejte text, který by měl být obroušen.
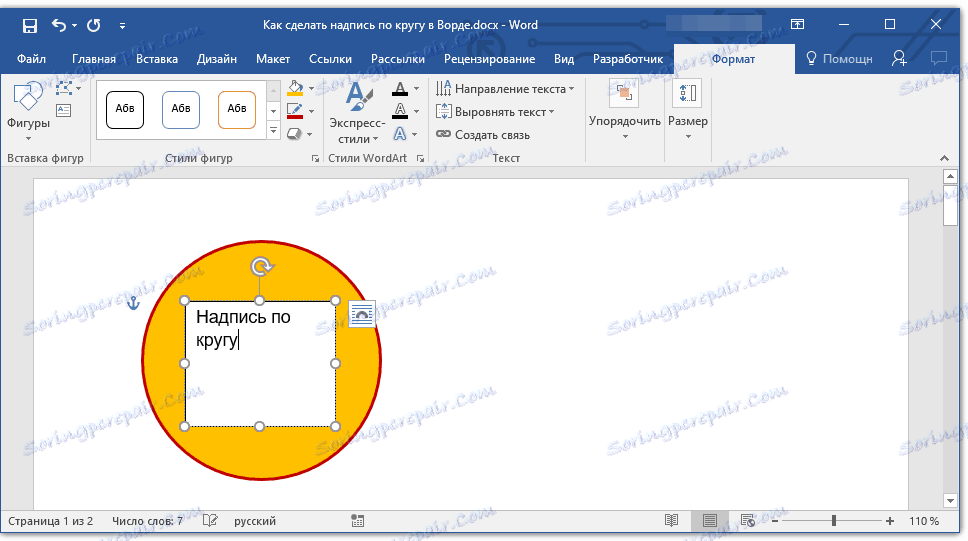
4. V případě potřeby změňte styl štítku.
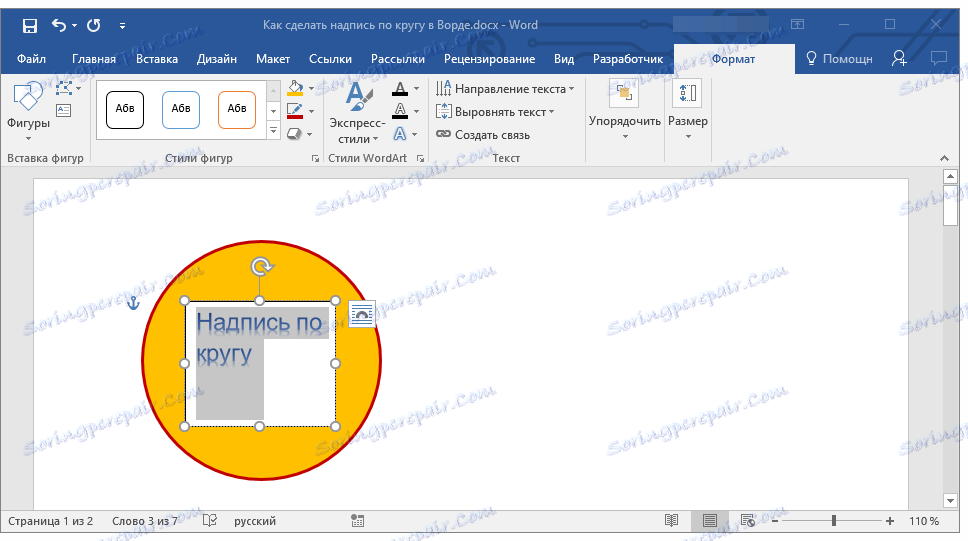
Lekce: Změna písma v aplikaci Word
5. Vytvořte pole, kde je text neviditelný. Postupujte takto:
- Klepněte pravým tlačítkem myši na obrys textového pole;
- Zvolte možnost "Vyplnit" , v rozevírací nabídce vyberte možnost "Bez vyplnění" .
- Zvolte "Outline" a potom "No fill" .
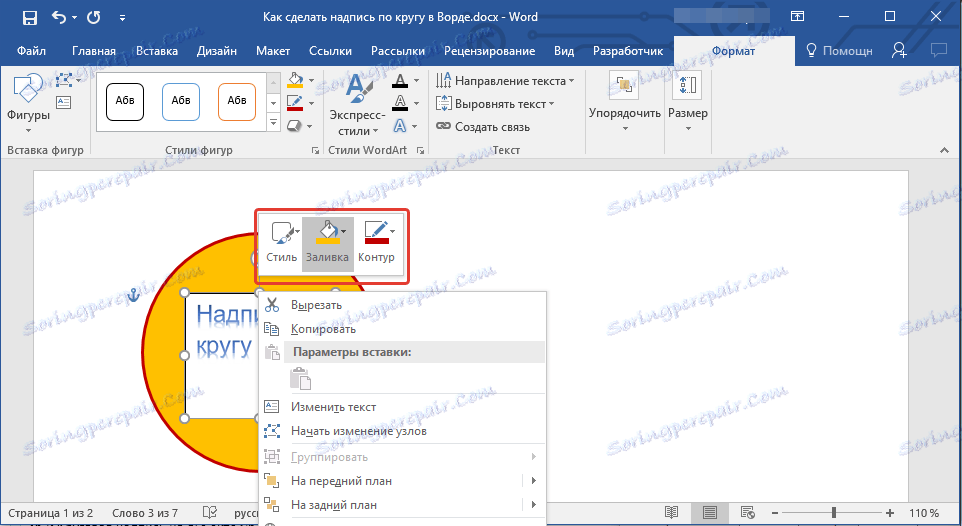
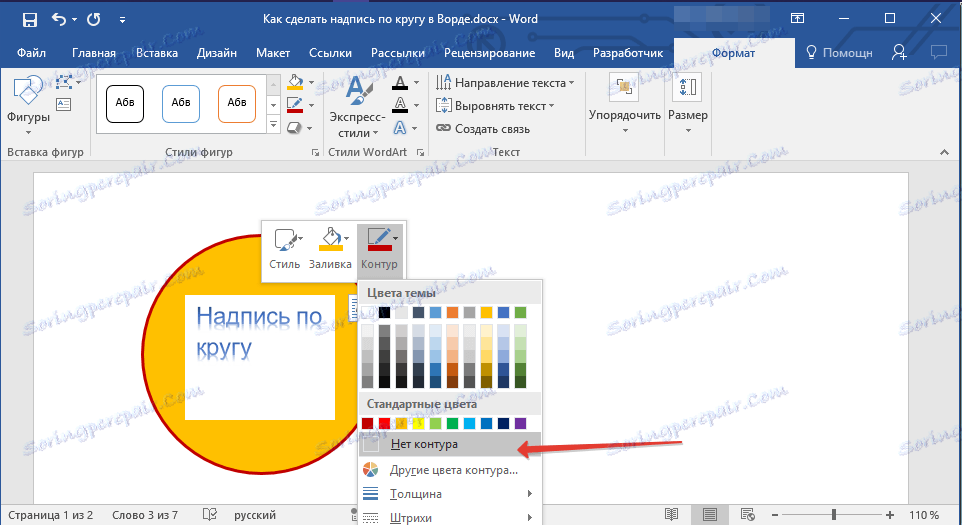
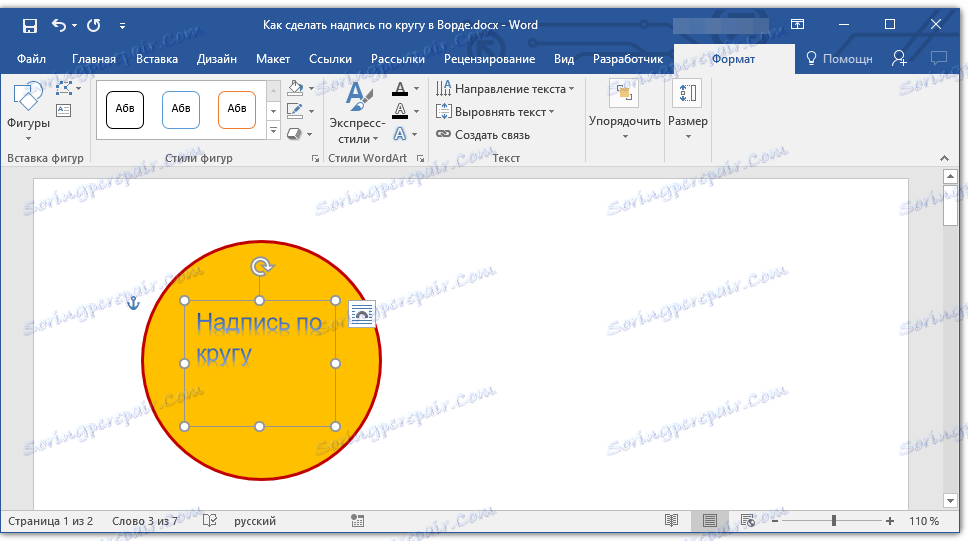
6. Ve skupině "WordArt Styles" klepněte na tlačítko "Textové efekty" a v nabídce vyberte možnost "Převést" .
7. V části Trajektorum pohybu vyberte parametr, ve kterém je nápis umístěn v kruhu. Nazývá se to "Kruh" .
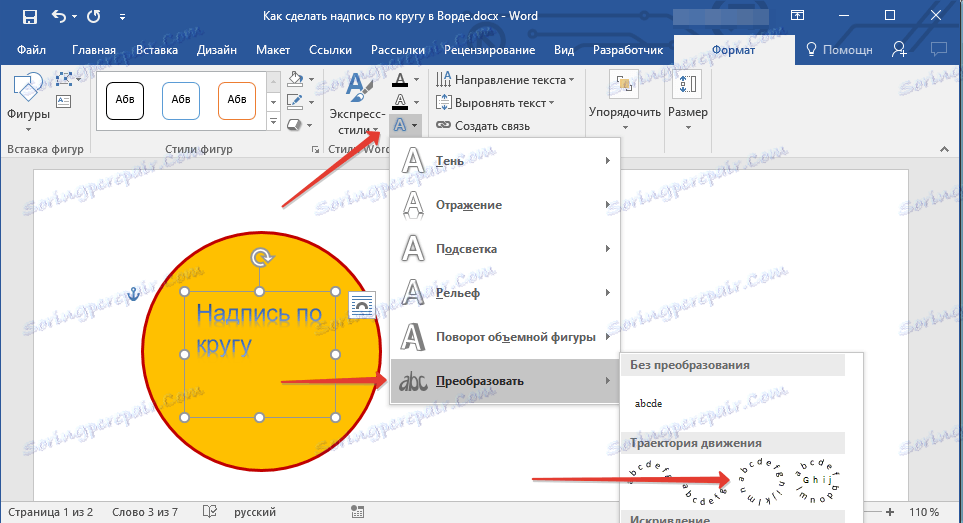
Poznámka: Příliš krátký nápis se nemusí "roztahovat" po celém kruhu, takže s ním musíte provádět nějaké manipulace. Zkuste zvýšit písmo, přidat mezery mezi písmeny, experimentovat.
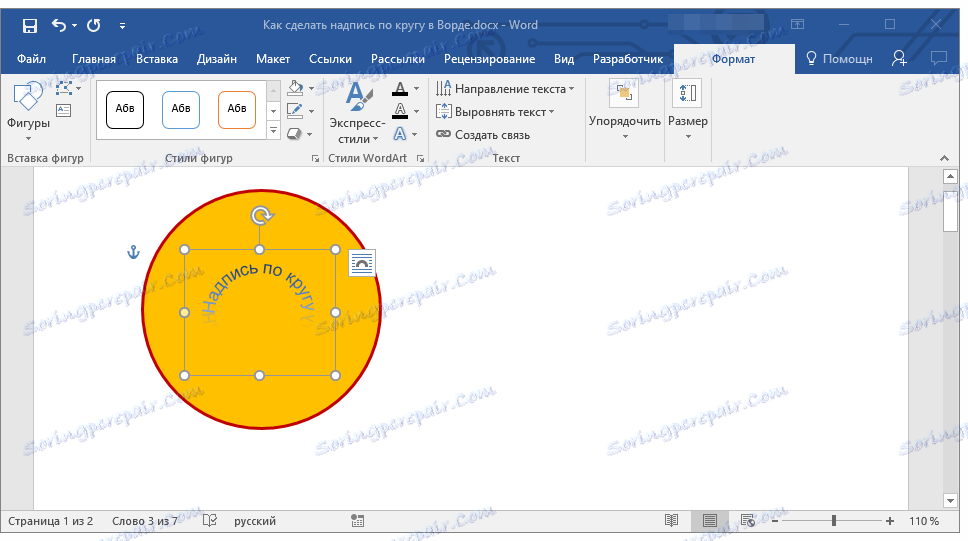
8. Roztáhněte textové pole s nápisem na velikost kruhu, na kterém má být umístěn.
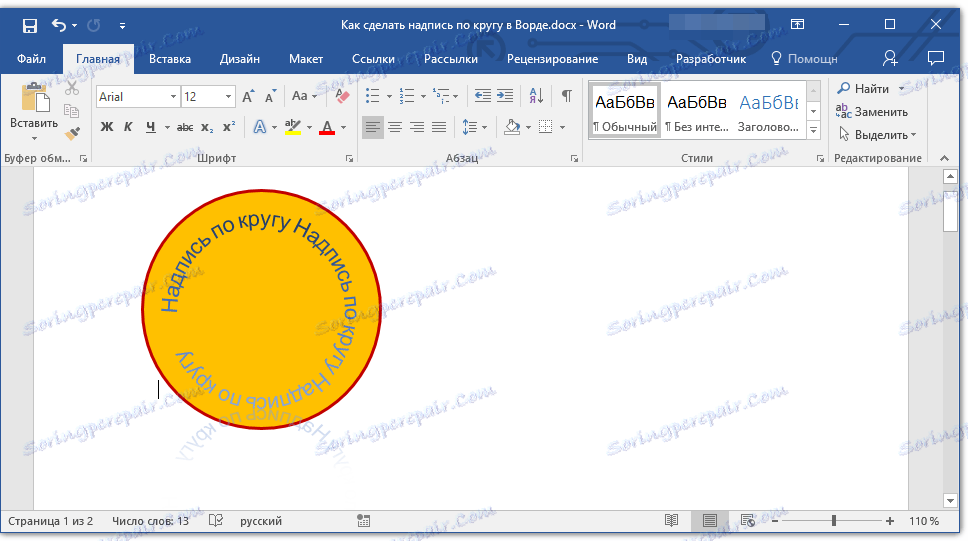
Trochu experimentovat s pohybem nápisu, velikostí pole a písmo, můžete harmonicky inscribe nápis v kruhu.
Lekce: Jak otáčet text v aplikaci Word
Psaní textu v kruhu
Pokud nepotřebujete na obrázku figurovat kruhový nápis a váš úkol je jen napsat text v kruhu, můžete to udělat mnohem jednodušší a jednoduše rychlejší.
1. Klikněte na kartu "Vložit" a klikněte na tlačítko "WordArt" umístěné ve skupině "Text" .
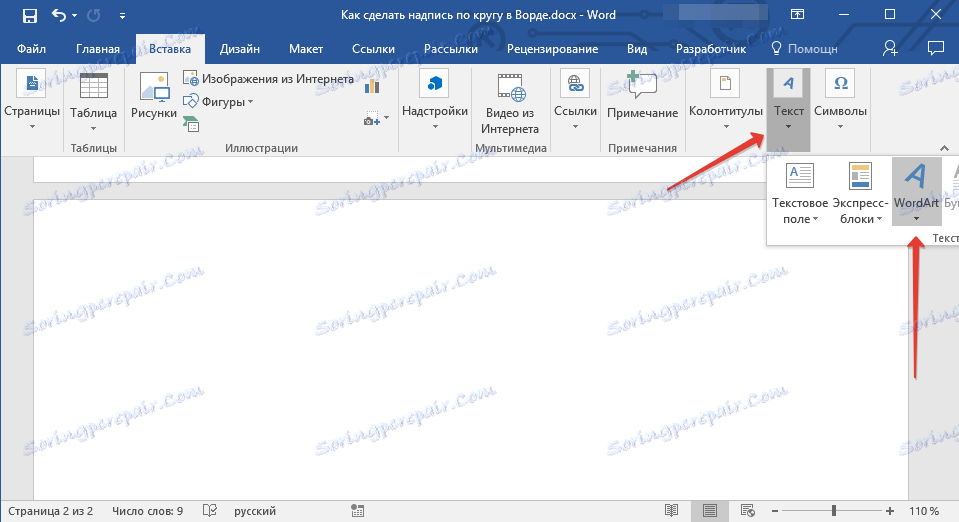
2. Z rozevírací nabídky vyberte styl, který se vám líbí.
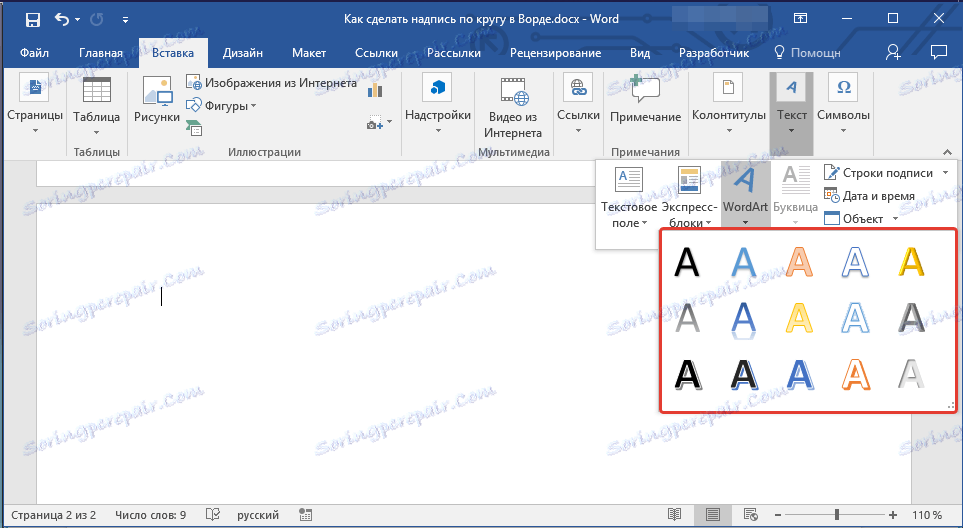
3. V zobrazeném textovém poli zadejte požadovaný text. V případě potřeby změňte styl nápisu, jeho písmo, velikost. To vše můžete provést na kartě Formát .

4. Na stejné kartě Formát ve skupině WordArt Styles klepněte na tlačítko Textové efekty .

5. V nabídce vyberte položku " Convert" (Konvertovat) a poté vyberte "Circle (Kruh)" .
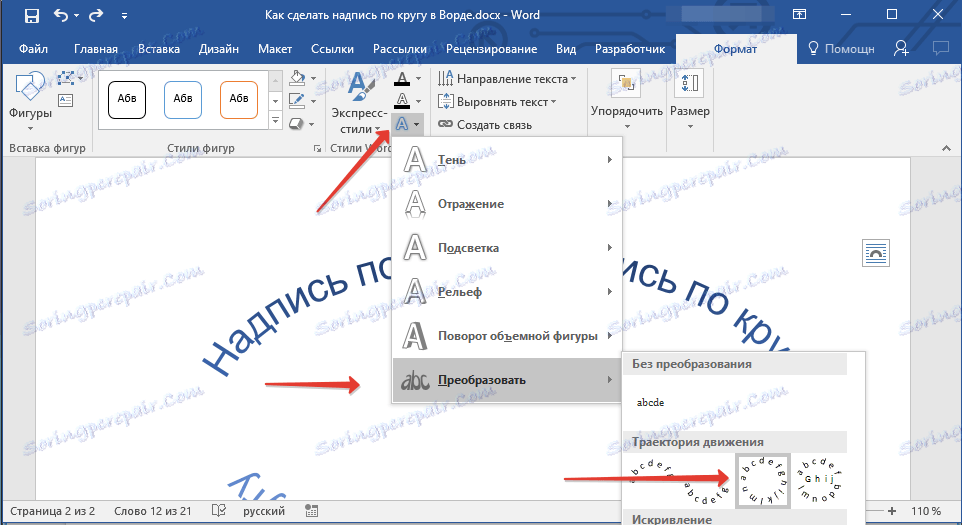
6. Nápis bude umístěn v kruhu. Pokud je to nutné, upravte velikost pole, ve kterém je nápis umístěn, aby byl kruh ideální. Pokud je to nutné nebo nutné, změňte velikost a styl písma.
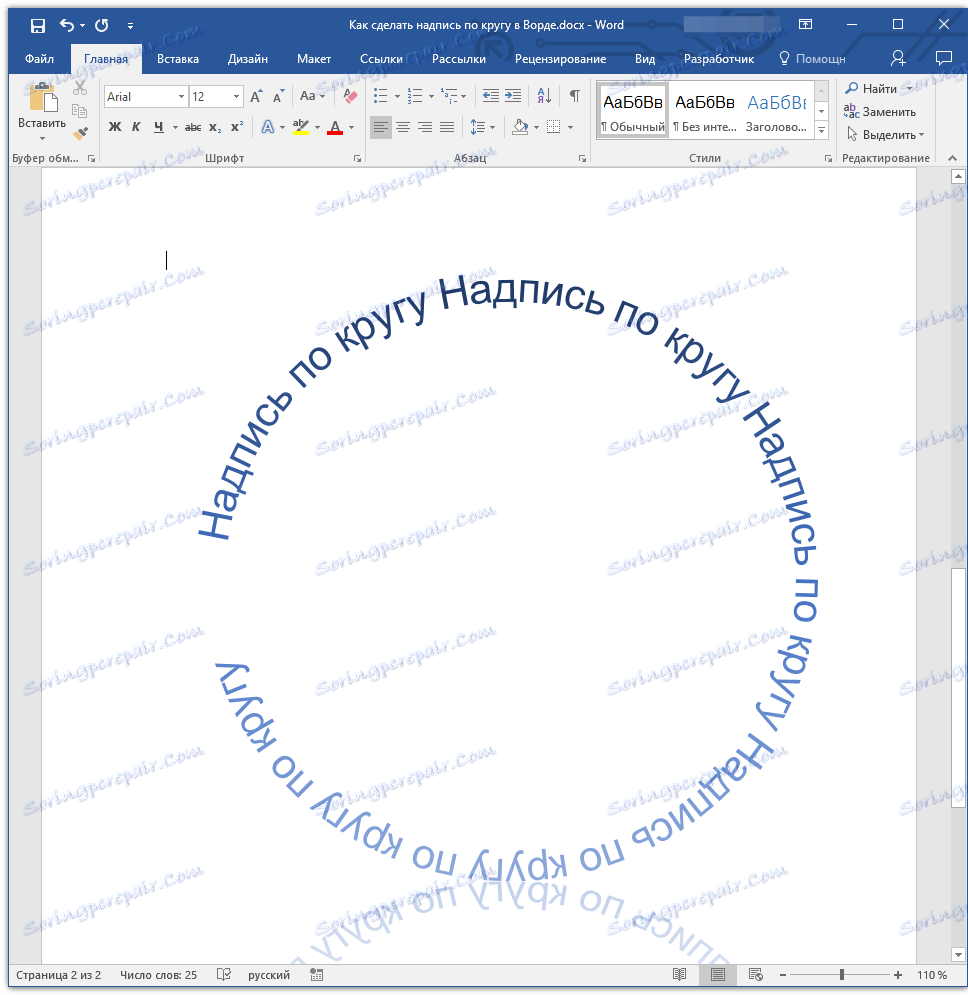
Lekce: Jak udělat do zrcadla nápis v aplikaci Word
Takže jste se naučil, jak vytvořit v obraze kruhový nápis, a jak udělat kruhový nápis na obrázku.
