Přesouvání obrázků v aplikaci MS Word
Obrazy v aplikaci Word by často neměly být pouze na stránce dokumentu, ale měly by být umístěny na přísně určeném místě. Proto je třeba obrázek přemístit a ve většině případů stačí jednoduše vytáhnout levým tlačítkem myši požadovaným směrem.
Lekce: Změna obrázků do aplikace Word
Ve většině případů to neznamená, že vždy ... Pokud je v dokumentu umístěn text, u kterého se nachází obrázek, může takový "hrubý" pohyb přerušit formátování. Chcete-li správně přesunout obrázek v aplikaci Word, měli byste zvolit správné možnosti rozvržení.
Lekce: Jak formátovat text v aplikaci Word
Pokud nevíte, jak přidat obrázek do dokumentu aplikace Microsoft Word, použijte naše pokyny.
Lekce: Jak vložit obrázek do aplikace Word
Obrázek přidaný do dokumentu je ve zvláštním rámečku, který udává jeho hranice. V levém horním rohu je kotva - vázací místo objektu, v pravém horním rohu je tlačítko, pomocí něhož můžete změnit parametry rozvržení.
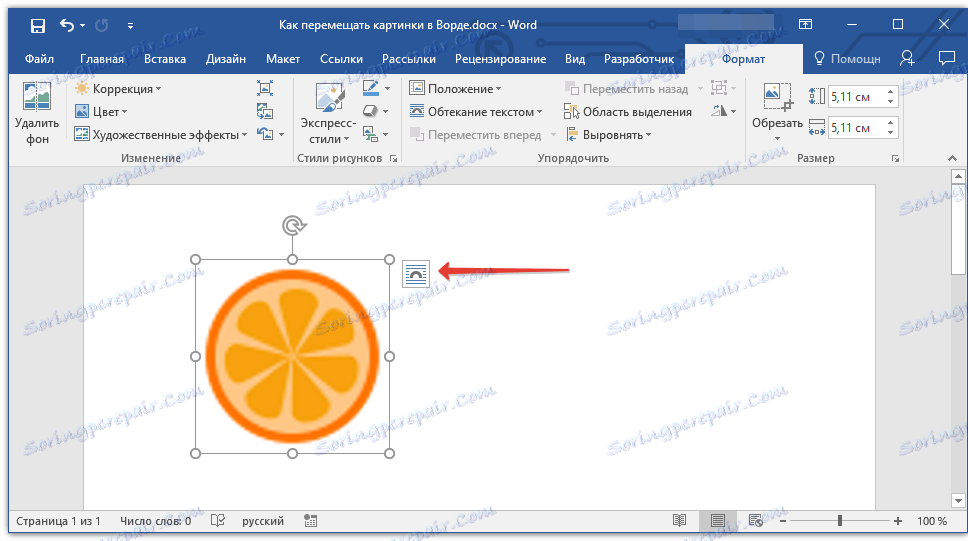
Klepnutím na tuto ikonu můžete vybrat vhodnou možnost rozložení.
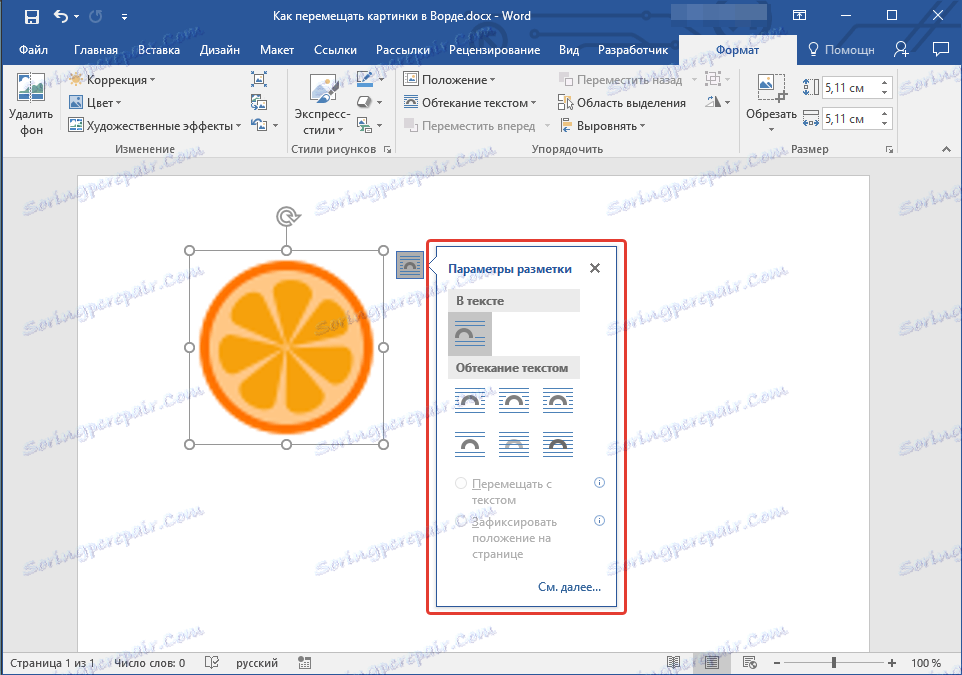
To lze provést také na kartě "Formát" , která se otevře po vložení obrázku do dokumentu. Stačí vybrat možnost "Textový tok" .
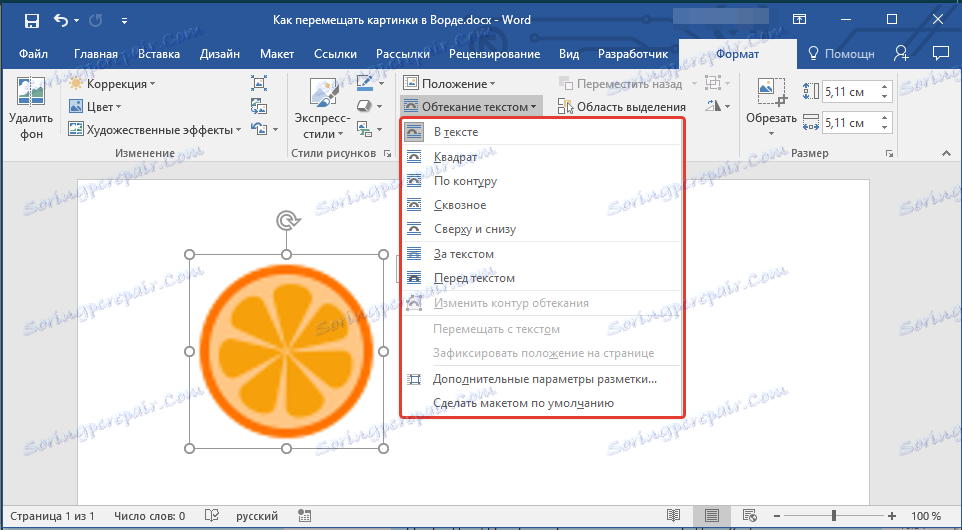
Poznámka: "Zalomit text" - toto je hlavní parametr, s nímž můžete inteligentně umístit obrázek do dokumentu s textem. Pokud je vaším úkolem nejen přesunout obrázek na prázdnou stránku, ale spíše pěkně a správně ji umístit do dokumentu, kde je text, nezapomeňte si přečíst náš článek.
Lekce: Jak nakreslit textový obal kolem Word
Lekce: Jak nakreslit textový obal kolem Word
Navíc, pokud se vám nelíbí standardní možnosti rozložení, můžete v nabídce tlačítek "Textový tok" zvolit možnost "Pokročilé možnosti značek" a tam provést potřebná nastavení.
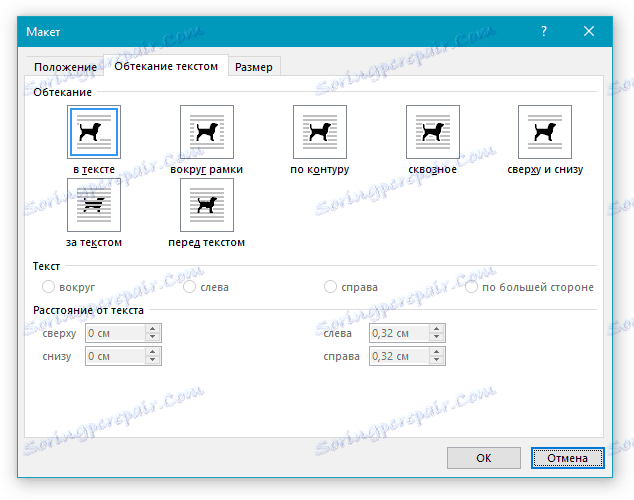
Možnosti "Přesunout s textem" a "Zamknout pozici na stránce" hovoří samy za sebe. Když vyberete první snímek, bude se pohybovat spolu s textovým obsahem dokumentu, který lze samozřejmě změnit a doplnit. Ve druhé - obrázek bude na určitém místě dokumentu, takže se nestane s textem a jinými objekty obsaženými v dokumentu.
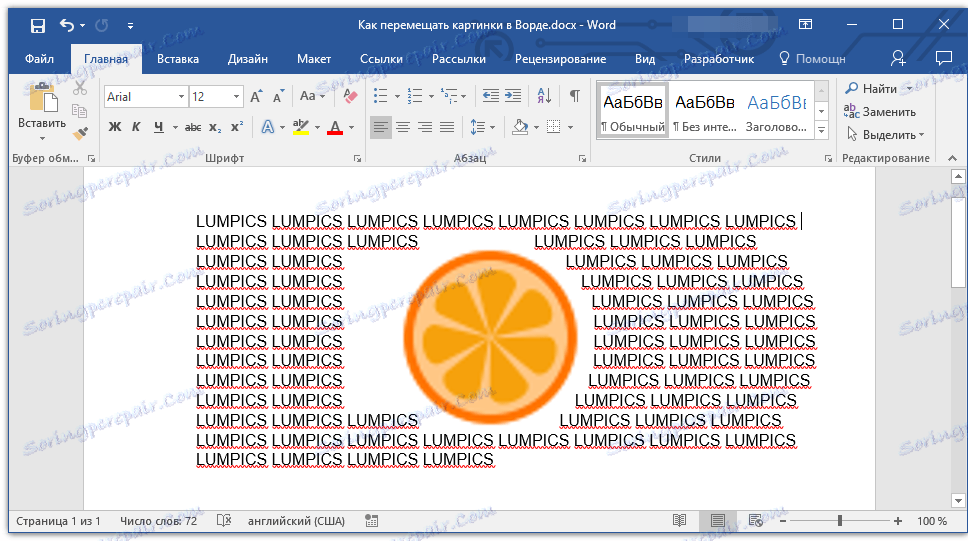
Volbou možností "Za textem" nebo "Před textem" můžete volně přesunout obrázek do dokumentu bez ovlivnění textu a jeho polohy. V prvním případě bude text v horní části obrázku, v druhém za ním. V případě potřeby můžete vždy měnit průhlednost obrazu.
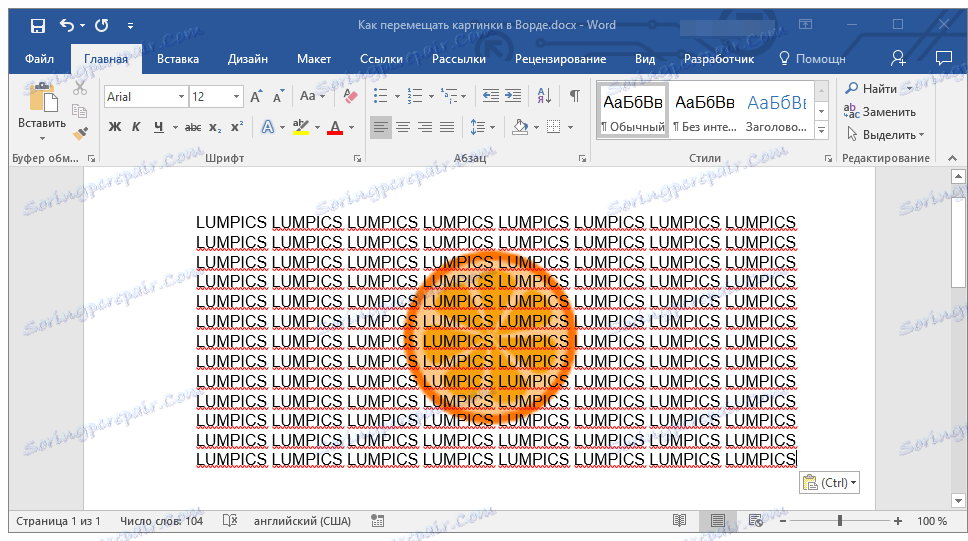
Lekce: Jak změnit průhlednost obrázku v aplikaci Word
Pokud potřebujete přesunout obrázek v přísném svislém nebo vodorovném směru, přidržte klávesu SHIFT a přetáhněte jej myší v požadovaném směru.
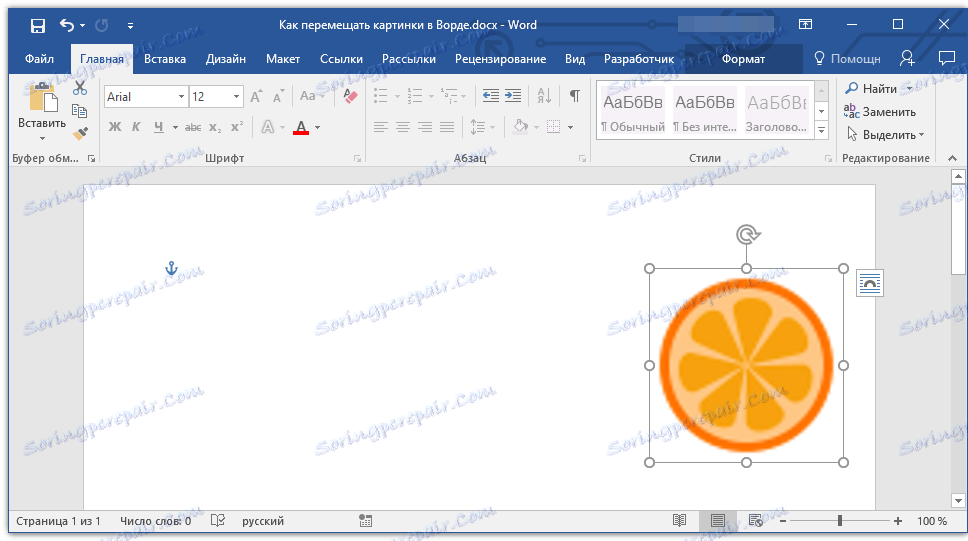
Chcete-li obraz posunout v malých krocích, klepněte na něj myší, přidržte klávesu CTRL a přesuňte objekt pomocí šipek na klávesnici.
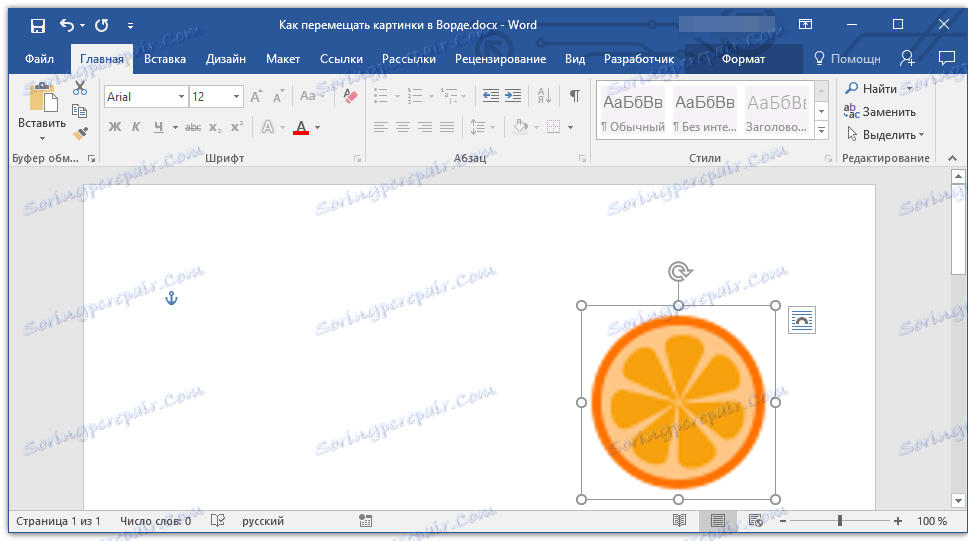
Pokud je to nutné, otočte obrázek, použijte naše pokyny.
Lekce: Jak otočit obrázek v aplikaci Word
To je vše, teď víte, jak přesouvat obrázky v aplikaci Microsoft Word. Pokračujte v prozkoumání možností tohoto programu a uděláme vše pro usnadnění tohoto procesu pro vás.
