Použití navigační oblasti v aplikaci MS Word
Práce s velkými vícestránkovými dokumenty v aplikaci Microsoft Word může způsobit řadu potíží s navigací a vyhledáváním jednotlivých fragmentů nebo prvků. Souhlasíte, není snadné se přesunout na správné místo dokumentu, skládající se z mnoha částí, banální posouvání kolečka myši se může vážně obtěžovat. Je dobré, že pro tyto účely ve Wardě můžete aktivovat navigační oblast, o možnostech, o kterých budeme hovořit v tomto článku.
Existuje několik způsobů, jak můžete navigovat v dokumentu navigační oblastí. Pomocí tohoto nástroje kancelářského editoru najdete v dokumentu text, tabulky, grafické soubory, diagramy, tvary a další prvky. Rovněž navigační oblast umožňuje volně navigovat na konkrétní stránky dokumentu nebo hlavičky, které obsahuje.
Lekce: Jak vytvořit titul v aplikaci Word
Obsah
Otevřete navigační panel
Navigační panel můžete otevřít v aplikaci Word dvěma způsoby:
1. Na panelu zástupců na kartě Domů v sekci Upravit nástroje klepněte na tlačítko Najít .
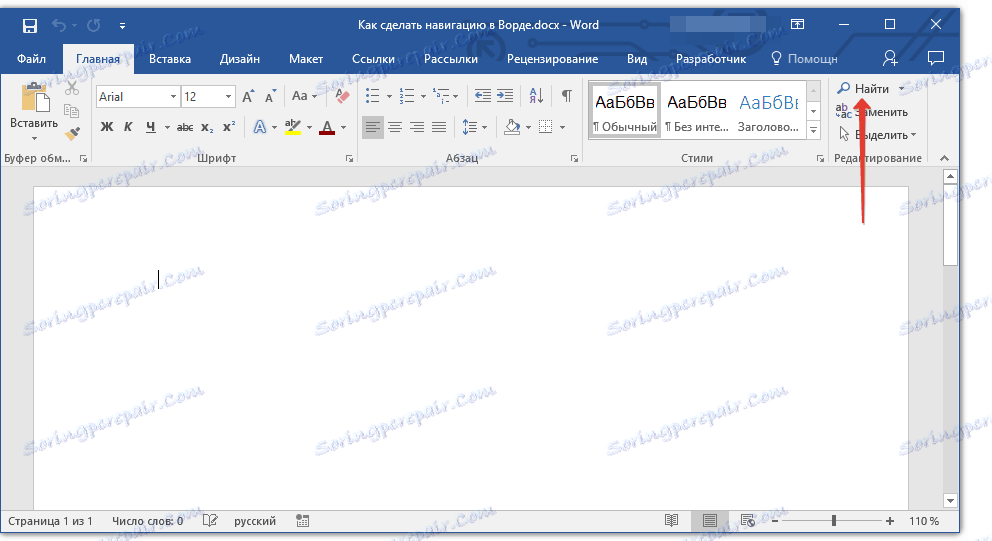
2. Stiskněte klávesy "CTRL + F" na klávesnici.
Lekce: Klávesové zkratky v aplikaci Word
Vlevo v dokumentu se zobrazí okno s názvem "Navigace" , přičemž všechny možnosti, které budeme uvažovat níže.
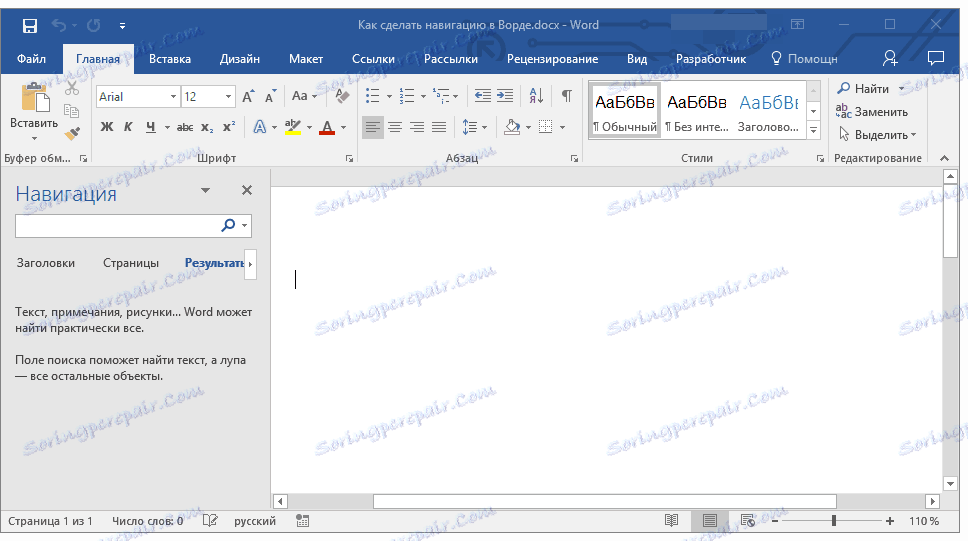
Navigační nástroje
První věc, která zachycuje vaše oko v otevřeném okně Navigace, je vyhledávací čára, která je ve skutečnosti hlavním nástrojem práce.
Rychlé vyhledávání slov a frází v textu
Chcete-li najít požadované slovo nebo frázi v textu, jednoduše zadejte jej (ji) do vyhledávacího pole. Místo tohoto slova nebo fráze v textu se okamžitě zobrazí jako miniaturu pod vyhledávacím řetězcem, kde se slovo / fráze zvýrazní tučně. Přímo v těle dokumentu bude toto slovo nebo fráze zvýrazněna.
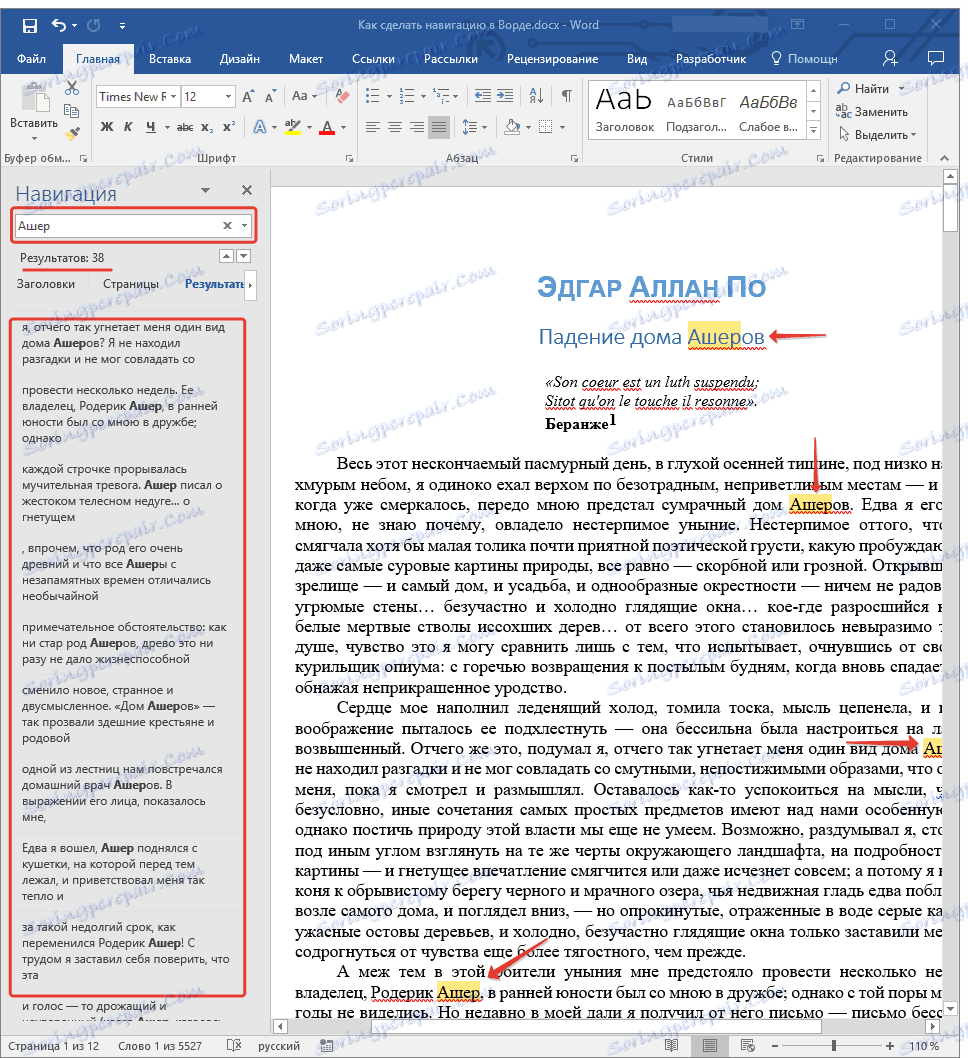
Poznámka: Pokud se výsledek vyhledávání z nějakého důvodu automaticky nezobrazuje, stiskněte klávesu ENTER nebo vyhledávací tlačítko na konci řádku.
Pro rychlou navigaci a přepínání mezi fragmenty textu obsahujícími vyhledávací slovo nebo frázi můžete jednoduše kliknout na miniaturu. Když umístíte ukazatel myši na miniaturu, zobrazí se malá poznámka, která označuje informace o stránce dokumentu, na které se nachází vybrané opakování slova nebo fráze.
Pro rychlou navigaci a přepínání mezi fragmenty textu obsahujícími vyhledávací slovo nebo frázi můžete jednoduše kliknout na miniaturu. Když umístíte ukazatel nad miniaturu, objeví se malá poznámka, která označuje informace o stránce dokumentu, na které se nachází vybrané opakování slova nebo fráze.
Rychlé vyhledávání slov a frází je samozřejmě velmi výhodné a užitečné, ale to není v žádném případě jedinou možností okna "Navigace" .
Najít objekty v dokumentu
Pomocí "Navigace" v aplikaci Word můžete vyhledávat různé objekty. Mohou to být tabulky, grafy, rovnice, kresby, poznámky pod čarou, poznámky atd. Jediné, co musíte udělat, je rozbalit nabídku hledání (malý trojúhelník na konci vyhledávacího řádku) a vybrat vhodný typ objektu.
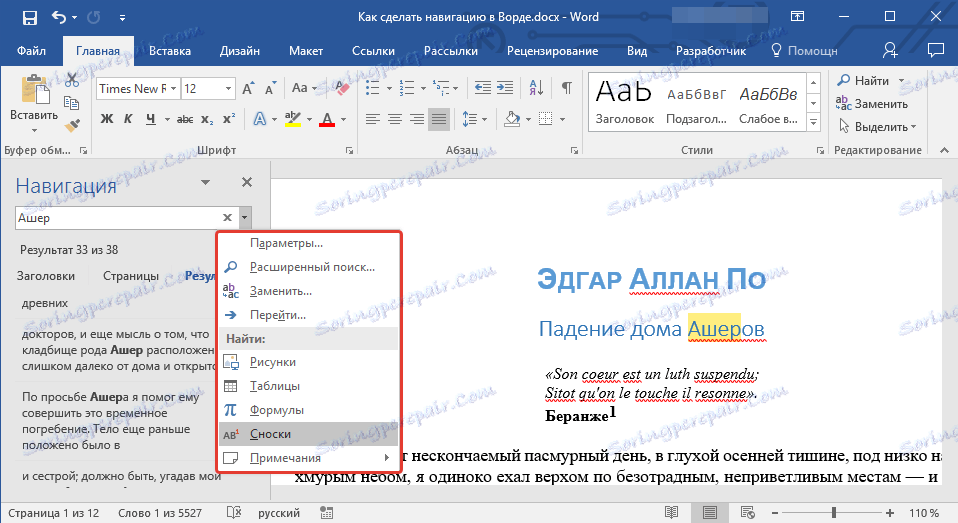
Lekce: Jak přidat poznámky pod čarou v aplikaci Word
V závislosti na typu vybraného objektu se bude text zobrazovat v textu najednou (například místo poznámky pod čarou) nebo po zadání dat pro dotaz v řetězci (například nějaká číselná hodnota z tabulky nebo obsah buňky).
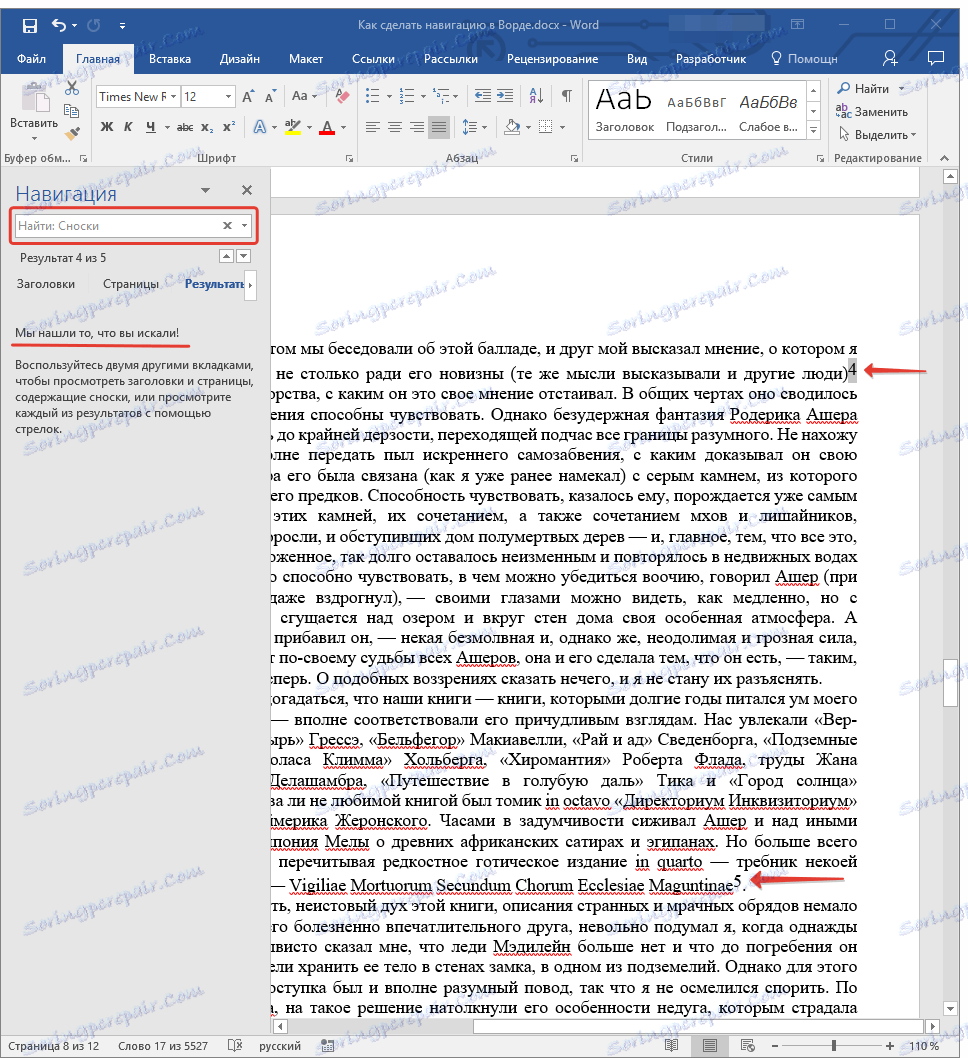
Lekce: Jak odstranit poznámky pod čarou v aplikaci Word
Konfigurace navigačních nástrojů
V sekci Navigace je několik parametrů, které lze konfigurovat. Chcete-li se k nim dostat, musíte rozbalit nabídku vyhledávacího řádku (trojúhelník na konci) a vybrat položku "Možnosti" .
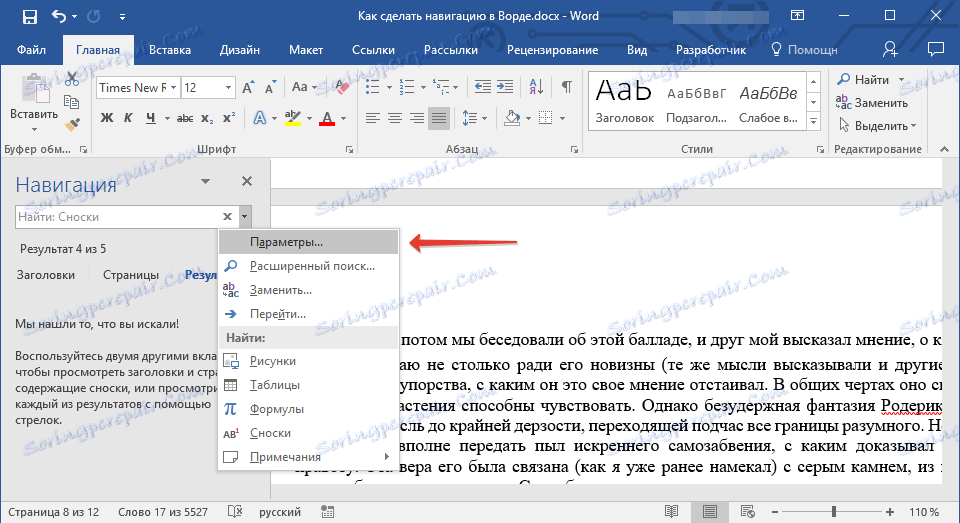
V dialogovém okně "Možnosti hledání", které se otevře , můžete provést potřebná nastavení zaškrtnutím nebo zrušením zaškrtnutí položek, které vás zajímají.

Zvažme hlavní parametry tohoto okna podrobněji.
Pojem případě - vyhledání textu se provede v případě znaků, tj. Pokud do vyhledávacího pole napíšete slovo "Najít", program vyhledá takové slovo pouze při přeskakování slov "najít" napsané malým písmem. Použitelné a zpětné - psaní slova malým písmem s aktivním parametrem "Zohledněte registr", dáte Word pochopit, že podobná slova s velkým písmenem by měla být přeskočena.

Pouze celé slovo - umožňuje vyhledat konkrétní slovo, s výjimkou výsledků vyhledávání všech jeho slovních formulářů. Takže v našem příkladu, v knize Edgar Allan Poe "Pád Asherova domu", se rodina Asher setkává několikrát a v různých slovních podobách. Po zkontrolování možnosti "Pouze celé slovo" můžete najít všechna opakování slova "Usher" vyloučením jeho deklinací a kořenů.
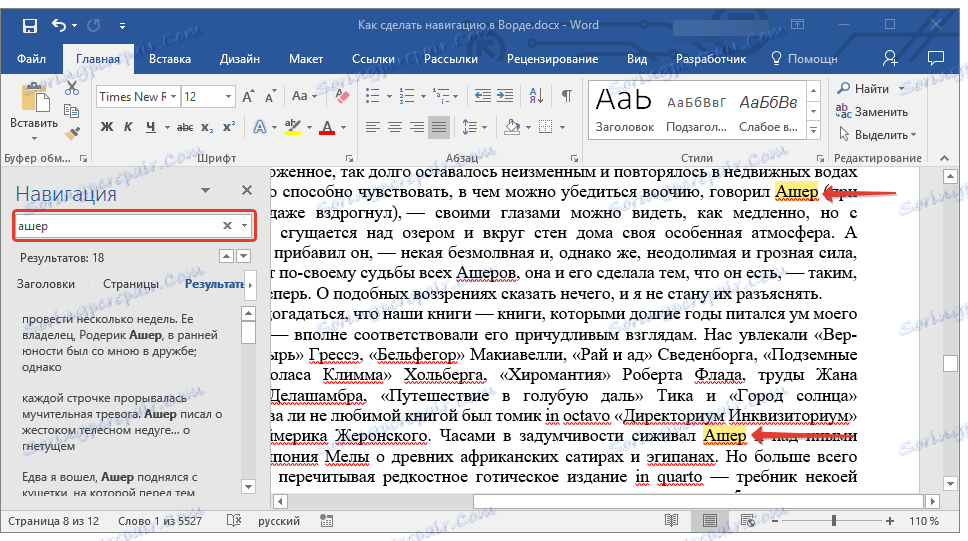
Divoká karta - poskytuje možnost použití zástupných znaků při vyhledávání. Proč je to nutné? Například tam je nějaká zkratka v textu, a pamatujete jen některé z jejích dopisů nebo jiné slovo, ve kterém jste nepamatovali všechny dopisy (je to možné, ne?). Zvažte příklad stejného "Asherov".
Představte si, že jste zapamatovali písmena tohoto slova skrze jednoho. Pokud zaškrtnete políčko označené jako "zástupné znaky" , můžete na vyhledávacím panelu napsat "a? E? O" a kliknout na vyhledávání. Program nalezne všechna slova (a místa v textu), ve kterých je první písmeno "a", třetí je "e" a pátý je "o". Všechny ostatní, mezilehlé písmena slov, jako prostory se symboly, nebudou mít význam.
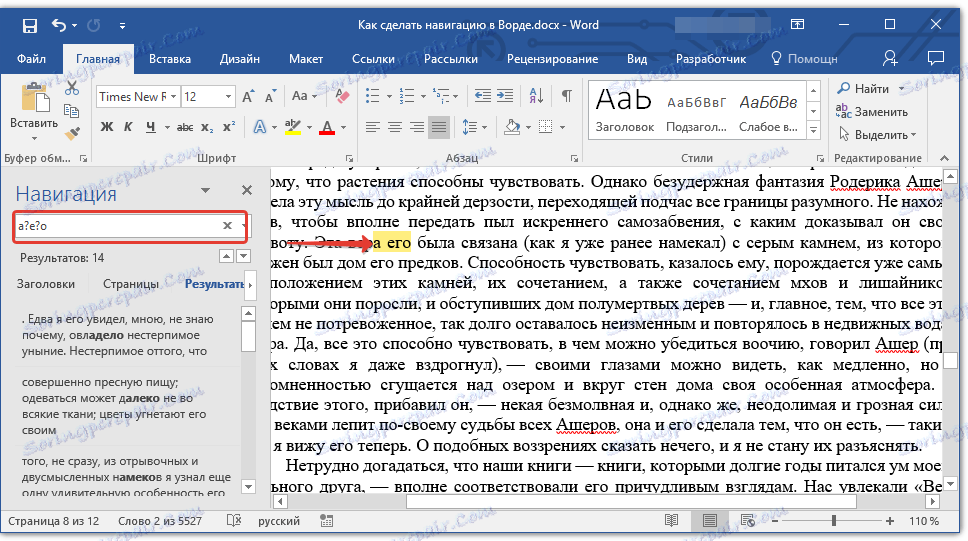
Poznámka: Podrobnější seznam zástupných znaků naleznete na oficiálních stránkách Microsoft Office .
Modifikované parametry v dialogovém okně "Možnosti hledání" lze v případě potřeby uložit jako výchozí klepnutím na tlačítko "Výchozí" .

Stisknutím tlačítka "OK" v tomto okně zrušíte poslední vyhledávání a kurzorový ukazatel se přesune na začátek dokumentu.

Kliknutím na tlačítko "Zrušit" v tomto okně se nevymaže výsledky vyhledávání.

Lekce: Funkce vyhledávání slov
Navigace v dokumentu pomocí navigačních nástrojů
Sekce " Navigace " je navržena pro rychlé a pohodlné procházení dokumentu. Chcete-li rychle procházet výsledky vyhledávání, můžete použít speciální šipky umístěné pod vyhledávacím řetězcem. Šipka nahoru - předchozí výsledek, dolů - další.
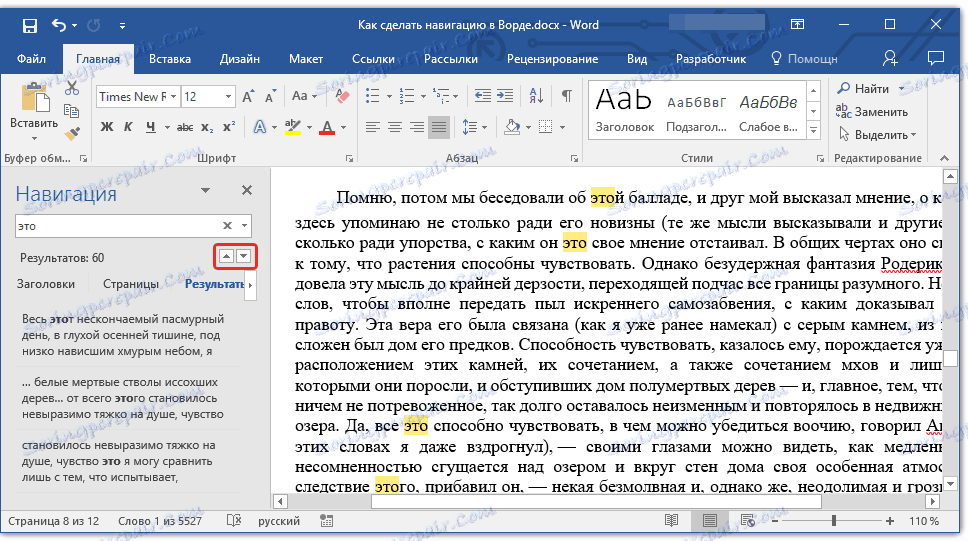
Pokud jste nehledali slovo nebo frázi v textu, ale u nějakého objektu, můžete použít stejné tlačítka pro pohyb mezi nalezenými objekty.
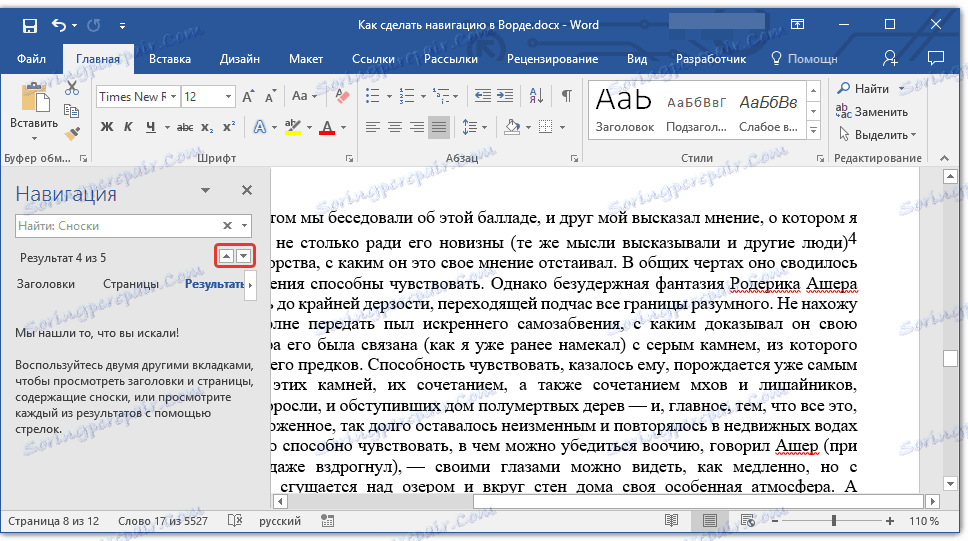
Pokud text, se kterým pracujete, používal jeden z vestavěných stylů titulů pro tvorbu a návrh titulků, který byl také určen k rozdělení, můžete pomocí stejných šipek procházet sekcemi. K tomu je třeba přepnout na kartu "Tituly" umístěné pod vyhledávacím pruhem okna "Navigace" .

Lekce: Jak vytvořit automatický obsah v aplikaci Word
Na kartě Stránky se zobrazují miniatury všech stránek dokumentu (budou umístěny v okně Navigace ). Chcete-li rychle přepínat mezi stránkami, jednoduše klikněte na jednu z nich.
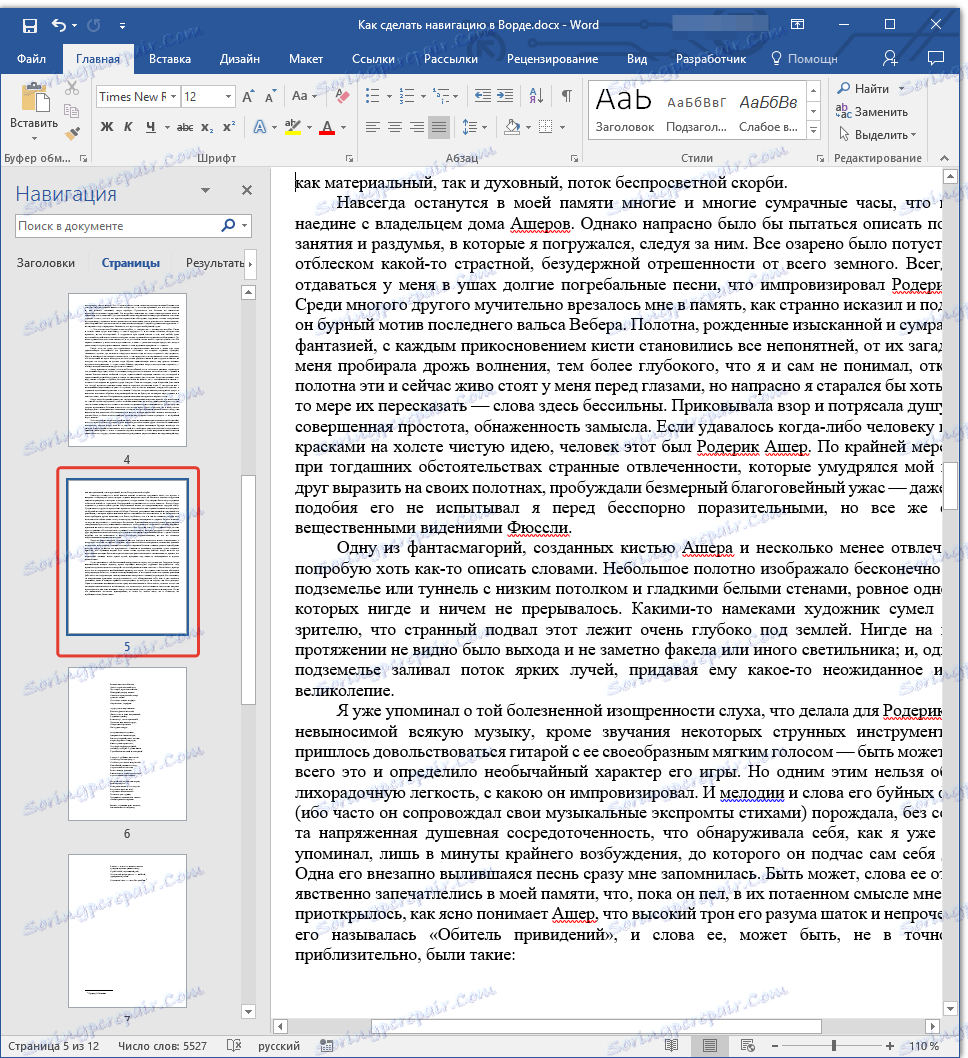
Lekce: Jak číslovat stránky v aplikaci Word
Zavření okna "Navigace"
Po dokončení všech potřebných akcí s dokumentem Word můžete zavřít okno "Navigace" . Chcete-li to udělat, stačí kliknout na kříž umístěný v pravém horním rohu okna. Také můžete kliknout na šipku napravo od názvu okna a zvolit tam příkaz "Zavřít" .
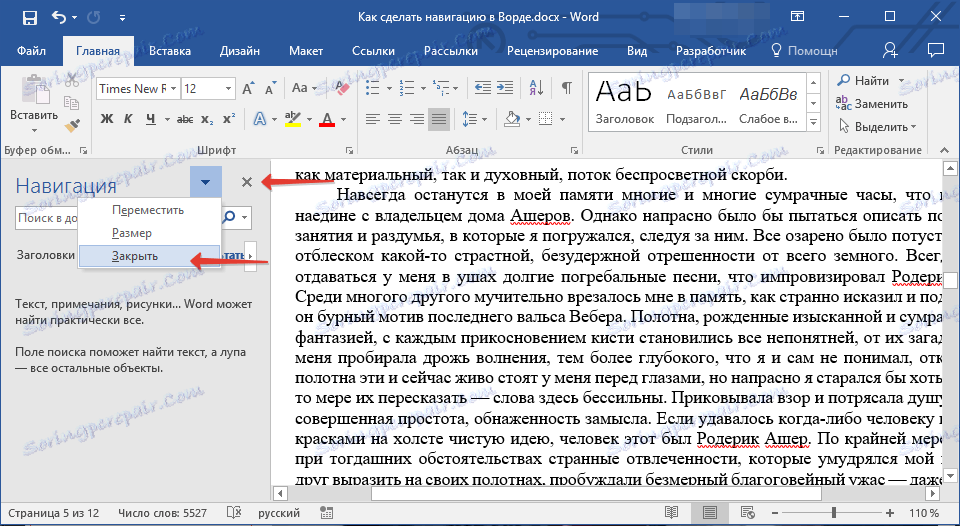
Lekce: Jak vytisknout dokument v aplikaci Word
V textovém editoru aplikace Microsoft Word se verze od roku 2010 neustále zlepšuje a zlepšuje vyhledávací a navigační nástroje. S každou novou verzí programu, pohybující se přes obsah dokumentu, hledání potřebných slov, objektů a prvků je stále jednodušší a pohodlnější. Nyní také víte, co je navigace v MS Word.
