Spustit aplikaci Explorer v systému Windows 10
Jednou z nejdůležitějších součástí libovolné verze systému Windows je "Průzkumník" , protože díky němu máte přístup ke všem souborům a složkám, které jsou na disku. "Deset", i přes hmatatelnou změnu v jeho rozhraní a obecné přepracování funkčnosti, také není bez tohoto prvku, a v našem dnešním článku budeme hovořit o různých možnostech jeho spuštění.
Obsah
Otevřete "Průzkumník" v systému Windows 10
Ve výchozím nastavení je "Explorer" nebo, jak se nazývá v angličtině, "Explorer" připojen k hlavnímu panelu Windows 10 , ale aby se ušetřilo místo nebo prostě nedbalostí, může být odtrženo. V takových případech, a také jen pro obecný vývoj, bude užitečné vědět, jaké jsou způsoby, jak otevřít tuto systémovou složku v "desáté".
Metoda 1: Klávesová zkratka
Nejjednodušší, nejpohodlnější a nejrychlejší (pokud na hlavním panelu není zástupce) je spouštěcí volbou aplikace Explorer použít klávesové zkratky "WIN + E" . Písmeno E je logická zkratka pro Průzkumníka a vědom si toho, pravděpodobně bude snazší zapamatovat si tuto kombinaci. 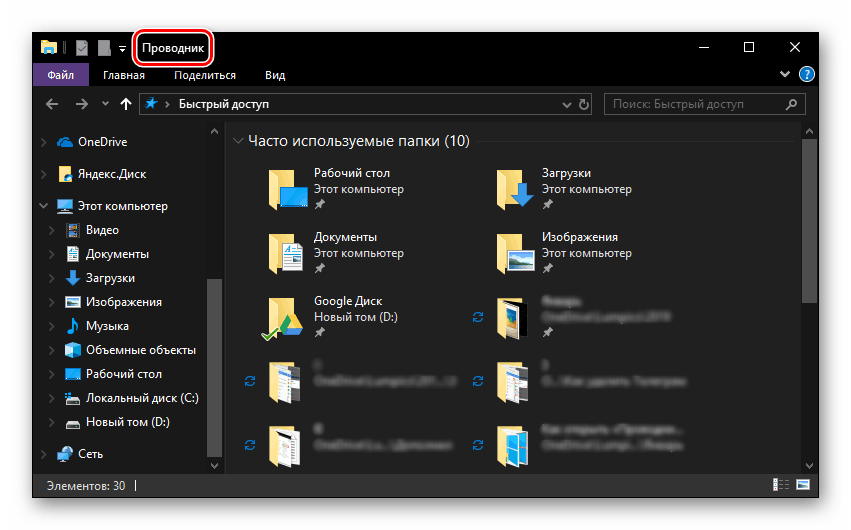
Metoda 2: Vyhledávání podle systému
Jednou z klíčových výhod systému Windows 10 je jeho sofistikovaná vyhledávací funkce, díky níž můžete nejen najít různé soubory, ale také spustit aplikace a systémové komponenty. Otevřít s jeho pomocí, "Explorer" není také obtížné. 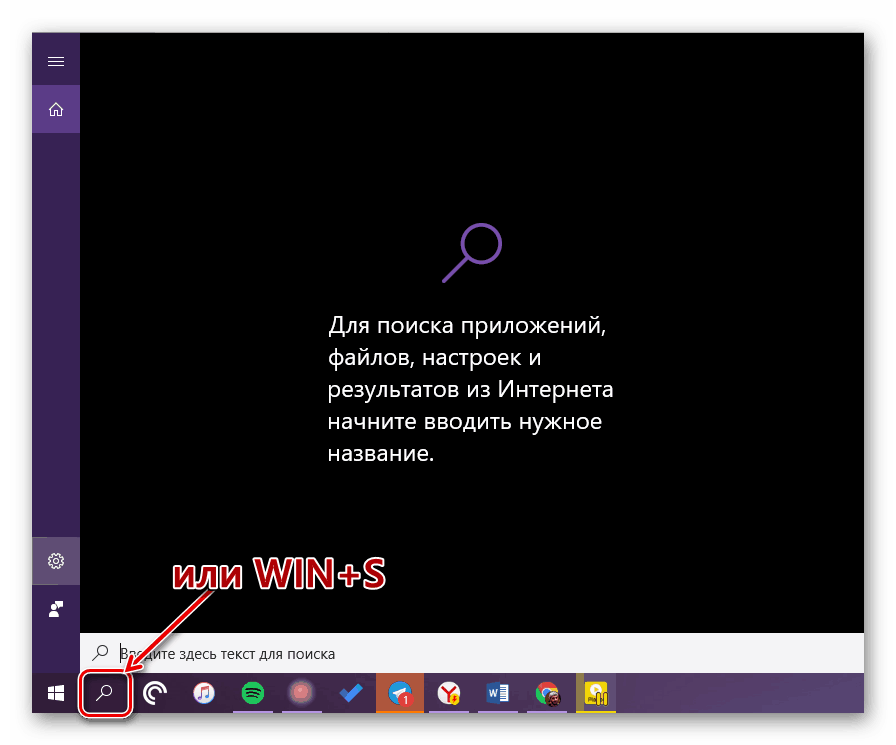
Použijte tlačítko hledání na hlavním panelu nebo na klávesnici "WIN + S" a začněte psát dotaz "Explorer" v řetězci bez uvozovek. Jakmile se objeví ve výsledcích vyhledávání, můžete ji spustit jedním kliknutím. 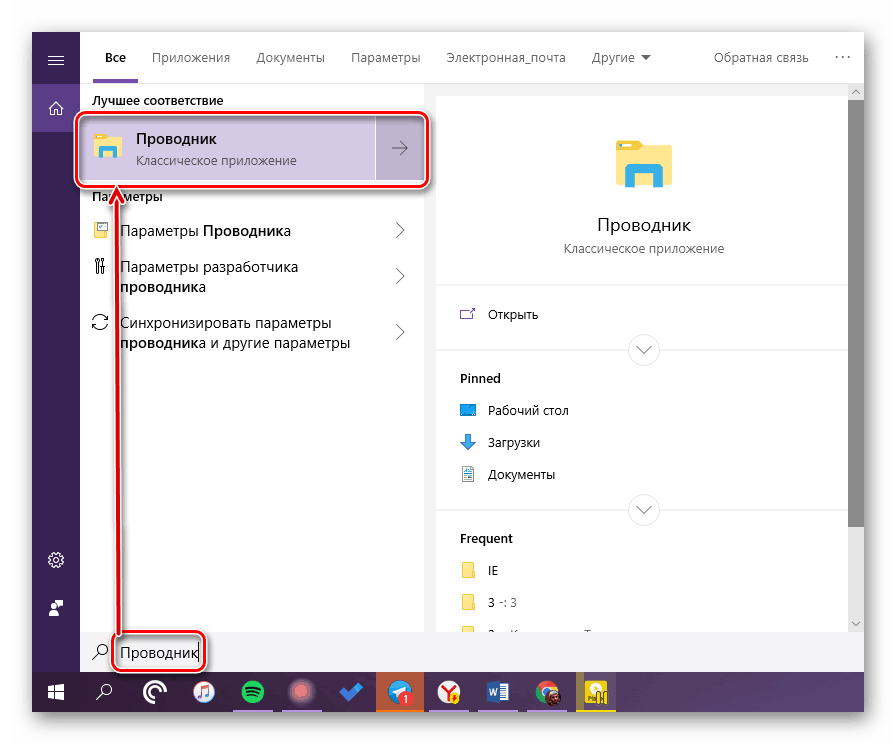
Metoda 3: Spustit
Na rozdíl od výše zmíněného vyhledávání je okno Run použito výhradně ke spuštění standardních aplikací a systémových komponent, ke kterým patří hrdina našeho dnešního článku. Stiskněte "WIN + R" a do řádku zadejte následující příkaz a potvrďte tlačítkem "ENTER" nebo "OK" .
explorer
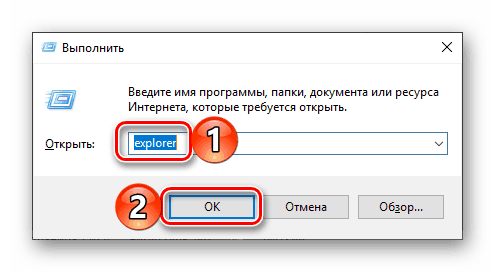
Jak můžete vidět, spustit "Průzkumník" můžete použít příkaz stejného jména, hlavní věc je zadat bez uvozovek.
Metoda 4: "Start"
Průzkumník je samozřejmě v seznamu všech nainstalovaných aplikací, které lze prohlížet v nabídce "Start" . Odtud ho můžeme otevřít.
- Spusťte nabídku Start systému Windows kliknutím na příslušné tlačítko na hlavním panelu nebo pomocí stejného tlačítka na klávesnici - "WIN" .
- Procházejte seznamem zde prezentovaných programů až do složky "System Windows" a rozbalte jej pomocí šipky dolů.
- V seznamu, který se otevře, najděte "Průzkumník" a spusťte jej.
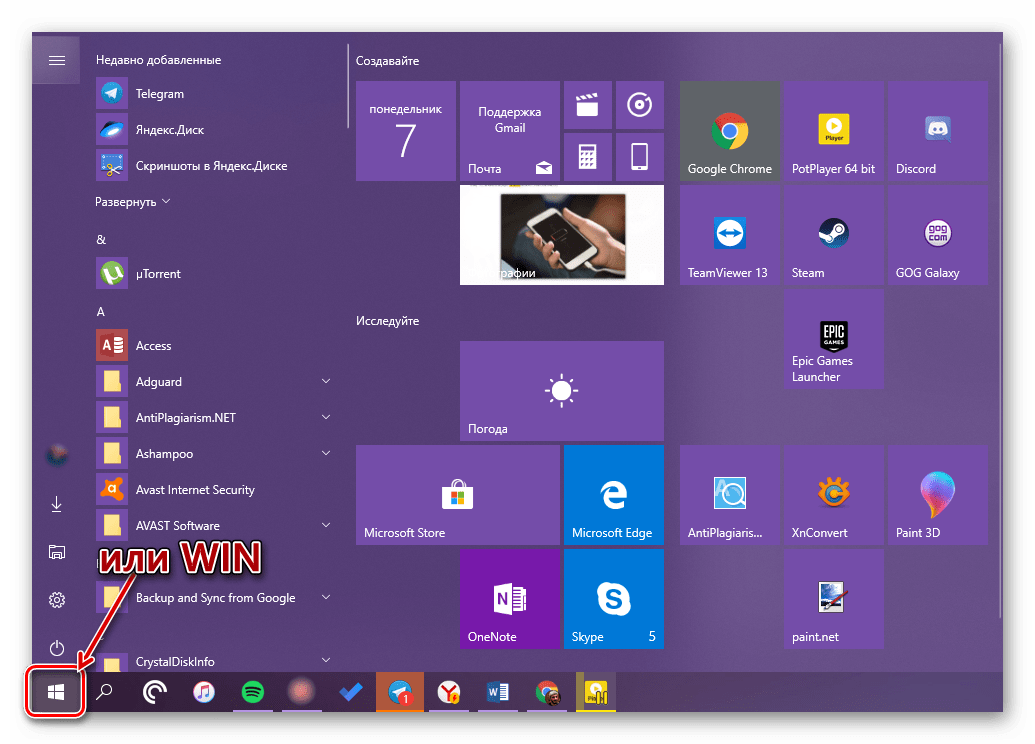
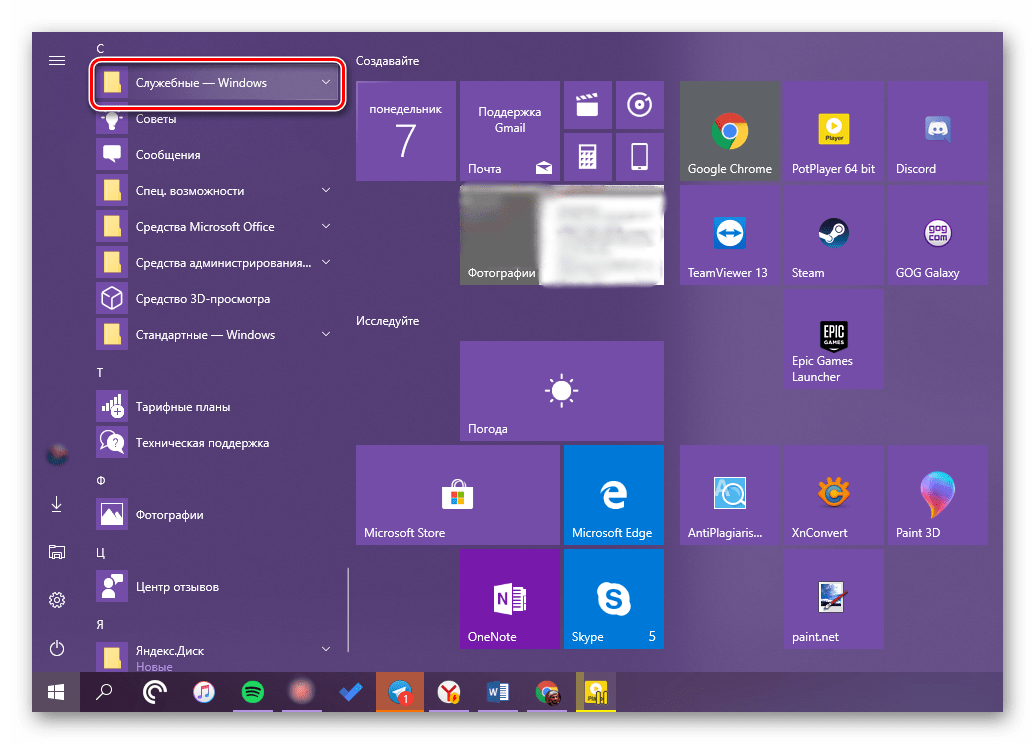
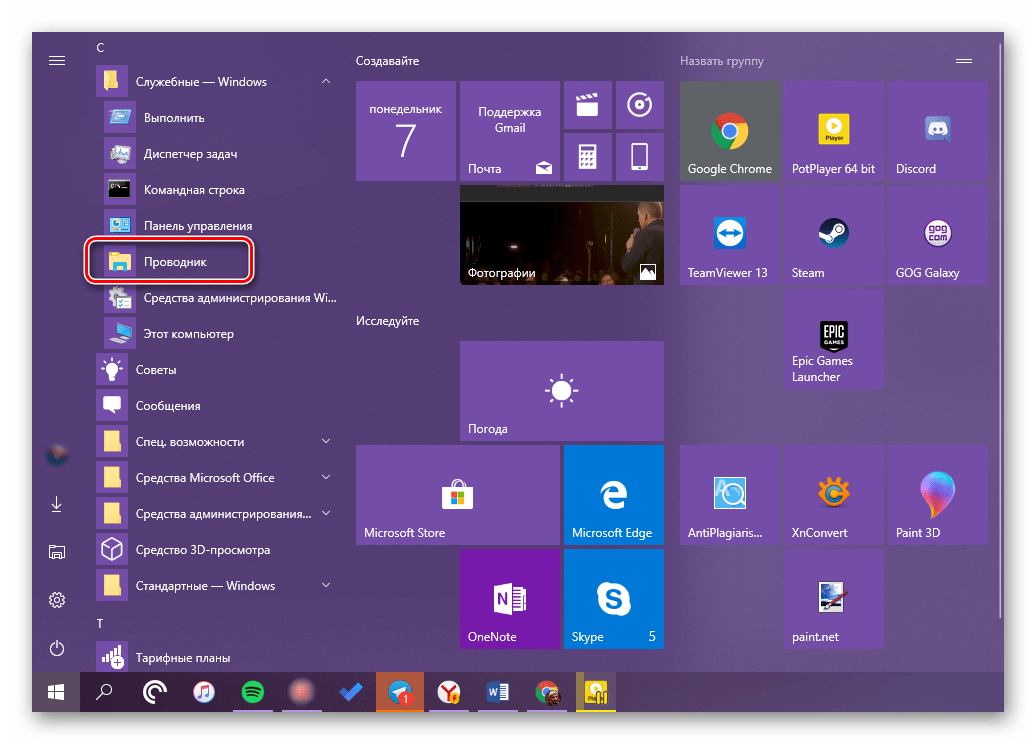
Metoda 5: Kontextová nabídka tlačítka Start
Mnoho standardních programů, systémových nástrojů a dalších důležitých prvků operačního systému může být spuštěno nejen prostřednictvím Startu , ale také prostřednictvím jeho kontextového menu, vyvolaného stisknutím pravého tlačítka myši na tomto prvku. Můžete použít pouze tlačítka "WIN + X" , které způsobují stejné menu. Bez ohledu na způsoby otevírání, které používáte, jednoduše najděte Průzkumníka v uvedeném seznamu a spusťte ho. 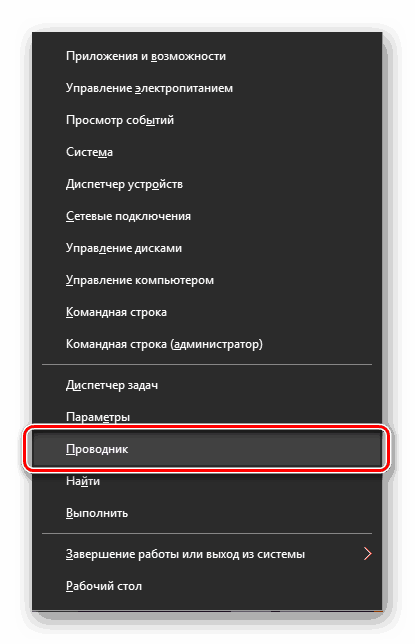
Metoda 6: Správce úloh
Pokud nejprve zpřístupníte Správce úloh , pravděpodobně jste viděli Průzkumníka v seznamu aktivních procesů. Takže z této části systému můžete nejen dokončit svou práci, ale také zahájit start. Toto je provedeno následovně.
- Klepněte pravým tlačítkem myši na prázdný prostor na hlavním panelu av nabídce, která se otevře, vyberte položku "Správce úloh" . Místo toho můžete jednoduše stisknout klávesy "CTRL + SHIFT + ESC" .
- V okně, které se otevře, klikněte na kartu "Soubor" a vyberte možnost "Spustit nový úkol".
- Zadejte příkaz
«explorer», ale bez uvozovek a klikněte na "OK" nebo "ENTER" .
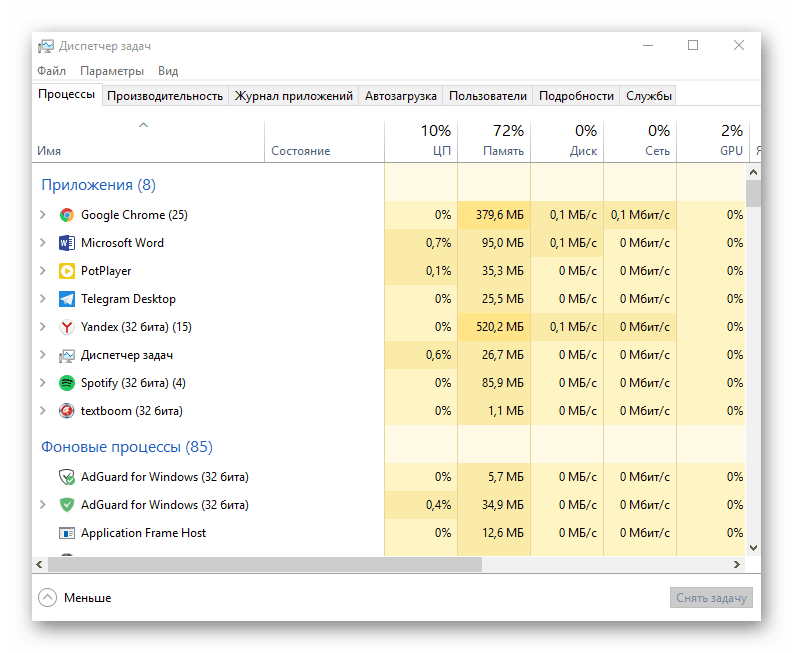
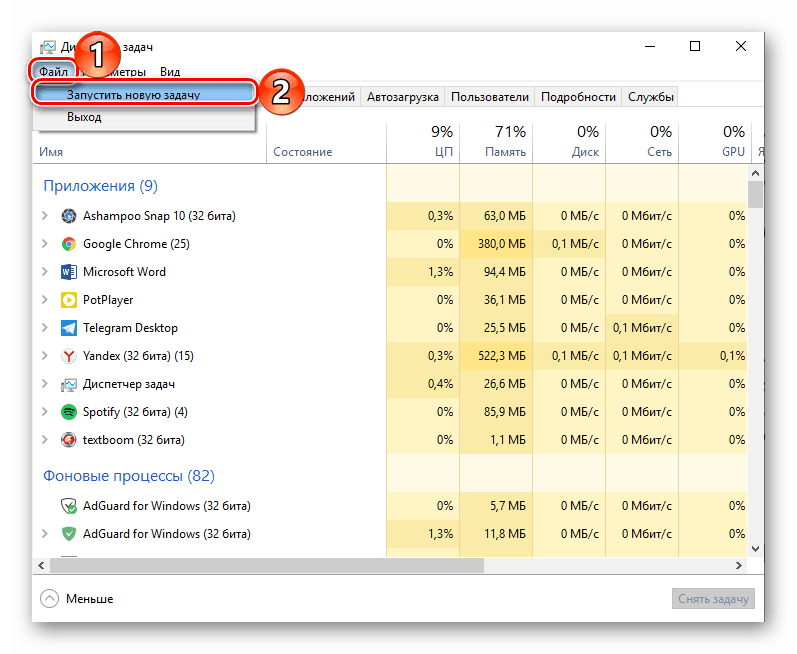
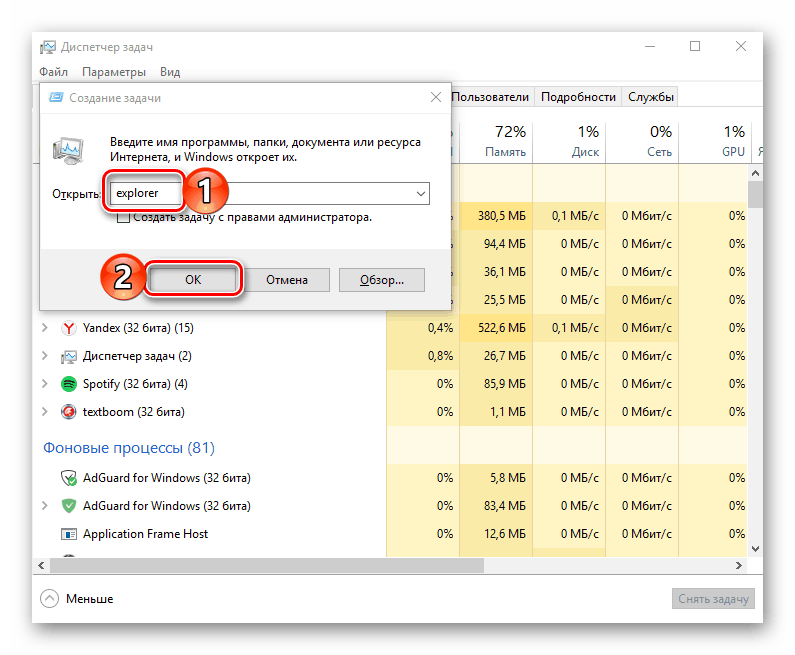
Jak vidíte, stejná logika funguje jako u okna Spustit - původní název se používá k spuštění komponenty, které potřebujeme.
Metoda 7: Spustitelný soubor
"Průzkumník" se od běžných programů příliš neliší, takže má také vlastní spustitelný soubor, který lze použít k běhu. explorer.exe je umístěn pod cestou dole, téměř na spodní části této složky. Najděte jej a poklepejte na něj.
C:Windows
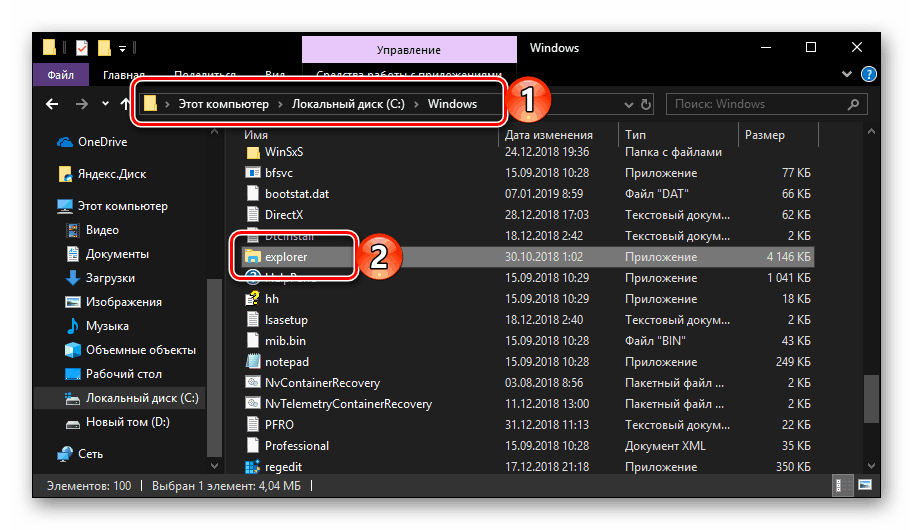
Jak můžete vidět z výše uvedeného, v systému Windows 10 je poměrně málo způsobů, jak spustit program Explorer . Stačí si pamatovat jednu nebo dvě z nich a použít je podle potřeby.
Volitelné: Konfigurace rychlého přístupu
Vzhledem k tomu, že aplikace "Průzkumník" musí být vyvolávána neustále, je kromě uložení výše uvedených metod zapamatovatelná a potřebná tuto aplikaci opravit na nejviditelnějším a snadno přístupném místě. Ti v systému alespoň dva.
Hlavní panel
V libovolné výše popsané metodě spusťte program Explorer a potom pravým tlačítkem myši klepněte na jeho ikonu na hlavním panelu. V kontextové nabídce vyberte položku "Pin na hlavním panelu" a, pokud to považujete za vhodné, přesuňte ji na nejvhodnější místo. 
Start menu "Start"
Pokud nechcete v této části systému neustále hledat "Průzkumník" , můžete k němu připojit klávesovou zkratku vedle tlačítka "Vypnout" a "Možnosti" . To se děje takto:
- Otevřete "Možnosti" pomocí nabídky "Start" nebo tlačítka "WIN + I" .
- Přejděte do sekce "Personalizace" .
- V boční nabídce přejděte na kartu "Start" a klikněte na odkaz "Vyberte, které složky budou zobrazeny v nabídce ..." .
- Přesuňte přepínač do polohy "Průzkumník" v aktivní poloze.
- Zavřete "Parametry" a znovu spusťte "Start", abyste se ujistili, že existuje zkratka pro rychlé spuštění aplikace "Explorer" .
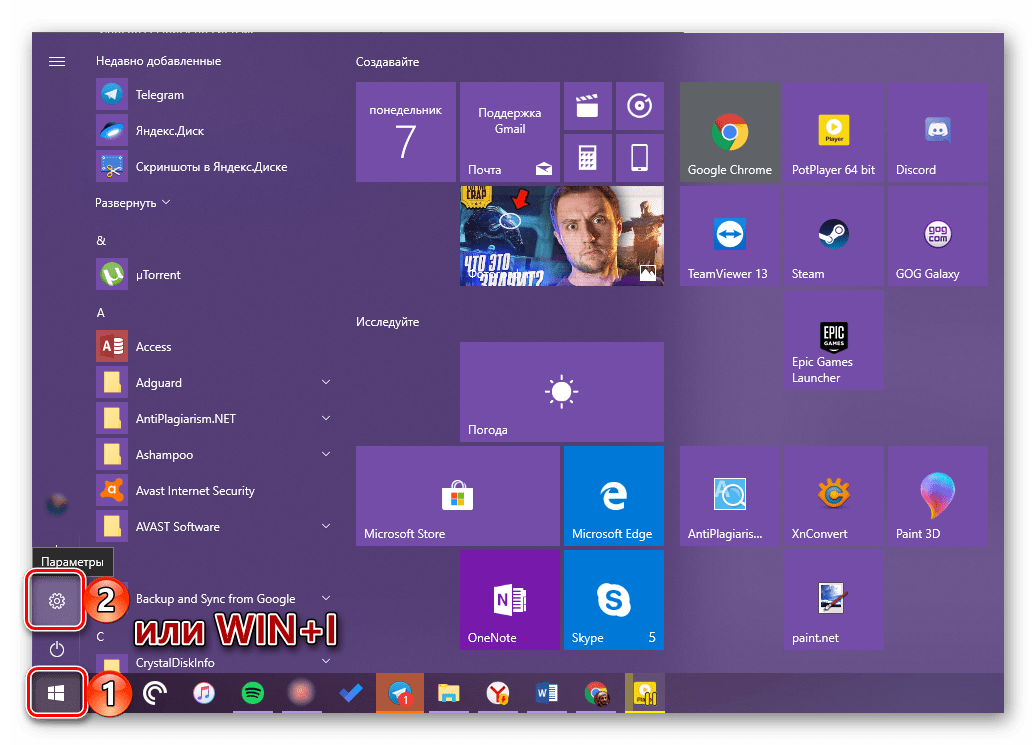
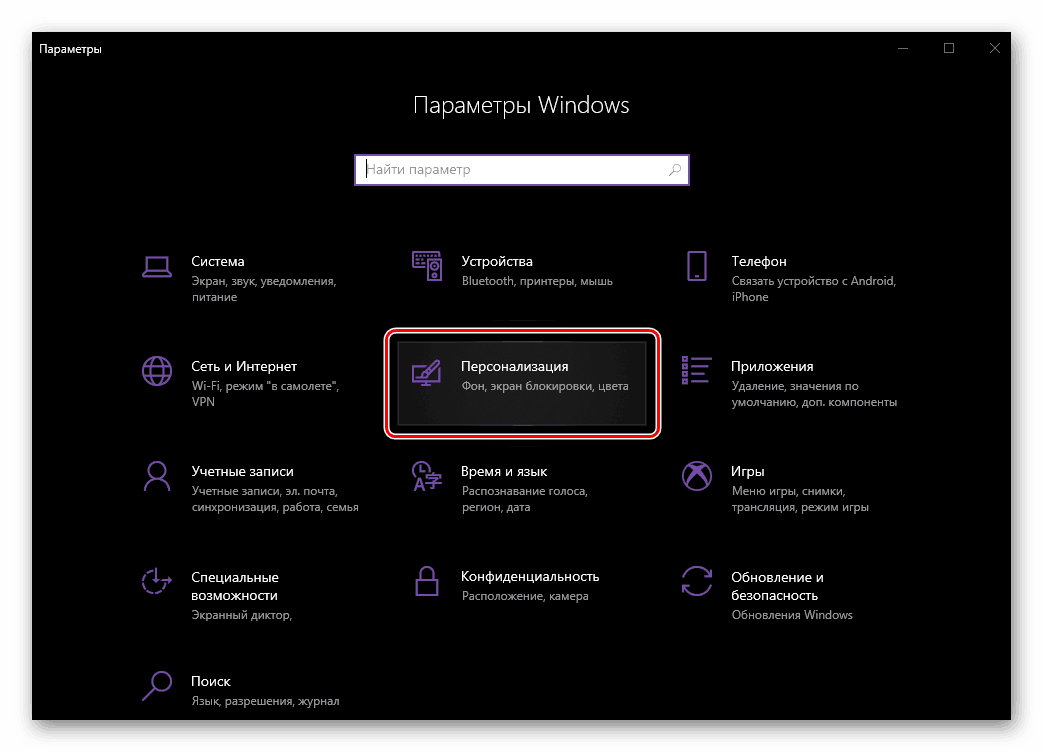
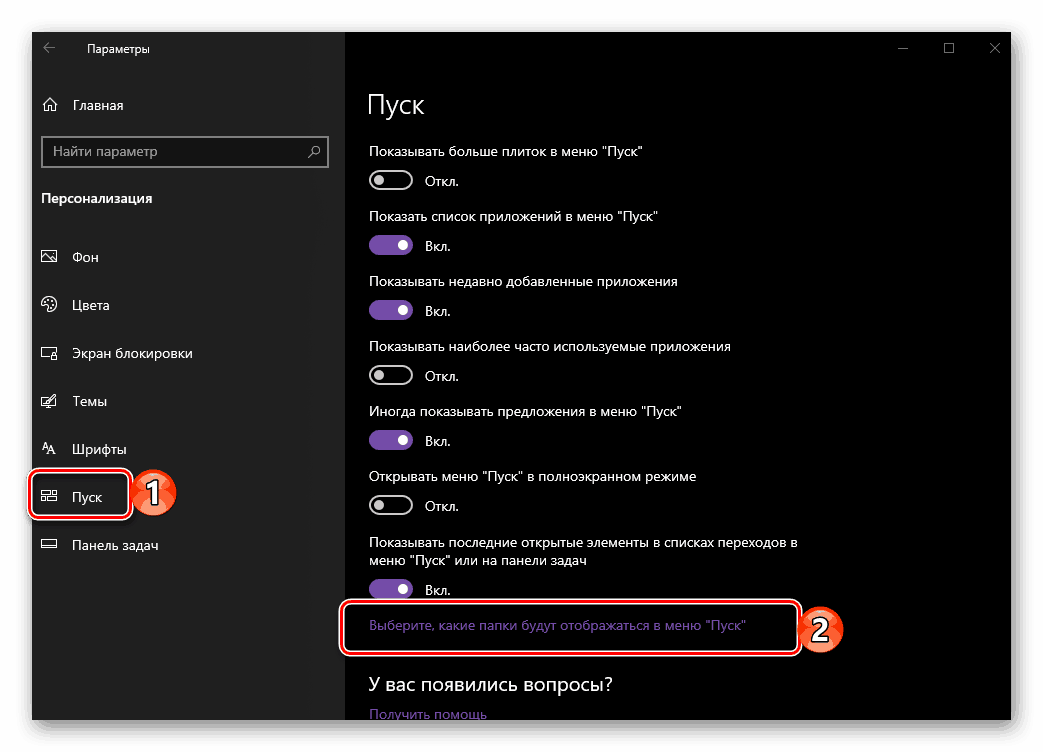
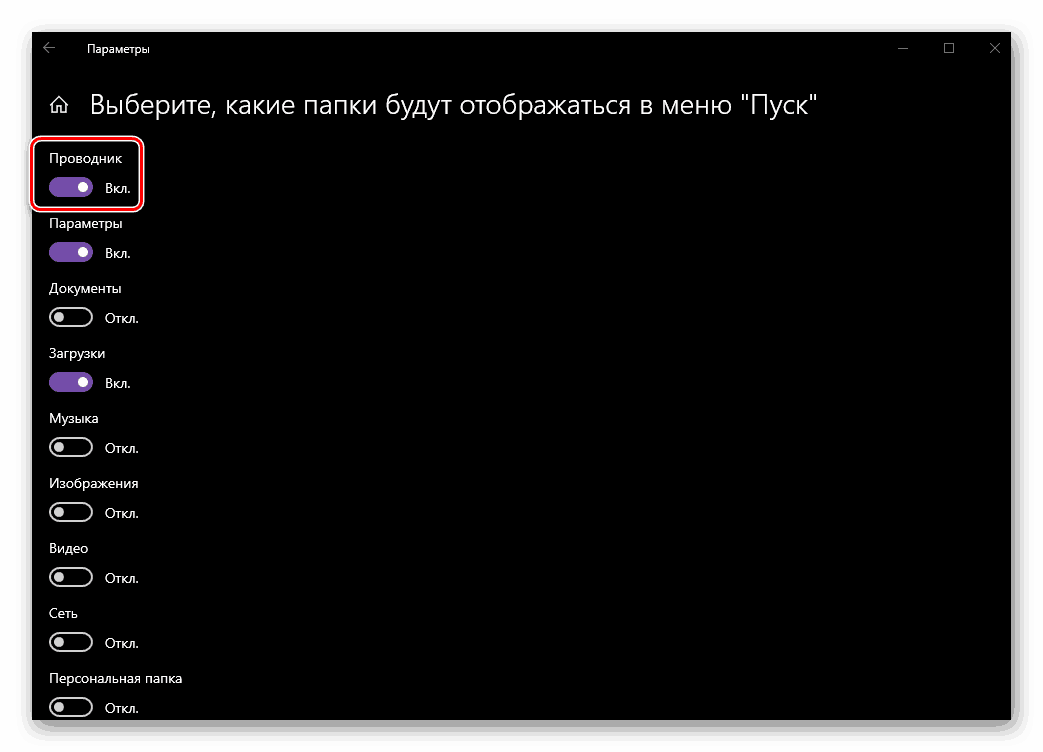
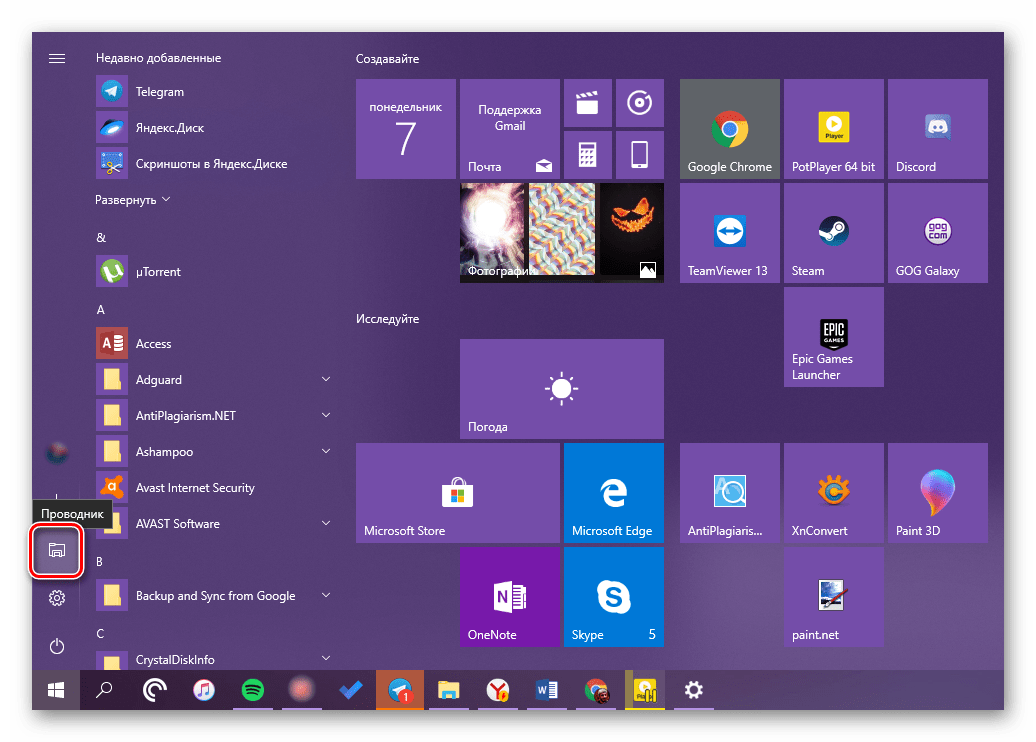
Viz též: Jak zprovoznit hlavní panel transparentní v systému Windows 10
Závěr
Nyní víte nejen o všech možných otevření "Průzkumníka" na počítači nebo notebooku se systémem Windows 10, ale také o tom, jak za žádných okolností ztratit zrak. Doufejme, že tento malý článek vám pomůže.