Krok 1: Připojte kabely
Postup pro výstup zvuku na přední panel počítače se systémem Windows 10 by měl začít připojením vodičů. V případě, že jsou již připojeny k základní desce, budete je muset odpojit. Poté zapojte každý vodič do správného konektoru na předním panelu.

Dále si všimněte, že vlastníci zařízení připojených přes USB nemusí podnikat žádné další kroky. Bude stačit ujistit se, že samotný konektor funguje správně. Pokud ne, přejděte k řešení problému s připojením předního panelu, o kterém si povíme o něco později.
Krok 2: Přepněte zdroj v systému Windows
Ve většině situací pro normální zvukový výstup v operačním systému stačí změnit zdroj pomocí nabídky nastavení zvuku. Chcete-li to provést, jednoduše klikněte levým tlačítkem myši na odpovídající ikonu na hlavním panelu.
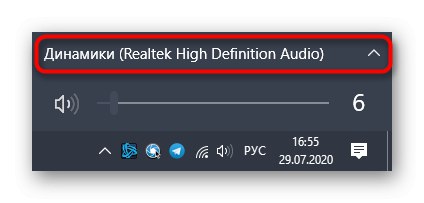
V zobrazené nabídce můžete vybrat druhé přehrávací zařízení a zkontrolovat, zda bude přehráván zvuk. Někdy je tento přepínač zbytečný, proto jej zkontrolujte předem.
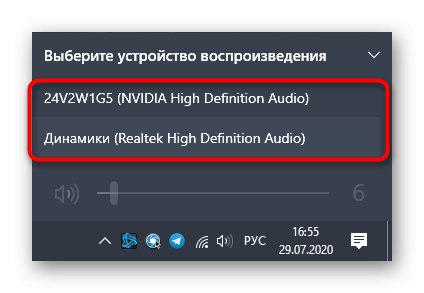
Krok 3: Nakonfigurujte výchozí zařízení
Během opětovného připojení by mohlo dojít ke ztrátě výchozího výstupního a vstupního zařízení, takže při každém restartu počítače se nastavení změní do původního stavu. Chcete-li tomu zabránit, proveďte následující kroky:
- Otevřít "Start" a odtud přejděte do nabídky "Možnosti".
- Vyberte první část "Systém".
- Přes panel vlevo přejděte na "Zvuk".
- Zde můžete ručně určit výstupní a vstupní zařízení otevřením rozevírací nabídky.
- Chcete-li však změnit výchozí parametry, budete muset jít dolů a kliknout na klikatelný nápis Ovládací panel zvuku.
- Karta se otevře „Přehrávání“, kde zvýrazněte nové zařízení a nastavte jej jako výchozí.
- Totéž proveďte na kartě "Záznam".
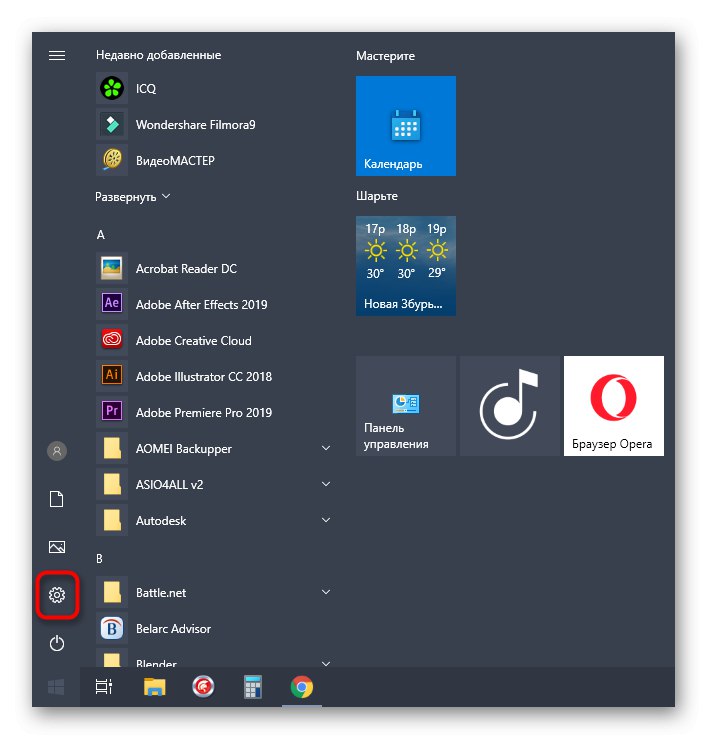
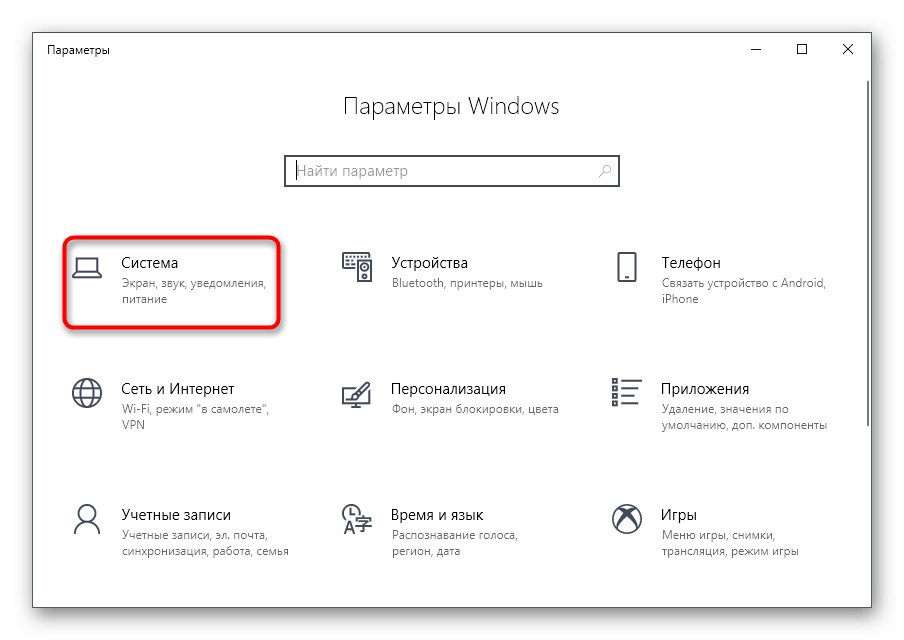
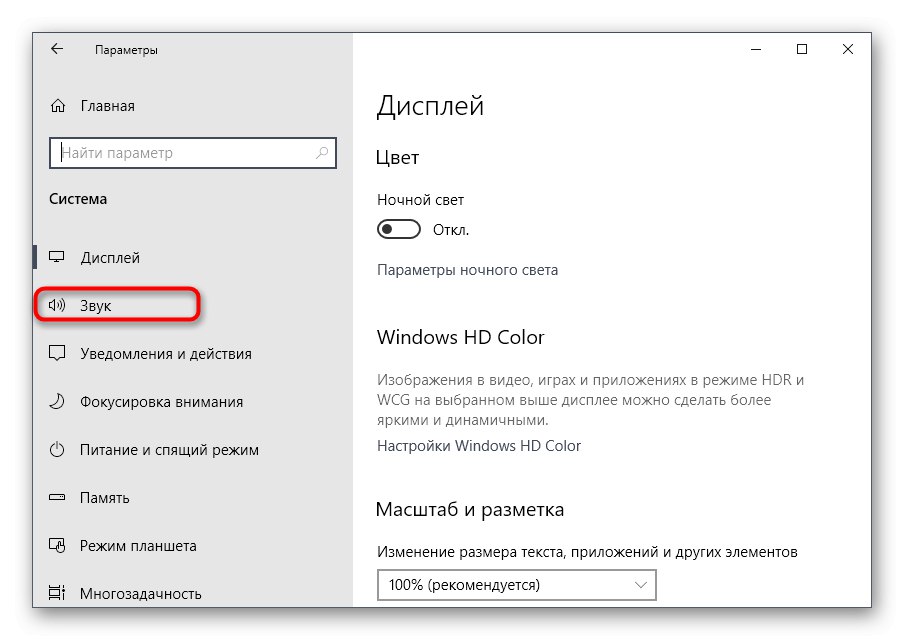
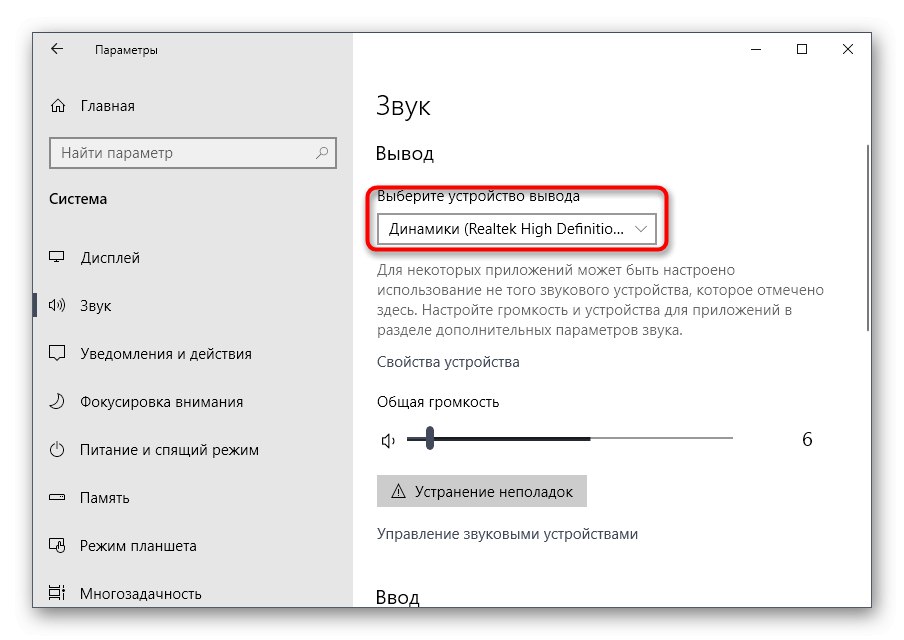
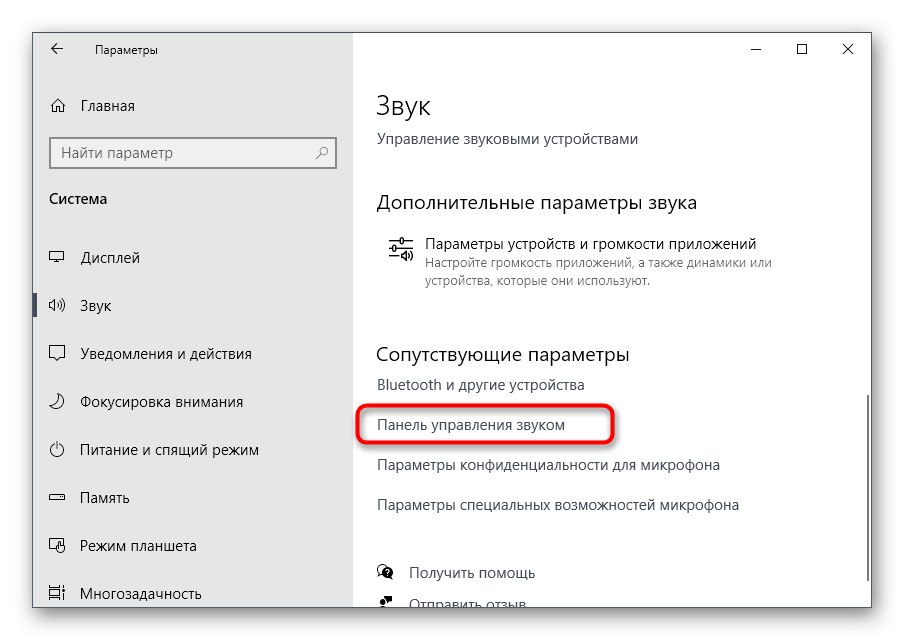
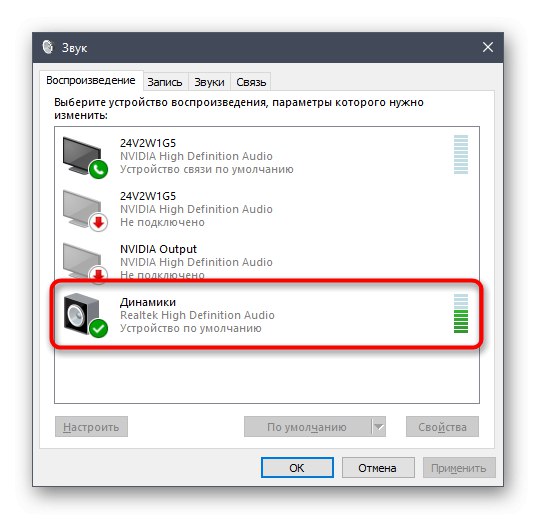

Tím je proces nastavení zvuku dokončen po připojení zařízení k přednímu panelu, což znamená, že můžete pokračovat v obvyklé interakci s počítačem. Někteří uživatelé však mají s tímto úkolem různé problémy. Chcete-li je vyřešit, postupujte podle následujících pokynů.
Řešení možných problémů při připojování zvuku k přednímu panelu
Existují tři nejčastější problémy se zvukovým výstupem na přední panel počítačů se systémem Windows 10. Vezměme je jeden po druhém, aby každý uživatel mohl najít nejlepší řešení.
Metoda 1: Aktualizujte zvukové ovladače
Specifičnost některých integrovaných zvukových karet spočívá v tom, že mohou normálně fungovat i s integrovaným zvukovým ovladačem, ale pouze pokud jsou zařízení připojena přímo k základní desce. Když jsou připojeny k přednímu panelu, vznikají konflikty na úrovni softwaru, které se řeší aktualizací softwaru pomocí jakékoli dostupné metody. Informace o tomto tématu najdete v samostatném článku na našich webových stránkách.
Více informací: Hledání a instalace zvukových ovladačů pro Windows 10
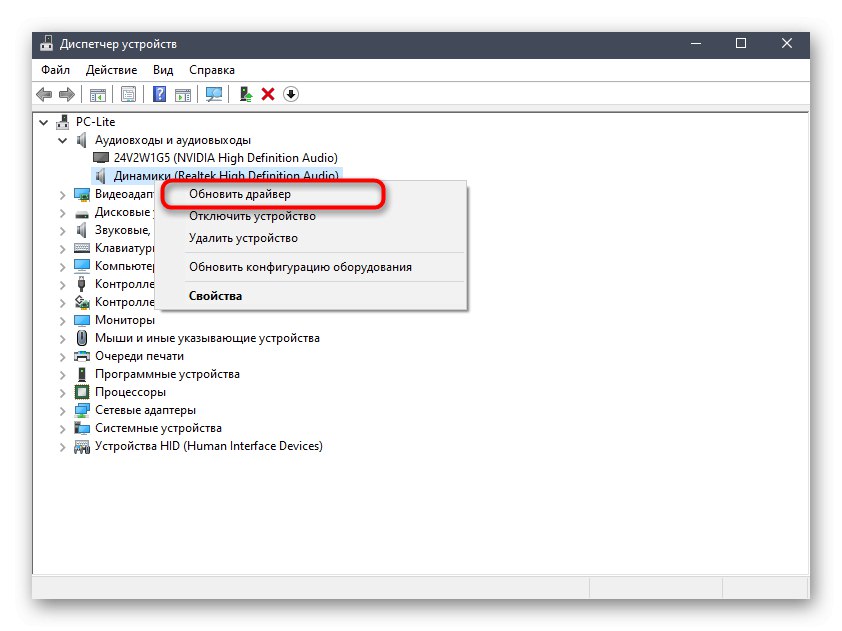
Metoda 2: Zkontrolujte připojení předního panelu
Faktem je, že přední panel skříně počítače je připojen k základní desce pomocí speciálních kolíků a samotné vedení je rozděleno na kolíky a je zodpovědné za napájení konkrétních prvků. V takovém případě je důležité nezaměňovat plus a mínus a umístění každého kolíku, přičemž název kontrolujte také na základní desce. Mnoho uživatelů má s tímto procesem problémy, které mohou mít za následek nefunkčnost USB, tlačítka napájení nebo zvuku. Pokud problém přetrvává i po aktualizaci ovladačů, zkontrolujte připojení podle pokynů v následující příručce.
Více informací: Připojení předního panelu k základní desce

Metoda 3: Zkontrolujte nastavení systému BIOS
Posledním problémem, který při výstupu na přední panel nemůže způsobit žádný zvuk, je nesprávné nastavení systému BIOS. Je třeba je zkontrolovat a změnit ručně. Proto se budete nejprve muset přihlásit k tomuto firmwaru. Podrobné informace najdete v článku na níže uvedeném odkazu.
Více informací: Jak se dostat do BIOSu v počítači
V samotném systému BIOS musíte najít sekci „Konfigurace integrovaných zařízení“ a aktivujte tam položku „HD Audio“, uvedení do stavu „Povoleno“.
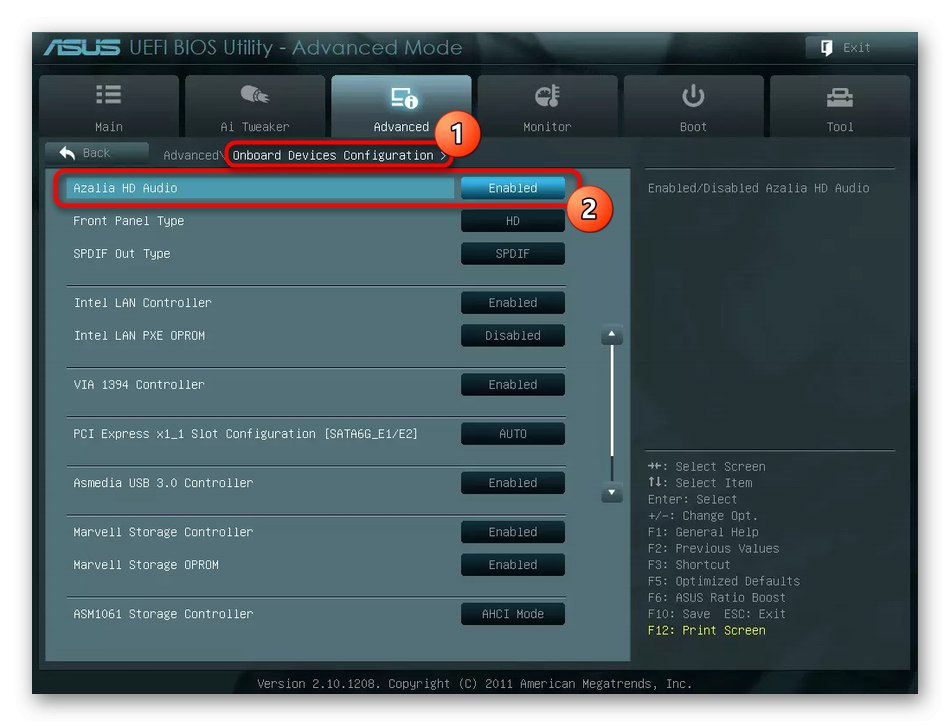
Některé verze tohoto softwaru navíc obsahují tuto položku „Typ předního panelu“... Ujistěte se, že jeho hodnota je ve stavu „HD“a poté uložte změny a ukončete BIOS. Normálně spusťte počítač a zkontrolujte, zda změny ovlivnily přehrávání zvuku.
Nedostatek zvuku vyvolávají i další důvody, které však často souvisejí s obecnými problémy s počítačem a objevují se dlouho předtím, než se zařízení zobrazí na předním panelu. Můžete se s nimi seznámit v samostatném manuálu.
Více informací: Důvody pro žádný zvuk na PC