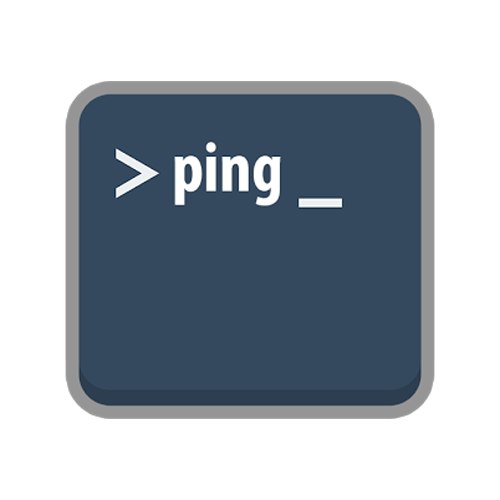
Metoda 1: Nástroj ping
V operačním systému Windows existují dva celé nástroje konzoly, které vám umožňují zkontrolovat dostupnost adresy IP. Nejčastěji se používá tzv ping a umožňuje zkontrolovat, jak stabilní je výměna paketů mezi zadanou adresou a počítačem uživatele. Chcete-li jej použít, budete muset provést následující akce:
- Otevřít "Start" a běž Příkazový řádekvyhledáním. Na konzolu můžete také přejít jakýmkoli jiným pohodlným způsobem.
- Tam vstoupit
ping IP adresaa poté klikněte na Enter. - Počkejte na dokončení výměny paketů se zadanou IP adresou a sledujte odpovědi na samostatných řádcích.
- Po dokončení se zobrazí několik řádků se statistikami zkontrolovaných balíčků. Na základě získaných výsledků lze vyvodit závěry o dostupnosti zadané adresy a stabilitě připojení k internetu.
- Při provádění příkazu lze dotyčnému nástroji poskytnout další argumenty. Chcete-li zobrazit jejich význam, napište
ping /?a potvrďte svůj vstup kliknutím na Enter. - Podívejte se na seznam dostupných argumentů a potom zbývá jen použít je v hlavním řádku ping a nastavit požadované parametry.
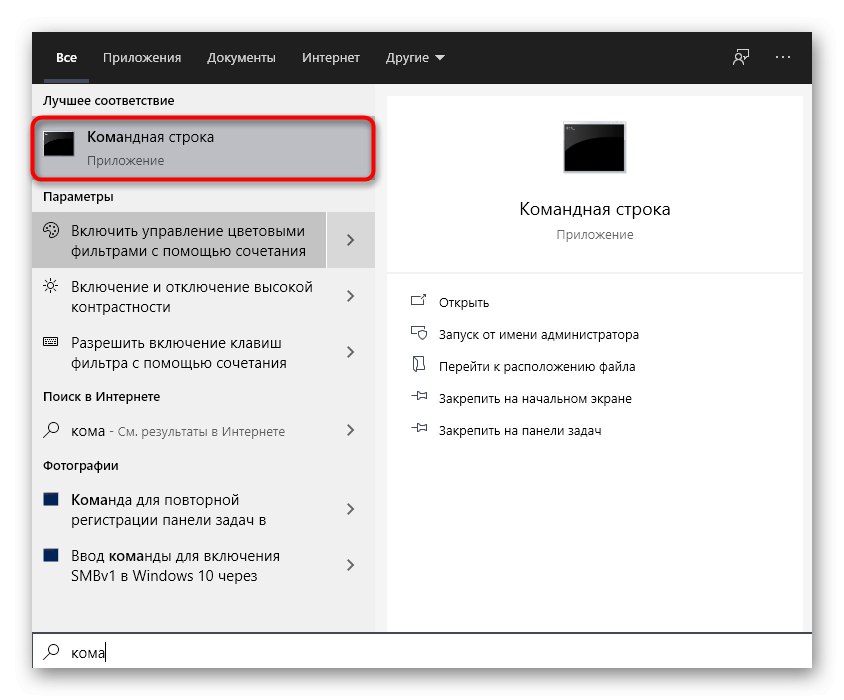
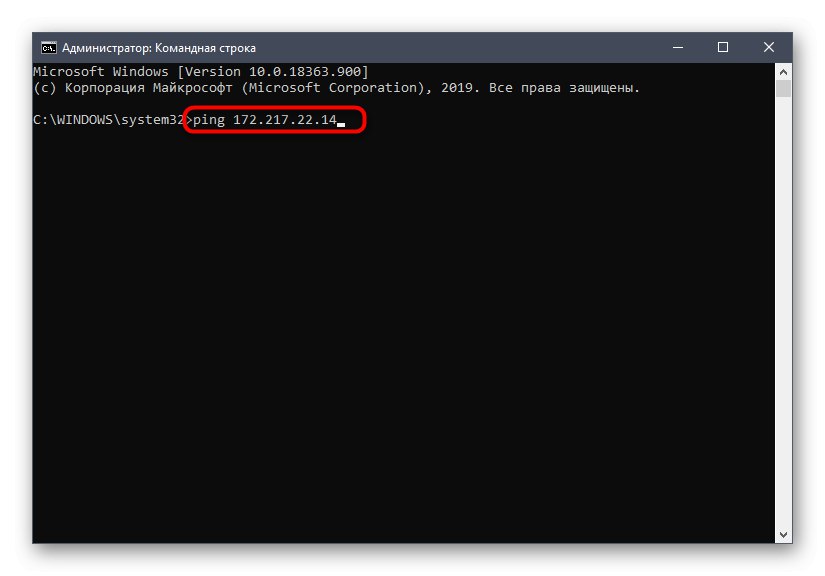
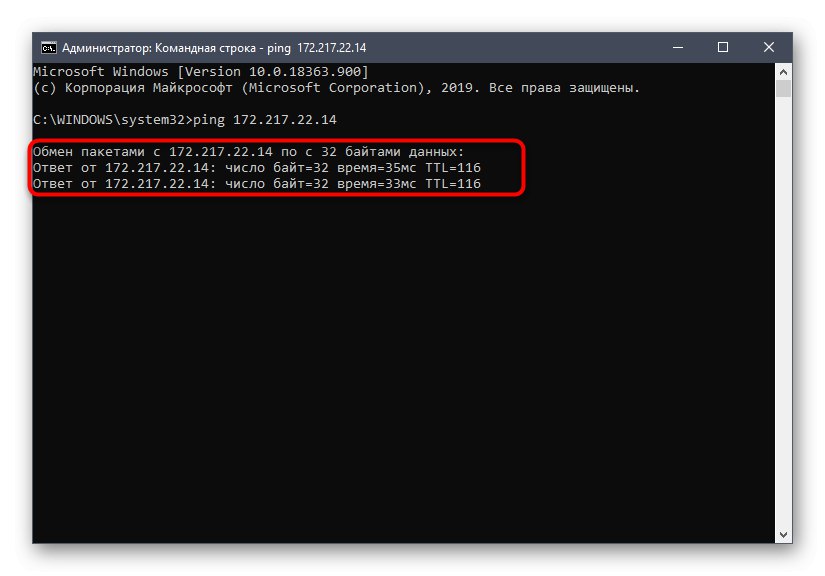
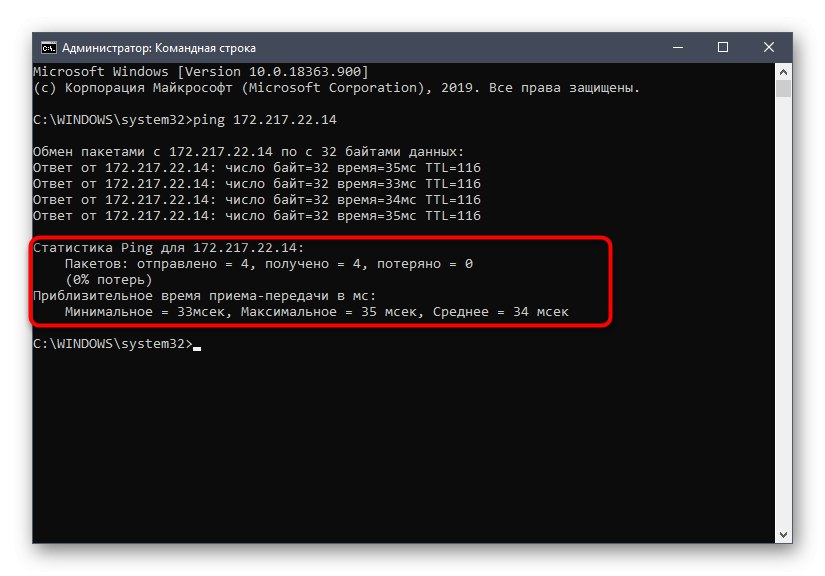
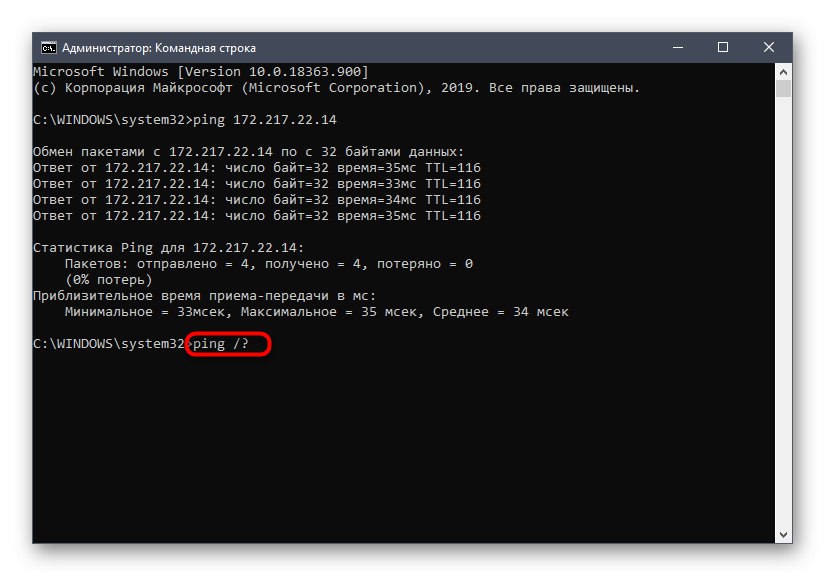
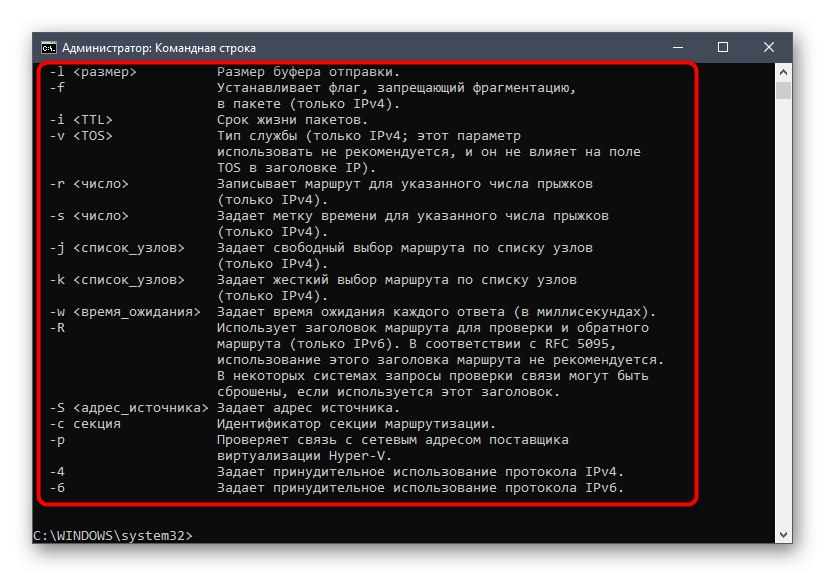
Uvažovaná metoda je ideální pro určení dostupnosti adresy IP a zpoždění při výměně paketů bez přímého přechodu na jeho adresu domény prostřednictvím prohlížeče nebo připojení pomocí nástrojů serveru. Někdy však musíte trasovat samotnou trasu, což pomůže dalšímu nástroji vyrovnat se s ní.
Metoda 2: obslužný program tracert
Další standardní nástroj pro operační systém Windows s názvem tracert užitečné, pokud potřebujete při testování pomocí příkazu ping vzít v úvahu cestu z počítače k routeru. Na zadané IP adrese bude testováno několik tras a tento proces začíná takto:
- Volání Příkazový řádek a vstoupit tam
tracert IP adresa. - Bezprostředně poté začne trasování trasy s určitým počtem chmele. Nezavírejte konzolu, dokud není tento proces dokončen, protože veškerý postup bude resetován.
- Když se zobrazí výstraha „Trasování dokončeno“ můžete se seznámit s výsledky projetí trasy různými směry.
- Stejným způsobem jako u předchozího obslužného programu funguje i příkaz
tracert /?... Zobrazuje další parametry, které lze nástroji přiřadit při zahájení směrování. Použijte je podle potřeby, například když chcete nastavit maximální počet skoků.
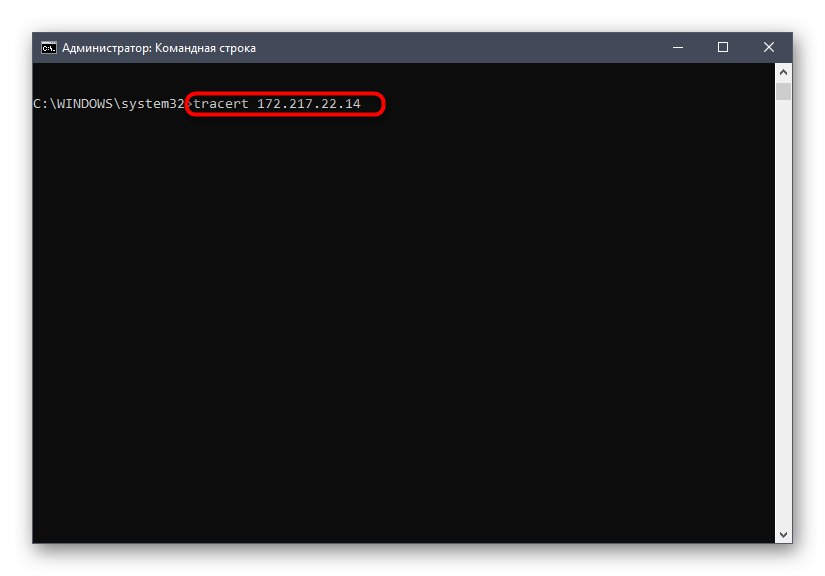
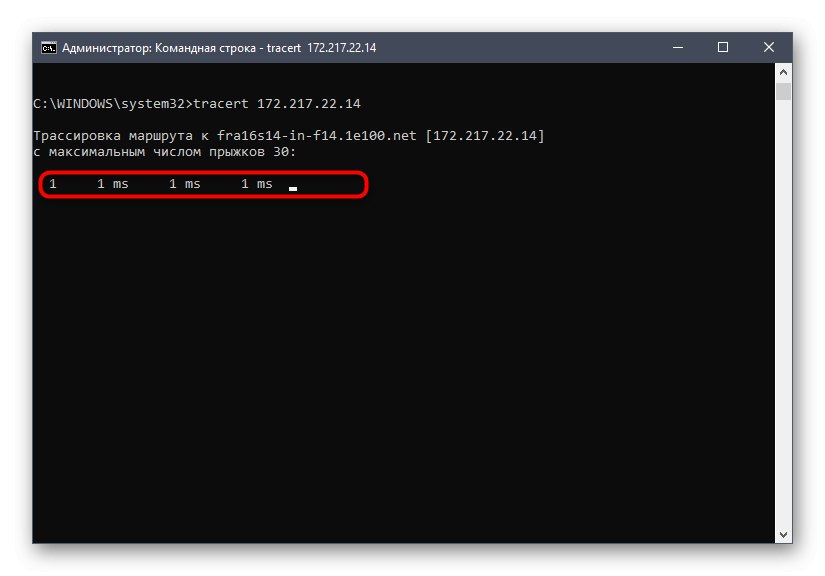
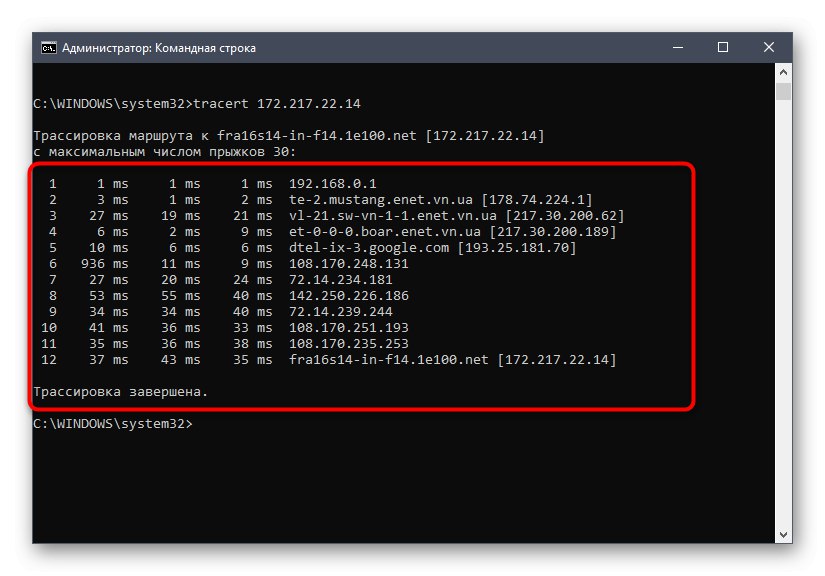
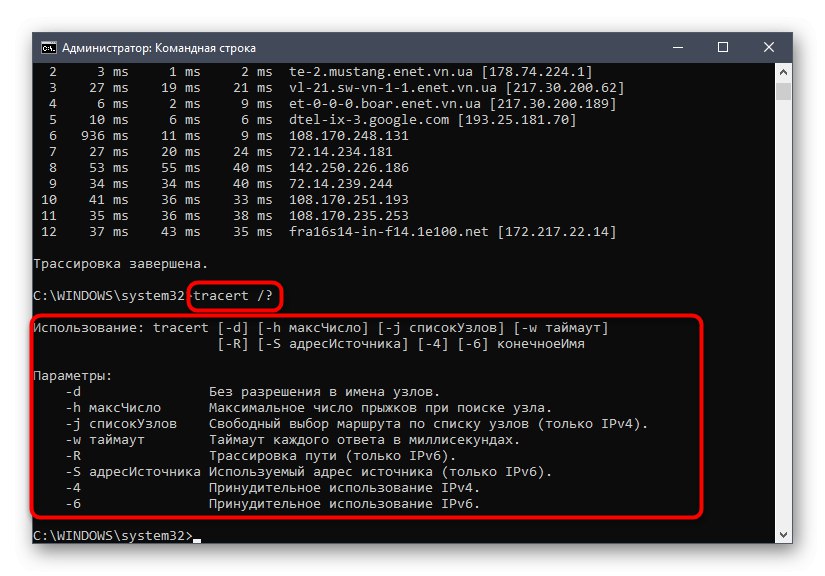
Metoda 3: webové rozhraní routeru
Uživatelé někdy nejsou spokojeni s používáním "Příkazový řádek" ve Windows, takže je nutné najít jiný nástroj ping. Mnoho webových rozhraní směrovačů má vestavěnou konzolu, která vám umožňuje provádět stejné akce, ale abyste ji mohli používat, budete se muset nejprve přihlásit do Keenetic, který je podrobněji popsán níže.
Více informací: Jak vstoupit do webového rozhraní routeru
Pak zbývá pouze postupovat podle níže uvedených pokynů. Bude to založeno na vzhledu routeru ASUS a vlastníci dalších grafických center budou muset pouze najít odpovídající nabídky a spustit proces ping.
- V nabídce vlevo přejděte do sekce „Síťové nástroje“... Tuto část lze také nazvat "Systémové nástroje" nebo "Dodatečně".
- Tam otevřete konzolu a nastavte způsob kontroly IP adresy.
- Dále zadejte samotnou adresu a spusťte diagnostiku.
- V samostatném okně konzoly se zobrazí výsledky, které odpovídají těm, o kterých jsme již mluvili při analýze "Příkazový řádek" ve Windows.
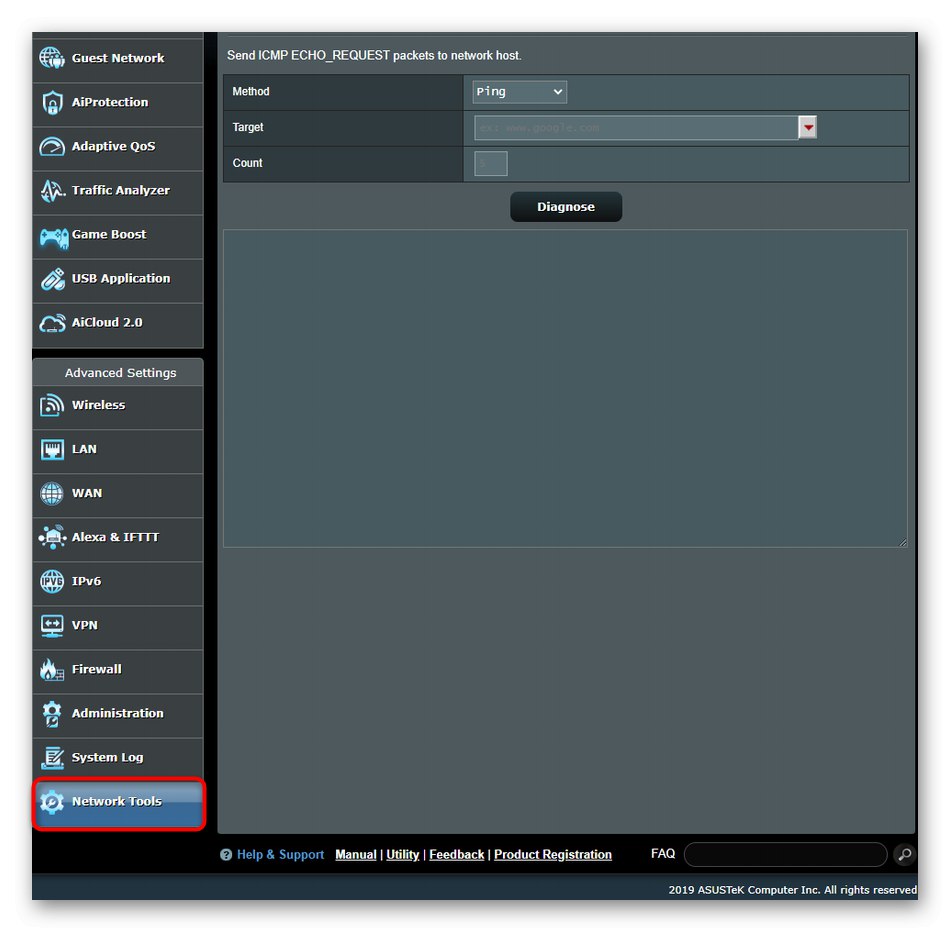
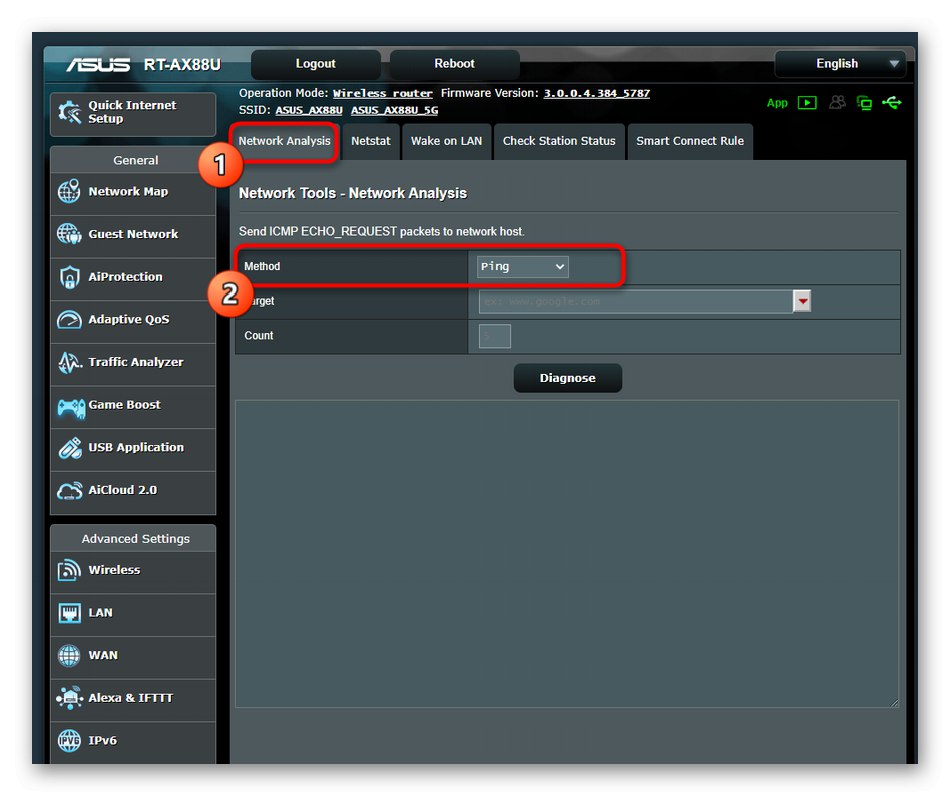
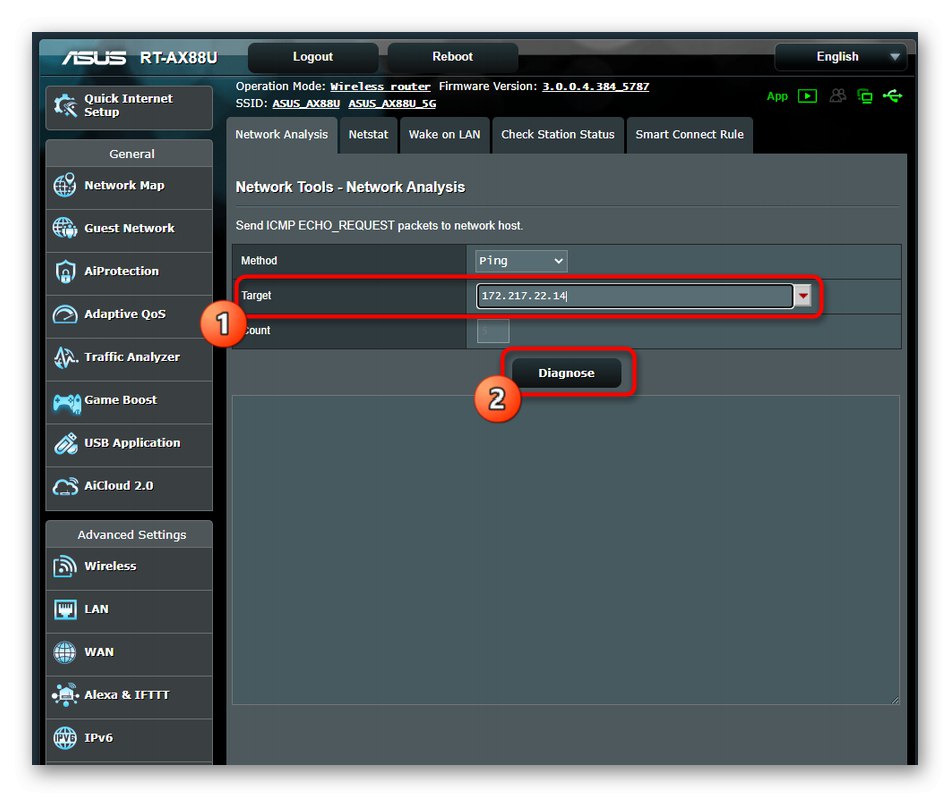
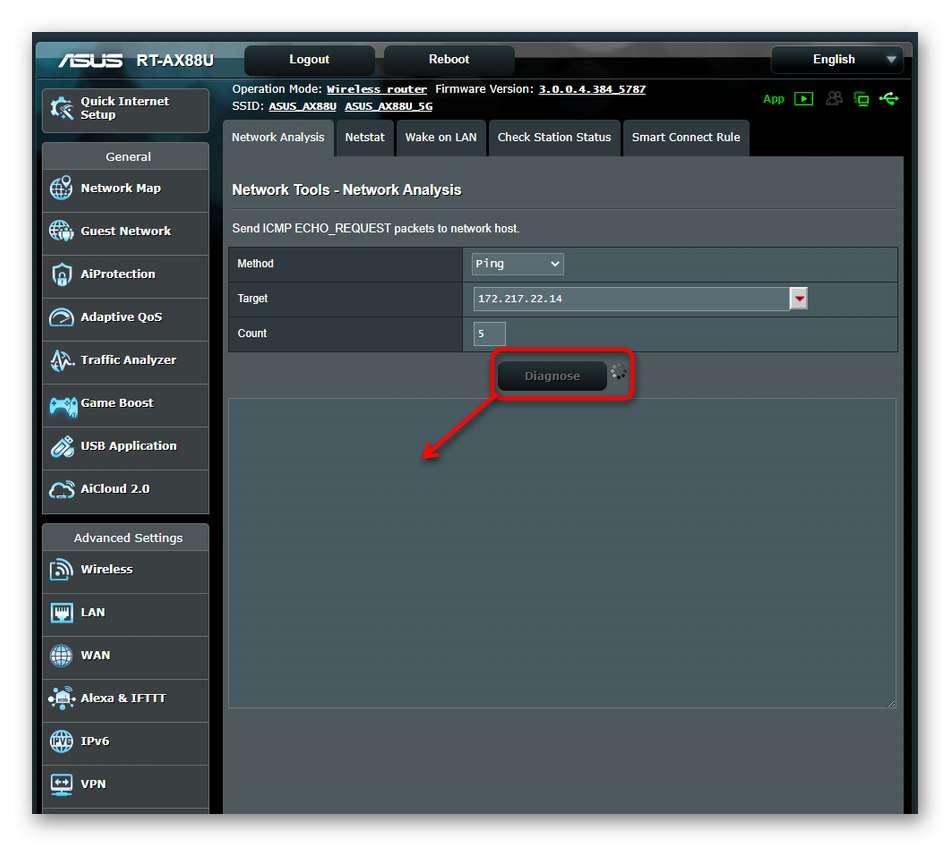
Ujasněme si, že důvodem problémů s ping je často nesprávná funkce routeru nebo nedostatek připojení k internetu.Pokud při provádění úkolu narazíte na nějaké problémy, postupujte podle následujících pokynů, abyste je mohli rychle vyřešit a znovu zkontrolujte adresu IP.
Více informací:
Řešení problému s internetem nefunguje na PC
Kontrola výkonu routeru