Tiskněte na tiskárnu 10 × 15 snímků
Někdy uživatelé potřebují vytisknout fotografie o rozměrech 10 x 15 centimetrů. Samozřejmě můžete kontaktovat diskusi o speciálních službách, kde vám zaměstnanci za použití vysoce kvalitního vybavení a papíru provedou tento postup. Pokud však máte doma vhodnou pomůcku, můžete udělat vše sami. Dále se podíváme na čtyři způsoby tisku obrázku 10 × 15.
Obsah
Na tiskárně vytiskneme fotografii 10 × 15
Stačí si uvědomit, že k provedení této úlohy potřebujete barevné inkoustové zařízení a speciální papír A6 nebo vyšší.
Viz též: Jak vybrat tiskárnu
Kromě toho vám doporučujeme, abyste se ujistili, že je v seznamu zařízení zobrazena periferní zařízení a funguje normálně. Pokud provádíte první připojení, budete muset předinstalovat ovladače.
Viz též: Instalace ovladačů tiskárny
Metoda 1: Microsoft Office Word
Textový editor Microsoft Word vhodné pro provádění některých akcí s obrázky. Má funkci, která vám umožňuje přizpůsobit a tisknout. Do dokumentu musíte přidat fotografii, vybrat ji, přejít na kartu "Formátovat" , otevřít parametry velikosti a nastavit příslušné hodnoty v části "Velikost a rotace" .
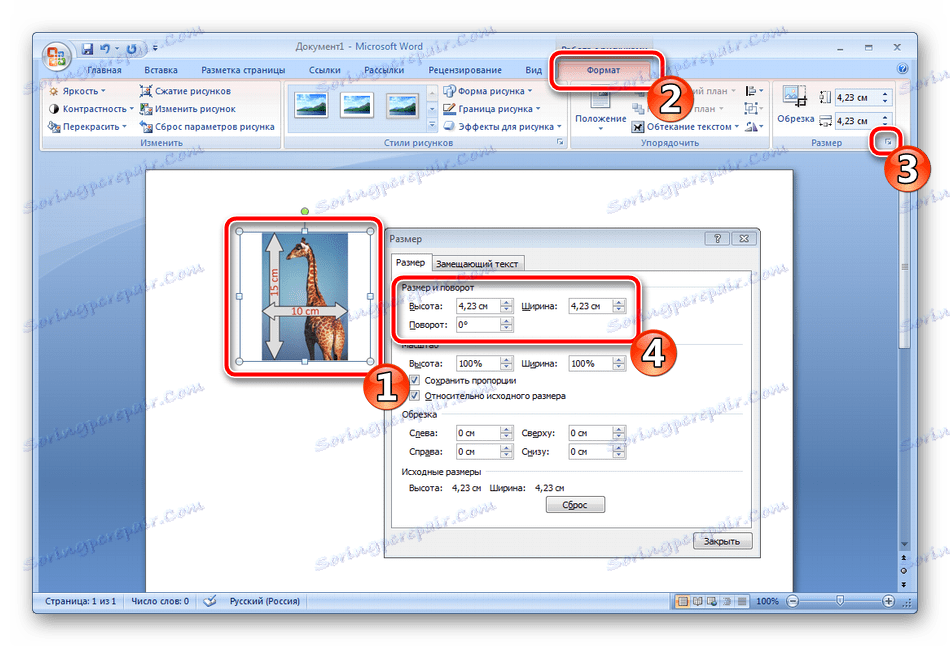
Podrobné pokyny pro splnění této úlohy naleznete v metodě 2 v materiálu na následujícím odkazu. Popisuje proces přípravy a tisku fotografie 3 × 4, ale je téměř totožný, stačí zadat jiné velikosti.
Více informací: Tiskněte na tiskárnu 3 × 4 fotografie
Metoda 2: Adobe Photoshop
Adobe Photoshop je nejpopulárnější grafický editor a je instalován na počítačích mnoha uživateli. V něm můžete pracovat s obrázky a 10 × 15 fotografie je připravena následovně:
- Spusťte program a v záložce "Soubor" vyberte možnost "Otevřít" a potom vyberte cestu k požadované fotografii v počítači.
- Po načtení se přesuňte na kartu "Obrázek" , kde klikněte na položku "Velikost obrázku" .
- Zrušte zaškrtnutí políčka "Udržet proporce" .
- V části " Velikost tisku " zadejte hodnotu "Centimetry" , nastavte požadované hodnoty a klepněte na tlačítko "OK" . Upozorňujeme, že původní obrázek musí být větší než poslední, protože jej komprimujete bez ztráty kvality. Když zvětšíte malou fotografii, bude špatná kvalita a pixely budou viditelné.
- Přes kartu "Soubor" otevřete nabídku "Tisk" .
- Výchozí nastavení je pro papír formátu A4. Pokud používáte jiný typ, přejděte do části Nastavení tisku .
- Rozbalte seznam "Velikost stránky" a nastavte příslušnou možnost.
- Přesuňte obraz na požadovanou oblast listu, vyberte aktivní tiskárnu a klepněte na tlačítko "Tisk" .
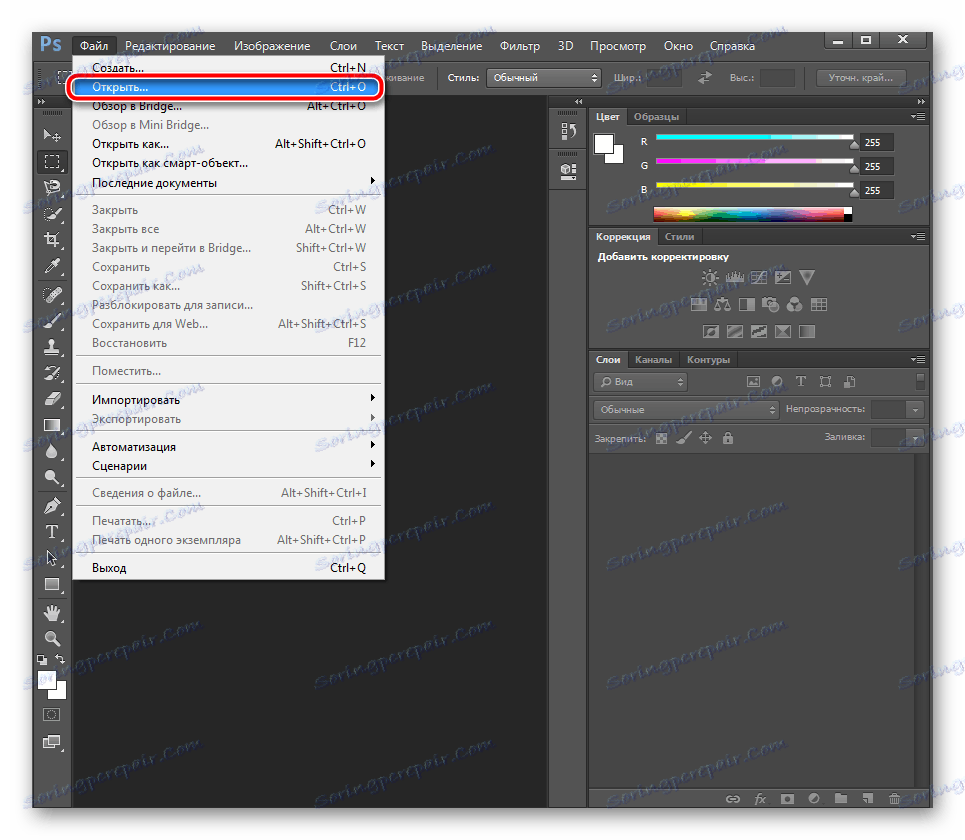
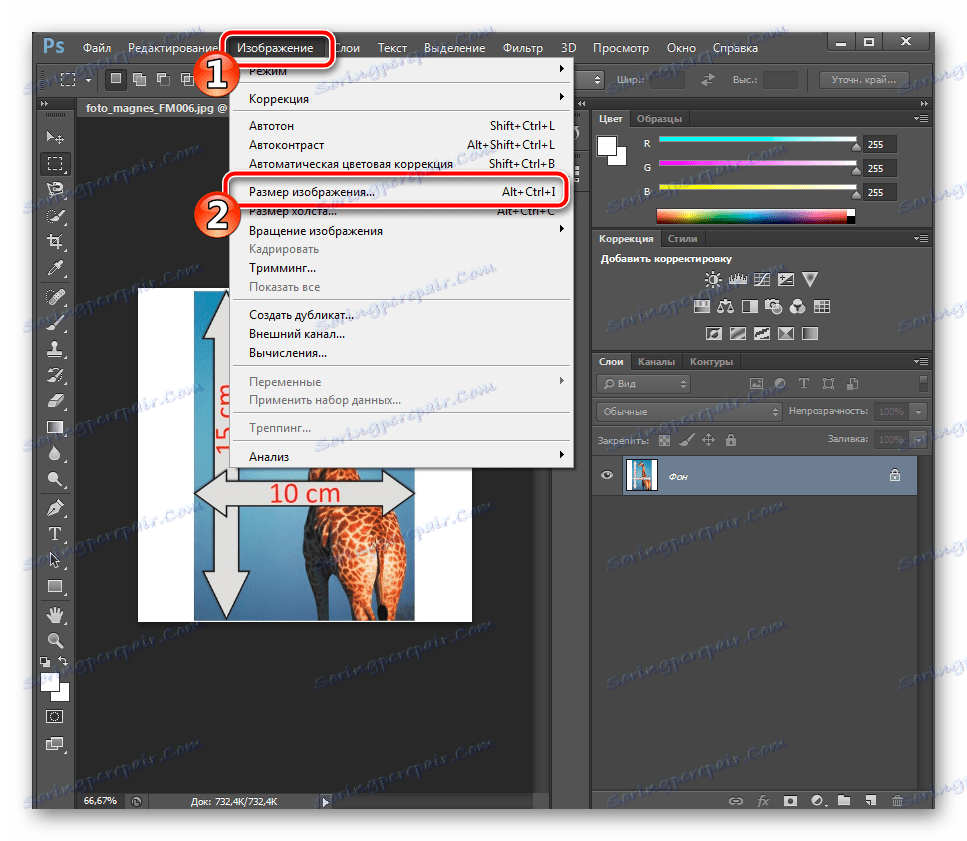
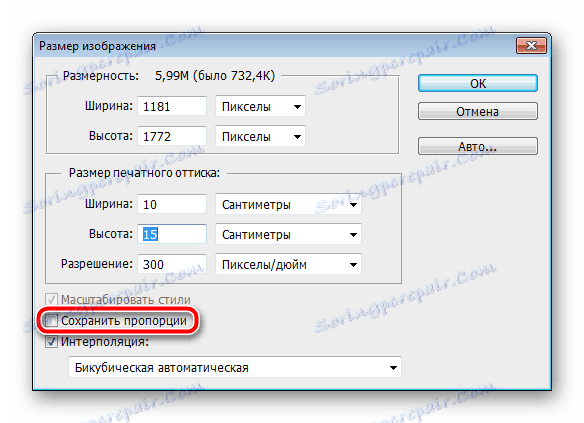
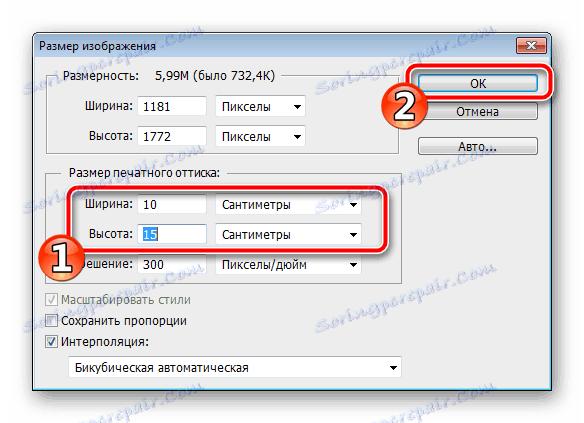
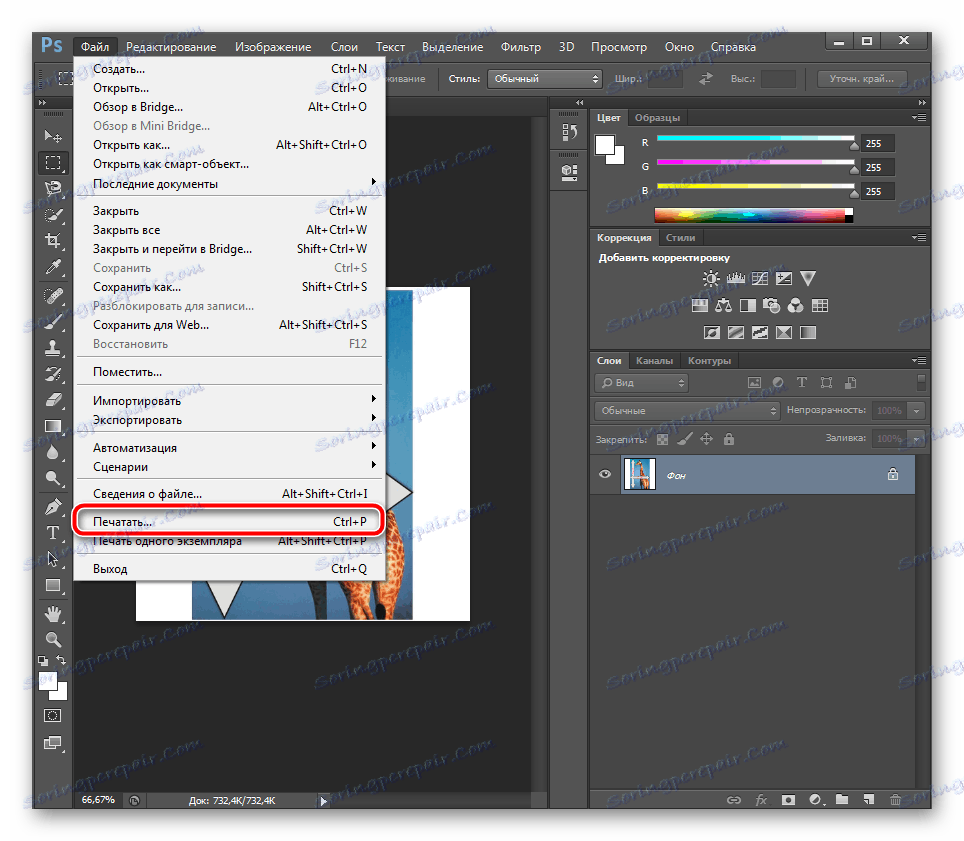
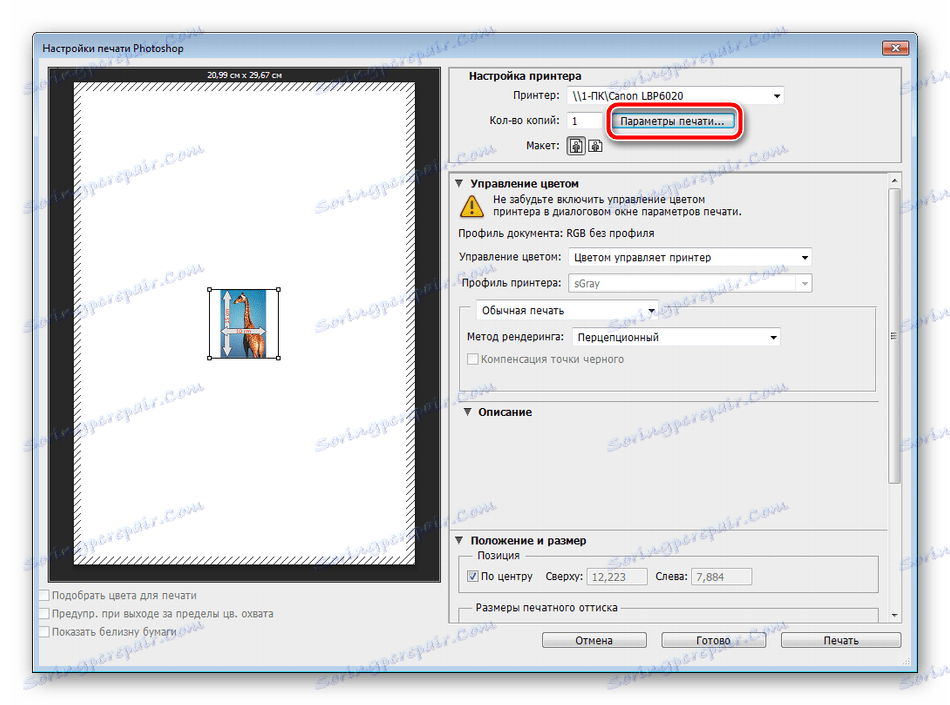
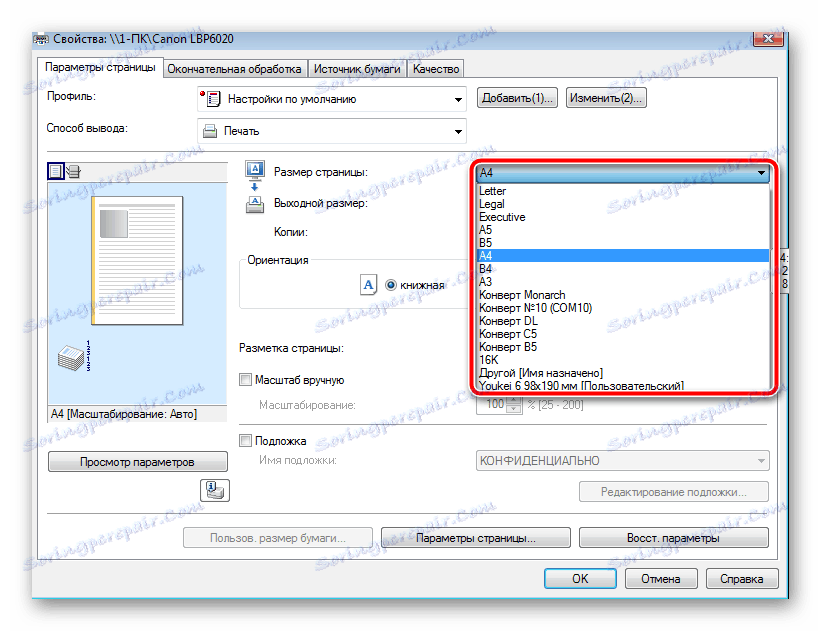
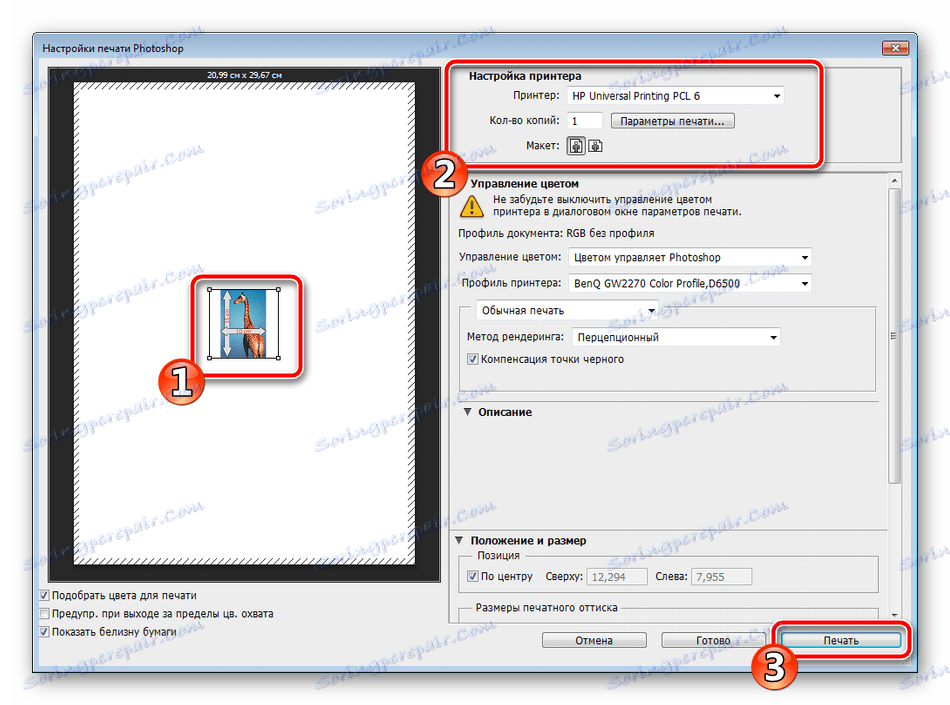
Nyní zůstane počkat až do dokončení tisku. Měli byste získat fotografii, která odpovídá barvám a je kvalitní.
Metoda 3: Speciální programy
K dispozici jsou programy, které vám umožňují připravovat a tisknout snímky různých formátů. S nimi můžete pracovat s velikostí 10 × 15, protože je poměrně populární. Správa takového softwaru se provádí na intuitivní úrovni a aplikace se samy liší pouze v některých nástrojích a funkcích. Seznamte se s nimi v našem dalším materiálu na následujícím odkazu.
Více informací: Nejlepší programy pro tisk fotografií
Metoda 4: Standardní nástroj pro tisk Windows
Windows má vestavěný tiskový nástroj, který funguje normálně v nejoblíbenějších formátech jiných než 3 × 4. Pokud je původní verze obrázku větší než 10 × 15, musíte jej nejprve změnit velikost. Můžete to udělat ve Photoshopu, kde vám pomohou první čtyři kroky z metody 2 , která je výše. Po změně bude třeba snímek pouze uložit stisknutím kláves Ctrl + S. Dále proveďte následující operace:
- Otevřete soubor pomocí prohlížeče obrázků klepnutím na něj levým tlačítkem myši. Klikněte na "Tisk" . Pokud chybí, použijte klávesovou zkratku Ctrl + P.
- Můžete přejít na výtisk bez otevření fotografie. Stačí kliknout na něj RMB a kliknout na tlačítko "Tisknout" .
- V okně "Tisk obrázků", které se otevře, vyberte ze seznamu aktivní tiskárnu.
- Nastavte velikost papíru a kvalitu obrazu. Přeskočte další dva kroky, pokud používáte listy A6.
- Pokud je do tiskárny vložen papír formátu A4, vyberte vpravo položku "10 x 15 cm (2)" .
- Po transformaci se obraz nemusí zcela zasadit do rámu. To je opraveno zrušením zaškrtnutí políčka " Velikost snímku podle snímku" .
- Klikněte na tlačítko "Tisk" .
- Počkejte na dokončení procesu.
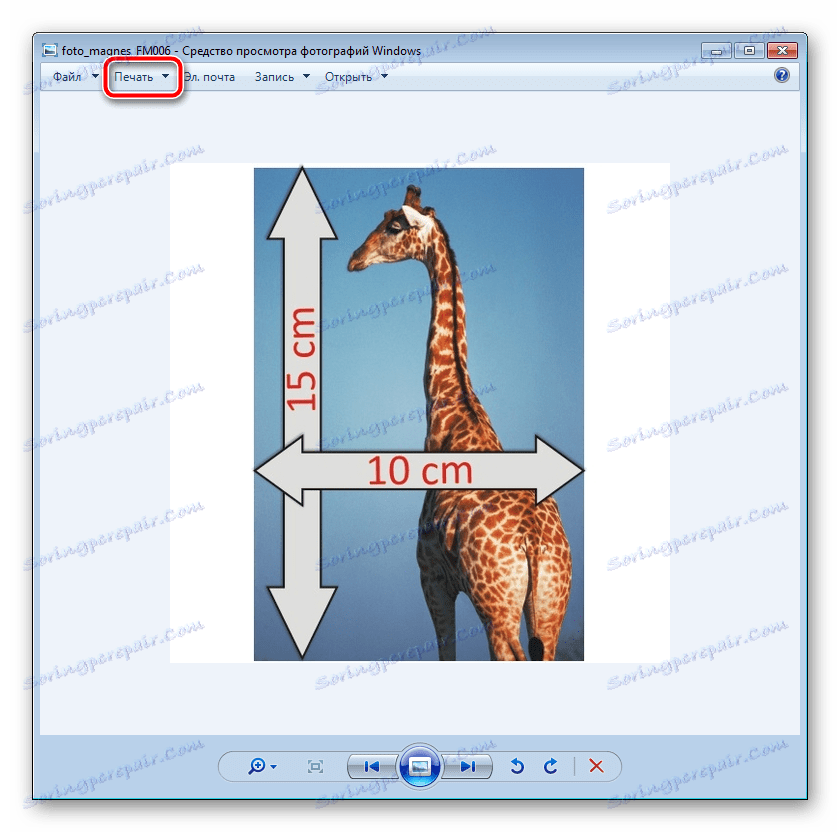
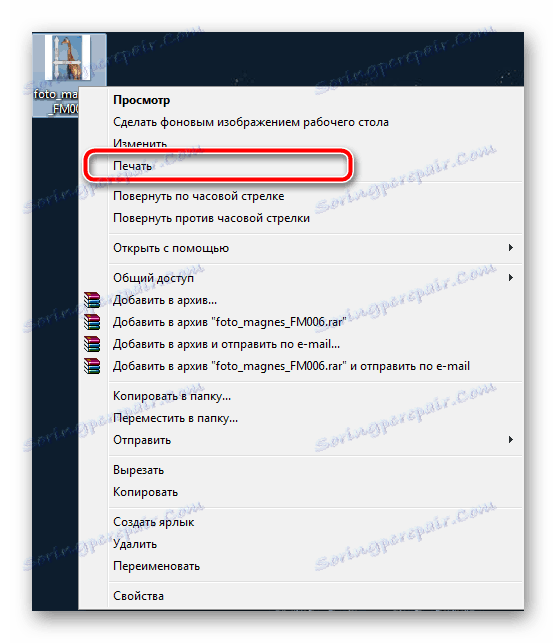
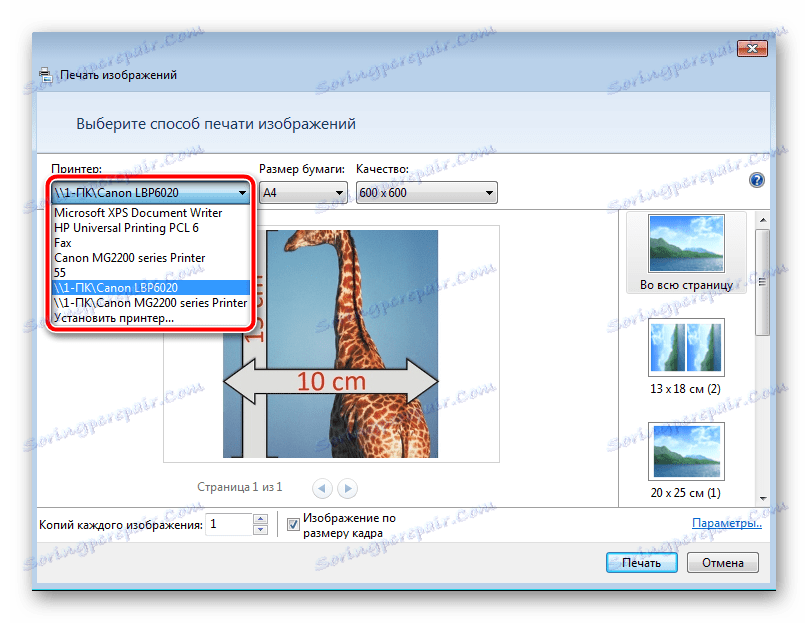

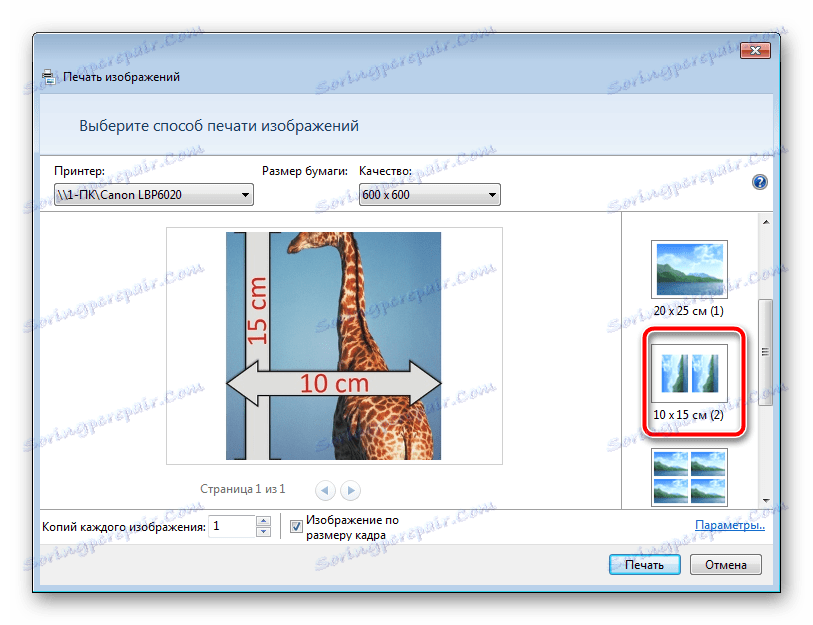
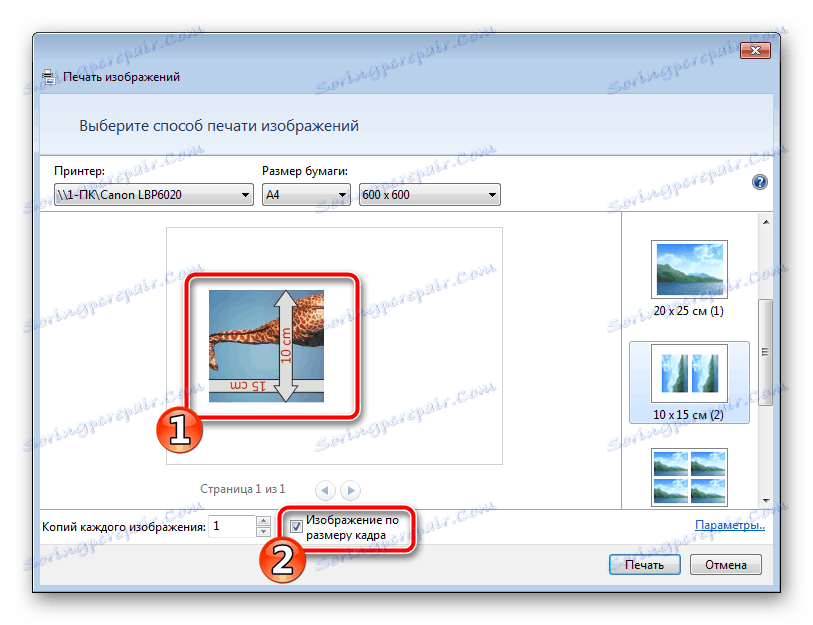
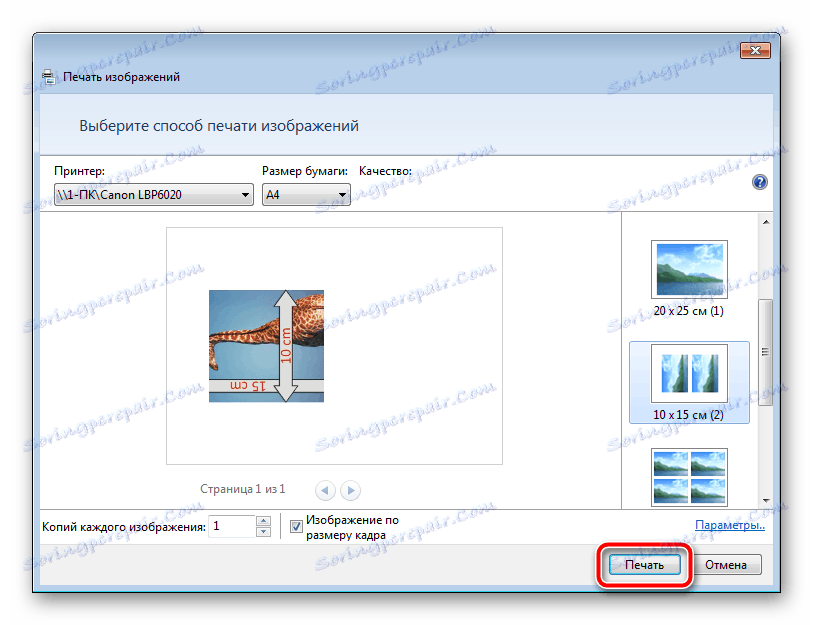
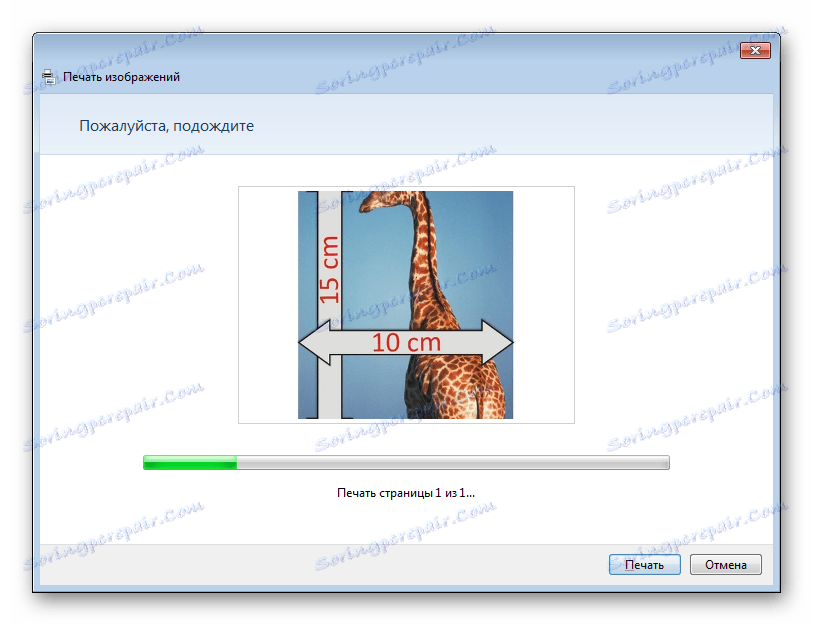
Papír neodstraňujte, dokud není dokončen postup.
V tomto článku skončí náš článek. Doufejme, že jsme vám pomohli vypořádat se s tímto úkolem a zjistili jste, že nejvýhodnější způsob, jak dostat tištěnou kopii fotografie 10 x 15 centimetrů.
Viz též:
Proč tiskárna tiskne pruhy
Správná kalibrace tiskárny