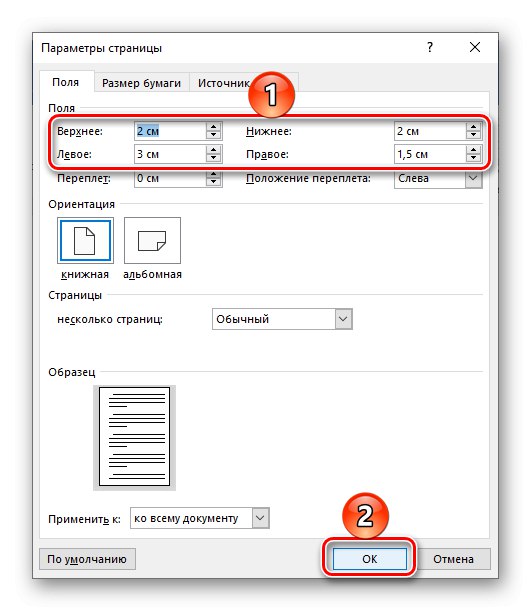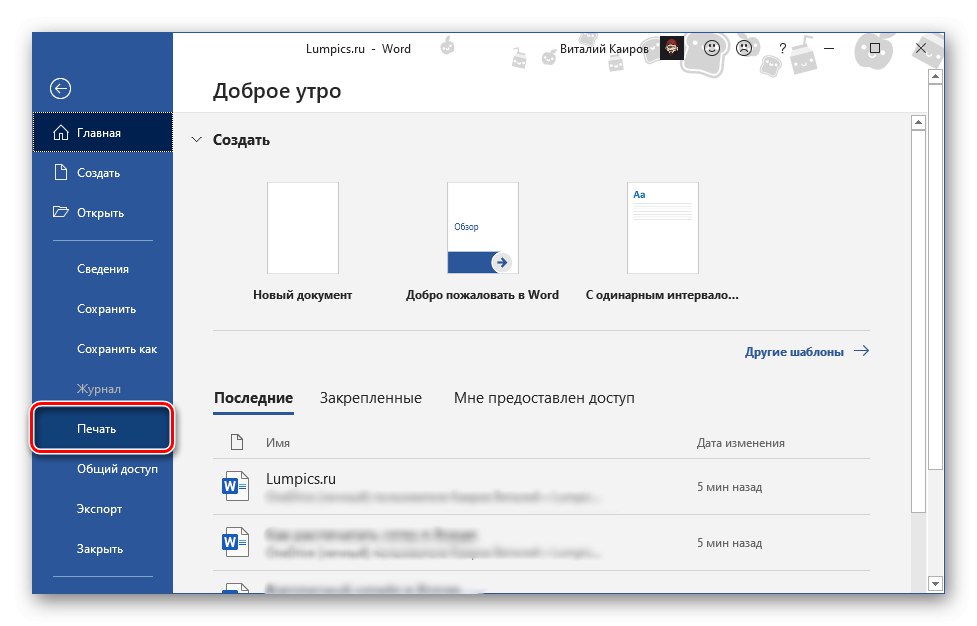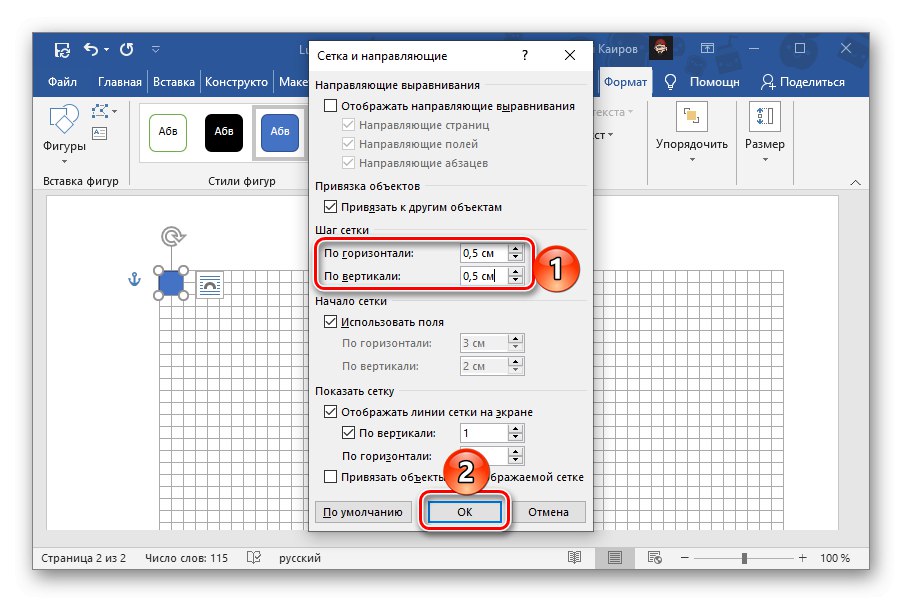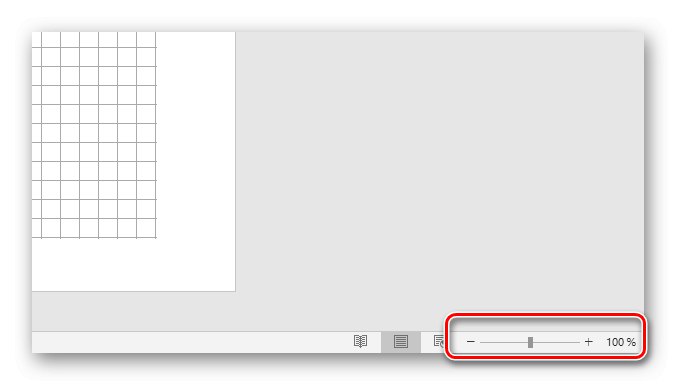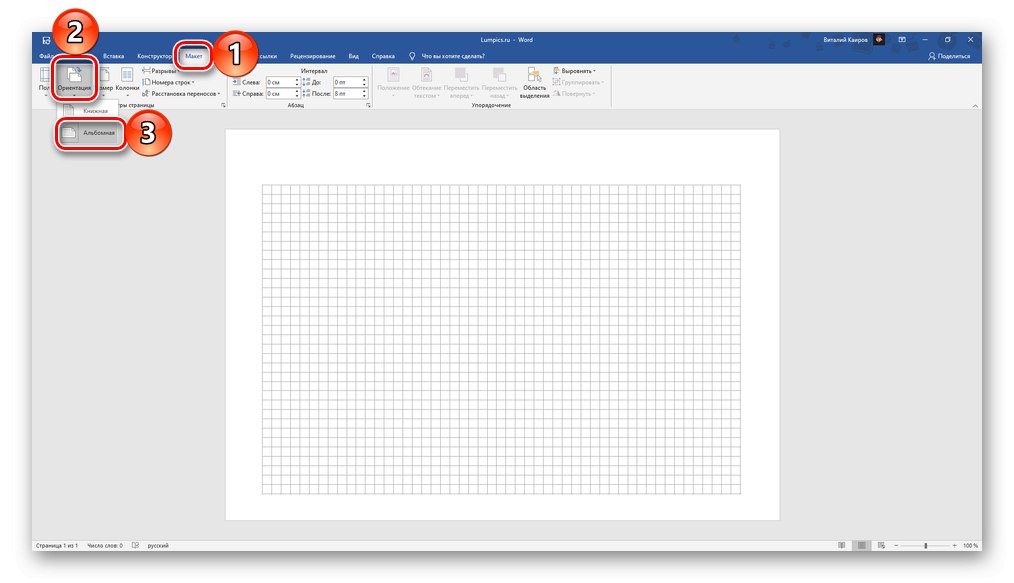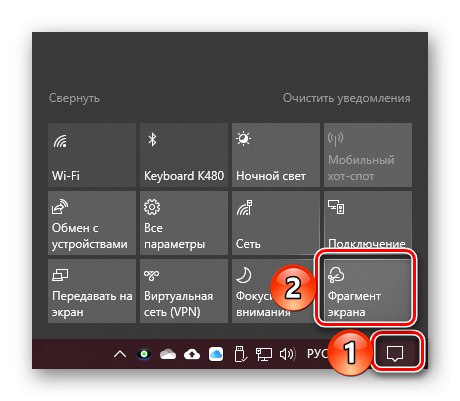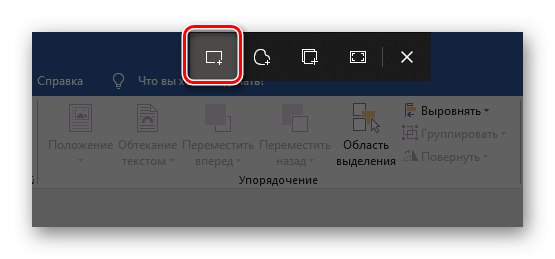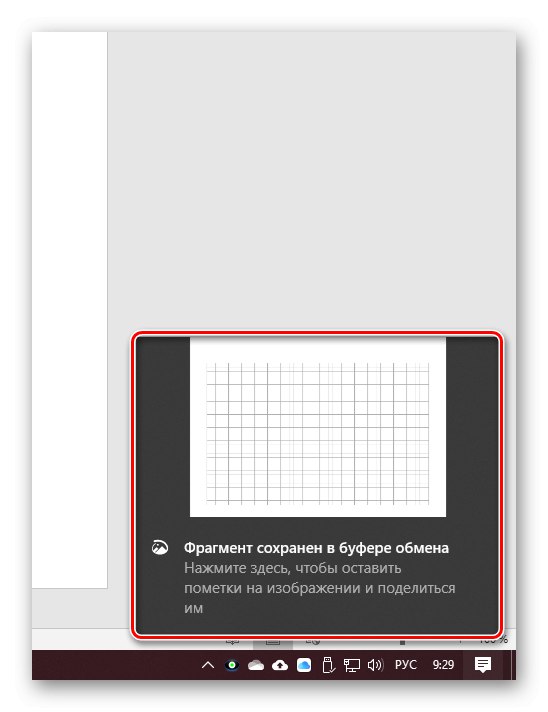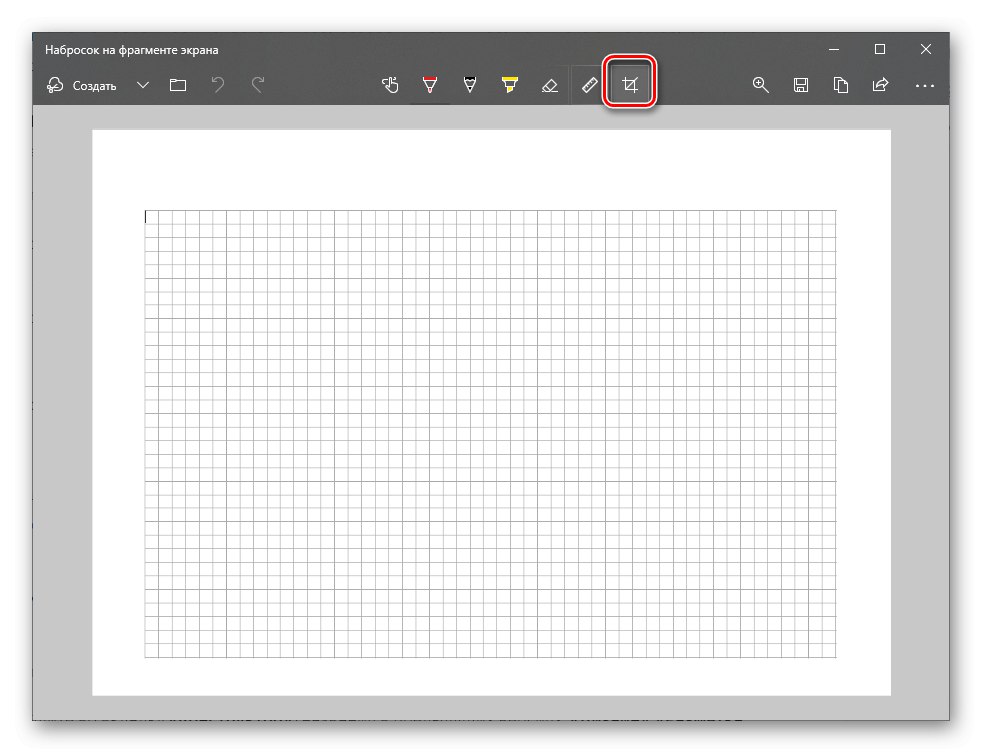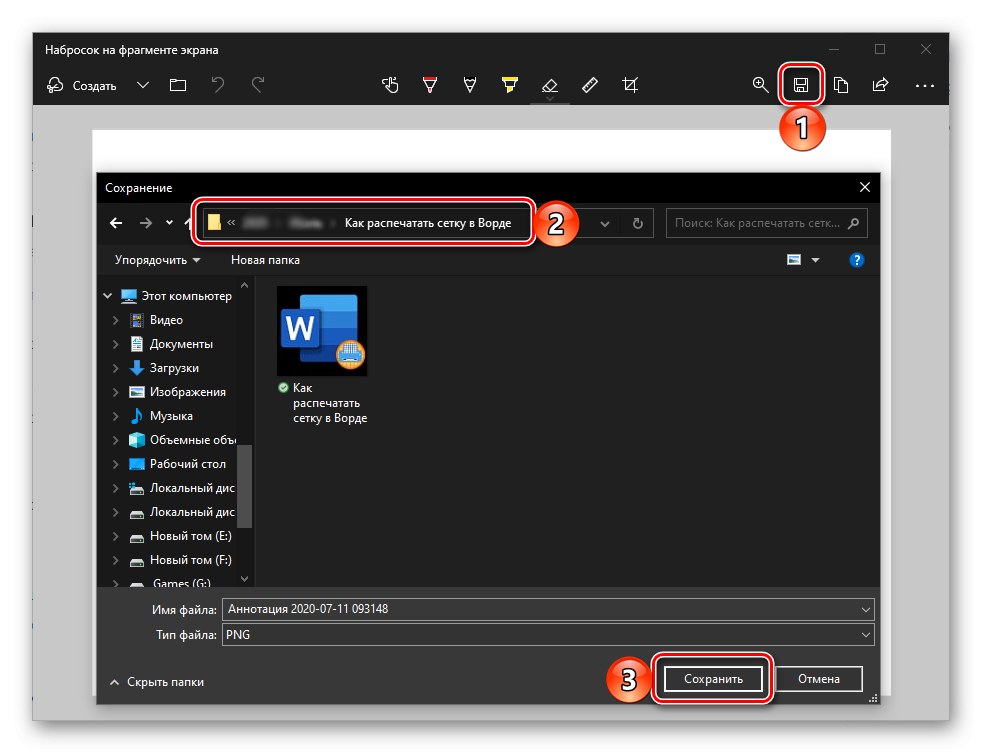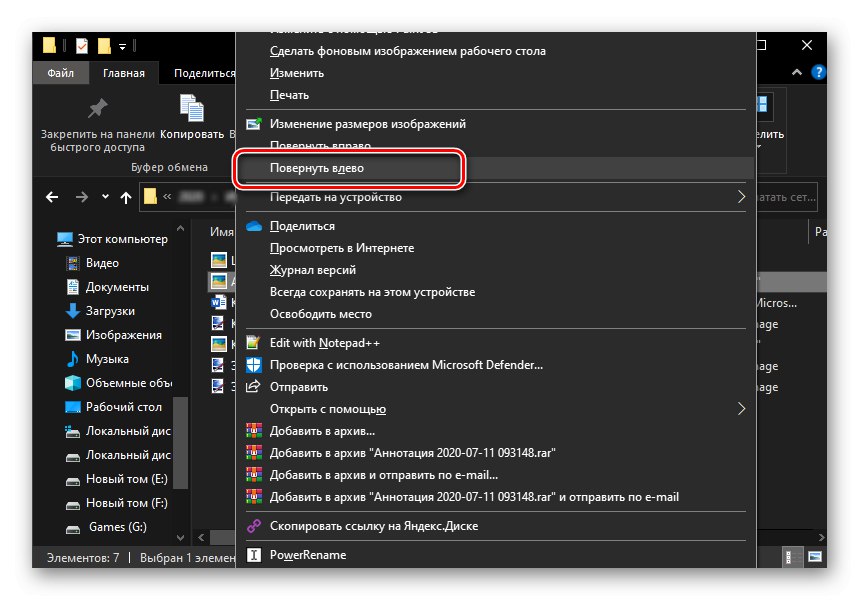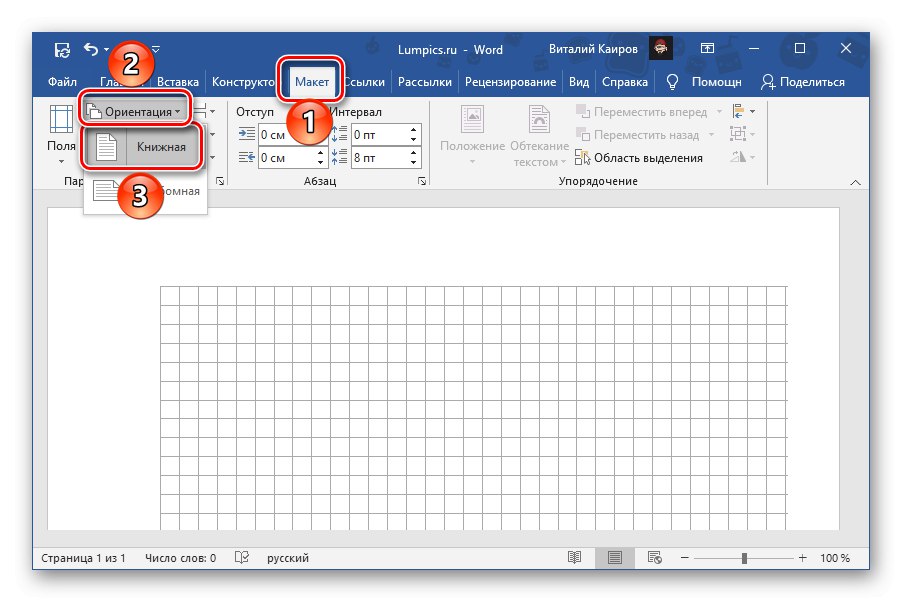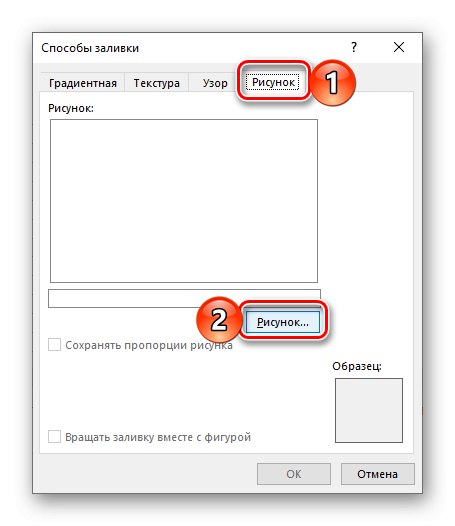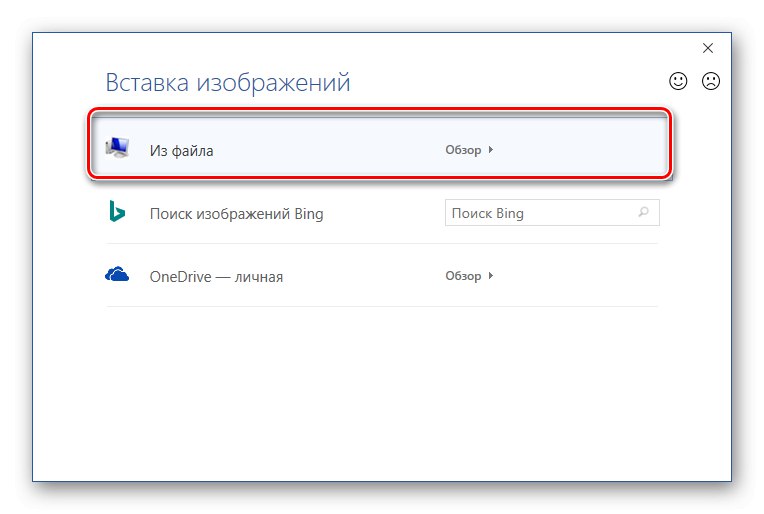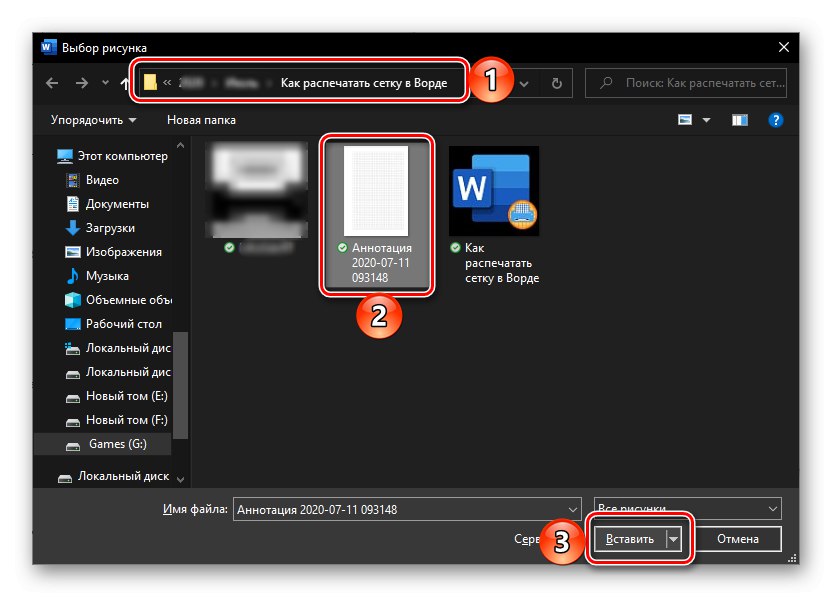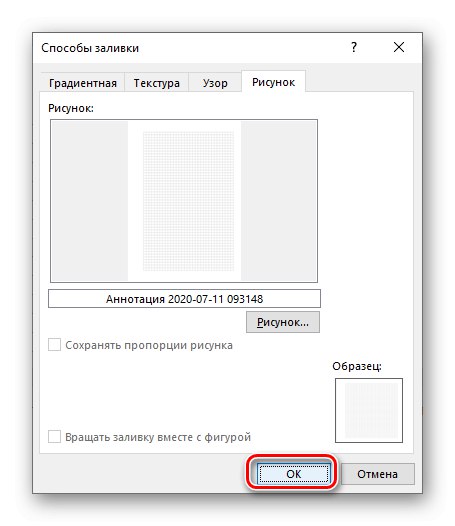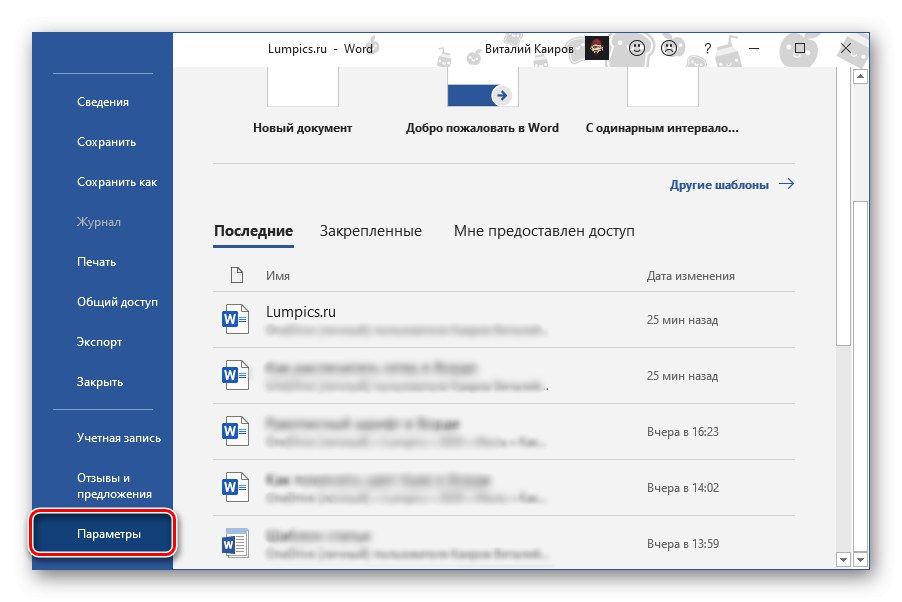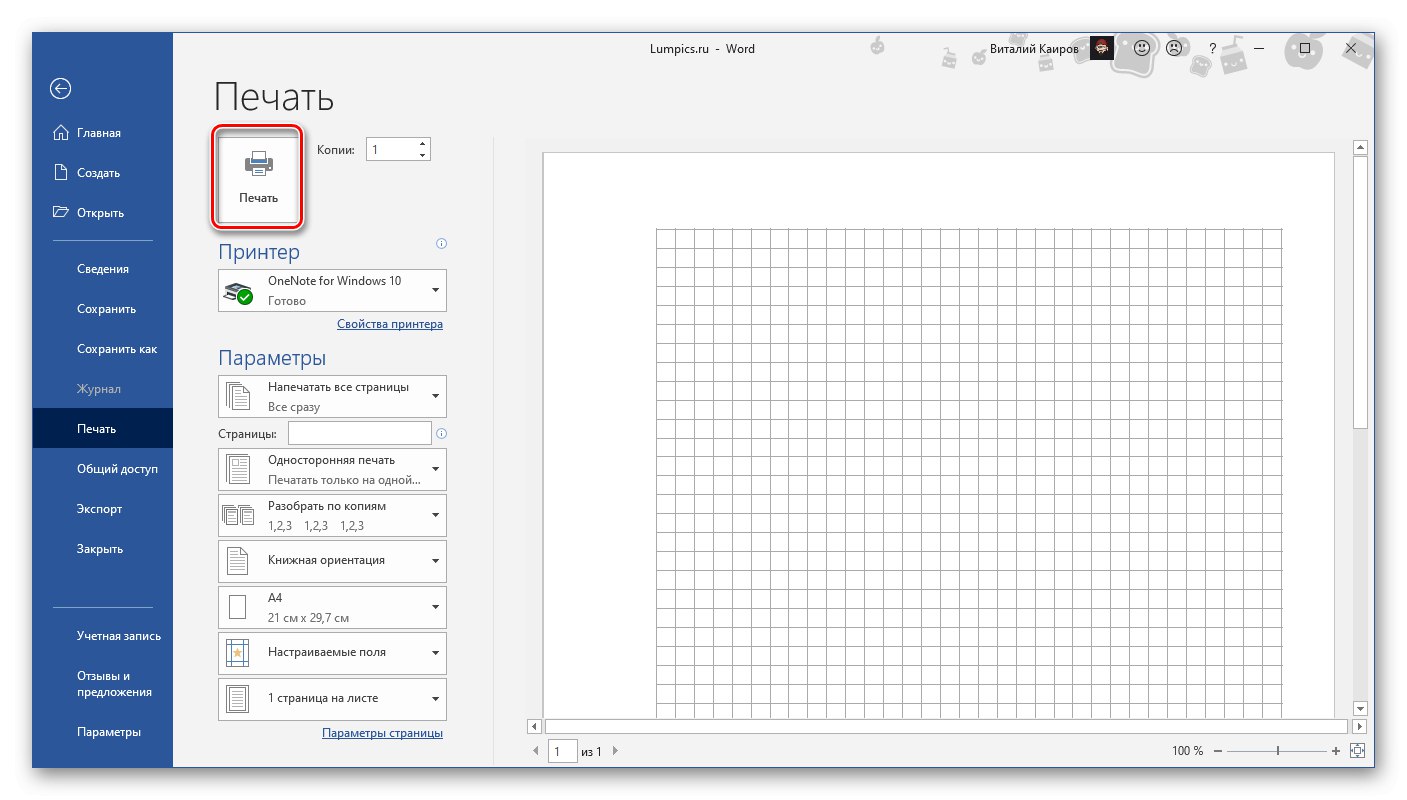Možnost tisku na standardní síťové tiskárně s průvodci ve Wordu chybí - zobrazuje se pouze v elektronické verzi dokumentu. Můžete ji získat na papíře, pouze pokud vytvoříte analogii ve formě tabulky nebo obrázku na pozadí.
Metoda 1: Vytvoření tabulky
Výchozí mřížku můžete zviditelnit vytvořením její kopie jako tabulky. Tato metoda je vhodná pouze pro ty případy, kdy potřebujete vytisknout prázdný dokument s buňkou, protože nad ní nelze zadat text.
Přečtěte si také: Jak vytvořit tabulku v aplikaci Word
- Než začnete vytvářet tabulku, musíte upravit parametry polí v dokumentu. Otevřete kartu "Rozvržení" a rozbalte nabídku tlačítek „Pole“.
![V dokumentu Microsoft Word změňte velikost okrajů na normální]()
Vybrat předmět "Pravidelný" nebo Vlastní pole a zadejte následující hodnoty sami:
- Horní - 2 cm;
- Dolní - 2 cm;
- Vlevo - 3 cm;
- Vpravo - 1,5 cm.
Stiskněte pro potvrzení "OK".
![Nastavitelné velikosti okrajů v dokumentu aplikace Microsoft Word]()
Přečtěte si také: Jak nastavit pole v aplikaci Word
- Poté přejděte na kartu "Vložit", klikněte na tlačítko "Stůl" a vyberte "Vložit tabulku".
- V okně, které se otevře, nastavte podle toho, jakou velikost buňky chcete při tisku vidět, následující:
Pro klec o rozměrech 1 * 1 cm:
- Počet řádků: 16;
- Počet sloupců: 24.
Pro buňku o rozměrech 0,5 x 0,5 cm (použito v našem příkladu):
- Počet řádků: 32;
- Počet sloupců: 49.
Klepněte na "OK" potvrdit.
- Navzdory skutečnosti, že v předchozím kroku jsme přesně určili velikost buněk, mohou být stále zkresleny. Můžete to zkontrolovat, pokud je to tak, a pokud je to nutné, můžete hodnoty opravit pomocí vlastností tabulky. Chcete-li to provést, vyberte jej kliknutím levého tlačítka myši (LMB) na tlačítko v levém horním rohu ve formě plusu ve čtverci a poté kliknutím pravým tlačítkem (RMB) a výběrem příslušné položky v místní nabídce.
- V zobrazeném dialogovém okně přejděte na kartu "Čára", zaškrtněte políčko "výška" a nastavte hodnotu na 1 cm nebo 0,5 cm, v závislosti na tom, jaké údaje jste zadali ve třetím kroku instrukce.
- Otevřete kartu "Sloupec" a udělejte totéž, pouze tuto časovou značku "Šířka"a poté zadejte příslušné hodnoty.
- Chcete-li uložit změny, klikněte na "OK"... Pokud je to nutné nebo nutné, lze výchozí zobrazení tabulky změnit, například modrou nebo čárkovanou barvou okrajů. Nástroje potřebné pro tyto účely jsou uvedeny na kartě "Konstruktor" skupiny „Práce s tabulkami“a jejich aplikaci jsme dříve probrali v samostatném článku.
![Změňte vzhled tabulky v dokumentu Microsoft Word]()
Více informací: Jak změnit ohraničení tabulky v aplikaci Word
- Poté, co se ujistíte, že mřížka vytvořená pomocí tabulky splňuje vaše požadavky, můžete pokračovat v tisku. Chcete-li to provést, musíte se podívat na příslušnou část programu: nabídka "Soubor" — "Tisk".
![Přejít na Tisk mřížky v dokumentu Microsoft Word]()
V oblasti náhledu vyhodnoťte konečný výsledek, když jste dříve změnili měřítko na 100% nebo méně, a pokud vám vše vyhovuje, klikněte na tlačítko "Tisk".
![Vytiskněte dokument mřížky jako tabulku v aplikaci Microsoft Word]()
Přečtěte si také:
Náhled dokumentů ve Wordu
Tisk textových dokumentů ve Wordu
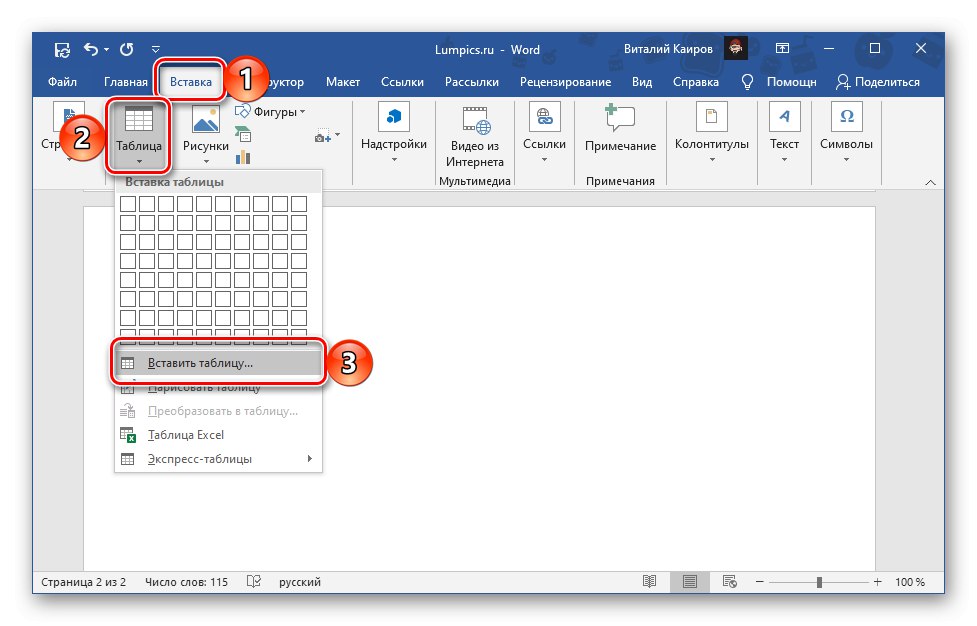
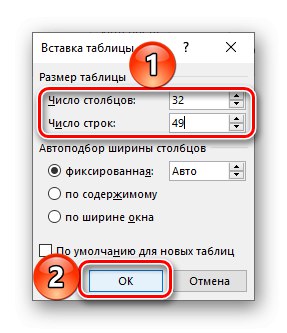
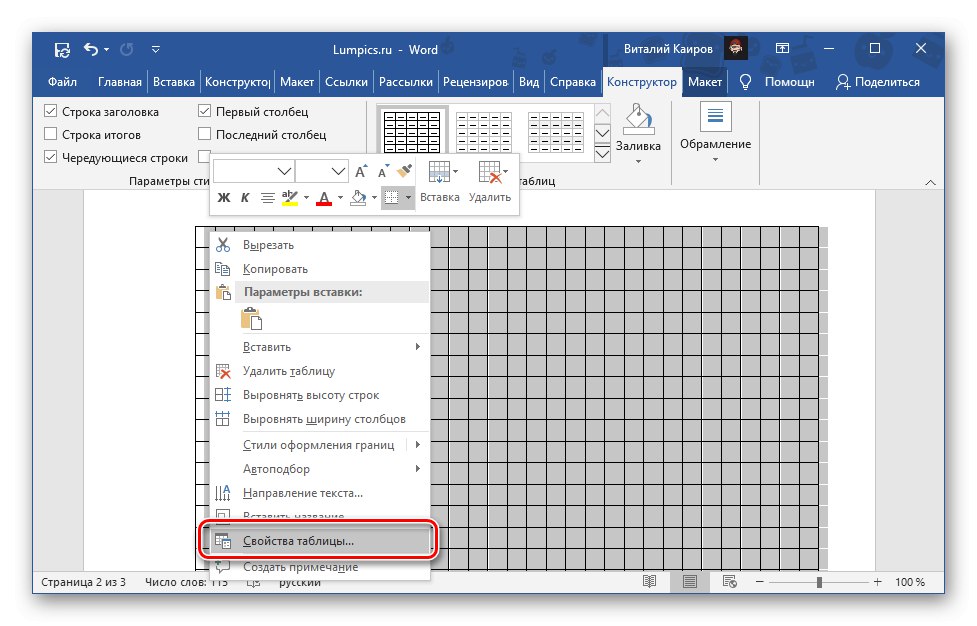
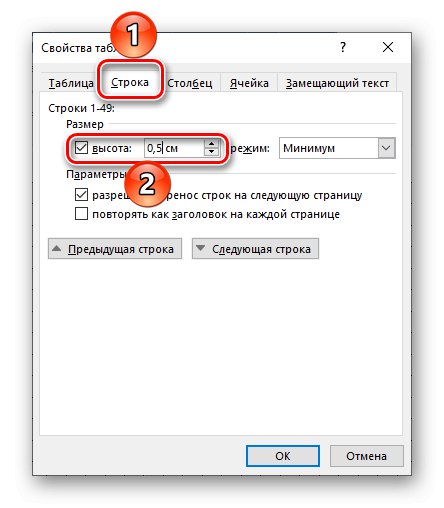
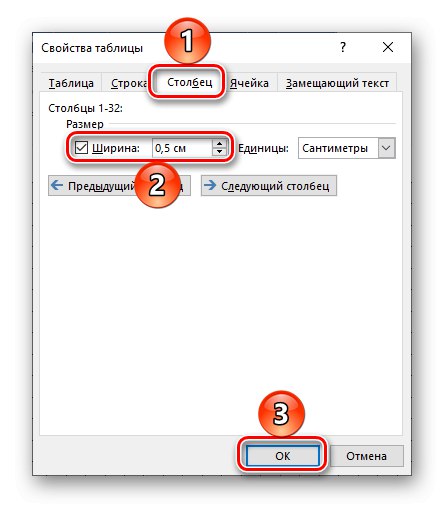
Výsledná mřížka se nebude vizuálně lišit od mřížky, kterou lze zobrazit na kartě "Pohled"... Navíc, jak bylo uvedeno výše, je také možné diverzifikovat a změnit jeho vzhled.
Metoda 2: Změňte pozadí stránky
Trochu složitější metodou řešení našeho problému, která poskytuje řadu dalších možností, je transformace mřížky požadovaného typu na obrázek a její nastavení jako pozadí stránky.
- Přejděte na kartu "Pohled", aktivujte zobrazení mřížky a upravte její rozměry. K tomu vám pomůže samostatná instrukce na našem webu. Ale jako v „Metoda 1“, velikost klece by měla být nastavena na 1 * 1 cm nebo 0,5 * 0,5 cm.
![Přidání standardní mřížky do dokumentu aplikace Microsoft Word]()
Více informací: Jak zapnout mřížku v aplikaci Word
- Rozbalte okno programu na celou obrazovku, pokud to nebylo provedeno dříve, nastavte měřítko stránky na 100% a pořiďte z něj snímek obrazovky.
![Změňte měřítko stránky na 100% v dokumentu aplikace Microsoft Word]()
Přečtěte si také:
Jak změnit měřítko stránky v aplikaci Word
Jak vytvořit list na šířku v aplikaci WordPoznámka: Pokud je rozlišení obrazovky vašeho PC nebo notebooku 1920 * 1080 nebo méně pixelů, list A4 v horizontální orientaci na výšku se na něj úplně nevejde. V takovém případě je nutné jej změnit na šířku, pořídit snímek obrazovky a výsledný obrázek otočit doleva. To je přesně to, co uděláme v níže uvedeném příkladu.
![Změňte orientaci stránky na šířku v dokumentu Microsoft Word]()
Pokud je ve vašem počítači nebo notebooku nainstalován Windows 10, nejjednodušší způsob je provést pomocí standardního nástroje „Fragment obrazovky“k dispozici v „Centrum oznámení“.
![Spusťte nástroj Snapshot obrazovky v centru akcí Windows 10]()
Vyvolejte to, vyberte z horní lišty „Obdélníkový fragment“ a pečlivě sledujte obrys kolem stránky.
![Pořiďte snímek obrazovky obdélníkové oblasti obrazovky ve Windows 10]()
Klikněte na oznámení, které se zobrazí po pořízení snímku - otevře se ve standardním nástroji pro úpravy.
![Kliknutím na miniaturu snímku obrazovky jej můžete upravit v systému Windows 10]()
Ujistěte se, že snímek obrazovky zobrazuje pouze stránku mřížky. Pokud jsou mimo jeho hranice zbytečné prvky, například část rozhraní textového editoru, odřízněte je pomocí příslušného nástroje na horním panelu.
![Ořízněte snímek obrazovky s mřížkou v počítači se systémem Windows 10]()
Klikněte na tlačítko "Uložit", vyberte vhodné místo na disku PC pro uložení výsledného obrazu a potvrzení akce.
![Uložte poslední snímek obrazovky s mřížkou v počítači se systémem Windows 10]()
Přečtěte si také: Jak pořídit snímek obrazovky v počítači se systémem Windows
Poznámka: Pokud jste změnili orientaci listu v dokumentu Word na šířku, přejděte do složky s uloženým screenshotem, klikněte na něj pravým tlačítkem a vyberte "Odbočit vlevo".
![Otočit levý obrázek mřížkou v počítači se systémem Windows 10]()
- Vraťte se do aplikace Word a nastavte ji zpět na orientaci na výšku.
![Obnovte orientaci stránky na výšku v dokumentu aplikace Microsoft Word]()
Poté přejděte na kartu "Konstruktor" (názvy v předchozích verzích: "Design", "Rozvržení stránky", "Formát"), zmáčknout tlačítko „Barva stránky“ a vyberte položku Metody plnění.
- V okně, které se otevře, přejděte na kartu "Obrázek" a klikněte na tlačítko se stejným názvem v něm umístěné.
![Přidejte obrázek jako pozadí stránky v dokumentu Microsoft Word]()
V nabídce možností přidání vyberte „Ze souboru“.
![Přidejte obrázek ze souboru jako pozadí stránky v dokumentu Microsoft Word]()
Dále pomocí systému "Badatel" přejděte do složky, do které jste uložili snímek obrazovky dokumentu Word s mřížkou, získanou ve druhém kroku tohoto pokynu, vyberte jej a klikněte na "Vložit".
![Přidejte obrázek s mřížkou jako pozadí stránky v dokumentu Microsoft Word]()
Okno zavřete kliknutím "OK".
![Přidejte obrázek jako pozadí stránky v dokumentu Microsoft Word]()
Více informací: Jak změnit pozadí stránky v aplikaci Word
- Mřížka, zcela podobná té, kterou jsme vytvořili v prvním kroku, bude přidána do dokumentu jako pozadí. Můžete to ověřit deaktivací jeho zobrazení.
- Ve výchozím nastavení Word netiskne pozadí stránky, ale na rozdíl od standardní mřížky je to opravitelné. Vyvolejte nabídku "Soubor" a jdi do "Možnosti".
![Otevřete Možnosti a přizpůsobte tisk v dokumentu Microsoft Word]()
Otevřete kartu "Zobrazit", zaškrtněte políčko vedle „Tisknout barvy pozadí a obrázky“a poté stiskněte "OK".
- Nyní můžete pokračovat v tisku dokumentu pomocí mřížky. Chcete-li to provést, otevřete sekci v nabídce programu "Tisk", nastavte požadované parametry a poté použijte tlačítko "Tisk".
![Vytiskněte dokument mřížky jako obrázek na pozadí v dokumentu Microsoft Word]()
Důležité! V oblasti náhledu se mřížka nemusí zobrazit správně, pokud je měřítko nastaveno na jiné měřítko než 100%. Tuto hodnotu zvolte, chcete-li vyhodnotit skutečný vzhled mřížky na stránce.
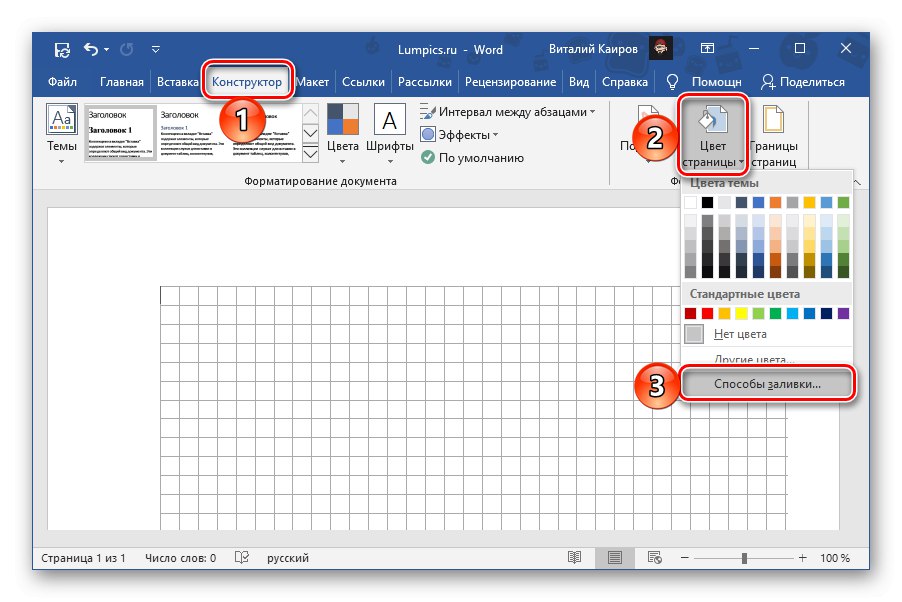
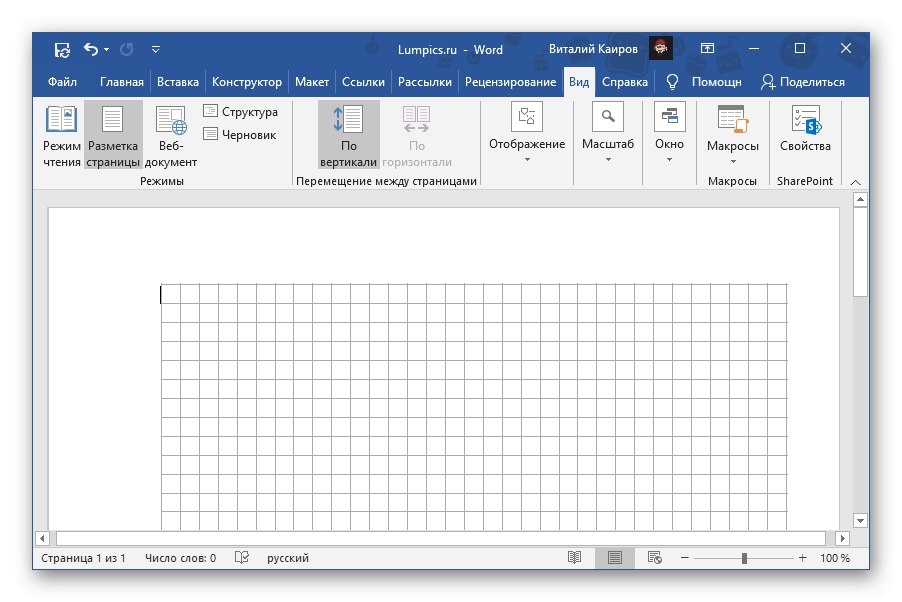
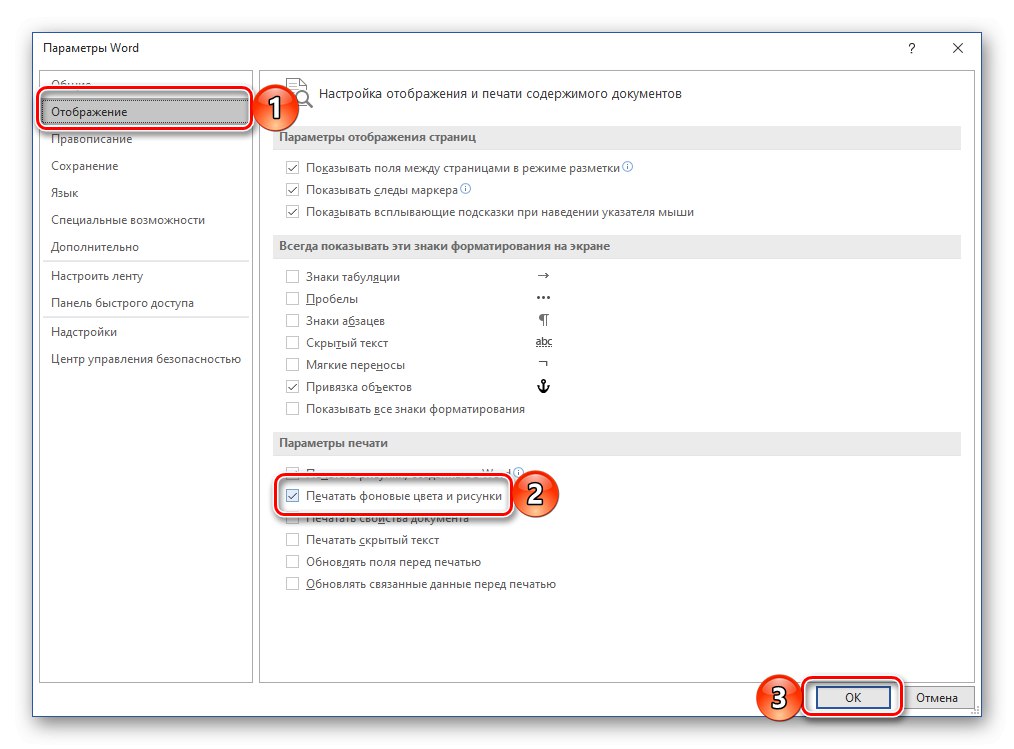
Je snadné uhodnout, že podobným způsobem můžete dokument vytisknout nejen s mřížkou, ale také s jakýmkoli jiným obrázkem jako pozadím, dostupným v knihovně Word nebo uloženým na disku PC. Klíčový rozdíl mezi touto a předchozí metodou spočívá v tom, že můžete libovolně psát text přes mřížku získanou změnou pozadí dokumentu. Navíc, pokud se budete snažit, může se z něj stát plnohodnotný notebook se všemi druhy poznámek nebo poznámek.