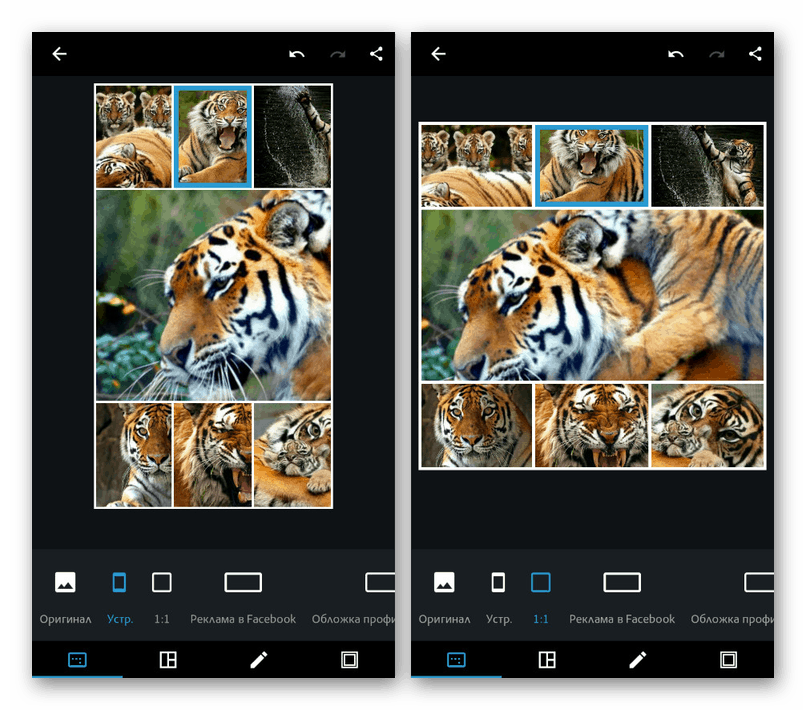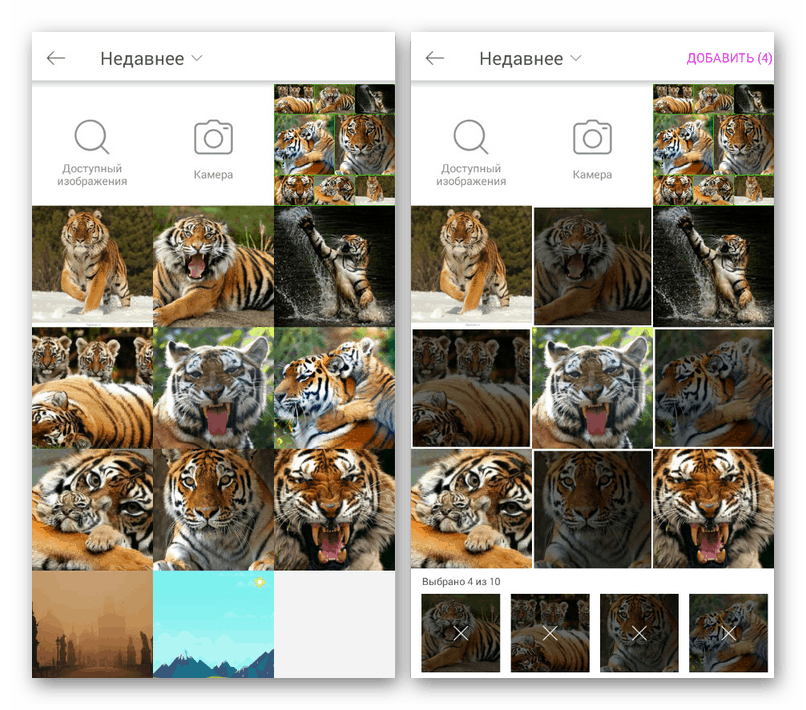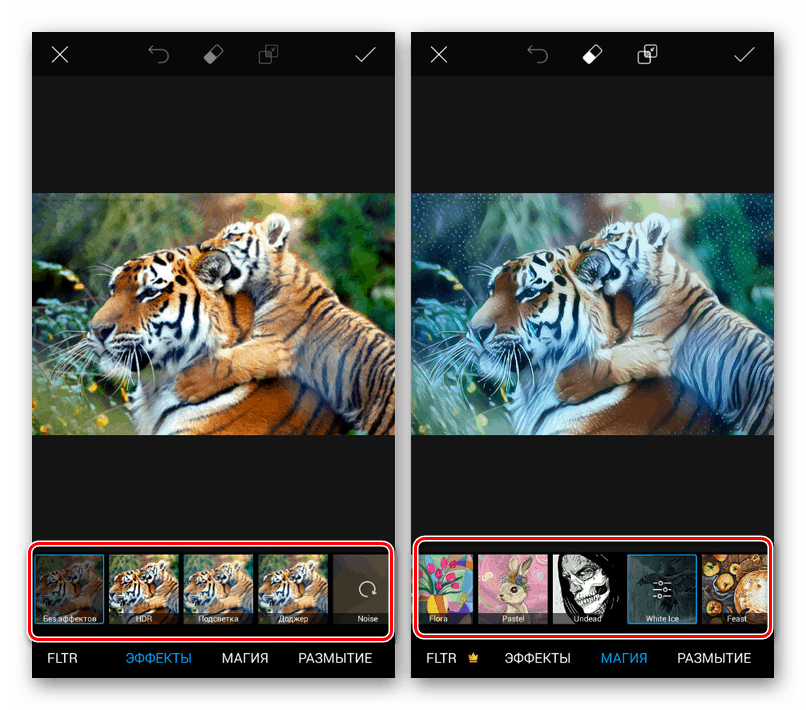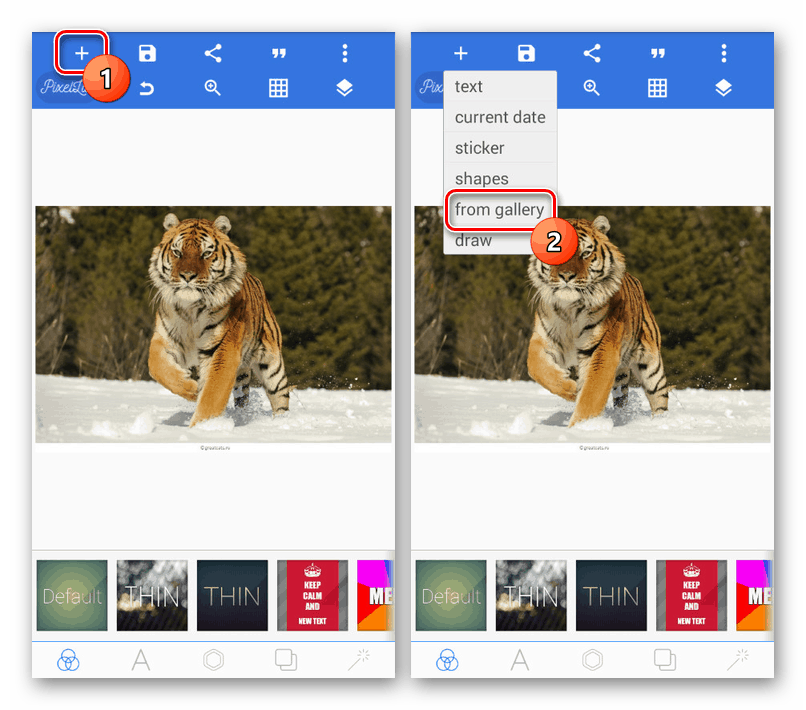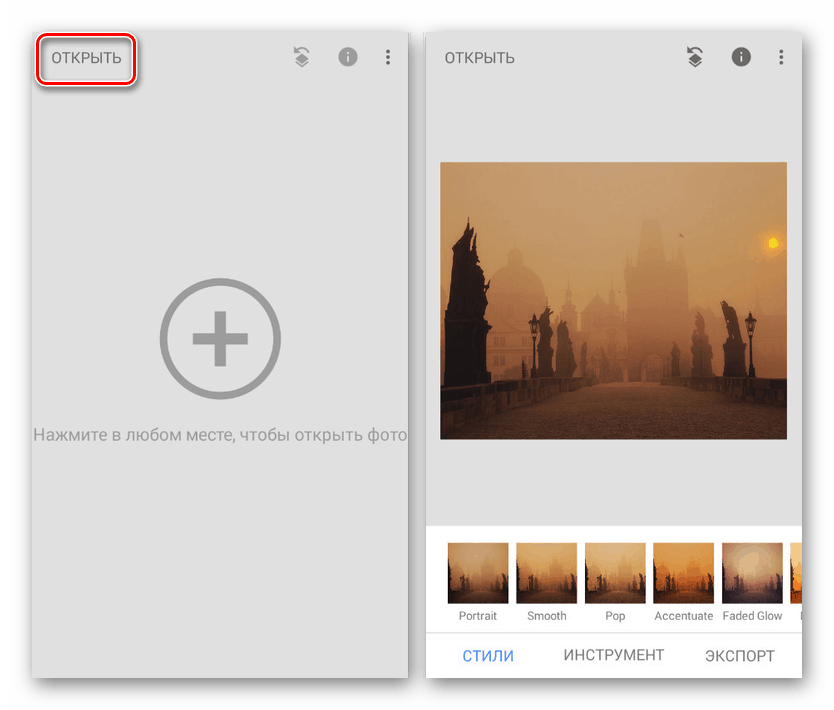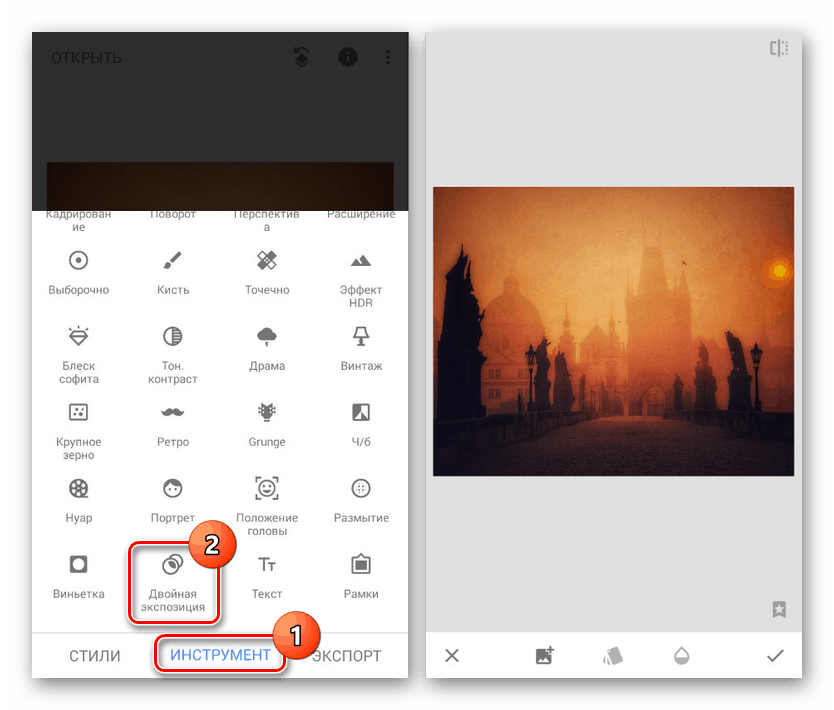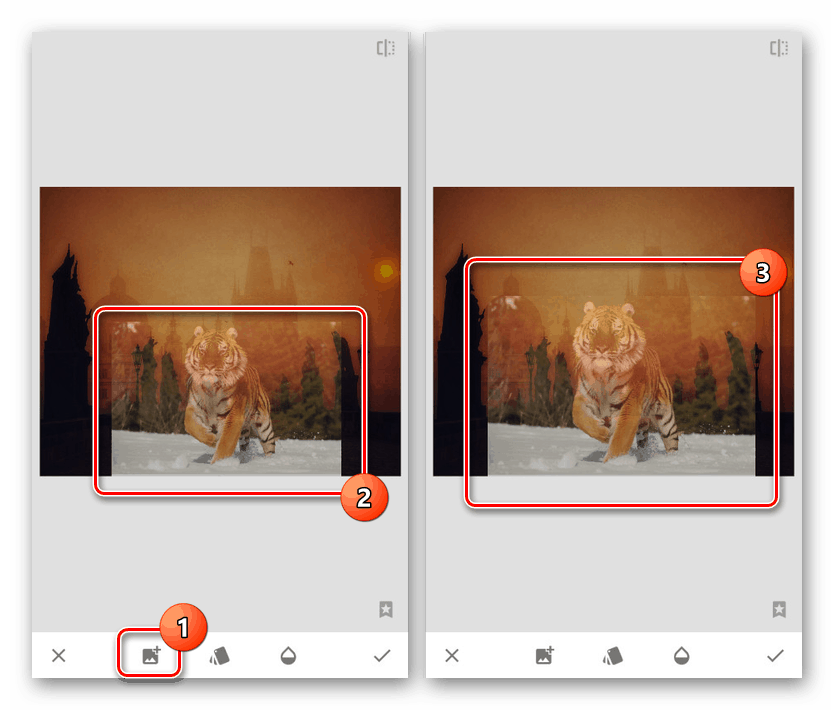Způsoby překrytí fotografií na sobě v systému Android
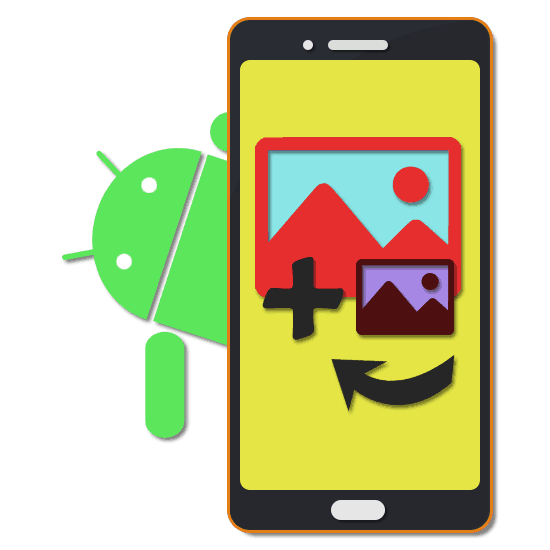
Jednou z nejjednodušších metod zpracování fotografií je vytvoření koláže několika předem vytvořených obrázků. Na platformě Android, navzdory velkému počtu funkcí, ve výchozím nastavení neexistují nástroje pro zpracování obrázků tímto způsobem. V průběhu této instrukce budeme hovořit o překrývání fotografií mezi sebou pomocí několika speciálních aplikací.
Obsah
Překryvné fotografie na sobě v Androidu
V současné době v Obchod Google Play snadno najdete mnoho aplikací, které vám umožní zpracovat fotografie vytvořením koláže. Většina z nich však má mnoho nedostatků, ať už se jedná o vodoznaky v konečném obrázku, spousty reklam nebo omezený počet nástrojů. Budeme věnovat pozornost programům, které prakticky nemají negativní vlastnosti. Kromě toho se vždy můžete seznámit s nejlepšími editory fotografií pro Android v samostatné recenzi na našem webu.
Přečtěte si také: Nejlepší aplikace pro úpravy fotografií v systému Android
Možnost 1: Photoshop Express
Program Adobe Photoshop , jak víte, je nejlepším grafickým editorem portovaným na mnoho platforem, včetně Androidu. V případě tohoto operačního systému je k dispozici Express, který poskytuje pouze malou část funkcí plné verze. Současně je dovoleno vytvořit koláž bez získání licence nebo aktivace zkušební doby.
Stáhněte si Adobe Photoshop Express z obchodu Google Play
- Po stažení a otevření programu nezapomeňte autorizovat jakýmkoli pohodlným způsobem.
- Po dokončení přípravy a na hlavní stránce aplikace klikněte na ikonu v levém horním rohu a v nabídce vyberte sekci „Parametry“ . Pomocí zde uvedených nastavení můžete změnit kvalitu zpracovaných obrázků, přidat vlastní vodoznak a mnoho dalšího.
- Vraťte se na hlavní stránku Photoshop Express, klepněte na tlačítko se třemi tečkami v pravém horním rohu obrazovky a vyberte „Vytvořit koláž“ . Můžete také použít ikonu v pravém dolním rohu.
- Z fotografií shromážděných z galerie na zařízení na hlavní obrazovce vyberte ty, které chcete.
![Photoshop Collage Image Picker pro Android]()
Nyní budete přesměrováni na stránku s hlavním editorem koláží. Prostřednictvím panelu v dolní části stránky můžete změnit umístění a velikost obrázků.
Poznámka: Dostupné šablony se mohou lišit v závislosti na počtu souborů.
- Pomocí panelu ve spodní části obrazovky přejděte na první kartu. Zde můžete změnit proporce výsledného obrazu a přizpůsobit ho jedné nebo druhé potřebě.
![Změňte poměr stran v aplikaci Photoshop Express v systému Android]()
V případě potřeby přepněte na třetí kartu na spodním panelu a smažte, vyměňte nebo přidejte nové rámečky k již vytvořené koláži.
![Přidejte a odeberte obrázky ve Photoshopu Express na Android]()
Na poslední stránce můžete upravit rámeček, který odděluje fotografie. Pro tyto účely má Photoshop Express samostatnou paletu barev, ale přechody bohužel nejsou podporovány.
- Dokončená koláž se uloží kliknutím na ikonu se třemi tečkami v pravém horním rohu editoru. Výsledkem je otevření stránky s několika možnostmi uložení, ať už přidáním fotografií do místního úložiště, nebo publikováním prostřednictvím jiných aplikací.
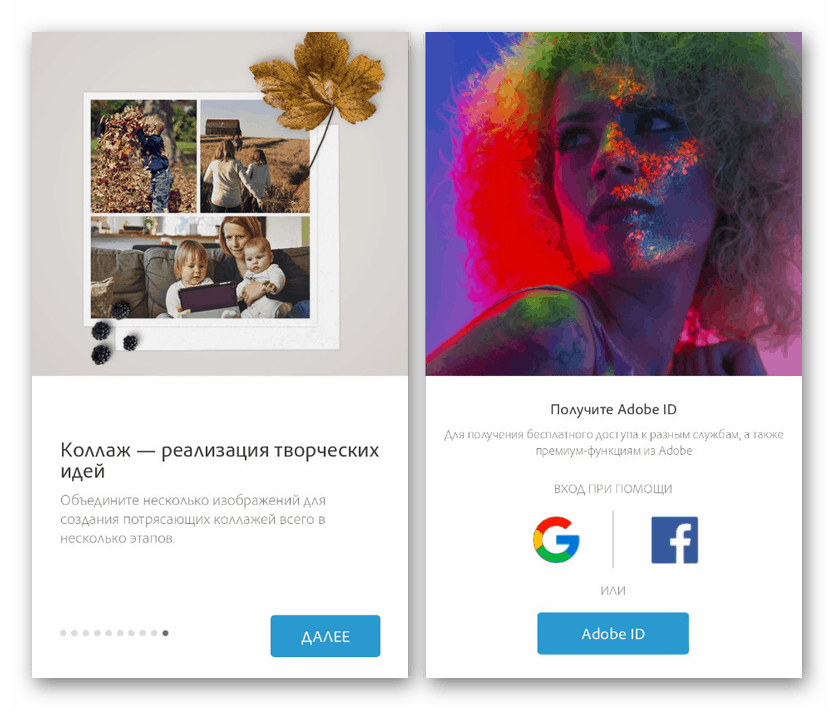
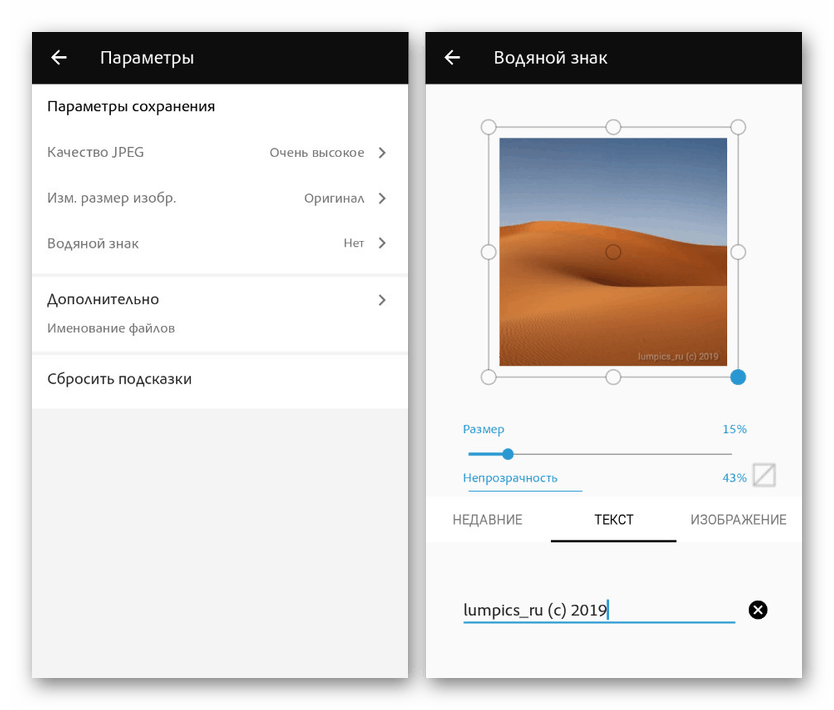
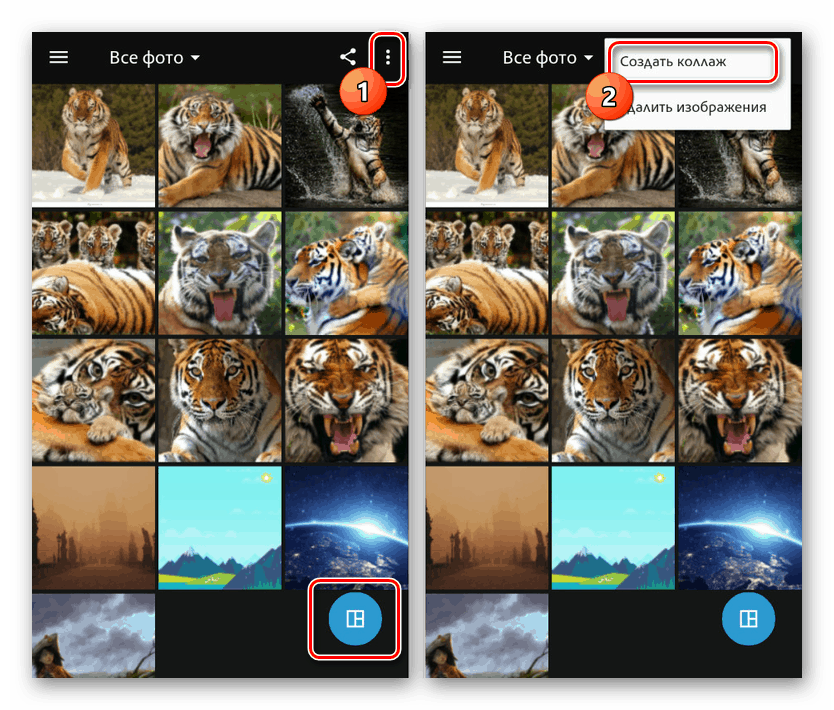
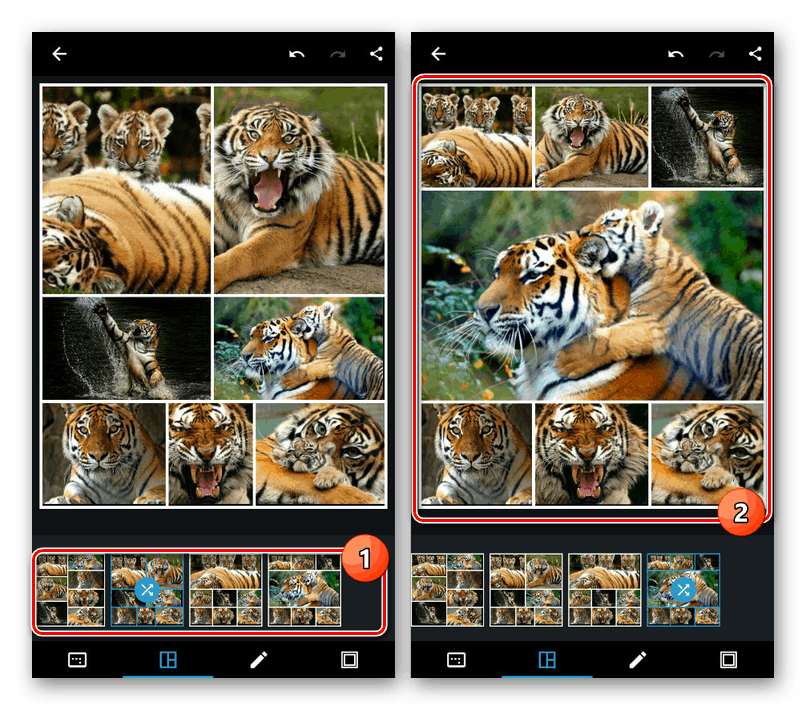
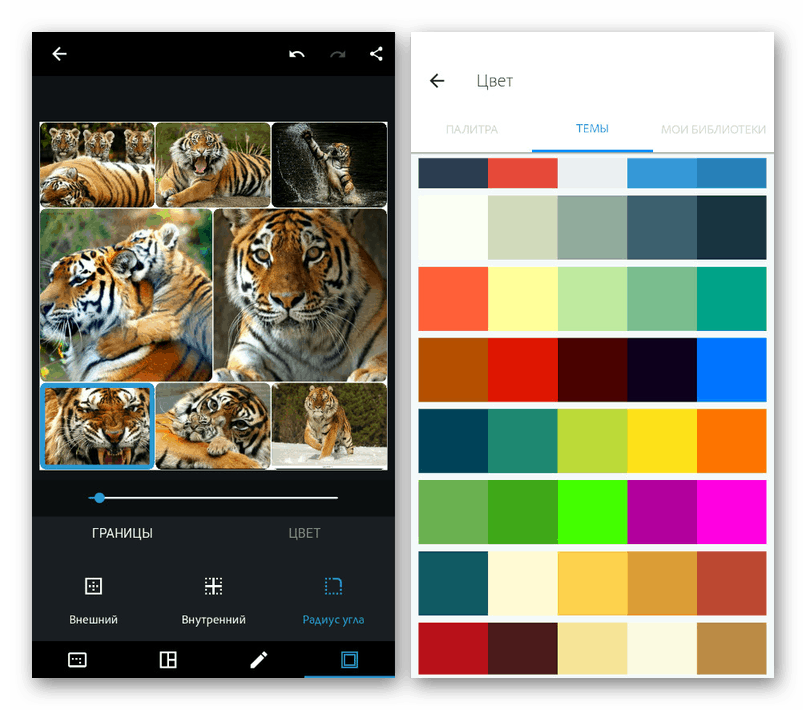
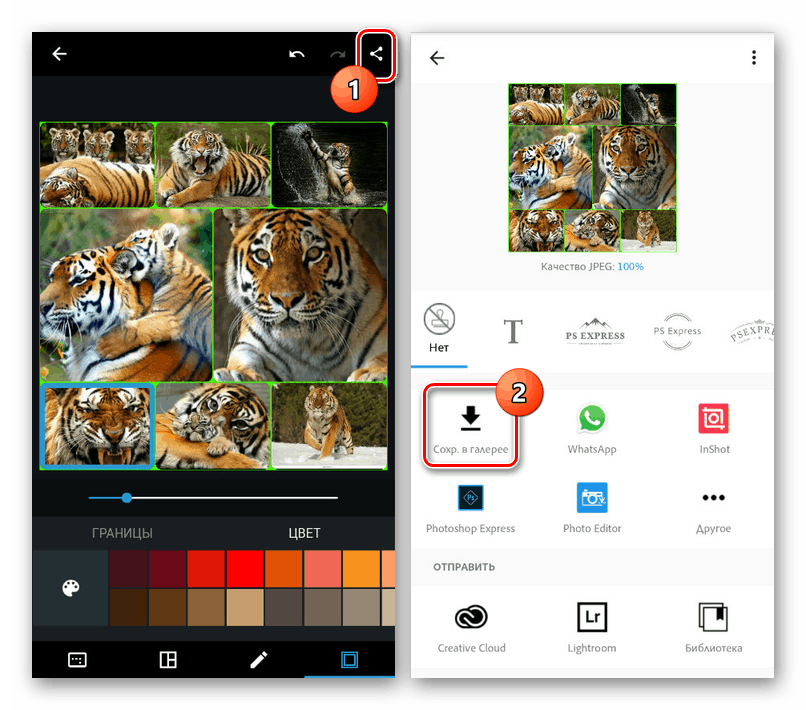
Tento nástroj, i když poskytuje velmi omezený počet dalších funkcí, je nejstabilnějším nástrojem pro vytvoření koláže. Při používání aplikace Photoshop Express se nestanete žádnými reklamami ani omezením doby softwaru.
Možnost 2: PicsArt
Ačkoli metoda uvažovaná v předchozí metodě je vhodná pro vytvoření koláže, nelze ji nazvat plnohodnotným překrytím fotografie na sobě. Pokud potřebujete zkombinovat dva nebo více obrázků umístěním a úpravou každé fotografie, jak uznáte za vhodné, jednou z nejlepších možností by byl PicsArt.
Stáhněte si PicsArt z obchodu Google Play
- Po stažení a otevření aplikace autorizujte nebo zaregistrujte účet. Tento krok však můžete přeskočit, ale pro větší pohodlí byste měli do zařízení přidat účet PicsArt.
- Na hlavní stránce aplikace na panelu v dolní části obrazovky klikněte na ikonu „+“ . Dále je třeba zvolit jednu z metod zpracování obrazu, například v naší situaci bude použit Freestyle .
- Bez ohledu na předchozí krok je nyní třeba kombinovat více obrázků.
![Výběr obrázků v aplikaci PicsArt pro Android]()
Poté budete přesměrováni na stránku s hlavním editorem PicsArt. Každou fotografii lze podle vlastního uvážení přesouvat, měnit měřítko, otáčet a upravovat.
- V případě potřeby přidejte pro každý obrázek filtr z interní knihovny aplikací.
![Použití filtrů v aplikaci PicsArt pro Android]()
Kromě toho PicsArt poskytuje nástroje pro třídění barev pro každý soubor.
- Po dokončení změny fotografií a jejich uspořádání v požadovaném pořadí klikněte na ikonu se šipkou v pravém horním rohu obrazovky. Pamatujte, že před uložením můžete také do hotového souboru přidat filtry.
- Chcete-li uložit, klikněte na odpovídající tlačítko na poskytnuté stránce. Fotografie lze přidat do galerie v zařízení nebo automaticky publikovat.
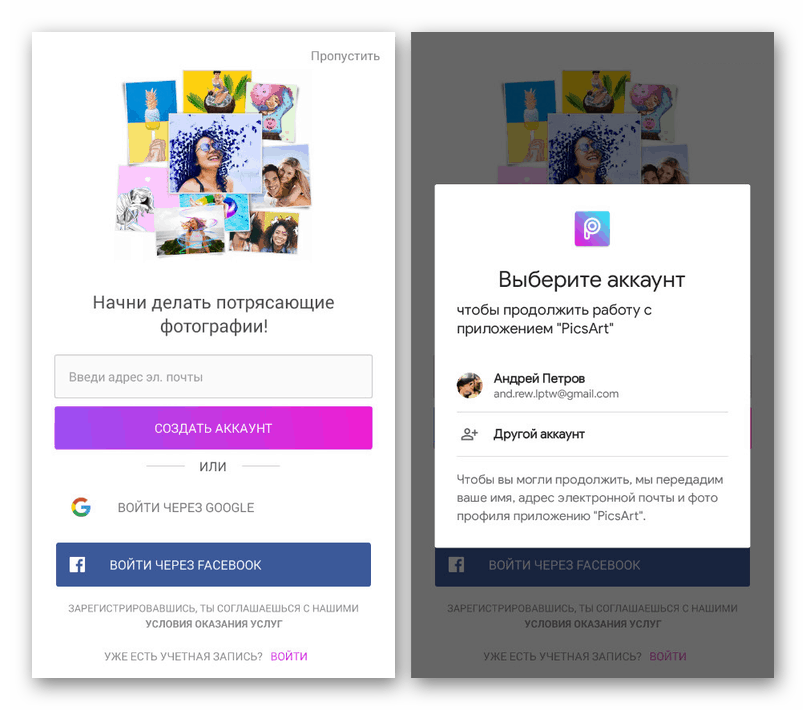
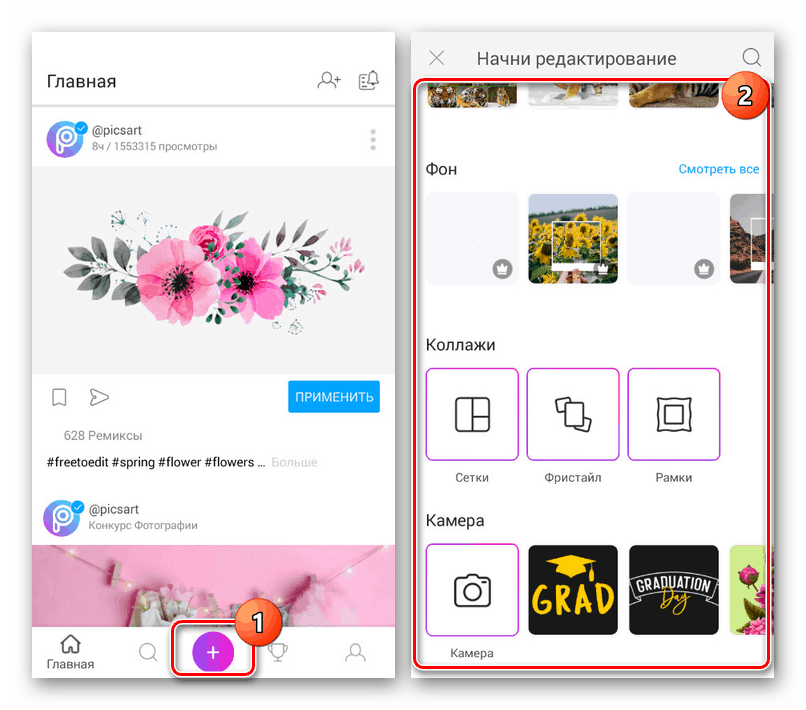
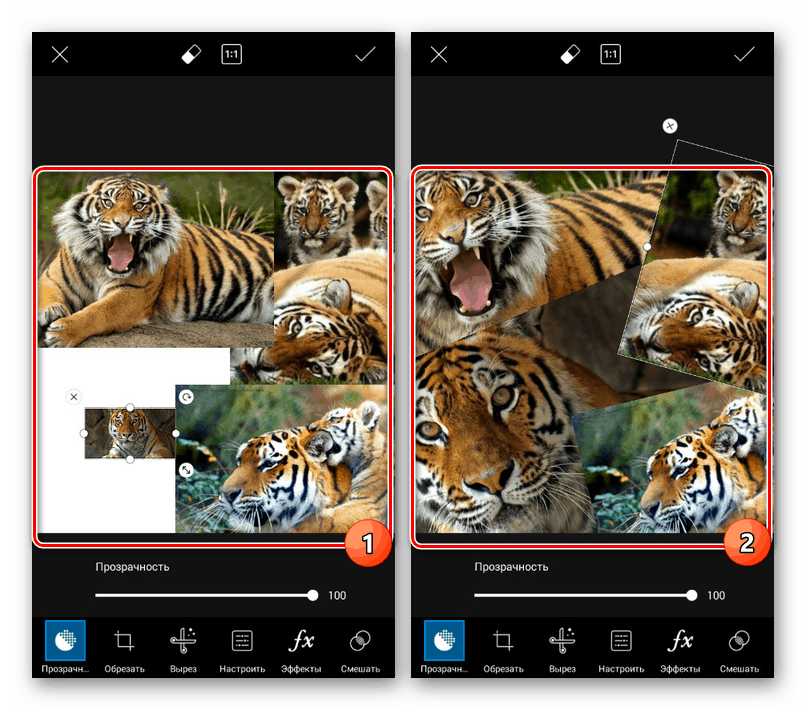
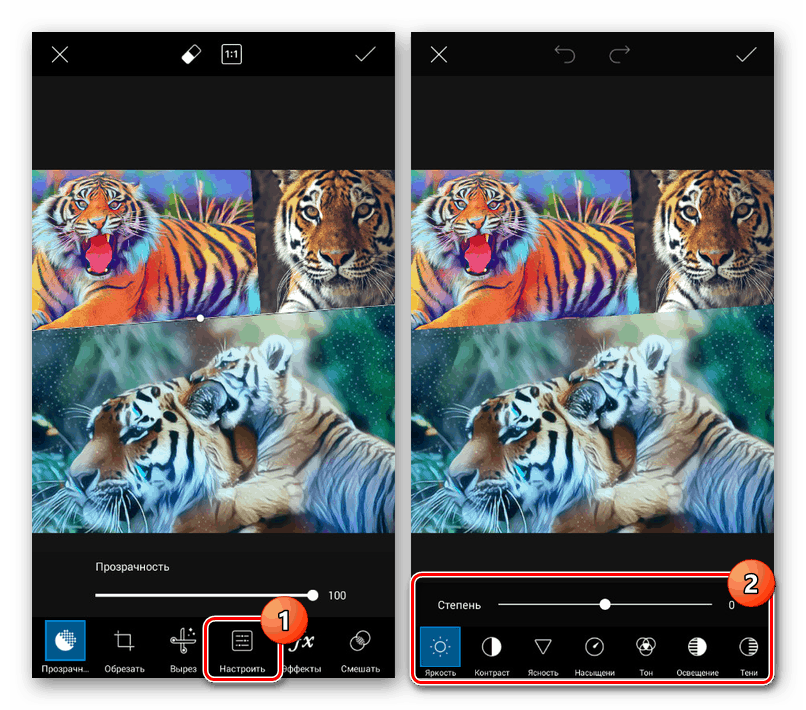
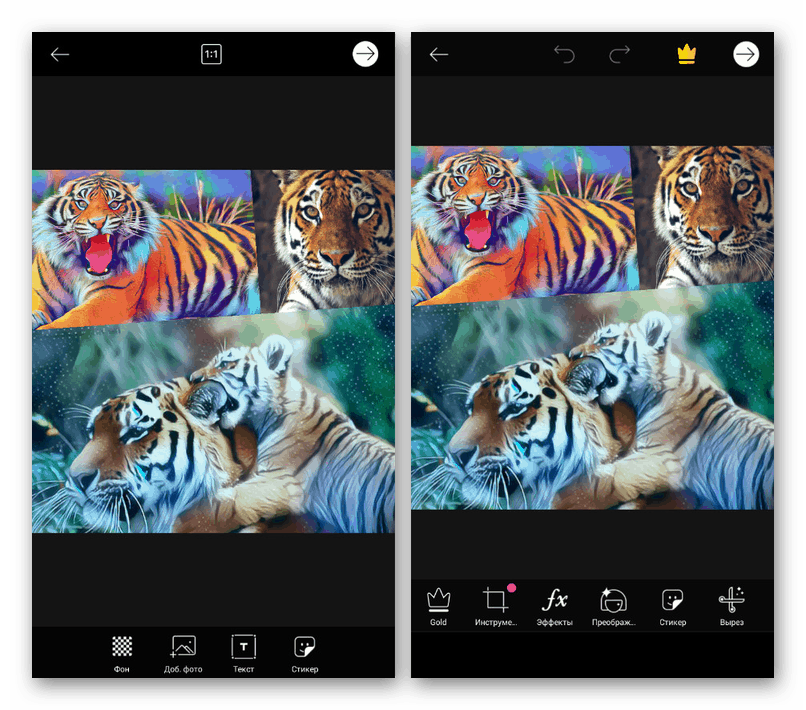
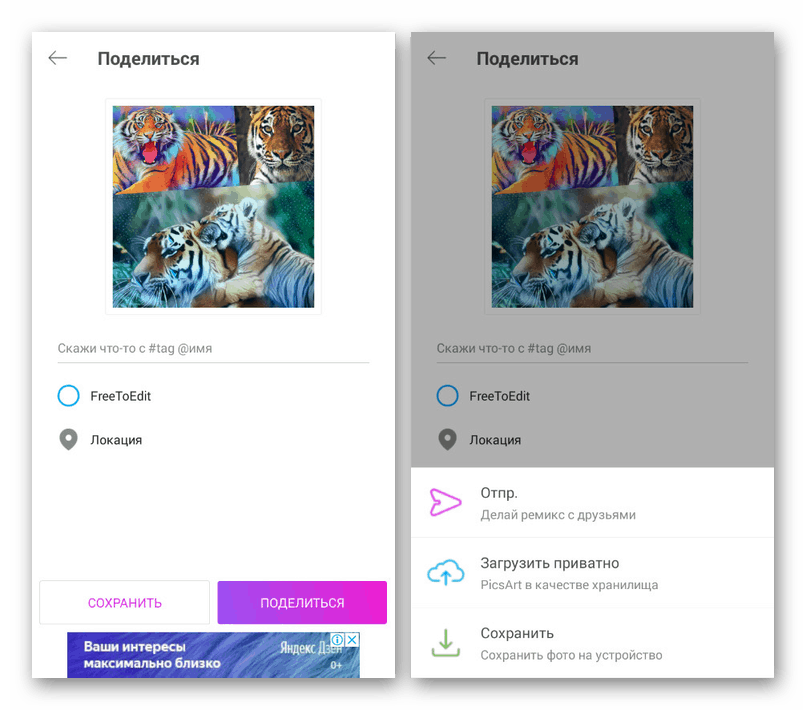
Zmeškali jsme další nástroje, protože na rozdíl od předchozí verze jejich počet přesahuje několik desítek. Doporučujeme vám seznámit se se softwarem, navíc funguje bez reklam, vodoznaků a časových limitů, ale s některými prémiovými funkcemi.
Možnost 3: PixelLab
Prostřednictvím aplikace PixelLab můžete překrývat fotografie nad sebou pomocí výkonného editoru, který poskytuje mnoho filtrů pro zpracování obrázků a textu. V tomto případě se navrhuje použít několik šablon, ale většina práce závisí na vašich požadavcích na výsledek.
Stáhněte si PixelLab z Obchodu Google Play
- Po spuštění PixelLab vyberte v dolní části editoru jednu z příslušných šablon. Extra prvky, jako je text, lze odstranit pomocí ikon na horním panelu.
- Klepněte na tlačítko se třemi tečkami v pravém horním rohu a vyberte možnost „použít obrázek z galerie“ . Poté na stránce, která se otevře, klikněte na obrázek, který chcete použít jako pozadí.
Poznámka: Obrázky pro editor můžete vytvářet přímo pomocí fotoaparátu na zařízení.
- Po úpravě fotografie pomocí osobního editoru bude tato fotografie umístěna jako pozadí. Chcete-li přidat nové obrázky, klepněte na „+“ a vyberte „z galerie“ .
![Přidání obrázku do PixelLab v systému Android]()
Obrázek bude moci být upraven podle svého uvážení, změnou velikosti a rámečku. Ať už je to jakkoli, obrázek se nakonec objeví v hlavní pracovní oblasti.
- V aplikaci můžete také efekt překrytí změnit pomocí nástrojů prezentovaných na různých kartách ve spodním panelu. Pro uložení použijte ikonu v horní části obrazovky.
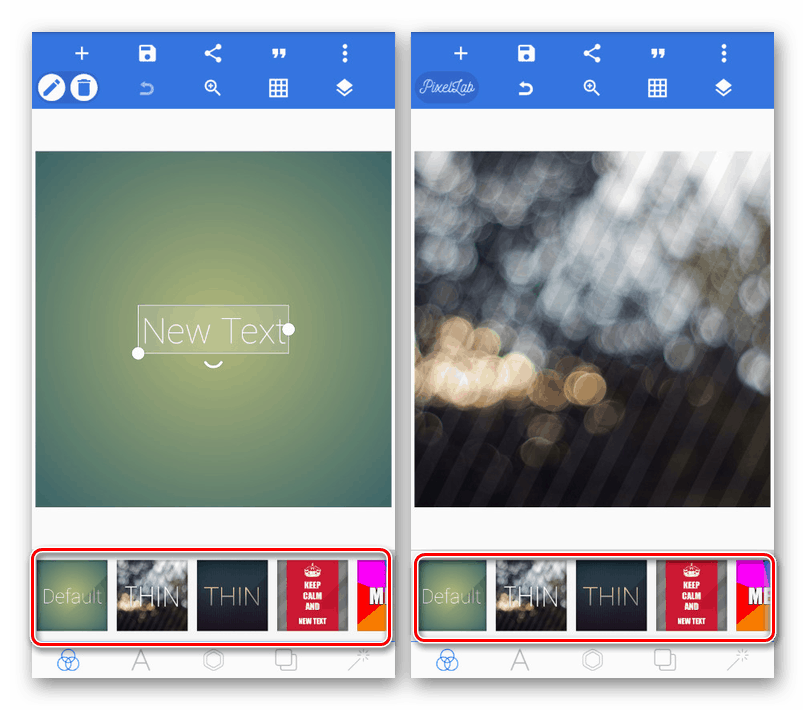
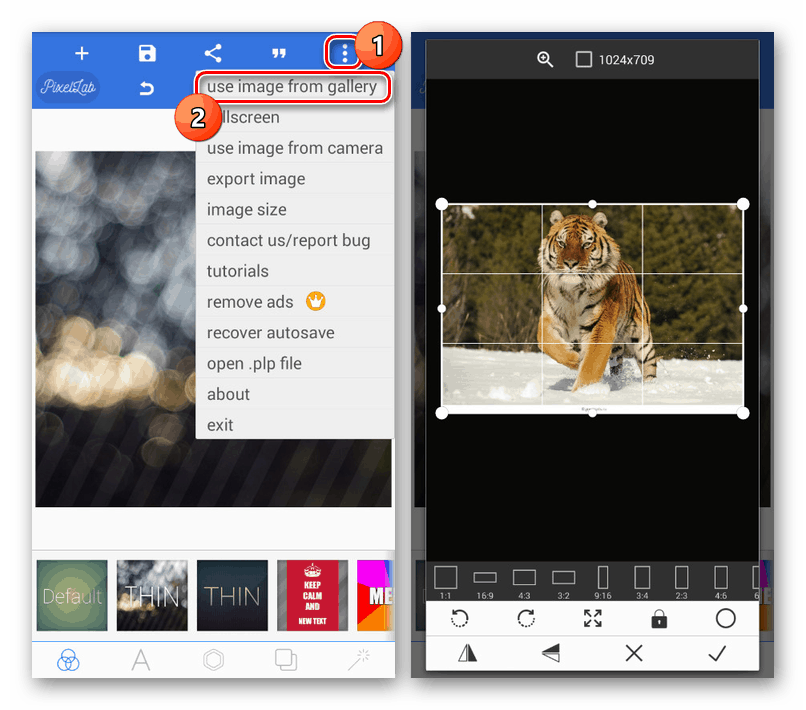
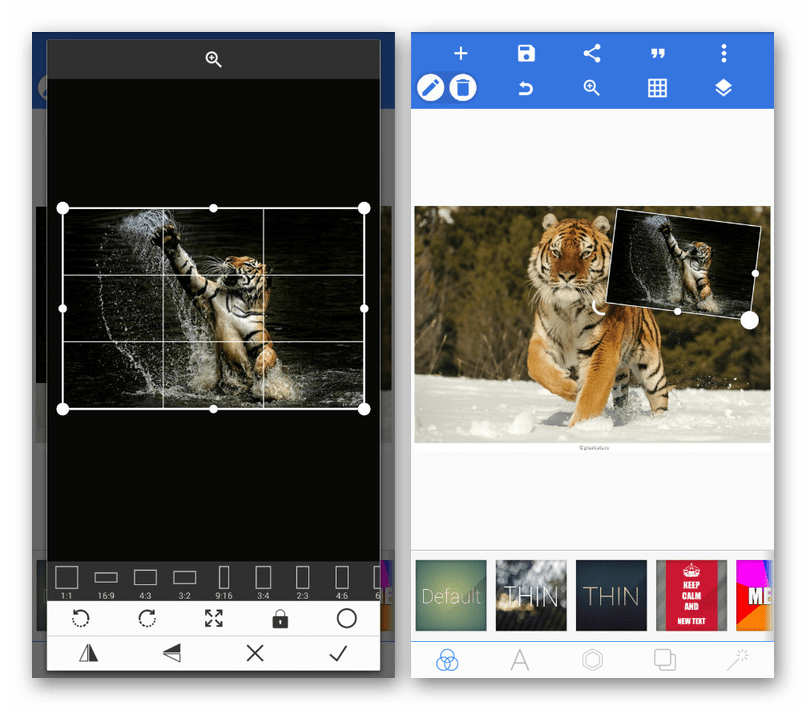
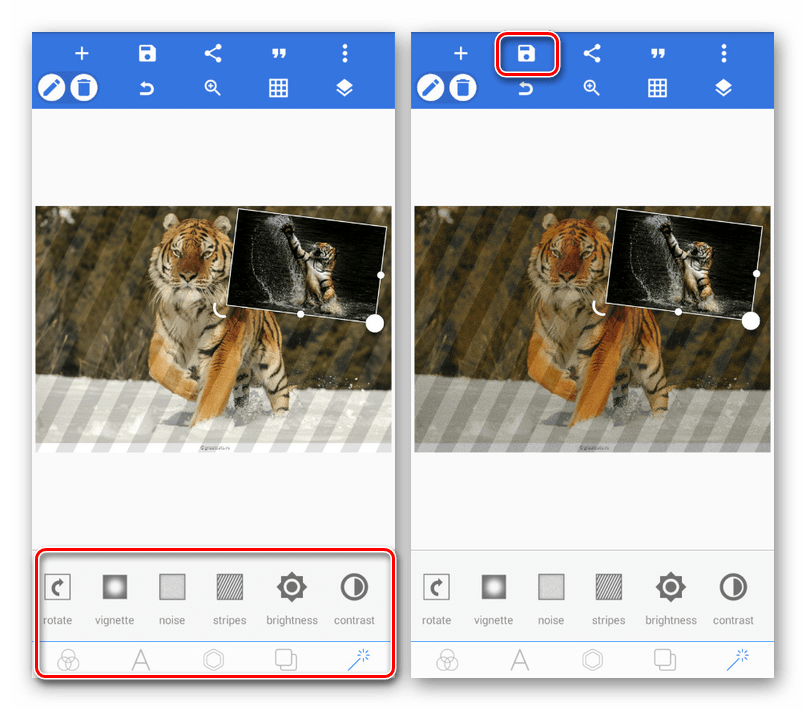
Hlavní nevýhodou PixelLab je nedostatek nástrojů pro editaci jednotlivých fotografií, ale zároveň neexistuje žádná reklama a žádná omezení funkcí. Kromě toho je software původně zaměřen na provádění několika dalších úkolů.
Možnost 4: Snapseed
Posledním a nejméně funkčním editorem v tomto článku je Snapseed, který poskytuje mnoho funkcí zdarma, ale umožňuje kombinovat obrázky pouze jedním způsobem. Navzdory nedostatkům je však tento produkt optimalizován o něco lépe než výše uvedené protějšky.
Stáhnout Snapseed z obchodu Google Play
- Otevřete Snapsid, klikněte na tlačítko "Otevřít" v levém horním rohu obrazovky a vyberte soubor z galerie. Poté by se měl vybraný obrázek objevit v hlavní pracovní oblasti.
![Přepněte na výběr obrázku v aplikaci Snapseed v systému Android]()
Než budete pokračovat, nezapomeňte zkontrolovat vestavěnou knihovnu filtrů, aby pozadí dosáhlo požadovaného stavu.
- Pomocí panelu ve spodní části obrazovky přejděte na stránku „Nástroj“ a klepněte na ikonu „Dvojitá expozice“ . Poté klikněte na ikonu s obrázkem „+“ ve spodní části editoru.
![Přidání dvojité expozice ke Snapseed na Androidu]()
Po výběru obrázku pro překrytí se zobrazí v horní části již vytvořeného pozadí. Obrázek lze pohybovat a měnit měřítko, jak si přejete.
![Přidání obrázku do Snapseed na Androidu]()
Na dvou dalších kartách můžete změnit typ překryvu a průhlednosti. Tyto nástroje jsou více než dostatečné k vytvoření atraktivního prolnutí.
- Chcete-li výsledek uložit, klikněte na tlačítko Export a vyberte jednu z možností. K dispozici jako publikování na internetu a přidávání obrázků do místní galerie.
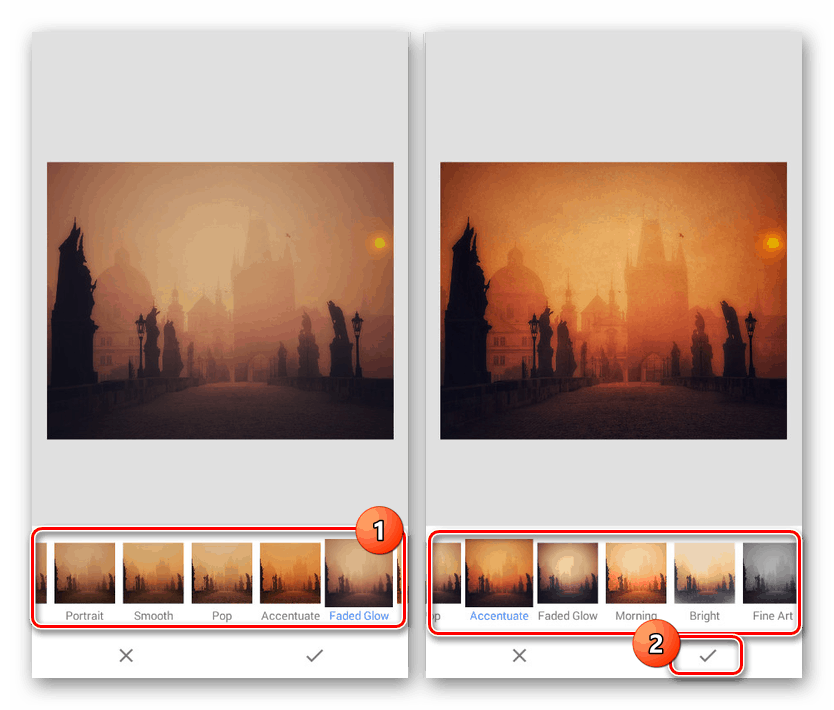
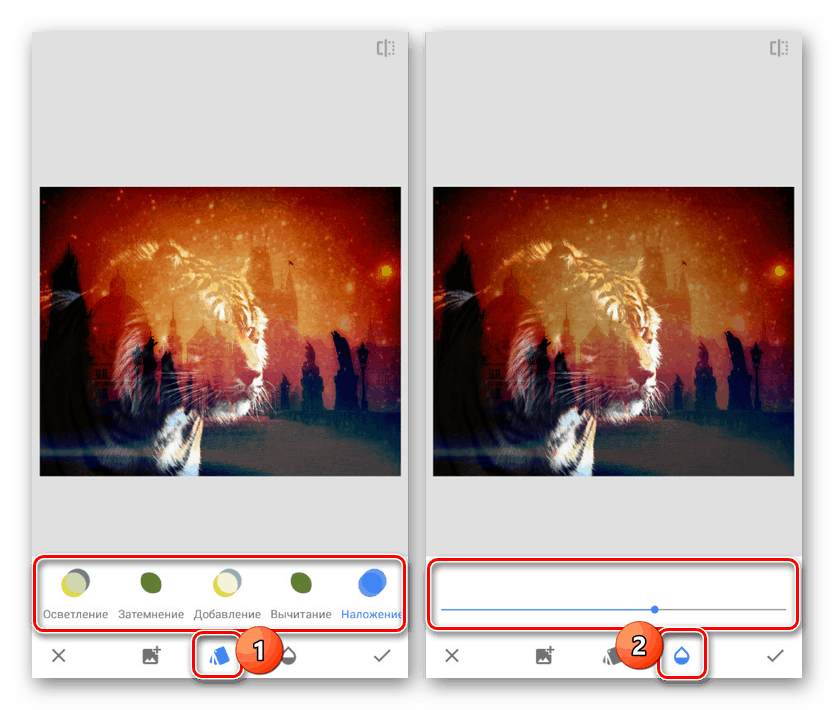
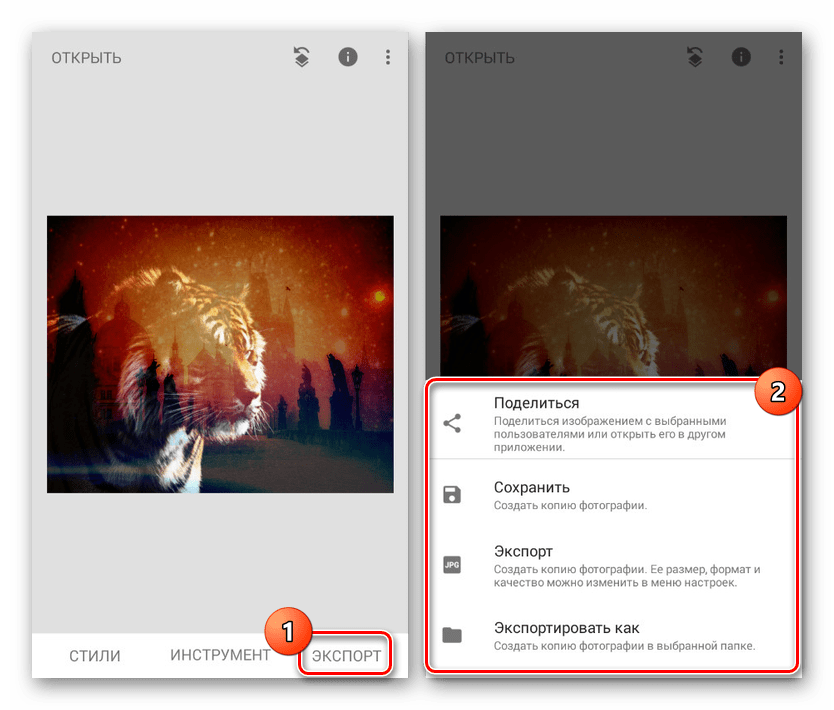
Tato aplikace vám umožní pracovat se všemi nástroji zdarma, bez vynucení reklamy a bez nutnosti registrace účtu. Skvělá volba pro případ, kdy k dosažení požadovaného účinku stačí dvojitá expozice.
Závěr
Pozornost jsme věnovali metodám, které se liší poskytovanými funkcemi a mají odlišné rozhraní. Na konci, kterou aplikaci použít, se musíte rozhodnout sami, se zvláštním zřetelem na osobní požadavky. Zároveň nezapomeňte na alternativní řešení, včetně speciálních online služeb.
Přečtěte si také: Jak překrýt fotografie online