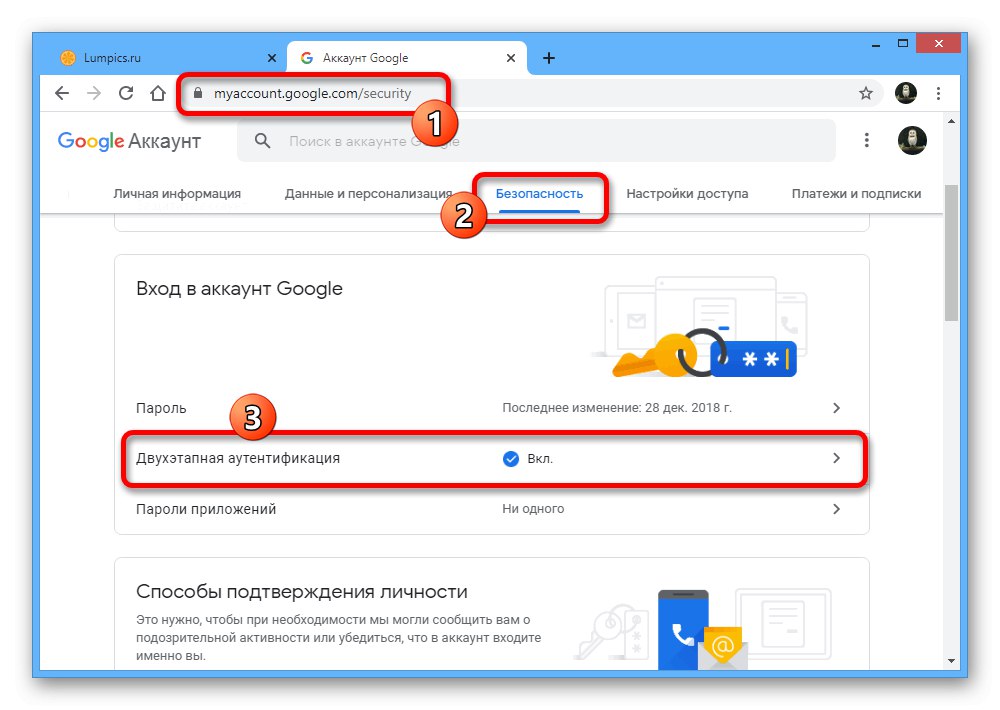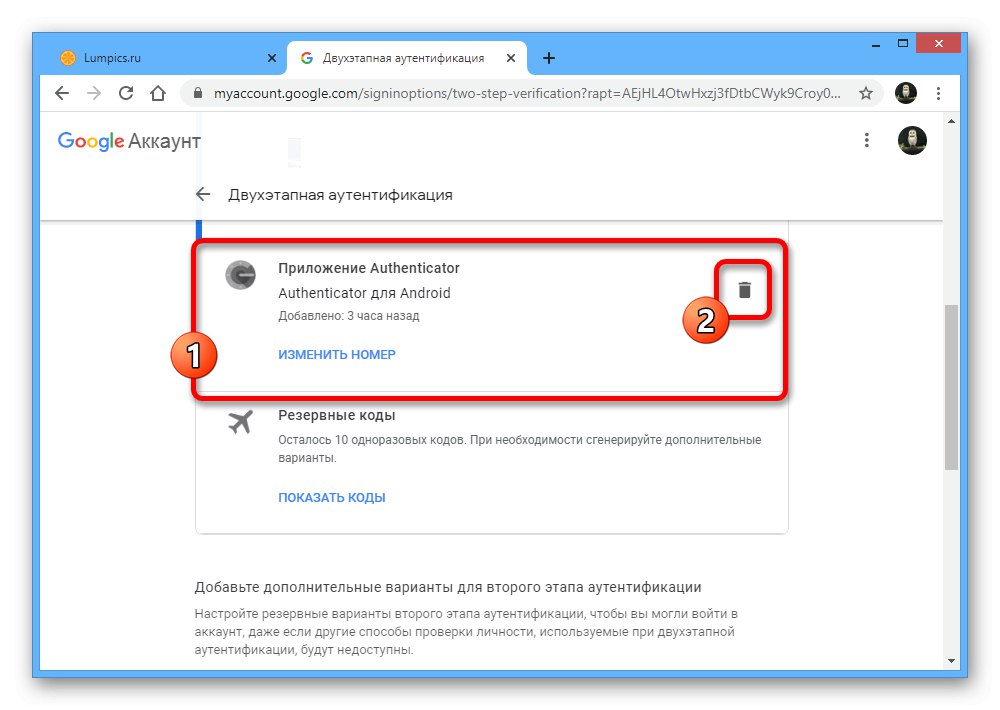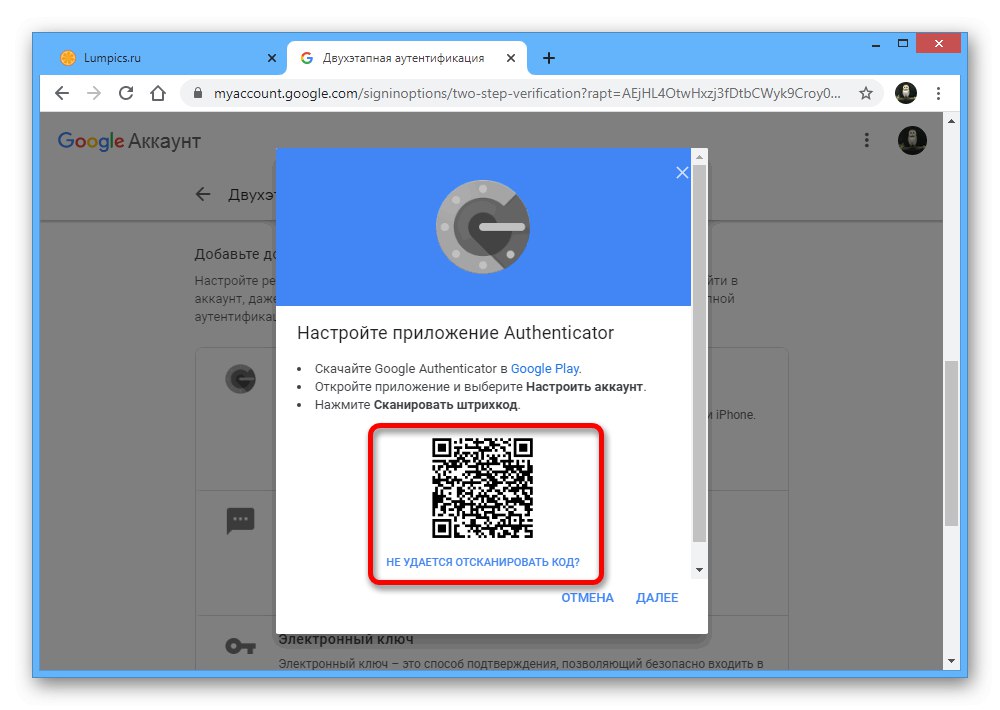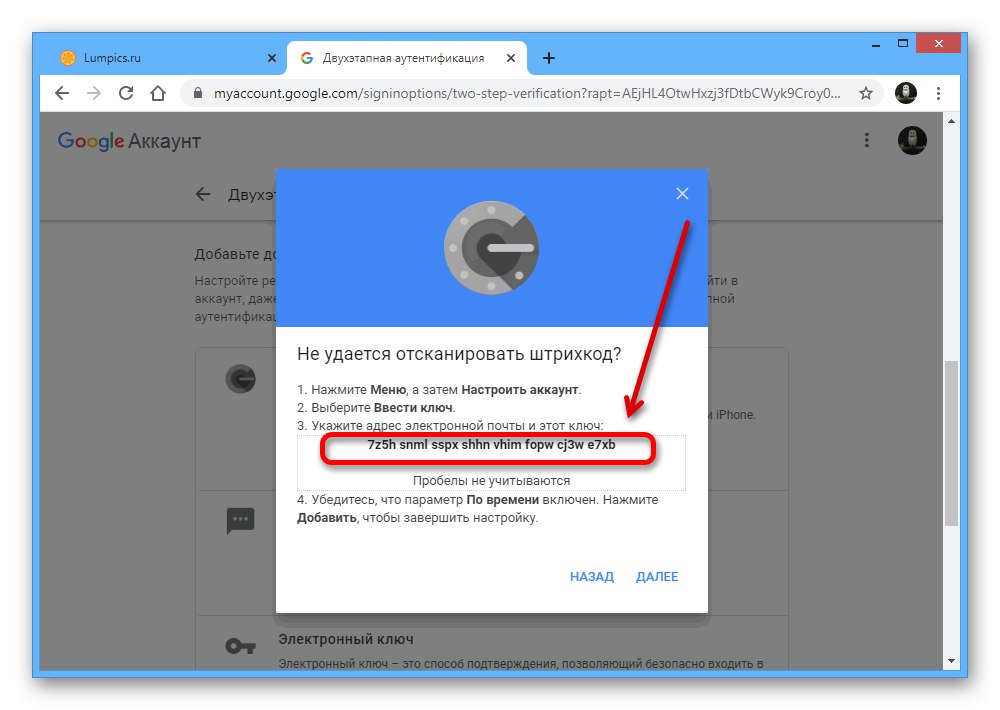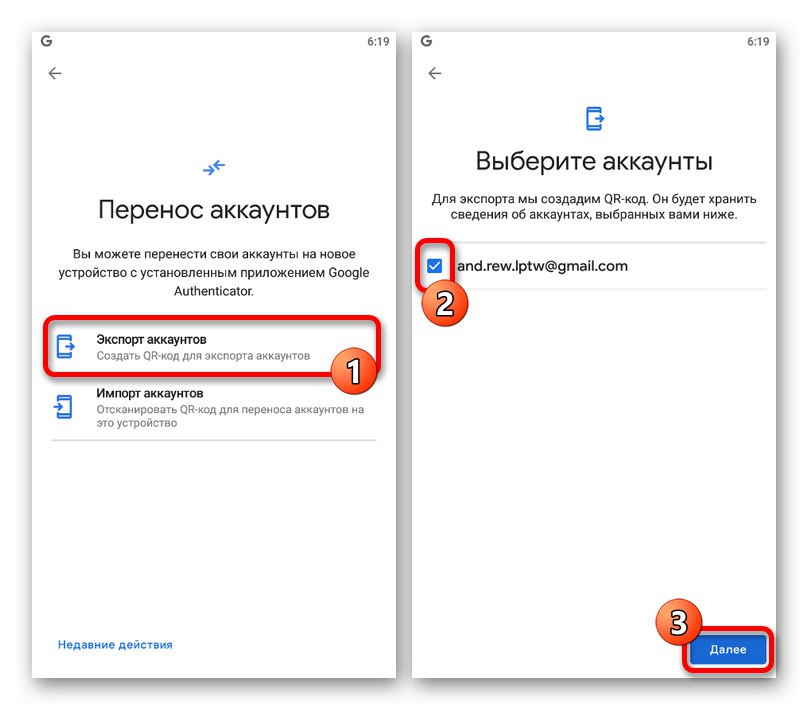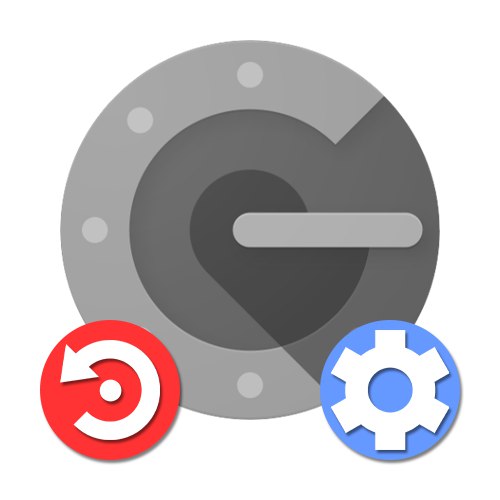
Metoda 1: Nastavení účtu
Aplikaci Google Authenticator můžete v případě ztráty obnovit pomocí nastavení interního účtu na speciální stránce a bude k dispozici také možnost deaktivovat kódy ze staré aplikace, například pokud byl smartphone odcizen.
Krok 1: Obnovení účtu
Chcete-li provést změny v nastavení bez přístupu ke starému ověřovateli, je prvním krokem obnovení účtu Google podle pokynů na našem webu. Nejjednodušší způsob, jak to provést, je použít nouzové kódy nebo potvrzení s časovým kódem na telefonní číslo, ale možná budete také muset kontaktovat podporu.
Více informací: Jak obnovit účet Google
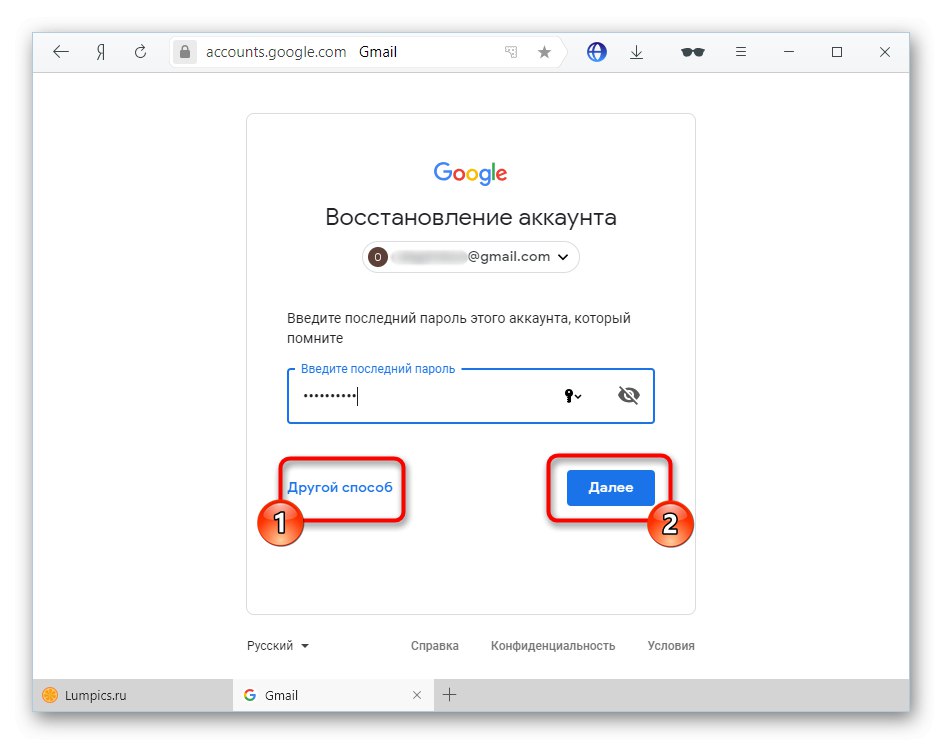
Krok 2: Připojte aplikaci
- Pomocí níže uvedeného odkazu otevřete stránku nastavení účtu a přepněte na kartu "Bezpečnost"... Zde musíte položku najít „Dvoufázové ověření“.
![V nastavení svého účtu Google přejděte do části Dvoufázové ověření]()
Ověřte pomocí svého aktuálního hesla k účtu.
- Přejděte dolů a v bloku „Aplikace Authenticator“ v případě potřeby použijte tlačítko pro odstranění. Tím deaktivujete dříve přidaného ověřovatele.
![Možnost odebrat Google Authenticator]()
Chcete-li přidat nové zařízení, přejděte dolů oknem a v části, kterou jsme označili, klikněte na "Vytvořit".
- Zadejte typ telefonu, který chcete použít pro potvrzení, a stiskněte "Dále".
- Poté se na stránce objeví QR kód, který je nutné naskenovat pomocí fotoaparátu telefonu.
![Příklad QR kódu pro skenování v nastavení účtu Google]()
V aplikaci stačí vybrat "Naskenujte QR kód" na první stránce a namiřte fotoaparát na obrazovku počítače tak, aby byl kód uvnitř červené oblasti.
- Pokud vám tato metoda potvrzení nevyhovuje, použijte odkaz „Nelze naskenovat QR kód“získat textovou verzi kódu.
![Získání textového kódu pro ověřovatele v nastavení účtu Google]()
Na svém smartphonu můžete tuto sadu znaků specifikovat v sekci „Enter setup key“pomocí textového pole "Zadejte klíč"... Navíc, jak „Názvy účtů“ musíte zadat e-mailovou adresu a nastavit hodnotu "Časem" v bloku "Typ klíče".
- Použijte tlačítko Přidatpoužít data, a pokud bylo vše zadáno správně, autentizátor začne generovat dočasné kódy pro váš účet.
- Nezapomeňte se vrátit na web google a do dříve použitého vyskakovacího okna v posledním kroku „Nastavit aplikaci Authenticator“ zadejte kód z nově aktivované aplikace.
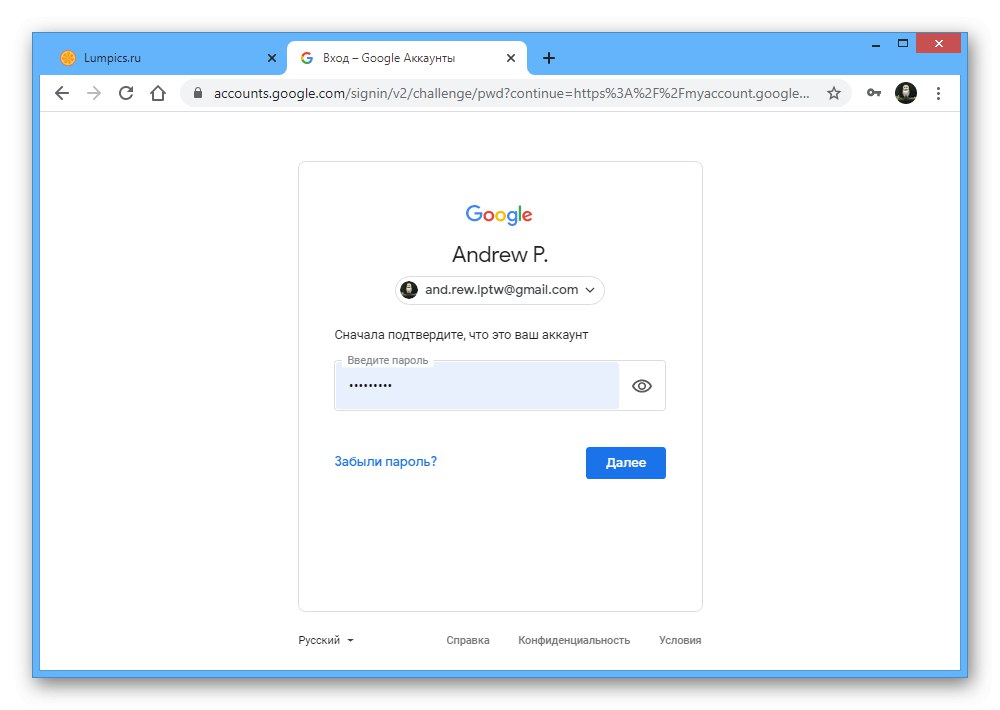


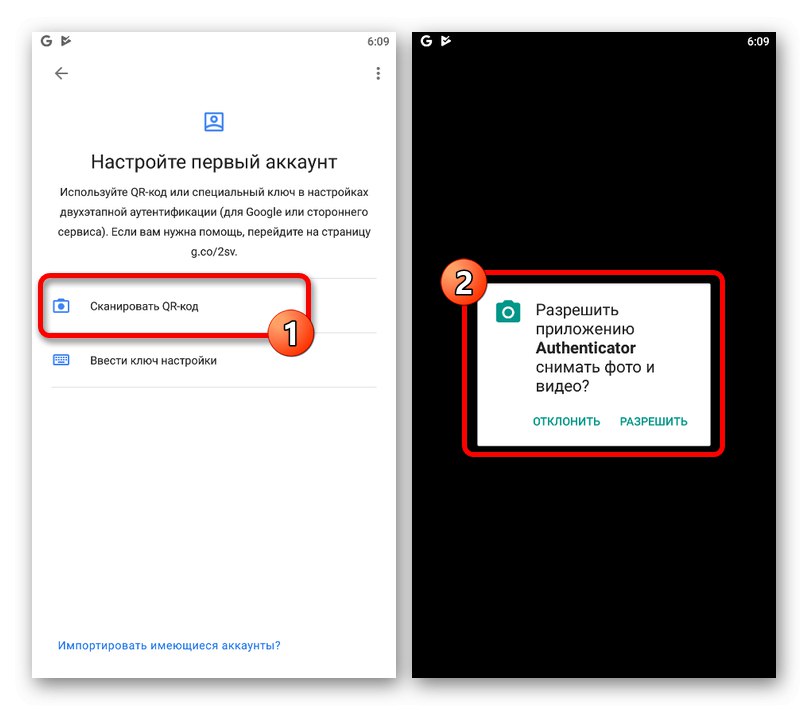
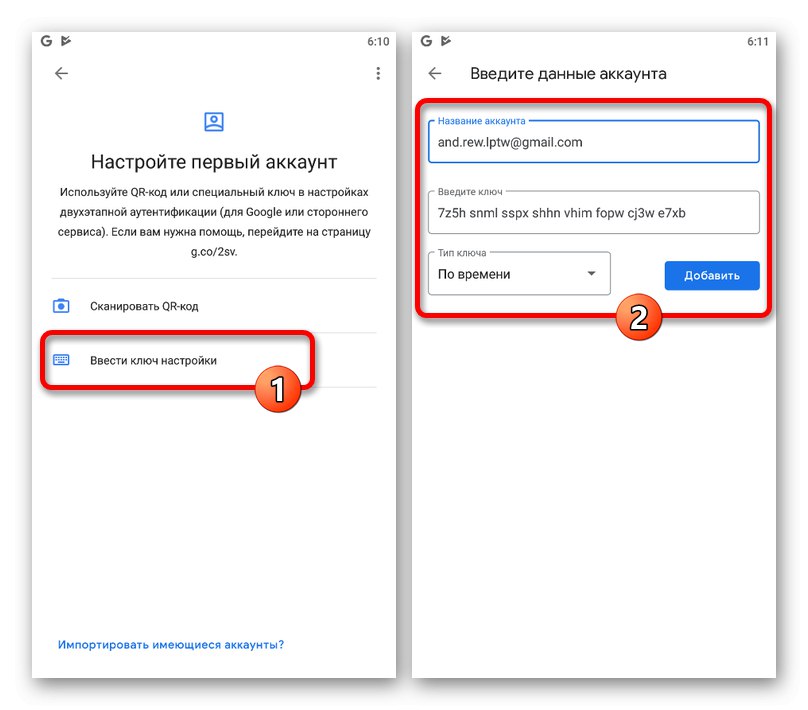
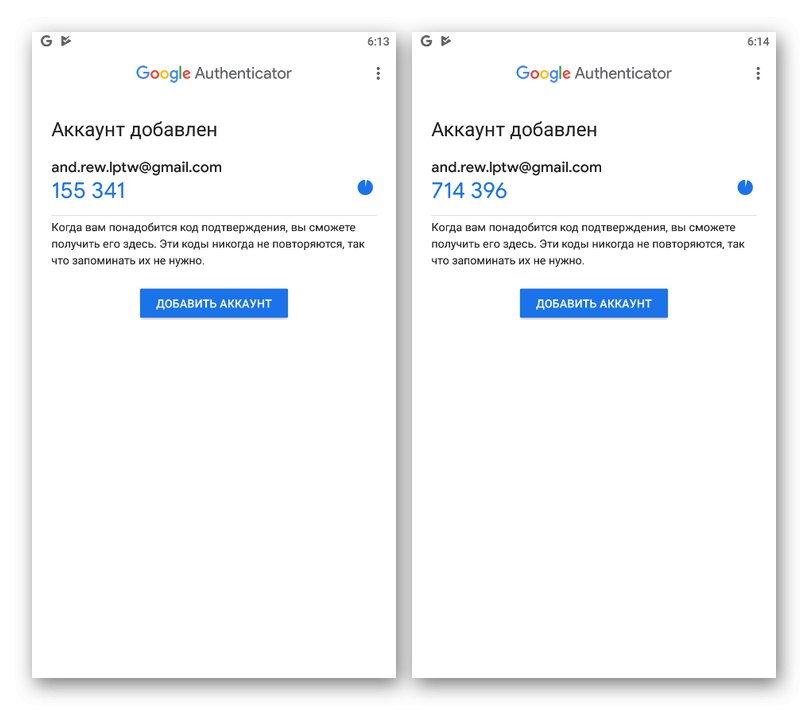
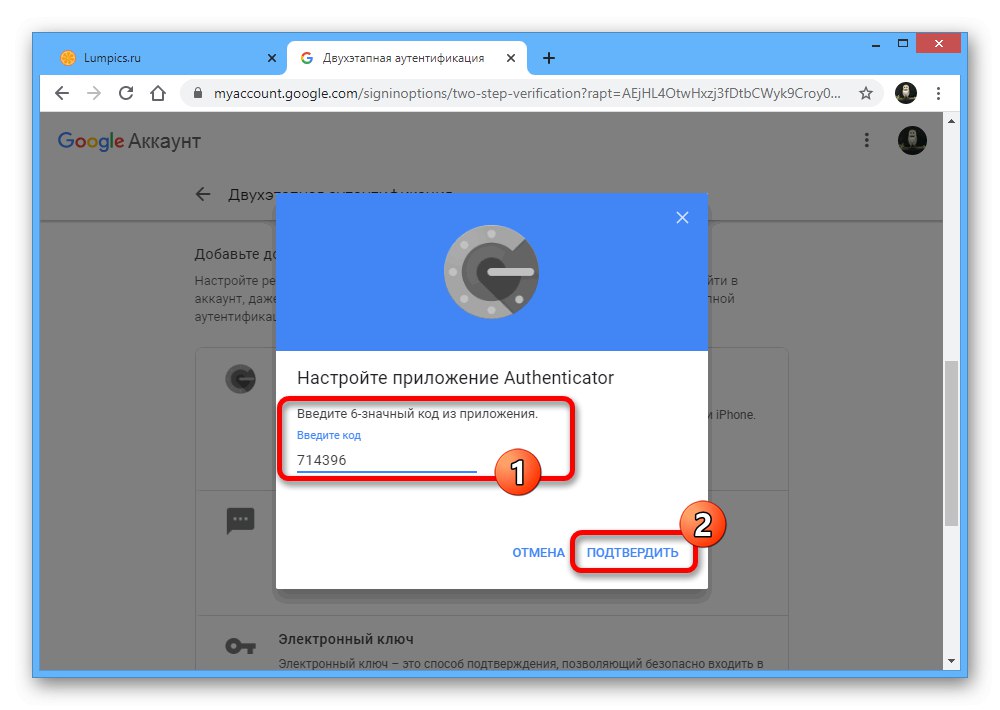
Při provádění popsaného postupu byste neměli váhat, protože web Google v prohlížeči v určitých intervalech opakovaně žádá o potvrzení pomocí hesla, přičemž resetuje všechny provedené, ale neuložené změny.
Metoda 2: Přenos Authenticator
Nejnovější verze mobilní aplikace Google Authenticator, bez ohledu na platformu, umožňují importovat autentizátor do jiného zařízení. Pokud se tedy chystáte přepnout na jiný telefon, nejjednodušším způsobem je provést přenos, nikoli obnovit v budoucnu.
Krok 1: Připravte data
- Spusťte aplikaci a na hlavní stránce v pravém horním rohu klepněte na ikonu se třemi svislými tečkami. Vyberte z tohoto seznamu „Převést účty“.
- V kapitole „Převod účtů“ použij předmět „Exportovat účty“ a na obrazovce, která se otevře, zaškrtněte políčka vedle účtů, které chcete převést.
![Přejděte do sekce Exportovat účty ve starém telefonu]()
Poté se na obrazovce objeví QR kód obsahující informace pro přenos dat z vybraných účtů do nového zařízení.
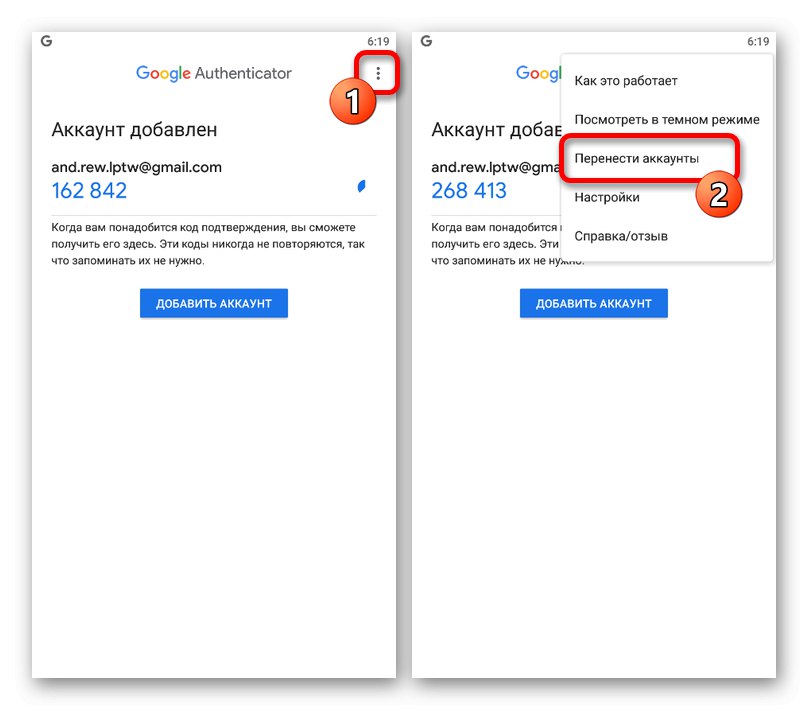
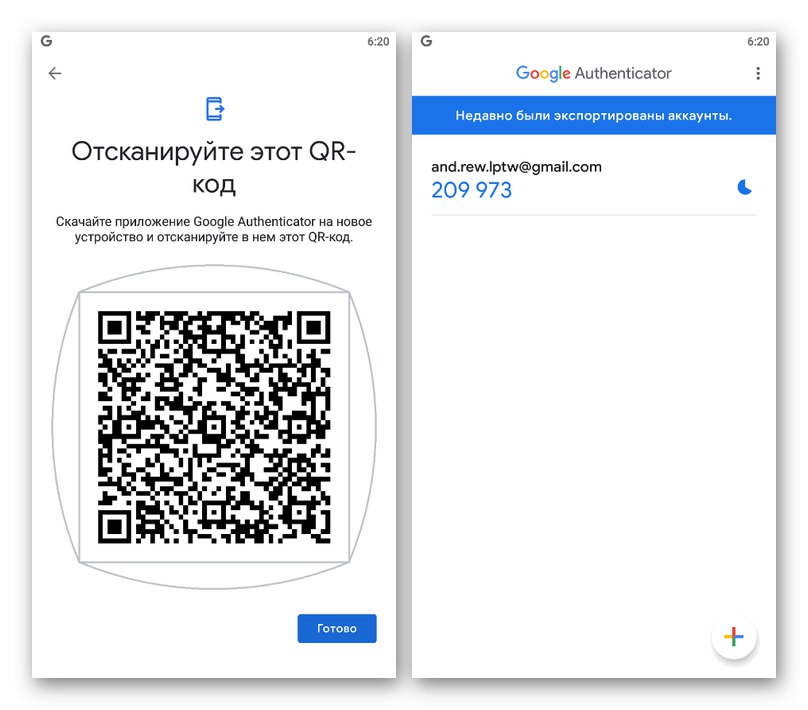
Krok 2: Import dat
- Chcete-li přenést, nyní na jiném telefonu otevřete Google Authenticator, rozbalte nabídku se třemi tečkami v pravém horním rohu a vyberte „Převést účty“.
- Klepněte na položku „Importovat účty“ a v sekci „Vezměte si staré zařízení“ použijte tlačítko "Naskenujte QR kód"... Chcete-li importovat, bude stačit namířit fotoaparát na oblast pomocí QR kódu na obrazovce dříve použitého telefonu.
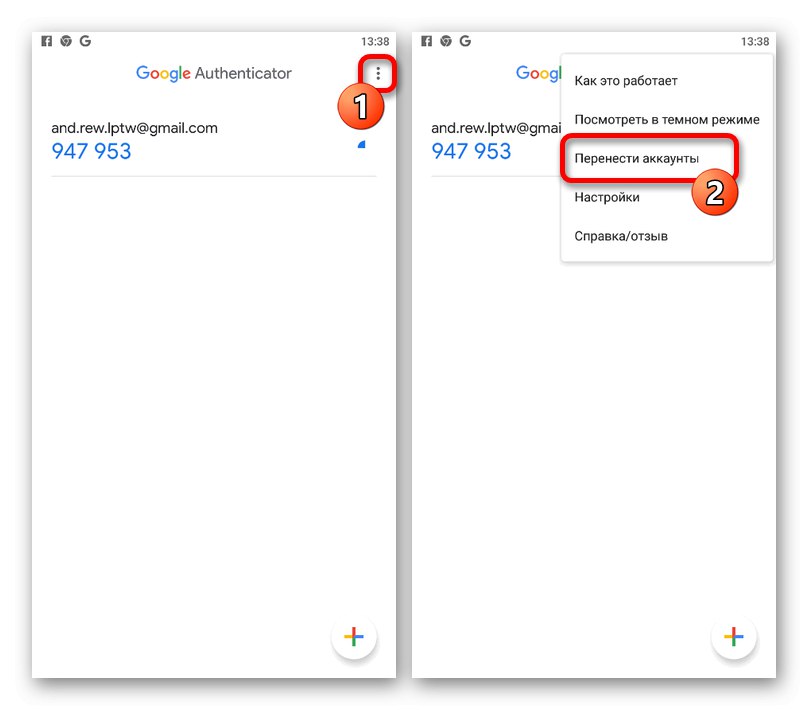
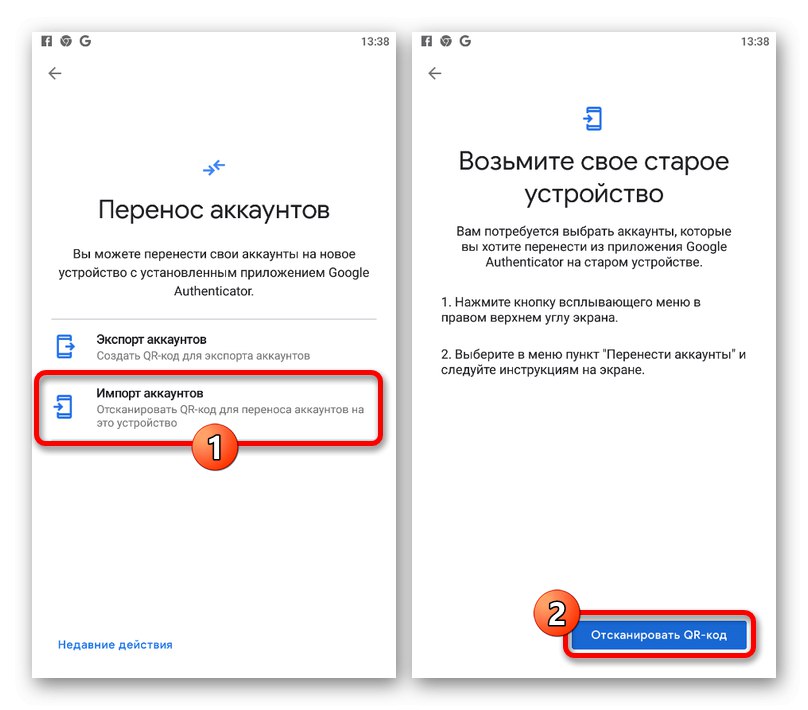
Po úspěšném skenování a dalším potvrzení budou data importována. Následně můžete použít nové zařízení k získání časových kódů.
Metoda 3: Služby třetích stran
Pokud byl autentizátor použit pro jednotlivé aplikace a doporučení uvedená výše nepomáhají s obnovou, můžete použít pouze nástroje požadovaných služeb. Ve většině případů k tomu musíte kontaktovat technickou podporu s poskytnutím všech dat pro potvrzení nebo použít dříve uložené záložní kódy. V této věci bohužel nemůžeme poskytnout přesnější rady.