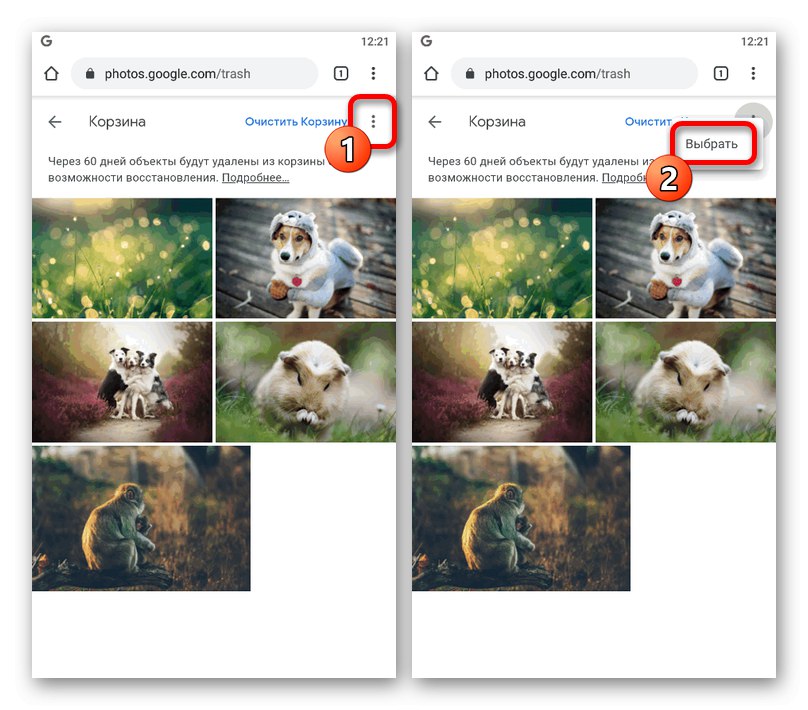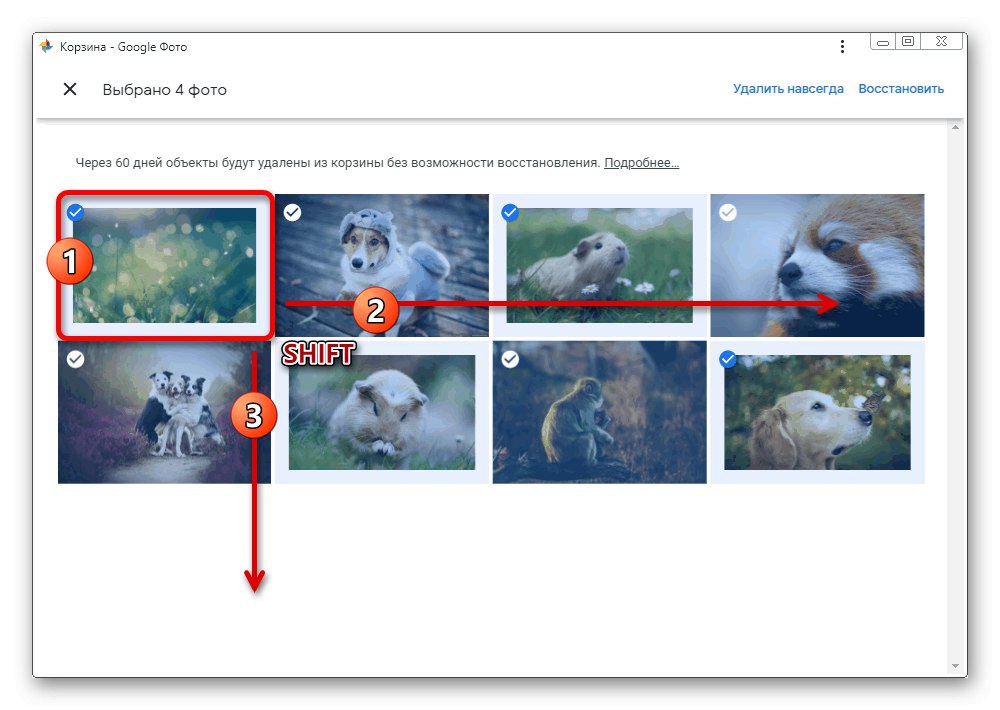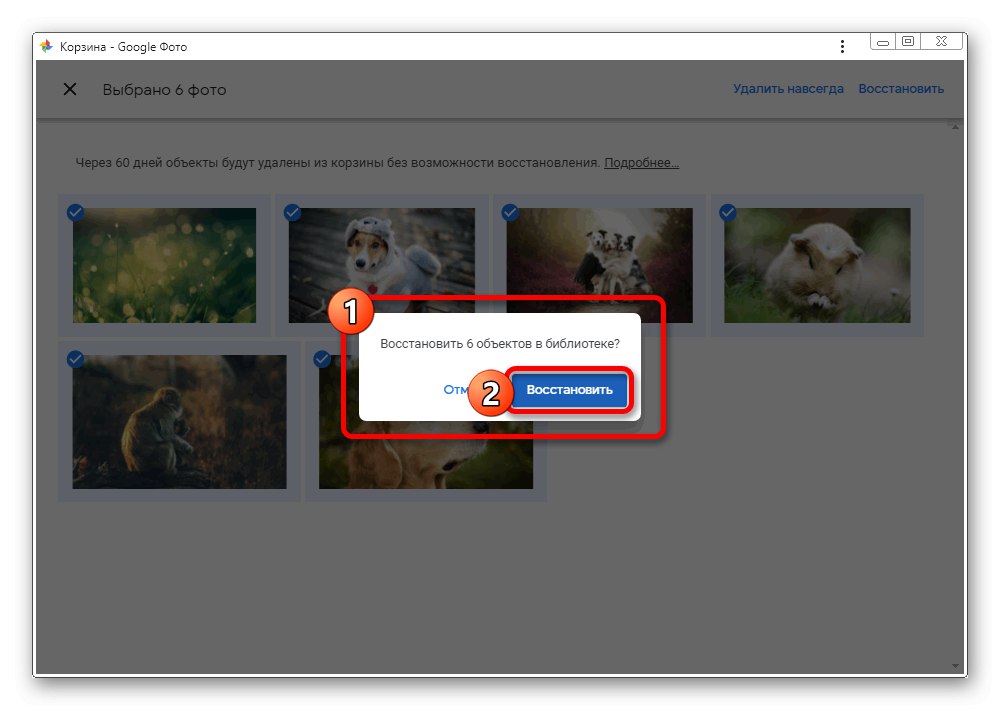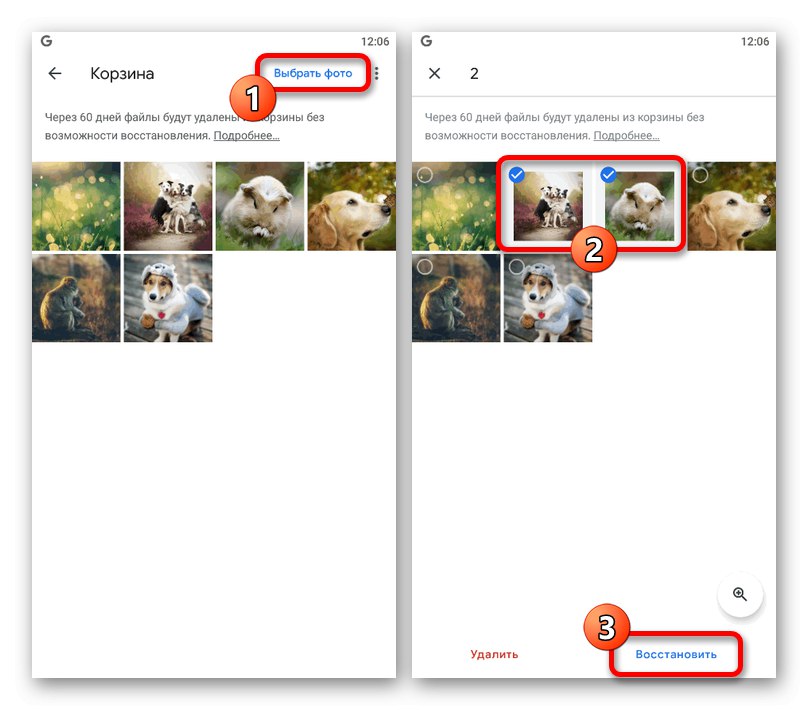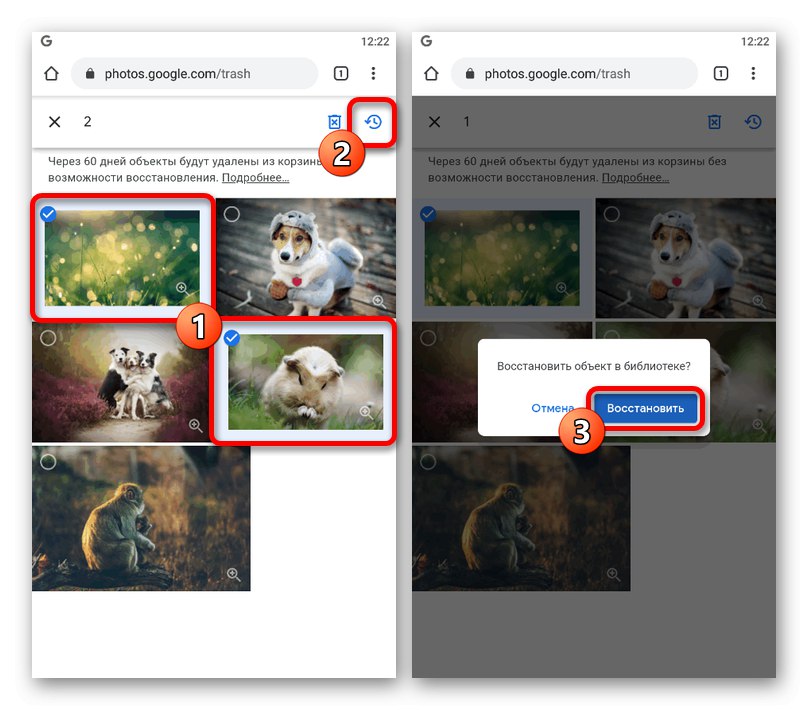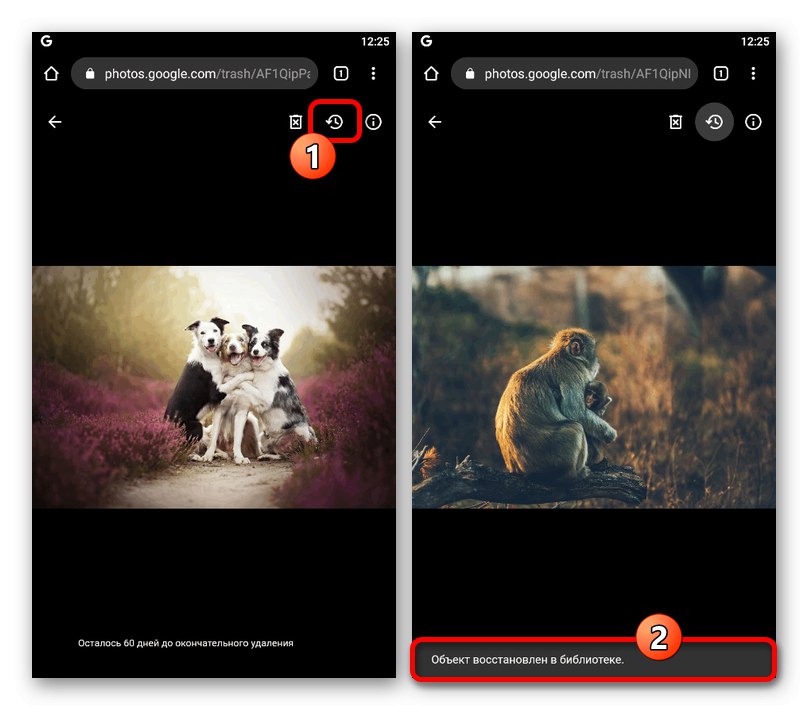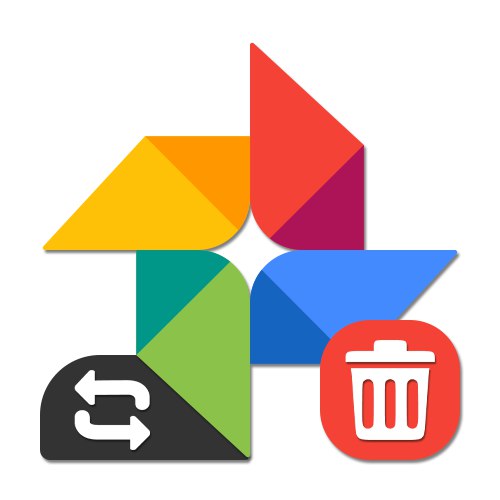
Možnost 1: Webové stránky
Vymazané obrázky na webu webové služby Fotky Google lze v případě potřeby obnovit pomocí speciální sekce, která ukládá všechna data, která kdy byla za posledních šedesát dní vymazána. Pokud k tomu došlo dříve, není možné vrátit ztracené obrázky.
Přečtěte si také: Jak odstranit obrázek ve Fotkách Google
Oficiální stránky Google Photos
- Otevřete webový server Google Photo nebo aplikaci prohlížeče v počítači a rozbalte hlavní nabídku v levém horním rohu vedle loga služby.
- V uvedeném seznamu najděte druhý blok shora a otevřete podsekci "Košík"... Můžete také použít přímý odkaz.
- Existuje několik způsobů, jak se zotavit, v závislosti na situaci. Přístup, který je k dispozici okamžitě, je zaškrtnout políčko v levém horním rohu náhledu každé požadované fotografie a poté stisknout tlačítko "Obnovit" na horním panelu nástrojů.
- Bohužel neexistuje způsob, jak vybrat všechny obrázky najednou pro hromadné obnovení, ale je k dispozici vícenásobný výběr. Chcete-li to provést, stačí vybrat jednu kartu a podržet klávesu "Posun" na klávesnici nastavte modrý obdélník výběru tak, aby pokrýval všechny potřebné soubory kliknutím na LMB na posledním v rozsahu.
![Vícenásobný výběr obrázků v nákupním košíku na webu Google Photos]()
Pokud bylo vše provedeno správně, budou vedle každé karty nainstalována zaškrtnutí. Chcete-li postup dokončit, musíte potvrdit kliknutím levým tlačítkem myši "Obnovit" ve vyskakovacím okně.
![Obnovení obrázků z koše na webu Fotky Google]()
Poznámka: Vícenásobný výběr funguje, pouze když vyberete obrázky, zatímco u některých nelze zrušit zaškrtnutí.
- Jako alternativní řešení, které funguje pro jednotlivé snímky, můžete přepnout na zobrazení na celou obrazovku přímo z „Koše“ a použijte tlačítko "Obnovit" na horním panelu. Tato akce se provádí bez potvrzení a poskytuje pouze oznámení.
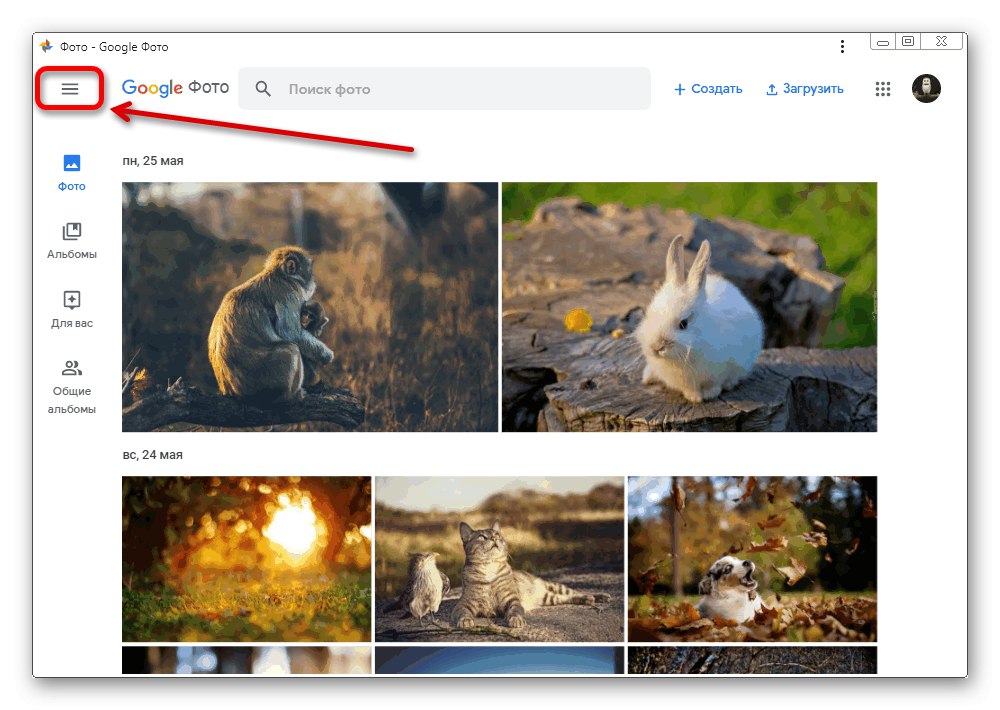
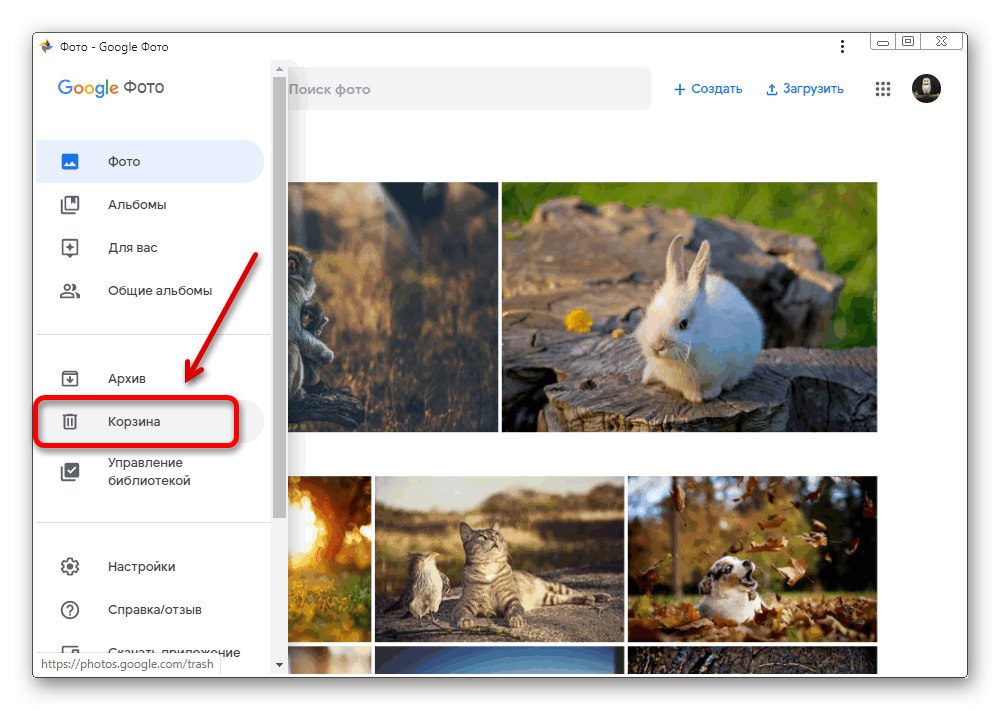
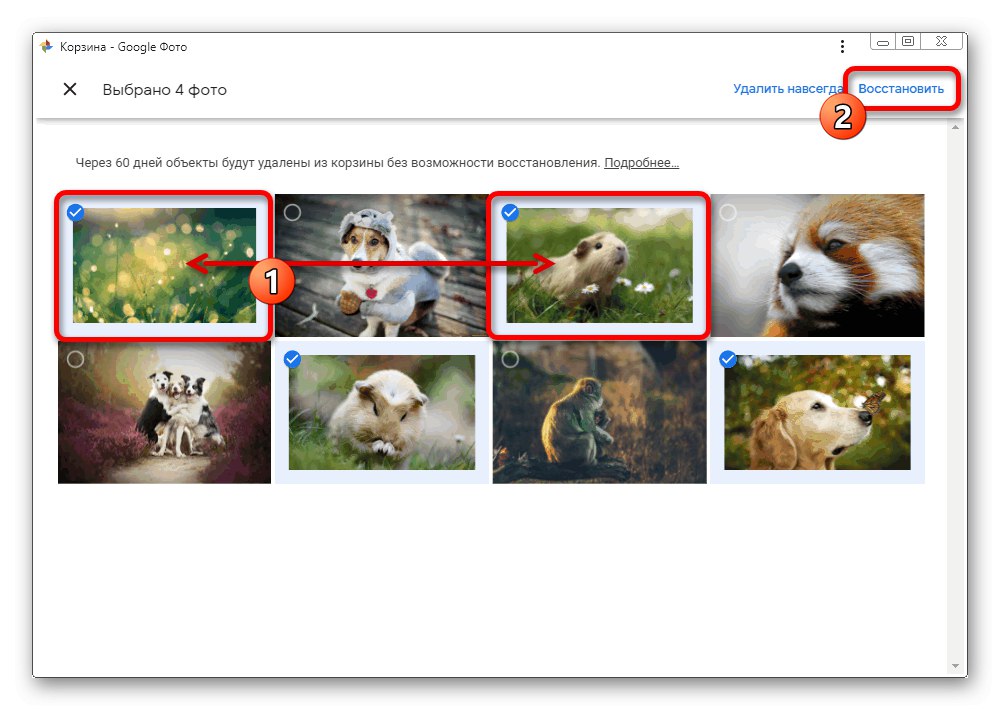
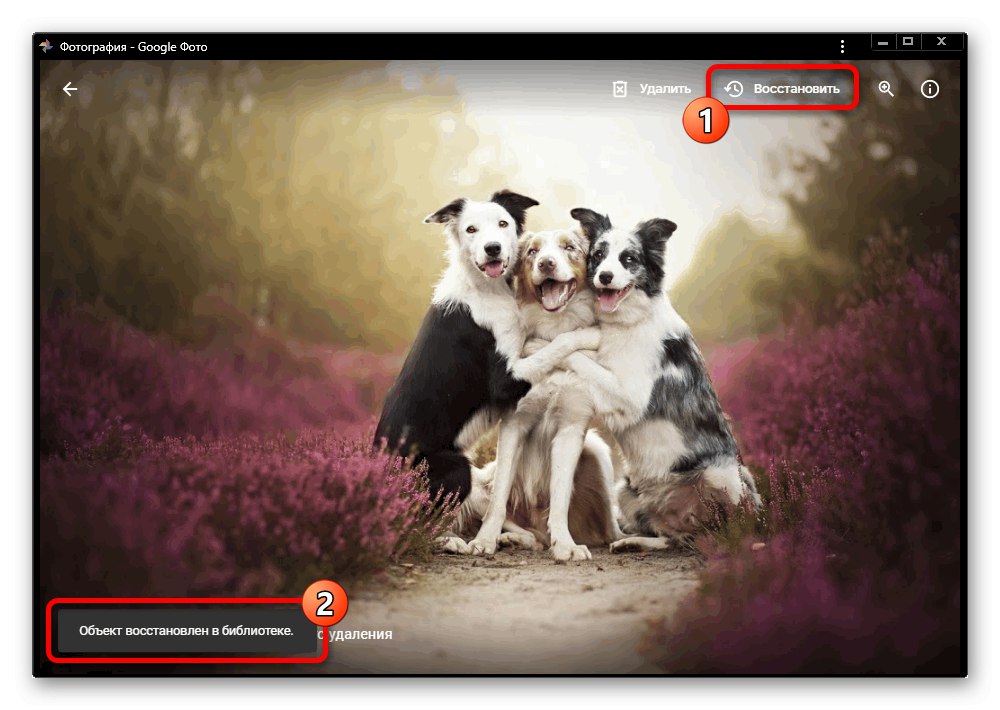
Ačkoli tato metoda byla zvažována na příkladu verze Google Photos pro PC, ve výsledku povede k obnovení obrázků z koše u všech ostatních typů služby, ať už jde o aplikaci nebo web přizpůsobený pro telefon. Pokud tedy používáte Photo jinde, nezapomeňte na téměř okamžitou synchronizaci.
Možnost 2: Mobilní aplikace
Oficiální mobilní klient Fotek Google pro zařízení Android a iOS také poskytuje možnost obnovit smazané fotografie pomocí koše. Kromě toho je zde na rozdíl od verze pro PC mnohem lépe implementován systém výběru obrazu v případě hromadného zotavení.
Přečtěte si také: Obnova fotografií v systému Android
Stáhněte si Fotky Google z obchodu Google Play
Stáhněte si Fotky Google z App Store
- Spusťte příslušnou aplikaci a v pravém horním rohu klepněte na ikonu hlavní nabídky, kterou jsme označili. Prostřednictvím tohoto seznamu se musíte přesunout do sekce "Košík".
- Chcete-li obnovit, použijte odkaz „Choose a photo“ na horním panelu a postupně se dotkněte požadovaných fotografií.
![Proces výběru obrázků v nákupním košíku v aplikaci Fotky Google]()
Až výběr dokončíte, klepněte na blok "Obnovit" v pravém dolním rohu obrazovky. Tuto akci bude nutné potvrdit vyskakovacím oknem, poté se soubory vrátí na původní místa v albech.
- Ihned po kliknutí na odkaz „Choose a photo“ a pokud není aktivní žádný výběr obrázků, tlačítko bude k dispozici na spodním panelu "Obnovit vše"... Použijte jej k okamžitému vrácení vymazání každého souboru v "Košík".
- Podobně jako na webu je docela možné provést obnovení prostřednictvím zobrazení na celou obrazovku. Chcete-li to provést, vyberte požadovaný soubor v příslušné složce a klikněte na spodní panel "Obnovit".
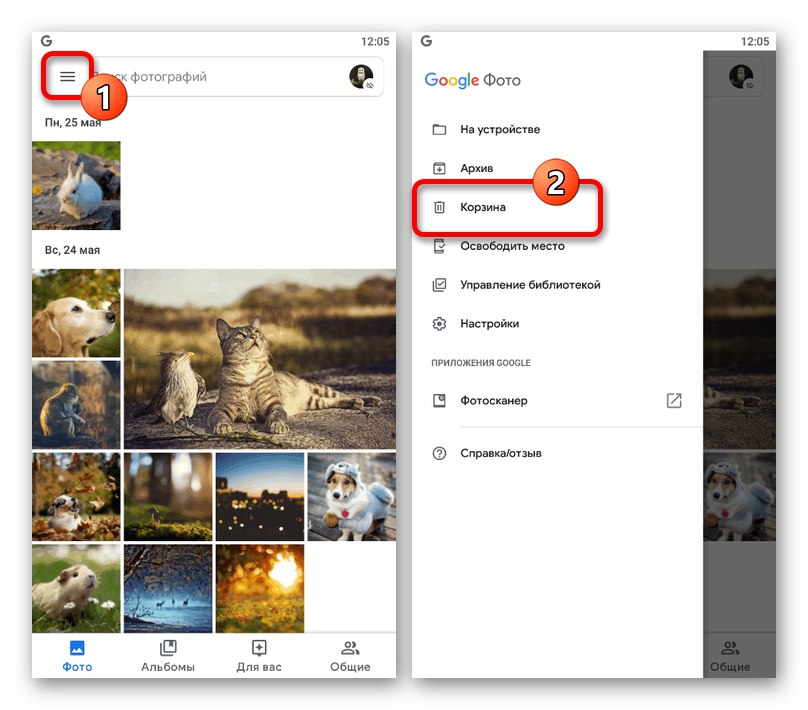
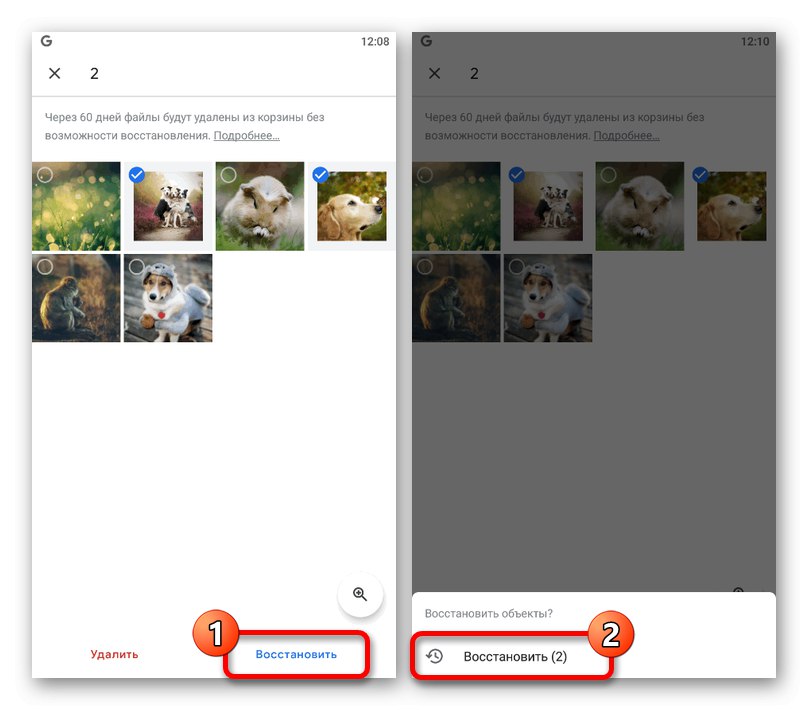
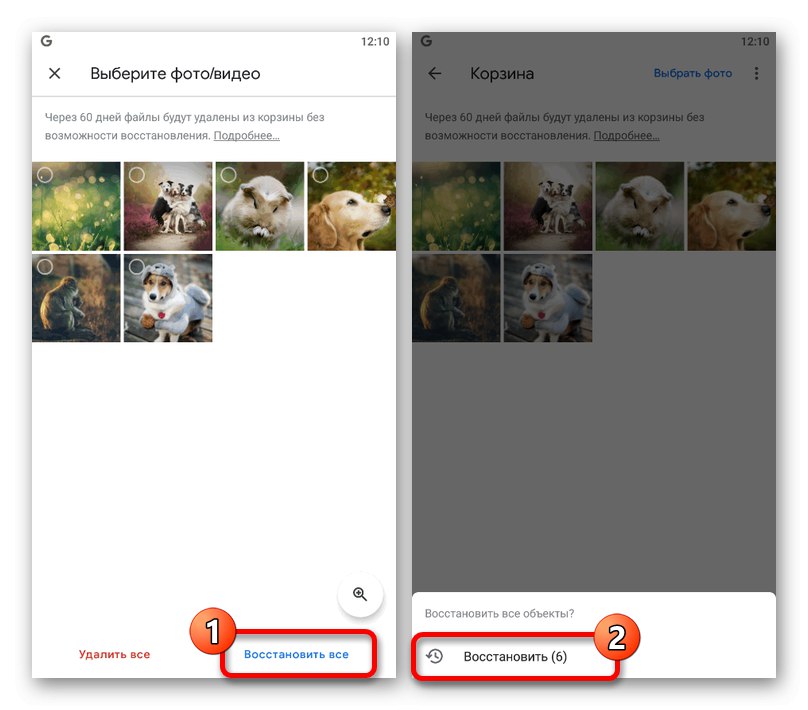
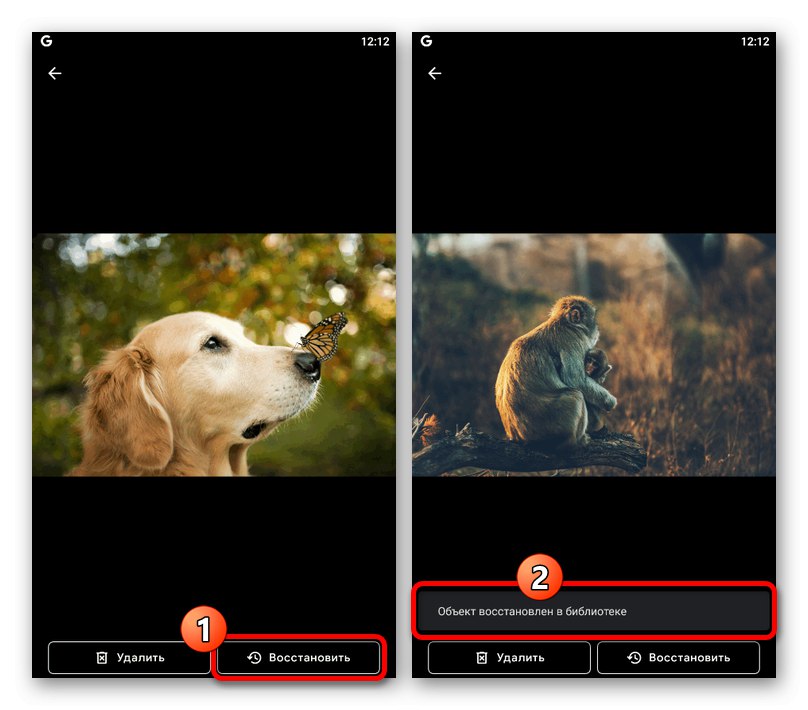
Jak vidíte, je docela snadné získat zpět soubory, které jste jednou smazali v aplikaci Fotky Google ve smartphonu. Nezapomeňte, že jakékoli změny se v každém případě projeví v účtu, nejen v zařízení.
Možnost 3: Mobilní verze
Další a konečnou verzí služby Google Photo je odlehčená verze webu, plně přizpůsobená pro použití v prohlížeči na mobilním zařízení. Tento typ si zaslouží samostatnou úvahu kvůli rozhraní, které kombinuje design webu a aplikace a může vyvolávat otázky.
Oficiální stránky Google Photos
- Pomocí výše uvedeného odkazu otevřete oficiální web Fotky Google v libovolném mobilním prohlížeči a okamžitě rozbalte hlavní nabídku v levém horním rohu. Prostřednictvím zobrazeného seznamu musíte přejít na stránku "Košík".
- Klepněte na ikonu «…» v pravém horním rohu sekce, která se otevře, a použijte tuto možnost "Vybrat".
- Podle svého uvážení vyberte soubory, které potřebujete, umístěním modré značky do levého rohu náhledu. Chcete-li obnovit, klepněte na označenou ikonu se šipkou na horním panelu.
![Zvýraznění obrázků v nákupním košíku na mobilním webu Google Photos]()
Tato akce bude vyžadovat potvrzení prostřednictvím vyskakovacího okna, po kterém budou vybrané obrázky obnoveny. Bohužel nemůžete udělat totéž se všemi obrázky najednou kvůli nedostatku vhodných nástrojů.
- Jediným alternativním řešením je obnovení prostřednictvím zobrazení na celou obrazovku. Chcete-li to provést, otevřete požadovaný soubor na celé obrazovce a na horním panelu použijte ikonu šipky.
![Obnovte jeden obrázek na mobilním webu Google Photos]()
K následnému zpracování fotografií dochází bez potvrzení.