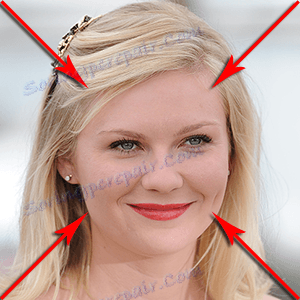Snižte tvář ve Photoshopu
My s vámi, drahý čtenář, jsme již diskutovali o tom, jak modelovat tvář trochu tenčí pomocí Photoshopu. Pak jsme použili filtry "Korekce zkreslení" a "Plast" .
Zde je lekce: Facelift ve Photoshopu .
Techniky popsané v lekci umožňují snížit tváře a jiné "výjimečné" rysy obličeje, ale jsou použitelné v případech, kdy je obraz zhotoven z blízké vzdálenosti, a navíc tvář modelu je dostatečně expresivní (oči, rty ...).
Pokud je nutné zachovat individualitu, ale současně snížit tuto osobu, budete muset použít jinou metodu. O něm a mluvit v dnešní hodině.
Jako morčata vystoupí jedna známá herečka.

Pokusíme se snížit její obličej, ale zároveň opustíme něco podobného sebe.
Jako vždy otevřete snímek ve Photoshopu a vytvořte kopii pomocí klávesových zkratek CTRL + J.
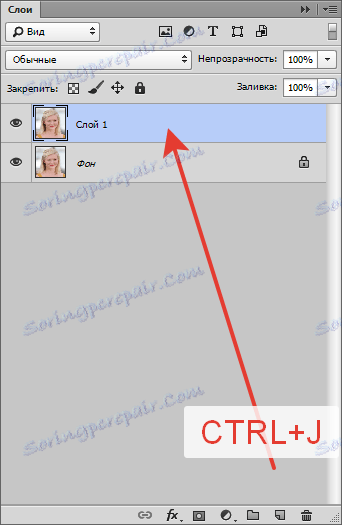
Potom vezměte nástroj "Pen" a vyberte tvář herečky. Můžete použít libovolný jiný vhodný nástroj pro výběr.
Všimněte si oblasti, které by měly být ve výběru.
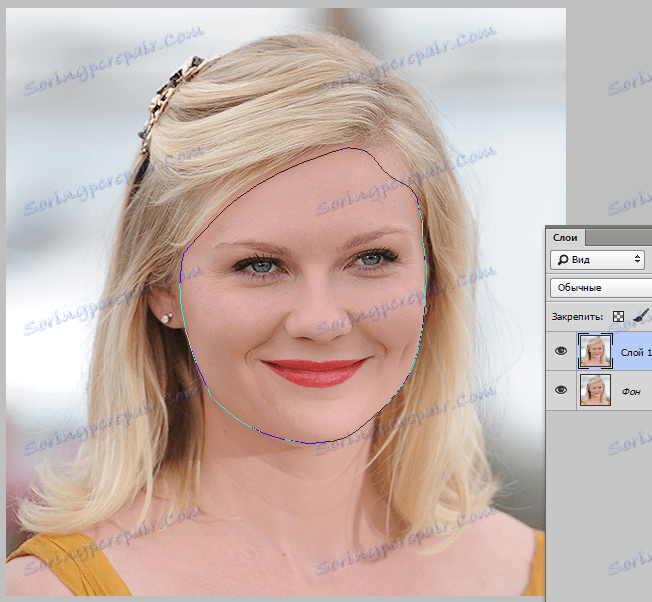
Pokud jako já používám pero, klikněte pravým tlačítkem myši uvnitř obrysu a vyberte položku "Formovat vybranou oblast" .
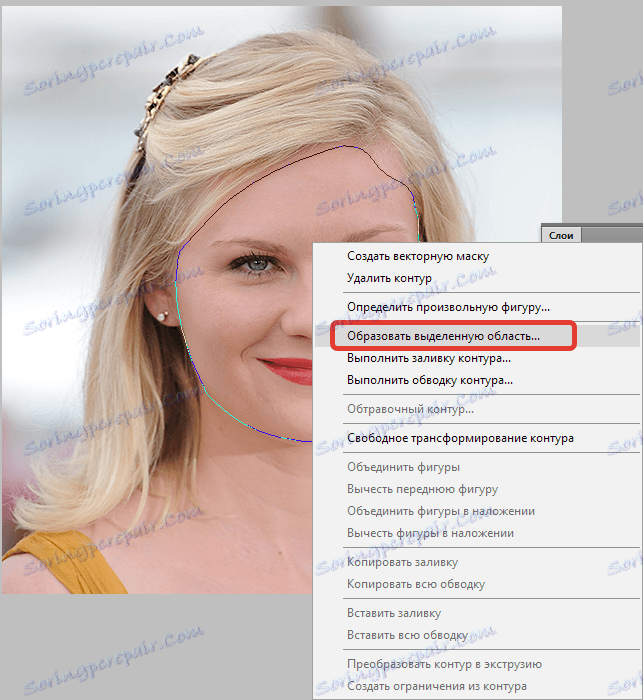
Poloměr opeření je 0 pixelů. Další nastavení jako na obrazovce obrazovky.
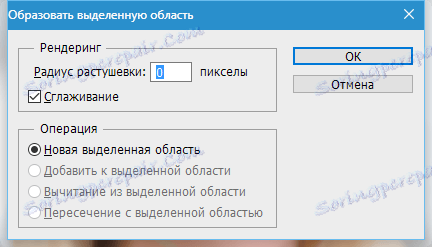
Dále vyberte nástroj pro výběr (libovolný).
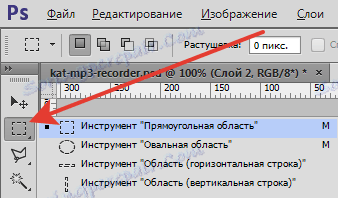
Klepněte pravým tlačítkem myši uvnitř výběru a vyhledejte položku "Vyříznout novou vrstvu".
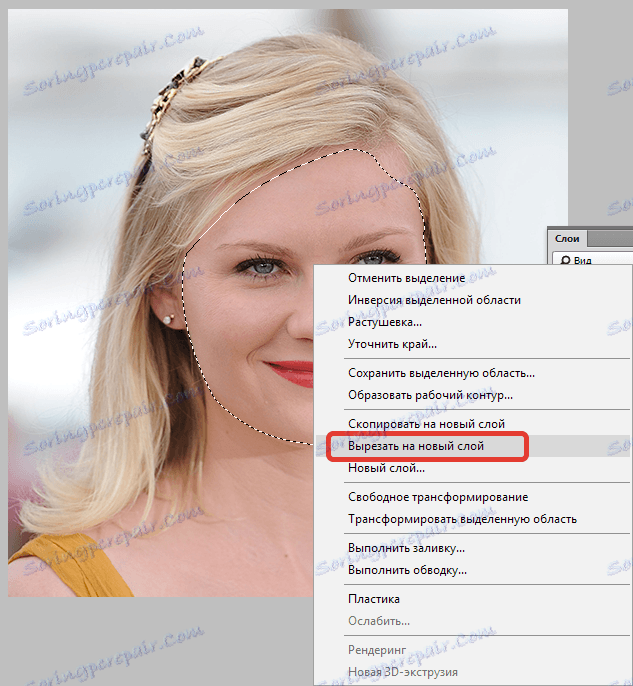
Obličej bude na nové vrstvě.
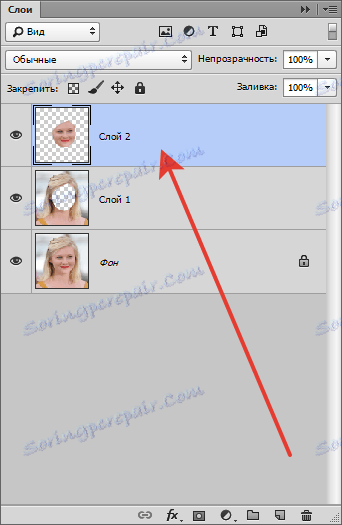
Teď snížíme obličej. Chcete-li to provést, stiskněte CTLR + T a přiřaďte požadované velikosti v procentech v poli velikosti na horním panelu nástrojů.

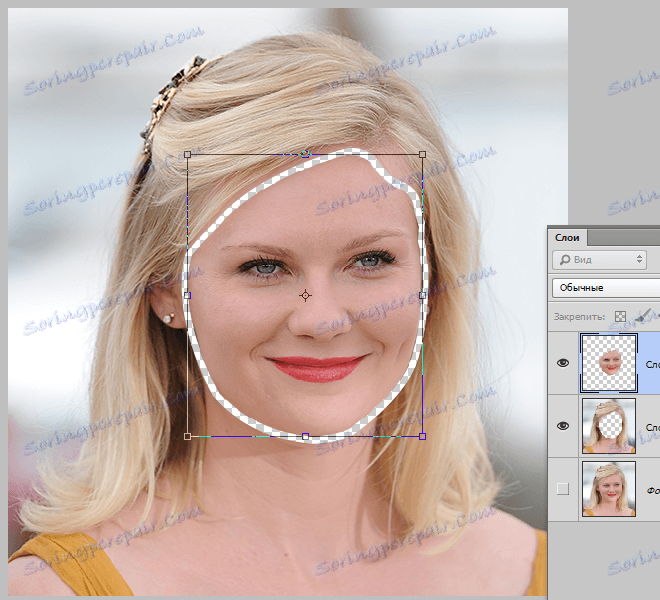
Po nastavení velikostí stiskněte ENTER .
Zbývá pouze přidat chybějící sekce.
Přecházíme na vrstvu bez obličeje a z obrazu na pozadí odstraníme viditelnost.
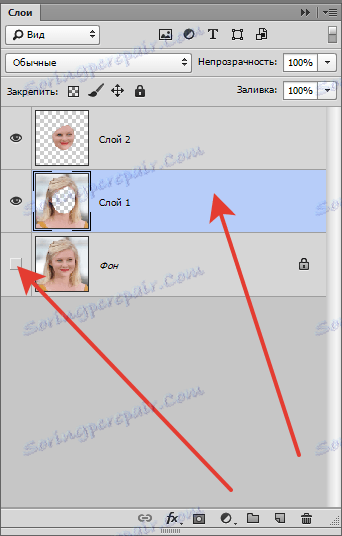
Přejděte do nabídky "Filtr - plast" .
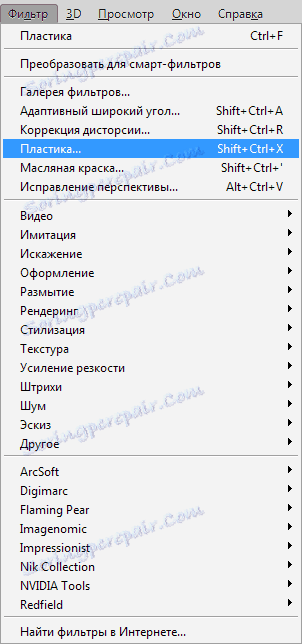
Zde je třeba nakonfigurovat nastavení "Pokročilé nastavení" , to znamená, dať daw a nastavit nastavení, vedený screenshot.

Pak je vše vcelku jednoduché. Vyberte nástroj "Deformace" , velikost štětce je střední (musíte pochopit, jak nástroj funguje, a proto experimentujte s velikostí).
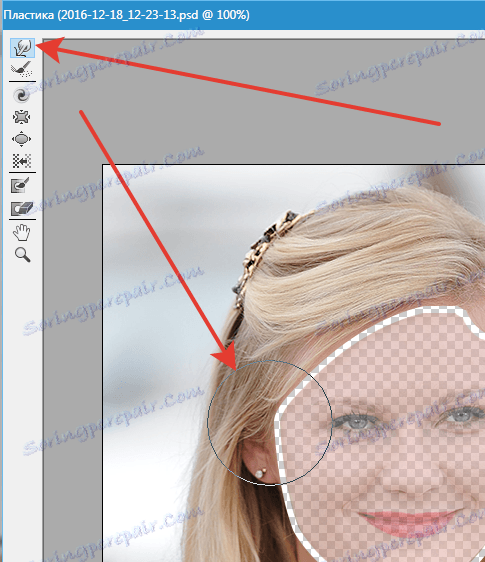
Deformací uzavřete prostor mezi vrstvami.
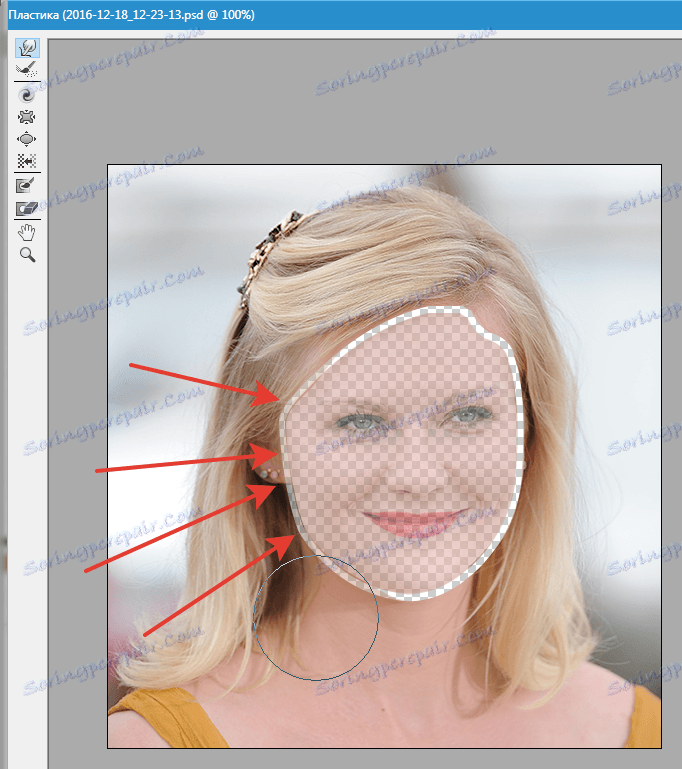
Práce je náročná a vyžaduje přesnost. Po dokončení klikněte na tlačítko OK .
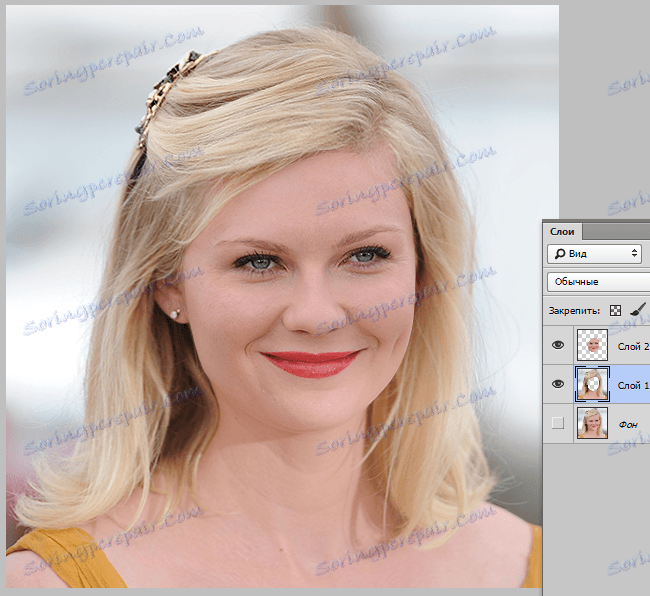
Odhadujeme výsledek:

Jak můžeme vidět, tvář herečky se vizuálně zmenšila, ale zároveň se zachovaly hlavní rysy obličeje v jejich původní podobě.
To byl další způsob, jak snížit tvář ve Photoshopu.